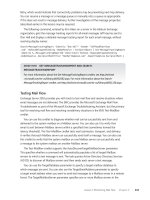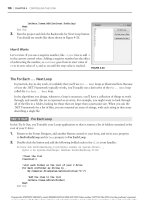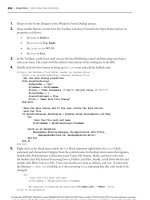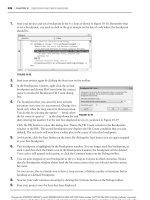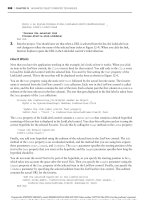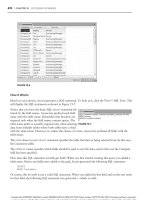Mastering Microsoft Visual Basic 2010 phần 6 ppt
Bạn đang xem bản rút gọn của tài liệu. Xem và tải ngay bản đầy đủ của tài liệu tại đây (673.75 KB, 105 trang )
Chapter 12
Storing Data in Collections
One of the most common operations in programming is storing large sets of data. Traditionally,
programmers used arrays to store related data. Because arrays can store custom data types, they
seem to be the answer to many data-storage and data-manipulation issues. Arrays, however,
don’t expose all the functionality you might need in your application. To address the issues of
data storage outside databases, the Framework provides, in addition to arrays, certain classes
known as collections.
There are databases, of course, that can store any type of data and preserve their structure
as well, but not all applications use databases. Although databases store data permanently,
collections live in memory and must be persisted to a disk file between sessions. Collections
can also be used to store data you read from a database in the target computer’s memory. If
your application needs to store custom objects, such as the ones you designed in Chapter 8,
‘‘Working with Objects,’’ or a few names and contact information, you shouldn’t have to set up
a database. A simple collection like the ones described in this chapter will suffice.
In this chapter, you’ll learn how to do the following:
◆ Make the most of arrays
◆ Store data in specialized collections such as List and Dictionary collections
◆ Sort and search collections with custom comparers
Advanced Array Topics
Arrays are indexed sets of data, and this is how we’ve used them so far in this book. In this
chapter, you will learn about additional members that make arrays extremely flexible. The Sys-
tem.Array class provides methods for sorting arrays, searching for an element, and more. In the
past, programmers spent endless hours writing code to perform the same operations on arrays,
but the Framework frees them from similar counterproductive tasks.
This chapter starts with a brief discussion of the advanced features of the Array class. With
so many specialized collections supported by the Framework, arrays are no longer the primary
mechanism for storing sets of data. However, because many developers are still using arrays,
I’ve decided to include a brief presentation of the advanced techniques that will simplify the
manipulation of arrays.
494 CHAPTER 12 STORING DATA IN COLLECTIONS
Sorting Arrays
To sort an array, call its Sort method. This method is heavily overloaded, and as you will see,
it is possible to sort an array based on the values of another array or even to supply your own
custom sorting routines. If the array is sorted, you can call the BinarySearch method to locate
an element very efficiently. If not, you can still locate an element in the array by using the
IndexOf and LastIndexOf methods. The Sort method is a reference method: It requires that
you supply the name of the array to be sorted as an argument and sorts the array in place (in
other words, it doesn’t return another array with the same elements in a different order). The
simplest form of the Sort method accepts a single argument, which is the name of the array to
be sorted:
Array.Sort(arrayName)
This method sorts the elements of the array according to the type of its elements, as long
as the array is strictly typed and was declared as a simple data type (String, Decimal, Date,
and so on). If the array contains data that are not of the same type or that are objects, the Sort
method will fail. The Array class just doesn’t know how to compare integers to strings or dates,
so don’t attempt to sort arrays whose elements are not of the same type. If you can’t be sure
that all elements are of the same type, use a Try…Catch statement.
You can also sort a section of the array by using the following form of the Sort method,
where startIndex and endIndex are the indices that delimit the section of the array to be
sorted:
System.Array.Sort(arrayName, startIndex, endIndex)
An interesting variation of the Sort method sorts the elements of an array according to the
values of the elements in another array. Let’s say you have one array of names and another of
matching Social Security numbers. It is possible to sort the array of names according to their
Social Security numbers. This form of the Sort method has the following syntax:
System.Array.Sort(array1, array2)
array1 is the array with the keys (the Social Security numbers), and array2 is the array
with the actual elements to be sorted. This is a very handy form of the Sort method. Let’s say
you have a list of words stored in one array and their frequencies in another. Using the first
form of the Sort method, you can sort the words alphabetically. With the third form of the
Sort method, you can sort them according to their frequencies (starting with the most com-
mon words and ending with the least common ones). The two arrays must be one-dimensional
and have the same number of elements. If you want to sort a section of the array, just sup-
ply the startIndex and endIndex arguments to the Sort method, after the names of the two
arrays.
Another form of the Sort method relies on a user-supplied function to sort arrays of custom
objects. As you recall, arrays can store all types of objects. But the Framework doesn’t know
how to sort your custom objects, or even its built-in objects. To sort an array of objects, you
must provide your own class that implements the IComparer interface (basically, a function
that can compare two instances of a custom class). This form of the Sort method is described
in detail in the section titled ‘‘The IEnumerator and IComparer Interfaces’’ later in this
chapter.
ADVANCED ARRAY TOPICS 495
Searching Arrays
Arrays can be searched in two ways: with the BinarySearch method,whichworkson
sorted arrays and is extremely fast, and with the IndexOf and LastIndexOf methods, which
work regardless of the order of the elements. All three methods search for an instance of an
item and return its index, and they’re all reference methods. The IndexOf and LastIndexOf
methods are similar to the methods by the same name of the String class. They return the
index of the first (or last) instance of an object in the array, or they return the value –1 if the
object isn’t found in the array. Both methods are overloaded, and the simplest form of the
IndexOf method is the following, where arrayName isthenameofthearraytobesearched
and object is the item you’re searching for:
itemIndex = System.Array.IndexOf(arrayName, object)
Another form of the IndexOf and LastIndexOf methods allows you to begin the search at a
specific index:
itemIndex = System.Array.IndexOf(arrayName, object, startIndex)
This form of the method starts searching in the segment of the array from startIndex to the
end of the array. Finally, you can specify a range of indices in which the search will take place
by using the following form of the method:
itemIndex = System.Array.IndexOf(arrayName, object, startIndex, endIndex)
You can search large arrays more efficiently with the BinarySearch method if the array is
sorted. The simplest form of the BinarySearch method is the following:
System.Array.BinarySearch(arrayName, object)
The BinarySearch method returns an integer value, which is the index of the object you’ve
been searching for in the array. If the object argument is not found, the method returns a neg-
ative value, which is the negative of the index of the next larger item minus one. This transfor-
mation, the negative of a number minus one, is called the one’s complement, and other languages
provide an operator for it: the tilde (∼). The one’s complement of 10 is –11, and the one’s com-
plement of –3 is 2.
Why all this complexity? Zero is a valid index, so only a negative value could indicate a
failure in the search operation. A value of –1 would indicate that the operation failed, but the
BinarySearch method does something better. If it can’t locate the item, it returns the index of
the item immediately after the desired item (the first item in the array that exceeds the item
you’re searching for). This is a near match, and the BinarySearch method returns a negative
value to indicate near matches. A near match is usually the same string with different character
casing or a slightly different spelling. It may also be a string that’s totally irrelevant to the one
you’re searching for. Notice that there will always be a near match unless you’re searching for a
value larger than the last value in the array. In this case, the BinarySearch method will return
the one’s complement of the array’s upper bound (–100 for an array of 100 elements, if you
consider that the index of the last element is 99).
496 CHAPTER 12 STORING DATA IN COLLECTIONS
Arrays Perform Case-Sensitive Searches
The BinarySearch, IndexOf,andLastIndexOf methods perform case-sensitive searches.
However, because the BinarySearch method reports near matches, it appears as if it per-
forms case-insensitive searches. If the array contains the element Charles and you search for
charles,theIndexOf method will not find the string and will report a no-match, whereas
the BinarySearch method will find the element Charles and report it as a near match. My
recommendation is to standardize the case of the data and the search argument when you
plan to perform searches (such as uppercase for titles, camel case for names, and so on). As an
alternative, you can use String.ToUpper() on both arguments. To perform case-insensitive
searches, you must implement your own custom comparer, a process that’s described later in
this chapter. Also, the Option Compare statement has no effect on the comparisons performed
by either the BinarySearch method or the IndexOf and LastIndexOf methods.
VB 2010 at Work: The ArraySearch Application
The ArraySearch application, shown in Figure 12.1, demonstrates how to handle exact and near
matches reported by the BinarySearch method. The Populate Array button populates an array
with 10,000 random strings. The same strings are also displayed in a sorted ListBox control,
so you can view them. The elements have the same order in both the array and the ListBox, so
youcanusetheindexreportedbytheBinarySearch method to locate and select instantly the
same item in the ListBox.
Figure 12.1
Searching an array and
highlighting the same
element in the ListBox
control
Each of the 10,000 random strings has a random length of 3 to 15 characters. When you run
the application, message boxes will pop up, displaying the time it took for each operation: how
long it took to populate the array, how long it took to sort it, and how long it took to populate
the ListBox. You might want to experiment with large arrays (100,000 elements or more) to get
an idea of how efficiently VB handles arrays.
The Search Array button prompts the user for a string via the InputBox() function and then
locates the string in the array by calling the BinarySearch method in the array. The result is
ADVANCED ARRAY TOPICS 497
either an exact or a near match, and it’s displayed in a message box. At the same time, the item
reported by the BinarySearch method is also selected in the ListBox control.
Run the application, populate the ListBox control, and then click the Search Array button.
Enter an existing string (you can use lowercase or uppercase characters; it doesn’t make a dif-
ference), and verify that the application reports an exact match and locates the item in the List-
Box. The program appears to perform case-insensitive searches because all the strings stored in
the array are in uppercase, and the search argument is also converted to uppercase before the
BinarySearch method is called.
Now, enter a string that doesn’t exist in the list (or the beginning of an existing string) and
see how the BinarySearch handles near matches.
The code behind the Search Array button calls the BinarySearch method and stores the
integer returned by the method to the wordIndex variable. Then it examines the value of this
variable. If wordIndex is positive, there was an exact match, and it’s reported. If wordIndex
is negative, the program calculates the one’s complement of this value, which is the index of
the nearest match. The element at this index is reported as a near match. Finally, regardless
of the type of the match, the code selects the same item in the ListBox and scrolls it into view.
Listing 12.1 is the code behind the Search Array button.
Listing 12.1: Locating exact and near matches with BinarySearch
Private Sub bttnSearch_Click(…) Handles bttnSearch.Click
Dim srchWord As String ‘ the word to search for
Dim wordIndex As Integer ‘ the index of the word
srchWord = InputBox(
"Enter word to search for").ToUpper
wordIndex = System.Array.BinarySearch(words, srchWord)
If wordIndex >= 0 Then ‘ exact match!
ListBox1.TopIndex = wordIndex
ListBox1.SelectedIndex = wordIndex
MsgBox("An exact match was found for " &
" the word [" & words(wordIndex) &
"] at index " & wordIndex.ToString,,
"EXACT MATCH")
Else ‘ Near match
ListBox1.TopIndex = -wordIndex - 1
ListBox1.SelectedIndex = -wordIndex - 1
MsgBox("The nearest match is the word [" &
words(-wordIndex - 1) & "] at index " &
(-wordIndex - 1).ToString, , "NEAR MATCH")
End If
End Sub
Notice that all methods for sorting and searching arrays work with the base data types only.
If the array contains custom data types, you must supply your own functions for comparing
elements of this type, a process described in detail in the section ‘‘The IEnumerator and ICom-
parer Interfaces’’ later in this chapter.
498 CHAPTER 12 STORING DATA IN COLLECTIONS
The Binary Search Algorithm
The BinarySearch method uses a powerful search algorithm, the binary search algorithm, but
it requires that the array be sorted. You need not care about the technical details of the imple-
mentation of a method, but in the case of the binary search algorithm, a basic understanding of
how it works will help you understand how it performs near matches.
To locate an item in a sorted array, the BinarySearch method compares the search string to
the array’s middle element. If the search string is smaller, you know that the element is in the
first half of the array, and you can safely ignore the second half. The same process is repeated
with the remaining half of the elements. The search string is compared with the middle element
of the reduced array, and after the comparison, you can ignore one-half of the reduced array.
At each step, the binary search algorithm rejects one-half of the items left until it reduces the
list to a single item. This is the item you’re searching for. If not, the item is not in the list. To
search a list of 1,024 items, the binary search algorithm makes 10 comparisons. At the first step,
it’s left with an array of 512 elements, then 256 elements, then 128 elements, and so on, until it
reaches a single element. For an array of 1,024 × 1,024 (that’s a little more than a million) items,
the algorithm makes 20 comparisons to locate the desired item.
If you apply the BinarySearch method to an array that hasn’t been sorted, the method will
carry out all the steps and report that the item wasn’t found, even if the item belongs to the
array. The algorithm doesn’t check the order of the elements; it just assumes that they’re sorted.
The binary search algorithm always halves the number of elements in which it attempts to
locate the search argument. That’s why you should never apply the BinarySearch method to
an array that hasn’t been sorted yet.
To see what happens when you apply the BinarySearch method to an array that hasn’t
been sorted, remove the statement that calls the Sort method in the ArraySearch sample appli-
cation. The application will keep reporting near matches, even if the string you’re searching
for is present in the array. Of course, the near match reported by the BinarySearch method
in an unsorted array isn’t close to the element you’re searching for — it’s just an element that
happens to be there when the algorithm finishes.
Performing Other Array Operations
The Array class exposes additional methods, which are described briefly in this section. The
Reverse method reverses the order of the elements in an array. The Reverse method accepts
the array to be reversed as an argument and returns another array:
reversedArray = System.Array.Reverse(arrayName)
The Copy and CopyTo methods copy the elements of an array (or segment of an array) to
another array. The syntax of the Copy method is as follows:
System.Array.Copy(sourceArray, destinationArray, count)
sourceArray and destinationArray are the names of the two arrays, and count is the
number of elements to be copied. The copying process starts with the first element of the source
array and ends after the first count elements have been copied. If count exceeds the length of
either array, an exception will be thrown.
ADVANCED ARRAY TOPICS 499
Another form of the Copy method allows you to specify the range of elements in the source
array to be copied and a range in the destination array in which these elements will be copied.
The syntax of this form of the method is as follows:
System.Array.Copy(sourceArray, sourceStart,
destinationArray, destinationStart, count)
This method copies count elements from the source array, starting at location sourceStart,
and places them in the destination array, starting at location destinationStart. All indices
must be valid, and there should be count elements after the sourceStart index in the source
array, as well as count elements after the destinationStart in the destination array. If not, an
exception will be thrown.
The CopyTo method is similar, but it doesn’t require the name of the source array. It copies
the elements of the array to which it’s applied into the destination array, where sourceArray is
a properly dimensioned and initialized array:
sourceArray.CopyTo(destinationArray, sourceStart)
Finally, you can filter array elements by using the Filter() function, which is not a method
of the Array class; it’s a VB function that acts on arrays. The Filter() function performs an
element-by-element comparison and rejects the elements that don’t meet the user-specified cri-
teria. The filtered elements are returned as a new array, while the original array remains intact.
The syntax of the Filter() function is as follows:
filteredArray = Filter(source, match, include, compare)
source is the array to be searched, and it must be a one-dimensional array of strings
or objects. The match argument is the string to search for. Every element that includes the
specified string is considered a match. The remaining arguments are optional: include is
a True/False value indicating whether the method will return the elements that include (if
True) or exclude (if False) the matching elements. The compare argument is a member of the
CompareMethod enumeration: It can be Binary (for binary or case-sensitive comparisons) or
Text (for textual or case-insensitive comparisons). If no match is found, the method will return
an empty array.
The following code segment filters out the strings that don’t contain the word visual from
the words array:
Dim words() As String = {"Visual Basic", "Java", "Visual Studio"}
Dim selectedWords() As String
selectedWords = Filter(words, "visual", True, CompareMethod.Text)
Dim selword As String
Dim msg As String = ""
For Each selword In selectedWords
msg &= selword & vbCrLf
Next
MsgBox(msg)
500 CHAPTER 12 STORING DATA IN COLLECTIONS
If you execute the preceding statements, the message box will display the following:
Visual Basic
Visual Studio
There are a few more interesting array methods, such as the FindAll method, which finds
the elements that meet arbitrary conditions, and the TrueForAll method, which returns True
if all elements in the array meet the criteria you supply. With the introduction of LINQ, a topic
that’s discussed in detail in Chapter 14, ‘‘Introduction to LINQ,’’ there’s very little reason to use
these methods. LINQ provides a straightforward syntax for selecting elements from an array. If
you haven’t seen the LINQ syntax before, here the code segment extracts the strings that con-
tain the word visual, similar to the preceding sample:
Dim words() As String = {"Visual Basic", "Java", "Visual Studio"}
Dim selectedWords = From word In words
Where word.ToUpper.Contains("VISUAL")
Select word
I will not discuss this syntax any further in this chapter, but it’s easy to see that the code is
more intuitive and that the filtering expression may contain any of the Framework’s functions
and methods, allowing for much more flexible pattern-matching techniques. As you may recall
from Chapter 10, ‘‘Applied Object-Oriented Programming,’’ the functionality of arrays, as well
as all other collections, has been enhanced with extension methods. One of Chapter 10’s sample
projects is the Extension Methods project, which demonstrates some of the array’s extension
methods.
Array Limitations
As implemented in version 4.0 of the Framework, arrays are more flexible than ever. They’re
very efficient, and the most demanding tasks programmers previously had to perform with
arrays are now implemented as methods of the Array class. However, arrays aren’t perfect
for all types of data storage. The most important shortcoming of arrays is that they’re not
dynamic. Inserting or removing elements entails moving all the following elements up or
down. Arrays are the most efficient collection in the Framework, but when you need a dynamic
structure for adding and removing elements in the course of an application, you should use a
collection, such as the List or ArrayList collection, described in detail in the next section.
Collection Types
Collections are structures for storing sets of data, similar to arrays, but they are more flexible,
and there are several types of collections to choose from. Let’s start with a rough classifica-
tion of collections. There are collections that store just data, like the List and ArrayList col-
lections, and there are collections that store pairs of keys and data values, like the Dictionary
and HashTable collections. If each data value has a unique key, you can use this key to quickly
retrieve the matching data value. An ArrayList collection can store temperatures, just like an
array. It can also store objects with properties such as city names and their temperatures, but it
doesn’t allow you to retrieve the temperature in a specific city. If you’re interested in tempera-
tures only, you can use an ArrayList or even an array. If you need to access the temperatures in
COLLECTION TYPES 501
specific cities, however, you must use a Dictionary collection that stores temperatures indexed
by the corresponding city names.
Another way to classify the collections is as typed and untyped. Untyped collections, such as
the ArrayList collection, allow you to store objects of any type. Typed collections, on the other
hand, such as the List collection, allow you to store objects of a specific type only. The advan-
tage of using typed collections is that their elements expose the properties of the specific type.
Consider an ArrayList that contains Rectangle objects. To access the width of the third element
in the collection, you must use an expression like the following:
Dim AL As New ArrayList
CType(AL(2), Rectangle).Width
This expression may cause a runtime error if the third element in the AL collection is not of the
Rectangle type (AL is a properly initialized ArrayList).
If you use a List collection to store the same objects, then you can access the width of an
element of the collection with a much simpler expression:
Dim LST As New List(Of Rectangle)
’ statements to populate the LST collection
LST(2).Width
(LST is a properly initialized List collection, populated with Rectangle objects.) The members of
the Rectangle class will appear in the IntelliSense list as you type. Because the LST List collec-
tion will not accept any objects other than Rectangles, all errors will be caught at design time,
and they will not generate runtime errors.
Now I’ll cover the specialized collections of the Framework starting with the simpler ones,
the ArrayList and List collections. The two collections are functionally equivalent, and they
expose identical members. The ArrayList and List collections allow you to maintain multiple
elements, similar to an array; however, Lists and ArrayLists allow the insertion of elements
anywhere in the collection, as well as the removal of any element. In other words, they’re
dynamic structures that can also grow automatically as you add or remove elements. Like an
array, the collection’s elements can be sorted and searched. You can also remove elements by
value, not only by index. If you have a collection populated with names, you remove the item
Charles by passing the string itself as an argument. Notice that Charles is not an index value;
it’s the element you want to remove.
Creating Collections
To use an ArrayList in your code, you must first create an instance of the ArrayList class by
using the New keyword, as in the following statement:
Dim aList As New ArrayList
The aList variable represents an ArrayList that can hold only 16 elements (the default size).
You can set the initial capacity of the ArrayList by setting its Capacity property, which is the
number of elements the ArrayList can hold. Notice that you don’t have to prepare the collec-
tion to accept a specific number of items. Every time you exceed the collection’s capacity, it’s
doubled automatically. However, it’s not decreased automatically when you remove items.
502 CHAPTER 12 STORING DATA IN COLLECTIONS
The exact number of items currently in the ArrayList is given by the Count property, which
is always less than (or, at most, equal to) the Capacity property. (Both properties are expressed
in terms of items.) If you decide that you will no longer add more items to the collection, you
can call the TrimToSize method, which will set the collection’s capacity to the number of items
in the list.
Where the ArrayList collection can store objects of any type, a variation of the ArrayList
stores objects of the same type. This collection is called List, and it’s a typed ArrayList. The
only difference between ArrayLists and Lists is in the way they’re declared: When you declare
a List collection, you must supply the type of the objects you intend to store in it, using the Of
keyword in parentheses, as shown in the following statements, which declare two List collec-
tions for storing Rectangle objects (the Rects collection) and custom objects of the Student type
(the Students collection):
Dim Rects As New List(Of Rectangle)
Dim Students As New List(Of Student)
Other than that, the List collection is identical to the ArrayList collection. Of course, because
the List collection stores objects of a specific type, it integrates nicely with IntelliSense. If
you type the name of an element in the collection (such as Rects(3)) and the following
period, IntelliSense will display the members of the Rectangle class in a drop-down list. In the
following section, you’ll learn about the methods they expose and how to use both types of
collections in your code. I will be using mostly the List class in the sample code and suggest
that you do the same in your code whenever possible, but the same techniques apply to the
ArrayList class as well.
Adding and Removing List Items
To add a new item to a List, use the Add method, whose syntax is as follows:
index = lst.Add(obj)
lst is a properly declared List (or ArrayList) variable, and obj is the item you want to add
to the collection. The type of the obj object should be the same as the one you used in the dec-
laration of the List collection. The Add method appends the specified item to the collection and
returns the index of the new item. If you’re using a List named Capitals to store the names of
the state capitals, you can add an item by using the following statement:
Capitals.Add("Sacramento")
Let’s say you created a structure called Person by using the following declaration:
Structure Person
Dim LastName As String
Dim FirstName As String
Dim Phone As String
Dim EMail As String
End Structure
To store a collection of Person items in a List, create a variable of the Person type, set its
fields, and then add it to the List, as shown in Listing 12.2.
COLLECTION TYPES 503
Listing 12.2: Adding a structure to an ArrayList
Dim Persons As New List(Of Person)
Dim p As New Person
p.LastName = "Last Name"
p.FirstName = "First Name"
p.Phone = "Phone"
p.EMail = ""
Persons.Add(p)
p = New Person
p.LastName = "another name"
{ statements to set the other fields}
Persons.Add(p)
If you execute these statements, the List collection will hold two items, both of the Person
type. Notice that you can add multiple instances of the same object to the List collection. To
find out whether an item belongs to the collection already, use the Contains method, which
accepts as an argument an object and returns a True or False value, depending on whether the
object belongs to the list:
If Persons.Contains(p) Then
MsgBox("Duplicate element rejected")
Else
Persons.Add(p)
MsgBox("Element appended successfully")
End If
By default, items are appended to the collection. To insert an item at a specific location, use
the Insert method, which accepts as an argument the location at which the new item will be
inserted and, of course, an object to insert in the ArrayList, as shown next:
aList.Insert(index, object)
Unlike the Add method, the Insert method doesn’t return a value — the location of the new
item is already known.
You can also add multiple items via a single call to the AddRange method. This method
appends to the collection of a set of items, which could come from an array or from another
list. The following statement appends the elements of an array to the Lst collection:
Dim colors() As Color = {Color.Red, Color.Blue, Color.Green}
Lst.AddRange(colors)
To insert a range of items anywhere in the collection, use the InsertRange method. Its syntax
is the following, where index is the index of the collections where the new elements will be
inserted, and objects is a collection of the elements to be inserted:
Lst.InsertRange(index, objects)
504 CHAPTER 12 STORING DATA IN COLLECTIONS
Finally, you can overwrite a range of elements in the collection with a new range by using
the SetRange method. To overwrite the items in locations 5 through 9 in an collection, use a
few statements like the following:
Dim words() As String =
{"Just", "a", "few", "more", "words"}
Lst.SetRange(5, words)
This code segment assumes that the Lst collection contains at least 10 items, and it replaces half
of them.
To remove an item, use the Remove method, whose syntax is the following:
aList.Remove(object)
The object argument is the value to be removed, not an index value. If the collection contains
multiple instances of the same item, only the first instance of the object will be removed.
Notice that the Remove method compares values, not references. If the collection contains a
Rectangle object, you can search for this item by creating a new variable of this type and setting
its properties to the properties of the Rectangle object you want to remove:
Dim R1 As New Rectangle(10, 10, 100, 100)
Dim R2 As Rectangle = R1
Lst.Add(R1)
Lst.Add(R2)
Dim R3 As Rectangle
R3 = New Rectangle(10, 10, 100, 100)
Lst.Remove(R3)
If you execute these statements, they will add two identical rectangles to the Lst collection. The
last statement will remove the first of the two rectangles.
If you attempt to remove an item that doesn’t exist, no exception is thrown — simply, no
item is removed from the list. You can also remove items by specifying their index in the list
via the RemoveAt method.Thismethodacceptsasanargumenttheindexoftheitemtoremove,
which must be less than the number of items currently in the list.
To remove more than one consecutive item, use the RemoveRange method, whose syntax is
the following:
Lst.RemoveRange(startIndex, count)
The startIndex argument is the index of the first item to be removed, and count is the num-
ber of items to be removed.
The following statements are examples of the methods that remove items from a collec-
tion. The first two statements remove an item by value. The first statement removes an object,
and the second removes a string item. The following statement removes the third item, and the
last one removes the third through the fifth items.
aList.Remove(Color.Red)
aList.Remove("Richard")
COLLECTION TYPES 505
aList.RemoveAt(2)
aList.RemoveRange(2, 3)
Collection Initializers
You can also declare and populate a collection in a single statement, with a collection initial-
izer. The collection initializer is a sequence of elements enclosed in a pair of curly brackets. The
following statement declares and initializes a new ArrayList collection with strings:
Dim letters As New ArrayList({"quick", "dog", "fox", "lazy", "brown"})
As you recall from Chapter 8, ‘‘Working with Objects,’’ you can initialize an object by supply-
ing a set of values in parentheses as an argument to its constructor. The curly brackets indicate
that you’re supplying a collection of values. As a reminder, here’s the simplest form of collec-
tion initializer, the array initializer:
Dim numbers() As Decimal = {2.0, 12.99, 0.001, 1000.0, 10.01}
If this were a List collection, the initialization would be a little more complicated. Let’s ini-
tialize a List collection of strings. You first must declare the collection with a statement like the
following:
Dim words = New List(Of String)
To initialize the collection, you must supply a list of strings in a pair of curly brackets. The
following statement creates an array of strings:
{"the", "quick", "brown", "fox", "jumped", "over", "the", "lazy", "dog"}
To initialize the List collection, all you have to do is append the array with the values to the
collection’s initializer:
Dim words = New List(Of String)({"the", "quick", "brown",
"fox", "jumped", "over", "the", "lazy", "dog"})
Collection initializers allow you to declare and initialize a collection similar to all scalar
objects. You can also supply the constructors of more complex objects to the collection initial-
izer. The following statement will create a List of Rectangle objects:
Dim Rects = New List(Of Rectangle)({New Rectangle(0, 0, 4, 14),
New Rectangle(0, 0, 101, 101),
New Rectangle(100, 100, 10, 20)})
This looks fairly complicated, almost C#-like, but here’s how you read the statement. The
constructor of the Rects collection accepts its initial values in a pair of parentheses. In the
parentheses themselves, you can embed an array of object initializers. Note that all object
initializers must be embedded in a pair of curly brackets.
506 CHAPTER 12 STORING DATA IN COLLECTIONS
Finally, you can initialize a collection with anonymous types, a topic discussed in
Chapter 10. An anonymous type is a type that’s created while it’s being declared. Here’s an
anonymous type that may appear anywhere in your code:
Dim P = New With {.First = "Evangelos", .Last = "Petroutsos"}
Note that the variable P is of an anonymous type, because there’s no type name. However, it
has two fields that you can access as if the P variable were based on a custom class:
P.First = "Richard"
The next statement creates a new collection of objects, each one representing a city:
Dim cities = New ArrayList(
{New With {.city = "a city", .population = 201213},
New With {.city = "a small city", .population = 101320},
New With {.city = "a town", .population = 39210}})
You may find the number of curly brackets overwhelming, but the trick to using initializers
effectively is to build them step-by-step. The following expression creates a new variable of the
anonymous type with two fields:
New With {.city = "a city", .population = 201213}
Then you embed several of these expressions with different field values in a pair of curly brack-
ets to create a collection of objects of this anonymous type, and finally you embed the collection
in a pair of parentheses to pass them as arguments to the collection’s initializer. To standardize
the collection initializers, consider the following rule: All values you add to the collection must
be embedded in a pair of curly brackets:
{object1, object2, object3, …}
Each object in the collection must be initialized with its own constructor. Replace object1
with its initializer, object2 with the same initializer and different values, and so on, to create a
collection of objects. Then embed the entire expression, along with the outer curly brackets, in
a pair of parentheses following the collection’s declaration. If the objects are of an anonymous
type, insert the appropriate anonymous initializer for each object. As for the curly brackets,
think of them as delimiters for sets of values for arrays (or sets of properties for objects).
In Visual Basic, curly brackets are used only with collection initializers and anonymous
constructors.
Of course, you can’t create a List collection of an anonymous type, because the List is a
strongly typed collection.
Extracting Items from a Collection
To access the items in the collection, use an index value, similar to the array. The first item’s
index is 0, and the last item’s index is Lst.Count-1,whereLst is a properly initialized List or
ArrayList collection. You can also extract a range of items from the list by using the GetRange
COLLECTION TYPES 507
method. This method extracts a number of consecutive elements from the Lst collection and
stores them to a new collection, the newLst collection, where index is the index of the first item
to copy, and count is the number of items to be copied:
newLst = Lst.GetRange(index, count)
The GetRange method returns another collection with the proper number of items. The follow-
ing statement copies three items from the Lst collection and inserts them at the beginning of
the bLst collection. The three elements copied are the fourth through sixth elements in the orig-
inal collection:
bLst.InsertRange(0, aLst.GetRange(3, 3))
The Repeat method, which fills a list with multiple instances of the same item, has the
following syntax:
newList = ArrayList.Repeat(item, count)
This method returns a new list with count elements, all of them being identical to the item
argument. The Reverse method, finally, reverses the order of the elements in a collection, or a
portion of it.
Sorting Lists
To sort an ArrayList or List collection, use the Sort method, which has three overloaded
forms:
aLst.Sort()
aLst.Sort(comparer)
aLst.Sort(startIndex, endIndex, comparer)
The Sort method doesn’t require you to pass the name of the list to be sorted as an argument;
unlike the Sort method of the Array class, this is an instance method and it sorts the collection
to which it’s applied. aLst is a properly declared and initialized List or ArrayList variable. The
first form of the Sort method sorts the list alphabetically or numerically, depending on the data
type of the objects stored in it. If the items are not all of the same type, an exception will be
thrown. You’ll see how you can handle this exception in just a moment.
If the items stored in the collection are of a data type other than the base data types, you
must supply your own mechanism to compare the objects. The other two forms of the Sort
method use a custom function for comparing items; you will see how they’re used in the
section ‘‘The IEnumerator and IComparer Interfaces’’ later in this chapter.
If the list contains items of widely different types, the Sort method will fail. To prevent
a runtime exception (the InvalidOperationException), you must make sure that all items
are of the same type. If you can’t ensure that all the items are of the same type, catch the
possible errors and handle them from within a structured exception handler, as demonstrated
in Listing 12.3. (The listing doesn’t show the statements for populating the ArrayList, just the
use of a structured exception handler for the Sort method.)
508 CHAPTER 12 STORING DATA IN COLLECTIONS
Listing 12.3: Foolproof sorting
Dim sorted As Boolean = True
Try
aLst.Sort()
Catch SortException As InvalidOperationException
MsgBox("You can’t sort an ArrayList whose items " &
"aren’t of the same type")
sorted = False
Catch GeneralException As Exception
MsgBox("The following exception occurred: " &
vbCrLf & GeneralException.Message) sorted = False
End Try
If sorted Then
{ process sorted list}
Else
{ process unsorted list}
End If
The sorted Boolean variable is initially set to True because the Sort method will most likely
succeed. If not, an exception will be thrown, in which case the code sets the sorted variable to
False and uses it later to distinguish between sorted and unsorted collections. Notice the two
clauses of the Catch statement that distinguish between the invalid operation exception and
any other type of exception.
The Sort method can’t even sort a collection of various numeric data types. If some of its
elements are doubles and some are integers or decimals, the Sort method will fail. You must
either make sure that all the items in the ArrayList are of the same type or provide your own
function for comparing the ArrayList’s items. The best practice is to make sure that your collec-
tion contains items of the same type by using a List collection. If a collection contains items of
different types, however, how likely is it that you’ll have to sort such a collection?
Searching Lists
Like arrays, ArrayList and List collections expose the IndexOf and LastIndexOf methods to
search in an unsorted list and the BinarySearch method for sorted lists. The IndexOf and
LastIndexOf methods accept as an argument the object to be located and return an index:
Dim index As Integer = Lst.IndexOf(object)
Here, object is the item you’re searching. The LastIndexOf method has the same syntax,
but it starts scanning the array from its end and moves backward toward the beginning. The
IndexOf and LastIndexOf methods are overloaded as follows:
Lst.IndexOf(object, startIndex)
Lst.IndexOf(object, startIndex, length)
The two additional arguments determine where the search starts and ends. Both methods
return the index of the item if it belongs to the collection. If not, they return the value –1. The
COLLECTION TYPES 509
IndexOf and LastIndexOf methods of the List and ArrayList classes perform case-sensitive
searches, and they report exact matches only.
If the list is already sorted, use the BinarySearch method, which accepts as an argument
the object to be located and returns its index in the collection, where object is the item you’re
looking for:
Dim index As Integer = Lst.BinarySearch(object)
There are two more overloads of this method. To search for an item in a list with custom
objects, use the following form of the BinarySearch method:
Dim index As Integer = Lst.BinarySearch(object, comparer)
The first argument is the object you’re searching for, and the second is the name of an ICom-
parerobject.AnotheroverloadoftheBinarySearch method allows you to search for an item
in a section of the collection; its syntax is as follows:
Dim index As Integer = _
Lst.BinarySearch(startIndex, length, object, comparer)
The first argument is the index at which the search will begin, and the second argument is
the length of the subrange. object and comparer are the same as with the second form of the
method.
Iterating Through a List
To iterate through the elements of a collection, you can set up a For…Next loop:
Fori=0ToLst.Count - 1
{ process item Lst(i)}
Next
or a For Each loop:
For Each itm In aLst
{ process item itm }
Next
This is a trivial operation, but the processing itself can get as complicated as required
by the type of objects stored in the collection. The current item at each iteration is the
Lst(i). It’s recommended that you cast the object to the appropriate type and then
process it.
You can also use the For Each…Next loop with an Object variable, as shown next:
Dim itm As Object
For Each itm In aLst
{ process item itm}
Next
510 CHAPTER 12 STORING DATA IN COLLECTIONS
If you’re iterating through an ArrayList collection, you must cast the control variable itm
to the appropriate type. If you’re iterating through a List collection, then the itm variable is
of the same type as the one you used in the declaration of the List collection, as long as the
Infer option is on. Alternatively, you can declare the control variable in the For Each statement:
Dim Lst AS New List(Of String)
’ statements to populate list
For Each itm As String In Lst
’ process item lst
Next
An even better method is to create an enumerator for the collection and use it to iterate
through its items. This technique applies to all collections and is discussed in the ‘‘The IEnu-
merator and IComparer Interfaces’’ section later in this chapter.
The List and ArrayList classes address most of the problems associated with the Array class,
but one last problem remains — that of accessing the items in the collection through a mean-
ingful key. This is the problem addressed by the Dictionary and HashTable collections.
The Dictionary Collection
As you saw, the List and ArrayList classes address most of the problems of the Array class,
while they support all the convenient array features. Yet, the two lists, like the Array, have a
major drawback: You must access their items by an index value. Another collection, the Dictio-
nary collection, is similar to the List and ArrayList collections, but it allows you to access the
items by a meaningful key.
Each item in a Dictionary has a value and a key. The value is the same value you’d store
in an array, but the key is a meaningful entity for accessing the items in the collection, and
each element’s key must be unique. Both the values stored in a Dictionary and their keys can
be objects. Typically, the keys are short strings (such as Social Security numbers, ISBN values,
product IDs, and so on) or integers.
The Dictionary collection exposes most of the properties and methods of the List, with a few
notable exceptions. The Count property returns the number of items in the collection as usual,
but the Dictionary collection doesn’t expose a Capacity property. The Dictionary collection
uses fairly complicated logic to maintain the list of items, and it adjusts its capacity automat-
ically. Fortunately, you need not know how the items are stored in the collection.
To create a Dictionary in your code, declare it with the New keyword, and supply the type of
the keys and values you plan to store in the collection with a statement like the following:
Dim Students As New Dictionary(Of Integer, Student)
The first argument is the type of the keys, and the second argument is the type of the values
you plan to store in the collection. Dictionaries are typed collections, unless you declare them
with the Object type. To add an item to the Dictionary, use the Add method with the following
syntax:
Students.Add(key, value)
value is the item you want to add (it can be an object of the type specified in the collection’s
declaration), and key is an identifier you supply, which represents the item. After populating
THE DICTIONARY COLLECTION 511
the collection you will use the key to access specific elements of the collection. For example,
you will use city names to locate their temperature as shown in the following statements:
Dim Temperatures As New Dictionary(Of String, Decimal)
Temperatures.Add("Houston", 81.3)
Temperatures.Add("Los Angeles", 78.5)
To find out the temperature in Houston, use the following statement:
MsgBox(Temperatures("Houston").ToString)
Notice that you can have duplicate values, but the keys must be unique. If you attempt to
reuse an existing key as you populate the collection, an InvalidArgumentException exception
will be thrown. To find out whether a specific key or value is already in the collection, use the
ContainsKey and ContainsValue methods. The syntax of the two methods is quite similar,
and they return True if the specified key or value is already in use in the collection:
Dictionary.ContainsKey(object)
Dictionary.ContainsValue(object)
The Dictionary collection exposes the Contains method, too, which returns True if the col-
lection contains a pair of a key and a value. If the collection contains the same value with a
different key, the Contains method will return False.
To find out whether a specific key is in use already, use the ContainsKey method, as shown
in the following statements, which add a new item to the Dictionary only if its key doesn’t exist
already:
Dim value As New Rectangle(100, 100, 50, 50)
Dim key As String = "Rect1"
If Not Rects.ContainsKey(key) Then
Rects.Add(key, value)
End If
If the key exists already, you might want to change its value. In this case, use the following
notation, which adds new elements to the list if the key isn’t present or changes the value of
the element that corresponds to the specified key:
Rects(key) = value
The Values and Keys properties allow you to retrieve all the values and the keys in the
Dictionary, respectively. Both properties are collections and expose the usual members of a col-
lection. To iterate through the values stored in a Dictionary, use the following loop:
Dim itm As Object
For Each itm In Dict.Values
Debug.WriteLine(itm)
Next
512 CHAPTER 12 STORING DATA IN COLLECTIONS
Listing 12.4 demonstrates how to scan the keys of a Dictionary through the Keys property
and then use these keys to access the matching items through the Item property.
Listing 12.4: Iterating a Dictionary collection
Private Function ShowDictionaryContents(
ByVal table As Dictionary
(Of String, Decimal)) As String
Dim msg As String
Dim element, key As Object
msg = "The HashTable contains " &
table.Count.ToString & " elements: " & vbCrLf
For Each key In table.Keys
element = table.Item(key)
msg = msg & vbCrLf & " Element Key= " &
key.ToString
msg = msg & " Element Value= " &
element.ToString & vbCrLf
Next
Return (msg)
End Function
To print the contents of a Dictionary collection in the Output window, call the
ShowHashTableContents() function, passing the name of the Dictionary as an argument, and
then print the string returned by the function:
Dim Dict As New Dictionary
{ statements to populate Dictionary}
MsgBox(ShowDictionaryContents(Dict))
The specific implementation of the ShowDictionaryContents() function applies to Dictionary
collections that use strings as keys and decimals as values. For Dictionary collections that store
different types, you must edit the function to accommodate the appropriate data types.
The HashTable Collection
Another collection, very similar to the Dictionary collection, is the HashTable collection.
The HashTable is an untyped Dictionary. To populate a HashTable with temperature values
indexed by city names, use a few statements like the following:
Dim tmps As New Hashtable
tmps("Houston") = 81.3
tmps("Los Angeles") = 78.5
If an element with the same key you’re trying to add exists already, then no new item will
be added to the list. Instead, the existing item’s value will be changed. After executing the
THE HASHTABLE COLLECTION 513
following statements, for example, the Temperatures HashTable will contain a single element
with the key Houston and the value 79.9:
Dim temperatures As New Hashtable
tmps("Houston") = 81.3
tmps("Houston") = 79.9
You can always use the Add method to add elements to a HashTable collection, and the
syntax of this method is identical to the Add method of the Dictionary collection. Like the Dic-
tionary collection, it exposes the Add method that accepts a key and a value as arguments, a
Remove method that accepts the key of the element to be removed, and the Keys and Values
properties that return all the keys and values in the collection, respectively. The major differ-
ence between the Dictionary and HashTable collections is that the Dictionary class is a strongly
typed one, while the HashTable can accept arbitrary objects as values and is not as fast as the
Dictionary class. Another very important difference is that the Dictionary collection class is not
serializable, a topic discussed in detail in the following chapter. Practically, this means that a
Dictionary collection can’t be persisted to a disk file with a single statement, which is true for
the HashTable collection.
VB 2010 at Work: The WordFrequencies Project
In this section, you’ll develop an application that counts word frequencies in a text. The Word-
Frequencies application (available for download from www.sybex.com/go/masteringvb2010)
scans text files and counts the occurrences of each word in the text. As you will see, the
HashTable collection is the natural choice for storing this information because you want to
access a word’s frequency by using the actual word as the key. To retrieve (or update) the
frequency of the word elaborate, for example, you will use this expression:
Words("ELABORATE").Value
where Words is a properly initialized HashTable object.
When the code runs into another instance of the word elaborate, it simply increases the
matching item of the Words HashTable by one:
Words("ELABORATE").Value +=1
Arrays and Lists (or ArrayLists) are out of the question because they can’t be accessed by a
key. You could also use the SortedList collection (described later in this chapter), but this col-
lection maintains its items sorted at all times. If you need this functionality as well, you can
modify the application accordingly. The items in a SortedList are also accessed by keys, so you
won’t have to introduce substantial changes in the code.
Let me start with a few remarks. First, all words we locate in the various text files will
be converted to uppercase. Because the keys of the HashTable are case sensitive, converting
them to uppercase eliminates the usual problem of case sensitivity (hello being a different word
than Hello and HELLO) by eliminating multiple possible variations in capitalization for the
same word.
The frequencies of the words can’t be calculated instantly because we need to know the
total number of words in the text. Instead, each value in the HashTable is the number of occur-
rences of a specific word. To calculate the actual frequency of the same word, we must divide
514 CHAPTER 12 STORING DATA IN COLLECTIONS
this value by the number of occurrences of all words, but this can happen only after we have
scanned the entire text file and counted the occurrences of each word.
Figure 12.2 shows the application’s interface. To scan a text file and process its words, click
the Read Text File button. The Open dialog box will prompt you to select the text file to be
processed, and the application will display in a message box the number of unique words read
from the file. Then you can click the Show Word Count button to count the number of occur-
rences of each word in the text. The last button on the form calculates the frequency of each
word and sorts the words according to their frequencies.
Figure 12.2
The WordFrequen-
cies project demon-
strates how to use the
HashTable collection.
The application maintains a single HashTable collection, the Words collection, and it updates
this collection rather than counting word occurrences from scratch for each file you open. The
Frequency Table menu contains the commands to save the words and their counts to a disk
file and read the same data from the file. The commands in this menu can store the data either
to a text file (Save XML/Load XML commands) or to a binary file (Save Binary/Load Binary
commands). Use these commands to store the data generated in a single session, load the data
in a later session, and process more files.
The WordFrequencies application uses techniques and classes I haven’t discussed yet.
Serialization is discussed in detail in the next chapter, whereas reading from (or writing to)
files is discussed in the tutorial ‘‘Accessing Folders and Files.’’ (You’ll find that tutorial online
at www.sybex.com/go/masteringvb2010.) You don’t really have to understand the code that
opens a text file and reads its lines; just focus on the segments that manipulate the items of the
HashTable.
To test the project, I used some large text files I downloaded from the Project Gutenberg
website ( This site contains entire books in electronic format (plain-text
files), and you can borrow some files to test any program that manipulates text. (Choose some
books you will enjoy reading.)
The code reads the text into a string variable, and then it calls the Split method of the
String class to split the text into individual words. The Split method uses the space, comma,
THE HASHTABLE COLLECTION 515
period, quotation mark, exclamation mark, colon, semicolon, and new-line characters as
delimiters. The individual words are stored in the Words array; after this array has been
populated, the program goes through each word in the array and determines whether it’s a
valid word by calling the IsValidWord() function. This function returns False if one of the
characters in the word is not a letter; strings such as B2B or U2 are not considered proper
words. IsValidWord() is a custom function, and you can edit it as you wish to handle the
specific content (my assumption that a word may not contain digits is quite reasonable to text
files but totally wrong if you’re handling code listings, for example).
Any valid word becomes a key to the wordFrequencies HashTable. The corresponding
value is the number of occurrences of the specific word in the text. If a key (a new word) is
added to the table, its value is set to 1. If the key exists already, its value is increased by 1 via
the following If statement:
If Not wordFrequencies.ContainsKey(word) Then
wordFrequencies.Add(word, 1)
Else
wordFrequencies(word) = CType(wordFrequencies(word), Integer) + 1
End If
Listing 12.5 is the code that reads the text file and splits it into individual words. The code
reads the entire text into a string variable, the txtLine variable, and the individual words are
isolated with the Split method of the String class. The Delimiters array stores the charac-
ters that the Split method will use as delimiters, and you can add more delimiters depend-
ing on the type of text you’re processing. If you’re counting keywords in program listings, for
example, you’ll have to add the math symbols and parentheses as delimiters.
Listing 12.5: Splitting a text file into words
Private Sub bttnRead_Click(…) Handles bttnRead.Click
OpenFileDialog1.DefaultExt = "TXT"
OpenFileDialog1.Filter = "Text|*.TXT|All Files|*.*"
If OpenFileDialog1.ShowDialog() <>
Windows.Forms.DialogResult.OK Then Exit Sub
Dim str As StreamReader = File.OpenText(OpenFileDialog1.FileName)
Dim txtLine As String
Dim words() As String
Dim Delimiters() As Char =
{CType(" ", Char), CType(".", Char), CType(",", Char),
CType("?", Char), CType("!", Char), CType(";", Char),
CType(":", Char), Chr(10), Chr(13), vbTab}
txtLine = str.ReadToEnd
words = txtLine.Split(Delimiters)
Dim uniqueWords As Integer
Dim iword As Integer, word As String
For iword=0ToWords.GetUpperBound(0)
word = words(iword).ToUpper
If IsValidWord(word) Then
516 CHAPTER 12 STORING DATA IN COLLECTIONS
If Not wordFrequencies.ContainsKey(word) Then
wordFrequencies.Add(word, 1)
uniqueWords +=1
Else
wordFrequencies(word) =
CType(wordFrequencies(word), Integer) + 1
End If
End If
Next
MsgBox("Read " & words.Length & " words and found " &
uniqueWords & " unique words")
RichTextBox1.Clear()
End Sub
This event handler keeps track of the number of unique words and displays them in a Rich-
TextBox control. In a document with 90,000 words, it took less than a second to split the text
and perform all the calculations. The process of displaying the list of unique words in the Rich-
TextBox control was very fast, too, thanks to the StringBuilder class. The code behind the Show
Word Count button (see Listing 12.6) displays the list of words along with the number of occur-
rences of each word in the text.
Listing 12.6: Displaying the count of each word in the text
Private Sub bttnCount_Click(…) Handles bttnCount.Click
Dim wEnum As IDictionaryEnumerator
Dim allWords As New System.Text.StringBuilder
wEnum = WordFrequencies.GetEnumerator
While wEnum.MoveNext
allWords.Append(wEnum.Key.ToString &
vbTab & " >" & vbTab & _
wEnum.Value.ToString & vbCrLf)
End While
RichTextBox1.Text = allWords.ToString
End Sub
The last button on the form calculates the frequency of each word in the HashTable,
sorts the words according to their frequencies, and displays the list. Its code is detailed in
Listing 12.7.
Listing 12.7: Sorting the words according to frequency
Private Sub bttnShow_Click(…) Handles bttnSort.Click
Dim wEnum As IDictionaryEnumerator
Dim words(wordFrequencies.Count) As String
Dim frequencies(wordFrequencies.Count) As Double
Dim allWords As New System.Text.StringBuilder
THE HASHTABLE COLLECTION 517
Dim i, totCount As Integer
wEnum = wordFrequencies.GetEnumerator
While wEnum.MoveNext
words(i) = CType(wEnum.Key, String)
frequencies(i) = CType(wEnum.Value, Integer)
totCount = totCount + Convert.ToInt32(Frequencies(i))
i=i+ 1
End While
Fori=0Towords.GetUpperBound(0)
frequencies(i) = frequencies(i) / totCount
Next
Array.Sort(frequencies, Words)
RichTextBox1.Clear()
For i = words.GetUpperBound(0) To 0 Step -1
allWords.Append(words(i) & vbTab & " >" &
vbTab & Format(100 * frequencies(i),
"#.000") & vbCrLf)
Next
RichTextBox1.Text = allWords.ToString
End Sub
Handling Large S ets of Data
Incidentally, my first attempt was to display the list of unique words in a ListBox control.
The process was incredibly slow. The first 10,000 words were added in a couple of seconds,
but as the number of items increased, the time it took to add them to the control increased
exponentially (or so it seemed). Adding thousands of items to a ListBox control is a very
slow process. You can call the BeginUpdate/EndUpdate methods, but they won’t help a lot.
It’s likely that sometimes a seemingly simple task will turn out t o be detrimental to your
application’s performance.
You s hould try different approaches but also consider a total overhaul of your user interface.
Ask yourself this: Who needs to see a list with 10,000 words? You can use the application
to do the calculations and then retrieve the count of selected words, display the 100 most
common ones, or even display 100 words at a time. I’m displaying the list of words because
this is a demonstration, but a real application shouldn’t display such a long list. The core of
the application counts unique words in a text file, and it does it very efficiently.
Even if you decide to display an extremely long list of items on your interface, you should
perform some worst-case scenarios (that is, attempt to load the control with zero or too
many items), and if this causes serious performance problems, consider different controls.
I’ve decided to append all the items to a StringBuilder variable and then display this
variable in a RichTextBox control. I could have used a plain TextBox control — after all, I’m
not formatting the list of words and their frequencies — but the RichTextBox allowed me
to specify the absolute tab positions. The tab positions of the TextBox control are fixed and
weren’t wide enough for all words.