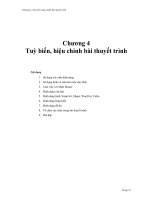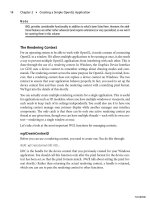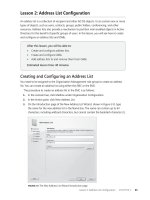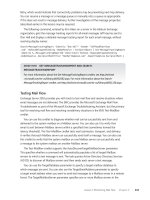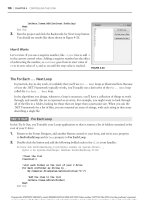Beginning microsoft Visual Basic 2010 phần 2 ppsx
Bạn đang xem bản rút gọn của tài liệu. Xem và tải ngay bản đầy đủ của tài liệu tại đây (4.53 MB, 72 trang )
38
❘
CHAPTER 3 WRITING SOFTWARE
Algorithms
The computer industry changes at an incredible speed. Most professionals retrain and reeducate
themselves on an ongoing basis to keep their skills sharp and up-to-date. However, some aspects of
computing haven’t really changed since they were first invented and perhaps won’t change within
our lifetimes. The process and discipline of software development is a good example of an aspect of
computer technology whose essential nature hasn’t changed since its inception.
For software to work, you need to have some data to work with. The software then takes that data and
manipulates it into another form. For example, software may take your customer database, stored as
ones and zeroes on your computer’s hard drive, and make it available for you to read on your com-
puter’s monitor. The on-board computer in your car constantly examines the environmental and
performance information, adjusting the fuel mix to make your car run at maximum efficiency. For
every call you make or receive, your cell phone provider records the phone number and the length of
the call in order to generate a bill based on this information.
The base underpinning of all software is the algorithm. Before you can write software to solve a prob-
lem, you have to break it down into a step-by-step description of how the problem is going to be solved.
An algorithm is independent of the programming language, so, if you like, you can describe it to your-
self either as a spoken language, with diagrams, or with whatever helps you visualize the problem.
Imagine that you work for a wireless telephone company and need to produce bills based on calls that
your customers make. Here’s an algorithm that describes a possible solution:
1. On the first day of the month, you need to produce a bill for each customer.
2. For each customer, you have a list of calls that the customer has made in the previous month.
3. You know the duration of each call, and the time of day when the call was made. Based on
this information, you can determine the cost of each call.
4. For each bill, you total the cost of each call.
5. If a customer exceeds a preset time limit, you charge the customer a certain rate for each
minute that exceeds the allotted time.
6. You apply sales tax to each bill.
7. After you have the final bill, you need to print and mail it.
Those seven steps describe, fairly completely, an algorithm for a piece of software that generates bills
for a wireless telephone company for outgoing calls made by a customer. At the end of the day, it
doesn’t matter whether you build this solution in C++, Visual Basic 2010, C#, Java, or whatever — the
basic algorithms of the software never change. However, it’s important to realize that each of those
seven parts of the algorithm may well be made up of smaller, more detailed algorithms.
The good news for a newcomer to programming is that algorithms are usually easy to construct. There
shouldn’t be anything in the preceding algorithm that you don’t understand. Algorithms always follow
commonsense reasoning, although you may have to code algorithms that contain complex mathemati-
cal or scientific reasoning. It may not seem like common sense to you, but it will to someone else! The
bad news is that the process of turning the algorithm into code can be arduous. As a programmer,
learning how to construct algorithms is the most important skill you will ever obtain.
All good programmers respect the fact that the preferred language of the programmer is largely
irrelevant. Different languages are good at doing different things. C++ gives developers a lot of control
Working with Variables
❘
39
over the way a program works; however, it’s harder to write software in C++ than it is in Visual
Basic 2010. Likewise, building the user interface for desktop applications is far easier to do in
Visual Basic 2010 than it is in C++. (Some of these issues are eliminated when you use managed C++
with .NET, so this statement is less true today than it was years ago.) What you need to learn to do as
a programmer is adapt different languages to achieve solutions to a problem in the best possible way.
Although when you begin programming you’ll be hooked on one language, remember that different
languages are focused on developing different kinds of solutions. At some point, you may have to take
your basic skills as an algorithm designer and coder to a new language.
What Is a Programming Language?
A programming language is anything capable of making a decision. Computers are very good at making
decisions, but the problems or questions they need to answer have to be fairly basic, such as ‘‘Is this
number greater than three?’’ or ‘‘Is this car blue?’’
If you have a complicated decision to make, the process of making that decision has to be broken down
into simple parts that the computer can understand. You use algorithms to determine how to break
down a complicated decision into simpler ones.
A good example of a problem that’s hard for a computer to solve is recognizing peoples’ faces. You
can’t just say to a computer, ‘‘Is this a picture of Dave?’’ Instead, you have to break the question down
into a series of simpler questions that the computer can understand.
The decisions that you ask computers to make must have one of two possible answers: yes or no. These
possibilities are also referred to as true and false, or 1 and 0. In software terms, you cannot make a
decision based on the question ‘‘How much bigger is 10 compared to 4?’’ Instead, you have to make
a decision based on the question ‘‘Is 10 bigger than 4?’’ The difference is subtle, yet important — the
first question does not yield an answer of yes or no, whereas the second question does. Of course, a
computer is more than capable of answering the first question, but this is actually done through an
operation; in other words, you have to actually subtract 4 from 10 to use the result in some other part
of your algorithm.
You might be looking at the requirement for yes/no answers as a limitation, but it isn’t really. Even in
our everyday lives the decisions we make are of the same kind. Whenever you decide something, you
accept (yes, true, 1) something and reject (no, false, 0) something else.
You are using Visual Basic 2010 for a language, but the important aspects of programming are largely
independent of the language. The key is understanding that any software, no matter how flashy it is, or
which language it is written in, is made up of methods (functions and subroutines, the lines of code that
actually implement the algorithm) and variables (placeholders for the data the methods manipulate).
WORKING WITH VARIABLES
A variable is something that you store a value in as you work through your algorithm. You can then
make a decision based on that value (for example, ‘‘Is it equal to 7?’’ or ‘‘Is it more than 4?’’), or you
can perform operations on that value to change it into something else (for example, ‘‘Add 2 to the
value,’’ ‘‘Multiply it by 6’’, and so on).
Before you get bogged down in code, take a moment to look at another algorithm:
1. Create a variable called
intNumber
and store in it the value
27
.
40
❘
CHAPTER 3 WRITING SOFTWARE
2. Add
1
to the value of the variable called
intNumber
and store the new value in the same
variable.
3. Display the value of the variable called
intNumber
to the user.
This algorithm creates a variable called
intNumber
and stores in it the value
27
. This means that a part
of the computer’s memory is being used by the program to store the value
27
. That piece of memory
keeps storing that value until you change it or tell the program that you don’t need it anymore.
In the second step, an add operation is performed. You’re taking the value contained in
intNumber
and
adding
1
to its value. After you’ve performed this operation, the piece of memory given over to storing
intNumber
contains the value
28
.
In the final step, you want to tell the user the value of
intNumber
, so you read the current value from
memory and write it out to the screen.
Again, there’s nothing about the algorithm there that you can’t understand. It’s just common sense!
However, the Visual Basic 2010 code looks a little more cryptic.
TRY IT OUT Working with Variables
Code file Chapter 3\Variables.zip available for download at Wrox.com
In the following Try It Out, you learn more about working with variables firsthand.
1. Create a new project in Visual Studio 2010 by selecting File ➪ New Project from the menu bar.
In the New Project dialog, select Windows Forms Application from the right-hand pane, enter the
project name as Variables, and click OK (see Figure 3-1).
FIGURE 3-1
Working with Variables
❘
41
FIGURE 3-2
figure
2. Make Form1 a little smaller and add a Button control from the Tool-
box to it. Set the button’s
Text
property to
Add 1 to intNumber
and its
Name
property to
btnAdd
. Your form should look similar to Figure 3-2.
3. Double-click the button to open the
btnAdd
_
Click
event handler. Add
the following bolded code to it:
Private Sub btnAdd_Click(ByVal sender As System.Object, _
ByVal e As System.EventArgs) Handles btnAdd.Click
Dim intNumber As Integer
intNumber = 27
intNumber = intNumber + 1
MessageBox.Show("Value of intNumber + 1 = " & intNumber.ToString, _
"Variables")
End Sub
4. Click the Save All button on the toolbar, verify the information in
the Save Project dialog, and then click the Save button to save your
project.
FIGURE 3-3
.
5. Run the project, click the Add 1 to intNumber button, and you’ll see a
message box like the one shown in Figure 3-3.
How It Works
After clicking the button, the program calls the btnAdd_Click event handler and program execution starts
at the top and works its way down, one line at a time, to the bottom. The first line defines a new variable,
called
intNumber
:
Dim intNumber As Integer
Dim
is a keyword. As stated in Chapter 1, a keyword has a special meaning in Visual Basic 2010 and is used
for things such as commands.
Dim
tells Visual Basic 2010 that what follows is a variable definition.
Its curious name harks back to the original versions of the BASIC language. BASIC
has always needed to know how much space to reserve for an array (arrays are
discussed in Chapter 5), so it had a command to indicate the dimensions of the
array — Dim for short. Visual Basic extends that command to all other kinds of
variables as well to mean ‘‘make some space for’’ in general.
The variable name,
intNumber
, comes next. Note that the variable name uses the Modified Hungarian
Notation discussed in Chapter 1. In this case the prefix
int
is short for integer, which represents the data
type for this variable, as described in the following paragraph. Then a name was chosen for this variable;
in this case the name is
Number
. Whenever you see this variable throughout your code, you know that this
variable will represent a number that is of the
Integer
data type.
An
Integer
tells Visual Basic 2010 what kind of value you want to store in the variable. This is known as
the data type. For now, all you need to know is that this is used to tell Visual Basic 2010 that you expect
to store an integer (whole number) value in the variable.
The next line sets the value of
intNumber
:
intNumber = 27
In other words, it stores the value
27
in the variable
intNumber
.
42
❘
CHAPTER 3 WRITING SOFTWARE
The next statement simply adds
1
to the variable
intNumber
:
intNumber = intNumber + 1
What this line actually means is: Keep the current value of
intNumber
and add
1
to it.
The final line displays a message box with the text
Value of intNumber + 1 =
and the current value of
intNumber
. You’ve also set the title of the message box to
Variables
to match the project name. When
using numeric variables in text, it is a good idea to use the
ToString
method to cast the numeric value to
a string. This makes the code easier to read and understand because you know that you are working with
strings at this:
MessageBox.Show("Value of intNumber + 1 = " & intNumber.ToString, _
"Variables")
COMMENTS AND WHITESPACE
When writing software code, you must be aware that you or someone else may have to change that
code in the future. Therefore, you should try to make it as easy to understand as possible. Comments
and whitespace and the two primary means of making your code as legible as possible.
Comments
Comments are parts of a program that are ignored by the Visual Basic 2010 compiler, which means
you can write whatever you like in them, be it English, C#, Perl, FORTRAN, Chinese, whatever. What
they’re supposed to do is help the human developer reading the code understand what each part of the
code is supposed to be doing.
All languages support comments, not just Visual Basic 2010. If you’re looking at C# code, for example,
you’ll find that comments start with a double forward slash (
//
).
How do you know when you need a comment? Well, it varies from one case to another, but a good
rule of thumb is to think about the algorithm involved. The program in the previous Try It Out exercise
had the following algorithm:
1. Define a valusssse for
inNumber
.
2. Add
1
to the value of
intNumber
.
3. Display the new value of
intNumber
to the user.
You can add comments to the code from that example to match the steps in the algorithm:
’Define a variable for intNumber
Dim intNumber As Integer
’Set the initial value
intNumber = 27
’Add 1 to the value of intNumber
intNumber = intNumber + 1
Comments and Whitespace
❘
43
’Display the new value of intNumber
MessageBox.Show("Value of intNumber + 1 = " & intNumber.ToString, _
"Variables")
In Visual Basic 2010, you begin your comments with an apostrophe (
’
). Anything on the same line
following that apostrophe is your comment. You can also add comments onto a line that already has
code, like this:
intNumber = intNumber + 1 ’Add 1 to the value of intNumber
This works just as well, because only comments (not code) follow the apostrophe. Note that the com-
ments in the preceding code, more or less, match the algorithm. A good technique for adding comments
is to write a few words explaining the stage of the algorithm that’s being expressed as software code.
You can also use the built-in XML Documentation Comment feature of Visual Studio 2010 to create
comment blocks for your methods. To use this feature, place your cursor on the blank line preceding
your method definition and type three consecutive apostrophes. The comment block is automatically
inserted as shown in the code here:
’’’ <summary>
’’’
’’’ </summary>
’’’ <param name="sender"></param>
’’’ <param name="e"></param>
’’’ <remarks></remarks>
Private Sub btnAdd_Click(ByVal sender As System.Object, _
ByVal e As System.EventArgs) Handles btnAdd.Click
What’s really cool about this feature is that Visual Studio 2010 automatically fills in the name values of
the parameters in the comment block based on the parameters defined in your method. If your method
does not have any parameters, the
<param>
tag will not be inserted into the comment block.
Once a comment block has been inserted, you can provide a summary of what the method does and any
special remarks that may need to be noted before this method is called or any other special requirements
of the method. If the method returns a value, then a
<returns>
tag will also be inserted, and you can
insert the return value and description.
Comments are primarily used to make the code easier to understand, either to a new developer who’s
never seen your code before or to you when you haven’t reviewed your code for a while. The pur-
pose of a comment is to point out something that might not be immediately obvious or to summarize
code to enable the developer to understand what’s going on without having to ponder each and
every line.
You’ll find that programmers have their own guidelines about how to write comments. If you work
for a larger software company, or your manager/mentor is hot on coding standards, they’ll dictate
which formats your comments should take and where you should and should not add comments to
the code.
Whitespace
Another important aspect of writing readable code is to leave a lot of whitespace. Whitespace (space on
the screen or page not occupied by characters) makes code easier to read, just as spaces do in English.
44
❘
CHAPTER 3 WRITING SOFTWARE
In the previous example, there is a blank line before each comment. This implies to anyone reading the
code that each block is a unit of work, which it is.
You’ll be coming back to the idea of whitespace in the next chapter, which discusses controlling the
flow through your programs using special code blocks, but you’ll find that the use of whitespace varies
between developers. For now, remember not to be afraid to space out your code — it will greatly
improve the readability of your programs, especially as you write long chunks of code.
The compiler ignores whitespace and comments, so there are no performance differences between code
with a lot of whitespace and comments, and code with none.
DATA TYPES
When you use variables, it’s a good idea to know ahead of time the things that you want to store in
them. So far in this chapter, you’ve seen a variable that holds an integer number.
When you define a variable, you must tell Visual Basic 2010 the type of data that should be stored
in it. As you might have guessed, this is known as the data type, and all meaningful program-
ming languages have a vast array of different data types from which to choose. The data type
of a variable has a great impact on how the computer will run your code. In this section, you’ll
take a deeper look at how variables work and how their types affect the performance of your
program.
Working with Numbers
When you work with numbers in Visual Basic 2010, you’ll be working with two kinds of numbers:
integers and floating-point numbers. Both have very specific uses. Integers are usually not very use-
ful for calculations of quantities — for example, calculating how much money you have left on your
mortgage or calculating how long it would take to fill a swimming pool with water. For these kinds of
calculations you’re more likely to use floating-point variables, which can be used to represent numbers
with fractional parts, whereas integer variables can hold only whole numbers.
On the other hand, oddly, you’ll find that in your day-to-day activities you’re far more likely to use
integer variables than floating-point variables. Most of the software that you write will use numbers to
keep track of what is going on by counting, rather than calculating quantities.
For example, suppose you are writing a program that displays customer details on the screen. Further-
more, suppose you have 100 customers in your database. When the program starts, you’ll display the
first customer on the screen. You also need to keep track of which customer is being displayed, so that
when the user says, ‘‘Next, please,’’ you’ll actually know which one is next.
Because a computer is more comfortable working with numbers than with anything else, you’ll usually
find that each customer has been given a unique number. In most cases, this unique number will be
an integer. What this means is that each of your customers will be assigned a unique integer number
between 1 and 100. In your program, you’ll also have a variable that stores the ID of the customer
you’re currently looking at. When the user asks to see the next customer, you add one to that ID (also
called incrementing by one) and display the new customer.
Data Types
❘
45
You’ll see how this works as you move on to more advanced topics, but for now, rest assured that
you’re more likely to use integers than floating-point numbers. Take a look now at some common
operations.
Common Integer Math Operations
In this section, you create a new project for your math operations. In the Try It Out exercise that
follows, you’ll see how to add, subtract, multiple, and divide integer numbers.
TRY IT OUT Common Integer Math
Code file Chapter 3\ Integer Math.zip available for download at Wrox.com
1. Create a new project in Visual Studio 2010 by selecting File ➪ New Project from the menu. In the
New Project dialog, select Windows Forms Application from the right pane (refer to Figure 3-1),
enter the project name as
Integer Math
, and click OK.
2. Using the Toolbox, add a new Button control to Form1 as before. Set its
Name
property to
btnIntMath
and its
Text
property to
Math Test
. Double-click it and add the following bolded code
to the new
Click
event handler that will be created:
Private Sub btnIntMath_Click(ByVal sender As System.Object, _
ByVal e As System.EventArgs) Handles btnIntMath.Click
’Declare variable
Dim intNumber As Integer
’Set number, add numbers, and display results
intNumber = 16
intNumber = intNumber + 8
MessageBox.Show("Addition test. " & intNumber.ToString, _
"Integer Math")
’Set number, subtract numbers, and display results
intNumber = 24
intNumber = intNumber — 2
MessageBox.Show("Subtraction test. " & intNumber.ToString, _
"Integer Math")
’Set number, multiply numbers, and display results
intNumber = 6
intNumber = intNumber * 10
MessageBox.Show("Multiplication test. " & intNumber.ToString, _
"Integer Math")
’Set number, divide numbers, and display results
intNumber = 12
intNumber = CType(intNumber / 6, Integer)
MessageBox.Show("Division test. " & intNumber.ToString, _
"Integer Math")
End Sub
46
❘
CHAPTER 3 WRITING SOFTWARE
FIGURE 3-4
figure
3. Save your project by clicking the Save All button on
the toolbar.
4. Run the project and click the Math Test button.
You’ll be able to click through four message box
dialogs, as shown in Figure 3-4.
How It Works
None of the code should be too baffling. You’ve already
seen the addition operator. Here it is again:
’Set number, add numbers, and display
results
intNumber = 16
intNumber = intNumber + 8
MessageBox.Show("Addition test. " & intNumber.ToString, _
"Integer Math")
Let
intNumber
be equal to the value of
16
.
Then, let
intNumber
be equal to the current value of
intNumber
(which is
16
)plus
8
.
As shown in the first message dialog in Figure 3-4, you get a result of
24
, which is correct.
The subtraction operator is a minus (
–
) sign. Here it is in action:
’Set number, subtract numbers, and display results
intNumber = 24
intNumber = intNumber–2
MessageBox.Show("Subtraction test. " & intNumber.ToString, _
"Integer Math")
Again, the same deal as before:
Let
intNumber
be equal to the value
24
.
Let intNumber be equal to the current value of intNumber (which is 24) minus 2.
The multiplication operator is an asterisk (
*
). Here it is in action:
’Set number, multiply numbers, and display results
intNumber = 6
intNumber = intNumber * 10
MessageBox.Show("Multiplication test. " & intNumber.ToString, _
"Integer Math")
Here your algorithm states the following:
Let
intNumber
be equal to the value
6
.
Let
intNumber
be equal to the current value of
intNumber
(which is
6
)times
10
.
Finally, the division operator is a forward slash (
/
). Here it is in action:
’Set number, divide numbers, and display results
intNumber = 12
intNumber = CType(intNumber / 6, Integer)
Data Types
❘
47
MessageBox.Show("Division test. " & intNumber.ToString, _
"Integer Math")
Again, all you’re saying is this:
Let
intNumber
be equal to the value of
12
.
Let
intNumber
be equal to the current value of
intNumber
(which is
12
) divided by
6
.
The division of
intNumber
by the value of
6
has been enclosed in the
CType
function. The
CType
function
returns the result of explicitly converting an expression to a specified data type, which in this case is an
integer number as indicated by the
Integer
type name. Because the division of two numbers can result in
a floating-point number, you should use the
CType
function to force the results to an integer number.
This explicit conversion is not necessary when the Option Strict setting is set to Off but is required when
this setting is set to On. The Option Strict setting ensures compile-time notification of narrowing conver-
sion of numeric operations so they can be avoided and prevent run-time errors.
To access the settings for Option Strict, click the Tools
➪ Options menu item in Visual Studio 2010. In the
Options dialog, expand the Projects and Solutions node and then click VB Defaults. From here you can
turn the Option Strict setting on and off.
Integer Math Shorthand
In the next Try It Out, you’ll see how you can perform the same operations without having to write as
much code by using shorthand operators (assignment operators). Although they look a little less logical
than their more verbose counterparts, you’ll soon learn to love them.
TRY IT OUT Using Shorthand Operators
In this Try It Out exercise, you’ll modify the code from the last Try It Out exercise and use Integer short-
hand operators to add, subtract, and multiply Integer numbers.
1. Go back to Visual Studio 2010 and open the code for
Form1.vb
again. Change the following
bolded lines:
Private Sub btnIntMath_Click(ByVal sender As System.Object, _
ByVal e As System.EventArgs) Handles btnIntMath.Click
’Declare variable
Dim intNumber As Integer
’Set number, add numbers, and display results
intNumber = 16
intNumber += 8
MessageBox.Show("Addition test. " & intNumber.ToString, _
"Integer Math")
’Set number, subtract numbers, and display results
intNumber = 24
intNumber -= 2
MessageBox.Show("Subtraction test. " & intNumber.ToString, _
"Integer Math")
’Set number, multiply numbers, and display results
intNumber = 6
48
❘
CHAPTER 3 WRITING SOFTWARE
intNumber *= 10
MessageBox.Show("Multiplication test. " & intNumber.ToString, _
"Integer Math")
’Set number, divide numbers, and display results
intNumber = 12
intNumber = CType(intNumber / 6, Integer)
MessageBox.Show("Division test. " & intNumber.ToString, _
"Integer Math")
End Sub
2. Run the project and click the Math Test button. You’ll get the same results as in the previous Try
It Out exercise.
How It Works
To use the shorthand version, you just drop the last
intNumber
variable and move the operator to the left
of the equals sign. Here is the old version:
intNumber = intNumber + 8
Here’s the new version:
intNumber += 8
Integer shorthand math works well for adding, subtracting, and multiplying Integer numbers. However, it
cannot be used when dividing numbers, as the results could return a number that contains a remainder.
The Problem with Integer Math
The main problem with integer math is that you can’t do anything that involves a number with a
fractional part. For example, you can’t do this:
’Try multiplying numbers.
intNumber = 6
intNumber = intNumber * 10.23
Or, rather, you can actually run that code, but you won’t get the result you were expecting. Because
intNumber
has been defined as a variable designed to accept an integer only, the result is rounded up or
down to the nearest integer. In this case, although the actual answer is
61.38
,
intNumber
will be set to
the value
61
. If the answer were
61.73
,
intNumber
would be set to
62
.
NOTE With the Option Strict setting set to On, the preceding code would
produce an error in the IDE and the program would not compile. With the Option
Strict setting set to Off, this code is allowed.
A similar problem occurs with division. Here’s another piece of code:
’Try dividing numbers.
intNumber = 12
intNumber = intNumber / 7
This time the answer is
1.71
. However, because the result has to be rounded up in order for it to be
stored in
intNumber
,youendupwith
intNumber
being set equal to
2
. As you can imagine, if you were
Data Types
❘
49
trying to write programs that actually calculated some form of value, you’d be in big trouble, as every
step in the calculation would be subject to rounding errors.
In the next section, you’ll look at how you can do these kinds of operations with floating-point
numbers.
Floating-Point Math
You know that integers are not good for most mathematical calculations because most calculations of
these types involve a fractional component of some quantity. Later in this chapter, you’ll see how to
use floating-point numbers to calculate the area of a circle. The following Try It Out introduces the
concepts.
TRY IT OUT Floating-Point Math
Code file Chapter 3\Floating Point Math.zip available for download at Wrox.com
In this Try it Out exercise, you will create a project that multiplies and divides floating point numbers.
1. Create a new Windows Forms Application project in Visual Studio 2010 called Floating Point
Math. As before, place a button on the form, setting its
Name
property to
btnFloatMath
and its
Text
property to
Double Test
.
2. Double-click btnFloatMath and add the following bolded code:
Private Sub btnFloatMath_Click(ByVal sender As System.Object, _
ByVal e As System.EventArgs) Handles btnFloatMath.Click
’Declare variable
Dim dblNumber As Double
’Set number, multiply numbers, and display results
dblNumber = 45.34
dblNumber *= 4.333
MessageBox.Show("Multiplication test. " & dblNumber.ToString, _
"Floating Points")
’Set number, divide numbers, and display results
dblNumber = 12
dblNumber /= 7
MessageBox.Show("Division test. " & dblNumber.ToString, _
"Floating Points")
End Sub
3. Save your project by clicking the Save All button on the toolbar.
4. Run the project. You should see the results shown in Figure 3-5.
How It Works
Perhaps the most important change in this code is the way you’re defining your variable:
’Declare variable
Dim dblNumber As Double
50
❘
CHAPTER 3 WRITING SOFTWARE
FIGURE 3-5
Rather than saying ‘‘As Integer’’ at the end, you’re saying ‘‘As Double.’’ This tells Visual Basic 2010 that
you want to create a variable that holds a double-precision floating-point number, rather than an integer
number. This means that any operation performed on
dblNumber
will be a floating-point operation, rather
than an integer operation. Also note that you have used a different Modified Hungarian Notation prefix
to signify that this variable contains a number that is of the
Double
data type.
However, there’s no difference in the way either of these operations is performed. Here, you set
dblNumber
to be a decimal number and then multiply it by another decimal number:
’Set number, multiply numbers, and display results
dblNumber = 45.34
dblNumber *= 4.333
MessageBox.Show("Multiplication test. " & dblNumber.ToString, _
"Floating Points")
When you run this, you get a result of 196.45822, which, as you can see, has a decimal component, and
therefore you can use this in calculations.
Of course, floating-point numbers don’t have to have an explicit decimal component:
’Set number, divide numbers, and display results
dblNumber = 12
dblNumber /= 7
MessageBox.Show("Division test. " & dblNumber.ToString, _
"Floating Points")
This result still yields a floating-point result because
dblNumber
has been set up to hold such a result. You
can see this by your result of 1.71428571428571, which is the same result you were looking for when
you were examining integer math.
This time, the code allows you to use the math shorthand to divide two numbers, as the variable that
holds the results will accept a floating-point number. Thus, you do not have to use the
CType
function to
convert the results to an integer value.
A floating-point number gets its name because it is stored like a number written in scientific notation on
paper. In scientific notation, the number is given as a power of 10 and a number between 1 and 10 that is
multiplied by that power of 10 to get the original number. For example, 10,001 is written 1.0001 × 10
4
,
and 0.0010001 is written 1.0001 × 10
–3
. The decimal point floats to the position after the first digit in
both cases. The advantage is that large numbers and small numbers are represented with the same degree
of precision (in this example, one part in 10,000). A floating-point variable is stored in the same way
inside the computer, but in base-2 instead of base-10 (see the section ‘‘Storing Variables,’’ later in this
section).
Data Types
❘
51
Other States
Floating-point variables can hold a few other values besides decimal numbers. Specifically, these are:
➤ NaN, which means not a number
➤ Positive infinity, positive numbers without end
➤ Negative infinity, negative numbers without end
We won’t show how to get all of the results here, but the mathematicians among you will recognize
that .NET caters to your advanced math needs.
Single-Precision Floating-Point Numbers
We’ve been saying double-precision floating-point. In .NET, there are two main ways to represent
floating-point numbers, depending on your needs. In certain cases the decimal fractional component
of numbers can zoom off to infinity (pi being a particularly obvious example), but the computer does
not have an infinite amount of space to hold digits, so there has to be some limit at which the computer
stops keeping track of the digits to the right of the decimal point. This limit is related to the size of the
variable, which is a subject discussed in much more detail toward the end of this chapter. There are
also limits on how large the component to the left of the decimal point can be.
A double-precision floating-point number can hold any value between –1.7 × 10
308
and + 1.7 × 10
308
to a great level of accuracy (one penny in 45 trillion dollars). A single-precision floating-point number
can only hold between –3.4 × 10
38
and +3.4 × 10
38
. Again, this is still a pretty huge number, but it
holds decimal components to a lesser degree of accuracy (one penny in only $330,000) — the benefits
being that single-precision floating-point numbers require less memory, and calculations involving them
are faster on some computers.
You should avoid using double-precision numbers unless you actually require more accuracy than the
single-precision type allows. This is especially important in very large applications, where using double-
precision numbers for variables that only require single-precision numbers could slow your program
significantly.
The calculations you’re trying to perform will dictate which type of floating-point number you
should use. If you want to use a single-precision number, use
As Single
, rather than
As Double
,
like this:
Dim sngNumber As Single
Working with Strings
A string is a sequence of characters, and you use double quotes to mark its beginning and end. You’ve
seen how to use strings to display the results of simple programs on the screen. Strings are commonly
used for exactly this function — telling the user what happened and what needs to happen next.
Another common use is storing a piece of text for later use in an algorithm. You’ll see a lot of strings
throughout the rest of the book. So far, you’ve used strings like this:
MessageBox.Show("Multiplication test. " & dblNumber.ToString, _
"Floating Points")
52
❘
CHAPTER 3 WRITING SOFTWARE
"Multiplication test."
and
"Floating Points"
are strings; you can tell because of the double quotes
(
"
). However, what about
dblNumber
? The value contained within
dblNumber
is being converted to a
string value that can be displayed on the screen by use of the
ToString
method of the
Double
structure,
which defines the variable type. For example, if
dblNumber
represents the value
27
, to display it on the
screen it has to be converted into a quoted string two characters in length, and this is what the
ToString
method does.
TRY IT OUT Using Strings
Code file Chapter 3\Strings.zip available for download at Wrox.com
This Try It Out demonstrates some of the things you can do with strings.
1. Create a new Windows Forms Application using the File ➪ New Project menu option. Call it
Strings.
2. Using the Toolbox, draw a button with the
Name
property btnStrings on the form and set its
Text
property to Using Strings. Double-click it and then add the following bolded code:
Private Sub btnStrings_Click(ByVal sender As System.Object, _
ByVal e As System.EventArgs) Handles btnStrings.Click
’Declare variable
Dim strResults As String
’Set the string value
strResults = "Hello World!"
’Display the results
MessageBox.Show(strResults, "Strings")
End Sub
FIGURE 3-6
figure
3. Save your project by clicking the Save All button on the toolbar.
4. Run the project and click the Using Strings button. You’ll see a message like the
one shown in Figure 3-6.
How It Works
You can define a variable that holds a string using a notation similar to that used with
the number variables, but this time using
As String
:
’Declare variable
Dim strResults As String
You can also set that string to have a value, again as before:
’Set the string value
strResults = "Hello World!"
You need to use double quotes around the string value to delimit the string, which means marking where
the string begins and ends. This is an important point, because these double quotes tell the Visual Basic
2010 compiler not to try to compile the text contained within the string. If you don’t include the quotes,
Data Types
❘
53
Visual Basic 2010 treats the value stored in the variable as part of the program’s code, tries to compile it
and can’t, causing the whole program to fail to compile.
With the value
Hello World!
stored in a string variable called
strResults
, you can pass that variable to
the message box whose job it is to extract the value from the variable and display it. Therefore, you can see
that strings can be defined and used in the same way as the numeric values shown earlier. The next section
looks at how to perform operations on strings.
Concatenation
Concatenation means linking things together in a chain or series, to join them. If you have two strings
that you join together, one after the other, you say they are concatenated.
TRY IT OUT Concatenation
You can think of concatenation as addition for strings. In the next Try It Out, you work with
concatenation.
1. Using the same Strings project, view the Designer for Form1 and add a new button. Set its
Name
property to btnConcatenation and its
Text
property to Concatenation. Double-click the button
and add the following bolded code:
Private Sub btnConcatenation_Click(ByVal sender As System.Object, _
ByVal e As System.EventArgs) Handles btnConcatenation.Click
’Declare variables
Dim strResults As String
Dim strOne As String
Dim strTwo As String
’Set the string values
strOne = "Hello"
strTwo = " World!"
’Concatenate the strings
strResults = strOne & strTwo
’Display the results
MessageBox.Show(strResults, "Strings")
End Sub
2. Run the project and click the Concatenation button. You’ll see the same results that were shown
in Figure 3-6.
How It Works
In this Try It Out, you started by declaring three variables that are
String
data types:
’Declare variables
Dim strOne As String
Dim strTwo As String
Dim strResults As String
54
❘
CHAPTER 3 WRITING SOFTWARE
Then you set the values of the first two strings:
’Set the string values
strOne = "Hello"
strTwo = " World!"
After you set the values of the first two strings, you use the
&
operator to concatenate the two previous
strings, setting the results of the concatenation in a new string variable called
strResults
:
‘Concatenate the strings
strResults = strOne & strTwo
Using the Concatenation Operator Inline
You don’t have to define variables to use the concatenation operator. You can use it on the fly, as
shown in the Floating-Point Math, Integer Math, and Variables projects. You’ve already seen the con-
catenation operator being used like this in previous examples. What this is actually doing is converting
the value stored in
dblNumber
to a string so that it can be displayed on the screen. Consider the follow-
ing code:
MessageBox.Show("Division test. " & dblNumber.ToString, _
"Floating Points")
The portion that reads,
"Division test."
is actually a string, but you don’t have to define it as a string
variable. In Visual Basic 2010 parlance, this is called a string literal, meaning that it’s exactly as shown
in the code and doesn’t change. When you use the concatenation operator on this string together with
dblNumber.ToString
, the value contained in the
dblNumber
variable is converted into a string and
tacked onto the end of
"Division test."
. Remember that the
ToString
method converts the value
contained in a variable to a string value. The result is one string that is passed to
MessageBox.Show
and
that contains both the base text and the current value of
dblNumber
.
More String Operations
You can do plenty more with strings! Take a look at some examples in the next Try It Out.
TRY IT OUT Returning the Length of a String
1. The first thing you’ll do is look at a property of the string that can be used to return its length.
FIGURE 3-7
figure2. Using the Strings project, return to the designer for Form1. Add a
TextBox control to the form and set its
Name
property to txtString.Add
another Button control and set its
Name
property to btnLength and its
Text
property to Length. Rearrange the controls so that they look like
Figure 3-7.
3. Double-click the Length button to open its
Click
event handler. Add the
following bolded code:
Private Sub btnLength_Click(ByVal sender As System.Object, _
ByVal e As System.EventArgs) Handles btnLength.Click
’Declare variable
Dim strResults As String
Data Types
❘
55
’Get the text from the TextBox
strResults = txtString.Text
’Display the length of the string
MessageBox.Show(strResults.Length.ToString & " characters(s)", _
"Strings")
End Sub
FIGURE 3-8
figure
4. Run the project and enter some text into the text box.
5. Click the Length button. You’ll see results similar to those shown in Figure 3-8.
How It Works
The first thing you do is declare a variable to contain string data. Then you extract the
text from the text box and store it in your string variable called
strResults
:
’Declare variable
Dim strResults As String
’Get the text from the TextBox
strResults = txtString.Text
When you have the string, you can use the
Length
property to get an integer value that represents the
number of characters in it. Remember that as far as a computer is concerned, characters include things
like spaces and other punctuation marks. Since the
Length
property returns the number of characters as an
Integer
data type, you want to convert that number to a string using the
ToString
method:
’Display the length of the string
MessageBox.Show(strResults.Length.ToString & " characters(s)", _
"Strings")
Substrings
Common ways to manipulate strings in a program include using a set of characters that appears at the
start, a set that appears at the end, or a set that appears somewhere in between. These are known as
substrings.
TRY IT OUT Working with Substrings
In the following Try It Out, you build on your previous application in order to have it display the first
three, middle three, and last three characters.
1. Using the Strings project, return to the designer for Form1. Add another Button control to Form1
and set its
Name
property to btnSubStrings and its
Text
property to SubStrings. Double-click the
button and add the bolded code that follows:
Private Sub btnSubStrings_Click(ByVal sender As System.Object, _
ByVal e As System.EventArgs) Handles btnSubStrings.Click
’Declare variable
Dim strResults As String
’Get the text from the TextBox
strResults = txtString.Text
56
❘
CHAPTER 3 WRITING SOFTWARE
’Display the first three characters
MessageBox.Show(strResults.Substring(0, 3), "Strings")
’Display the middle three characters
MessageBox.Show(strResults.Substring(3, 3), "Strings")
’Display the last three characters
MessageBox.Show(strResults.Substring(strResults.Length—3), "Strings")
End Sub
2. Run the project. Enter the word Cranberry in the text box.
3. Click the SubStrings button and you’ll see three message boxes, one after another, as shown in
Figure 3-9.
FIGURE 3-9
How It Works
The
Substring
method lets you grab a set of characters from any position in the string. The method can be
used in one of two ways. The first way is to give it a starting point and a number of characters to grab. In
the first instance, you’re telling it to start at character position
0
— the beginning of the string — and grab
three characters:
’Display the first three characters
MessageBox.Show(strResults.Substring(0, 3), "Strings")
In the next instance, you start three characters in from the start and grab three characters:
’Display the middle three characters
MessageBox.Show(strResults.Substring(3, 3), "Strings")
In the final instance, you’re providing only one parameter. This tells the
Substring
method to start at the
given position and grab everything right up to the end. In this case, you’re using the
Substring
method in
combination with the
Length
method, so you’re saying, ‘‘Grab everything from three characters in from
the right of the string to the end’’:
’Display the last three characters
MessageBox.Show(strResults.Substring(strResults.Length — 3), "Strings")
Formatting Strings
Often when working with numbers, you’ll need to alter the way they are displayed as a string.
Figure 3-5 shows how a division operator works. In this case, you don’t really need to see 14 decimal
places — two or three would be fine! What you need is to format the string so that you see everything
to the left of the decimal point, but only three digits to the right, which is what you do in the next Try
It Out.
Data Types
❘
57
TRY IT OUT Formatting Strings
In this Try It Out exercise, you’ll modify the Floating Point Math project you created earlier to display
numbers in various string formats.
1. Open the Floating Point Math project that you created earlier in this chapter.
2. Open the Code Editor for Form1 and make the following bolded changes to the btnFloatMath
_Click procedure:
’Set number, divide numbers, and display results
dblNumber = 12
dblNumber /= 7
’Display the results without formatting
MessageBox.Show("Division test without formatting. "&_
dblNumber.ToString, "Floating Points")
’Display the results with formatting
MessageBox.Show("Division test with formatting. "&_
String.Format("{0:n3}", dblNumber), "Floating Points")
End Sub
3. Run the project. After the message box dialog for the multiplication test is displayed, you’ll see
two more message boxes, as shown in Figure 3-10.
FIGURE 3-10
How It Works
Themagichereisinthecallto
String.Format
. This powerful method allows the formatting of num-
bers. The key is all in the first parameter, as this defines the format the final string will take:
MessageBox.Show("Division test with formatting. " & _
String.Format("{0:n3}", dblNumber), "Floating Points")
You passed
String.Format
two parameters. The first parameter,
"{0:n3}"
, is the format that you want.
The second parameter,
dblNumber
, is the value that you want to format. Note that because you are format-
ting a number to a string representation, you do not need to provide the
ToString
method after
dblNumber
as in the previous call to the
Show
method of the
MessageBox
class. This is because the
String.Format
method is looking for a number, not a string.
The
0
in the format tells
String.Format
to work with the zero
th
data parameter, which is just a cute way
of saying ‘‘the second parameter,’’ or
dblNumber
. What follows the colon is how you want
dblNumber
to
be formatted. In this case it is
n3
, which means ‘‘floating-point number, three decimal places.’’ You could
have said
n2
for ‘‘floating-point number, two decimal places.’’
58
❘
CHAPTER 3 WRITING SOFTWARE
Localized Formatting
When building .NET applications, it’s important to realize that the user may be familiar with cultural
conventions that are uncommon to you. For example, if you live in the United States, you’re used to
seeing the decimal separator as a period (.). However, if you live in France, the decimal separator is
actually a comma (,).
Windows can deal with such problems for you based on the locale settings of the computer. If you use
the .NET Framework in the correct way, by and large you’ll never need to worry about this problem.
Here’s an example: If you use a formatting string of
n3
again, you are telling .NET that you want to
format the number with thousands separators and that you want the number displayed to three decimal
places (1,714.286).
NOTE The equation changed from 12 / 7 to 12000 / 7 to allow the display of the
thousands separator (,).
Now, if you tell your computer that you want to use the French locale settings, and you run the same
code (making no changes whatsoever to the application itself), you’ll see 1 714,286.
NOTE You can change your language options by going to the Control Panel and
clicking the Regional and Language Options icon and changing the language to
French.
In France, the thousands separator is a space, not a comma, while the decimal separator is a comma,
not a period. By using
String.Format
appropriately, you can write one application that works properly
regardless of how the user has configured the locale settings on the computer.
Replacing Substrings
Another common string manipulation replaces occurrences of one string with another.
TRY IT OUT Replacing Substrings
To demonstrate replacing a substring, in this Try It Out you’ll modify your Strings application to replace
the string
"Hello"
with the string
"Goodbye"
.
1. Open the Strings project that you were working with earlier.
2. Return to the Forms Designer for Form1, add another Button control and set its
Name
property to
btnReplace and set its
Text
property to Replace. Double-click the button and add the following
bolded code to its
Click
event handler:
Private Sub btnReplace_Click(ByVal sender As System.Object, _
ByVal e As System.EventArgs) Handles btnReplace.Click
’Declare variables
Dim strData As String
Dim strResults As String
Data Types
❘
59
’Get the text from the TextBox
strData = txtString.Text
’Replace the string occurence
strResults = strData.Replace("Hello", "Goodbye")
’Display the new string
MessageBox.Show(strResults, "Strings")
End Sub
3. Run the project and enter Hello World! into the text box (using this exact capitalization).
4. Click the Replace button. You should see a message box that says
Goodbye World!
How It Works
The
Replace
method works by taking the substring to look for as the first parameter and the new substring
to replace it with as the second parameter. After the replacement is made, a new string is returned that you
can display in the usual way:
‘Replace the string occurence
strResults = strData.Replace("Hello", "Goodbye")
You’re not limited to a single search and replace within this code. If you enter Hello twice into the text box
and click the button, you’ll notice two
Goodbye
returns. However, case is important — if you enter hello,
it will not be replaced. You’ll take a look at case-insensitive string comparisons in the next chapter.
Using Dates
Another data type that you’ll often use is
Date
. This data type holds, not surprisingly, a date value.
TRY IT OUT Displaying the Current Date
Code file Chapter 3\Date Demo.zip available for download at Wrox.com
You learn to display the current date in the next Try It Out.
1. Create a new Windows Forms Application project called Date Demo.
2. In the usual way, use the Toolbox to draw a new Button control on the form. Call it btnShowDate
and set its
Text
property to Show Date.
3. Double-click the button to bring up its
Click
event handler and add the following bolded code:
Private Sub btnShowDate_Click(ByVal sender As System.Object, _
ByVal e As System.EventArgs) Handles btnShowDate.Click
’Declare variable
Dim dteResults As Date
’Get the current date and time
dteResults = Now
’Display the results
MessageBox.Show(dteResults.ToString, "Date Demo")
End Sub
60
❘
CHAPTER 3 WRITING SOFTWARE
FIGURE 3-11
figure
4. Save your project by clicking the Save All button on the toolbar.
5. Run the project and click the button. You should see something like what is
shown in Figure 3-11, depending on the locale settings on your machine.
How It Works
The
Date
data type can be used to hold a value that represents any date and time.
After creating the variable, you initialized it to the current date and time using the
Now
property. Then you display the date in a message box dialog. Note that because you want to display
a
Date
data type as a string, you once again use the
ToString
method to convert the results to a string
format:
’Declare variable
Dim dteResults As Date
’Get the current date and time
dteResults = Now
’Display the results
MessageBox.Show(dteResults.ToString, "Date Demo")
Date
data types aren’t any different from other data types, although you can do more with them. The next
couple of sections demonstrate ways to manipulate dates and control how they are displayed on the screen.
Formatting Date Strings
You’ve already seen one way in which dates can be formatted. By default, if you pass a
Date
variable
to
MessageBox.Show
, the date and time are displayed as shown in Figure 3-11.
Because this machine is in the United States, the date is shown in m/d/yyyy format and the time is
shown using the 12-hour clock. This is another example of how the computer’s locale setting affects the
formatting of different data types. For example, if you set your computer to the United Kingdom locale,
the date is in dd/mm/yyyy format and the time is displayed using the 24-hour clock — for example,
07/08/2004 07:02:47.
Although you can control the date format to the nth degree, it’s best to rely on .NET to ascertain how
the user wants strings to look and then automatically display them in their preferred format.
TRY IT OUT Formatting Dates
In this Try It Out, you’ll look at four useful methods that enable you to format dates.
1. Return to the Code Editor for Form1, find the
Click
event handler for the button, and add the
following bolded code:
’Display the results
MessageBox.Show(dteResults.ToString, "Date Demo")
’Display dates
MessageBox.Show(dteResults.ToLongDateString, "Date Demo")
MessageBox.Show(dteResults.ToShortDateString, "Date Demo")
Data Types
❘
61
’Display times
MessageBox.Show(dteResults.ToLongTimeString, "Date Demo")
MessageBox.Show(dteResults.ToShortTimeString, "Date Demo")
2. Run the project. You’ll be able to click through five message boxes. You have already seen the first
message box dialog; it displays the date and time according to your computer’s locale settings.
The next message box dialog displays the long date, and the next one displays the short date. The
fourth message box displays the long time, and the last one displays the short time.
How It Works
This demonstrates the four basic ways that you can display dates and times in Windows
applications — namely, long date, short date, long time, and short time. The names of the formats
are self-explanatory:
’Display dates
MessageBox.Show(dteResults.ToLongDateString, "Date Demo")
MessageBox.Show(dteResults.ToShortDateString, "Date Demo")
’Display times
MessageBox.Show(dteResults.ToLongTimeString, "Date Demo")
MessageBox.Show(dteResults.ToShortTimeString, "Date Demo")
Extracting Date Properties
When you have a variable of type
Date
, there are several properties that you can call to learn more
about the date; let’s look at them.
TRY IT OUT Extracting Date Properties
In this Try It Out exercise, you’ll see how to extract portions of the date and portions of the time contained
in a DateTime variable.
1. Return to the Forms Designer for the Date Demo project and add another Button control to
Form1. Set its
Name
property to btnDateProperties and its
Text
property to Date Properties.
Double-click the button and add the following bolded code to the
Click
event:
Private Sub btnDateProperties_Click(ByVal sender As System.Object, _
ByVal e As System.EventArgs) Handles btnDateProperties.Click
’Declare variable
Dim dteResults As Date
’Get the current date and time
dteResults = Now
’Display the various date properties
MessageBox.Show("Month: " & dteResults.Month, "Date Demo")
MessageBox.Show("Day: " & dteResults.Day, "Date Demo")
MessageBox.Show("Year: " & dteResults.Year, "Date Demo")
MessageBox.Show("Hour: " & dteResults.Hour, "Date Demo")
MessageBox.Show("Minute: " & dteResults.Minute, "Date Demo")
MessageBox.Show("Second: " & dteResults.Second, "Date Demo")
62
❘
CHAPTER 3 WRITING SOFTWARE
MessageBox.Show("Day of week: " & dteResults.DayOfWeek, "Date Demo")
MessageBox.Show("Day of year: " & dteResults.DayOfYear, "Date Demo")
End Sub
2. Run the project. If you click the button, you’ll see a set of fairly self-explanatory message boxes.
How It Works
Again, there’s nothing here that’s rocket science. If you want to know the hour, use the
Hour
property. To
get the year, use
Year
, and so on.
Date Constants
FIGURE 3-12
In the preceding Try It Out, when you called the
DayOfWeek
property, you were
actually given an integer value, as shown in Figure 3-12.
The date that we’re working with, September 7, 2009, is a Monday, and, although
it may not be immediately obvious, Monday is represented as 1. Because the first
day of the week is Sunday in the United States, you start counting from Sunday,
with Sunday being 0. However, there is a possibility that you’re working on a
computer whose locale setting starts the calendar on a Monday, in which case
DayOfWeek
would return
0
. Complicated? Perhaps, but just remember that you can’t
guarantee that what you think is
"Day 1"
is always going to be Monday. Likewise, what’s Wednesday
in English is Mittwoch in German.
TRY IT OUT Getting the Names of the Weekday and the Month
If you need to know the name of the day or the month in your application, a better approach is to have
.NET get the name for you, again from the particular locale settings of the computer, as demonstrated in
the next Try It Out.
1. Return to the Forms Designer in the Date Demo project and add a new Button control. Set its
Name
property to btnDateNames and its
Text
property to Date Names. Double-click the button and add
the following bolded code to the
Click
event handler:
Private Sub btnDateNames_Click(ByVal sender As System.Object, _
ByVal e As System.EventArgs) Handles btnDateNames.Click
’Declare variable
Dim dteResults As Date
’Get the current date and time
dteResults = Now
MessageBox.Show("Weekday name: " & dteResults.ToString("dddd"), _
"Date Demo")
MessageBox.Show("Month name: " & dteResults.ToString("MMMM"), _
"Date Demo")
End Sub
2. Run the project and click the button. You will see a message box indicating the weekday name
(e.g., Monday), and a second one indicating the month (e.g., September).