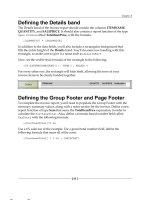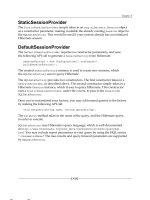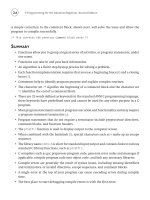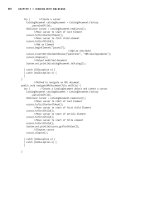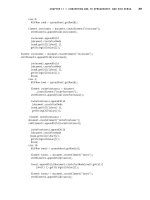Professional Eclipse 3 for Java Developers 2006 phần 2 pps
Bạn đang xem bản rút gọn của tài liệu. Xem và tải ngay bản đầy đủ của tài liệu tại đây (1.48 MB, 61 trang )
In the context of an if-statement you will, of course, get different proposals, such as to add an else-
block or to remove the if-statement. Similar functions are available for for- and while blocks.
Convenience Functions of the Java Editor
Eclipse's Java Editor comes with a variety of convenience functions that make code easier to type and to
read. In the following sections I will present some of them.
Typing Aids
Under Preferences > Java > Editor on the Typing page, you can activate or deactivate a variety of
typing aids. The Java editor is, for example, able to close open parentheses or brackets automatically.
It can include string literals in quotes automatically and can wrap the text within Javadoc and other
comments.
The function Wrap Java Strings is also nice. In our HelloWorld example program, just place the cursor
between Hello and World and press Enter.
The result is the syntactically correct expression
System.out.println("Hello " +
"World");
However, these functions are active only when the editor is in the Smart Insert mode. By pressing the
Insert key repeatedly, or by clicking the corresponding field in the status line, you can switch among the
Smart Insert, Overwrite, and Insert modes. By the way, you can completely switch off the Overwrite
mode for the Java editor!
Code Folding
Another nice function of the Java editor is the possibility to collapse code sections and to expand them
again. This is achieved with the help of the small arrows at the second vertical ruler at the left of the edi-
tor area (see Figure 2.5). An arrow pointing downward indicates an expanded section of code. When you
hover with the mouse above this arrow, Eclipse will show how far this section stretches. By clicking the
arrow you can collapse this code section. The arrow then changes its shape and points to the right. If you
now hover above the arrow, a pop-up window shows the content of the collapsed code section. Click the
arrow again, and the code section expands again. Under Window > Preferences > Java > Editor on the
Folding page you can enable or disable this function, and you can control which code parts should be
displayed in a collapsed state initially.
In this program both the listAllVoices and main() methods and the group of import statements
are collapsed. The mouse hovers over the arrow symbol at the import group, so that the import state-
ments are displayed in a pop-up window.
35
Effective Programming with Eclipse
04_020059_ch02.qxd 10/8/04 10:57 AM Page 35
Figure 2.5
Syntax Coloring
Finally, you should take a look at the options for syntax coloring. Different colors and font styles can be
assigned to different elements in Java programs so that the readability of programs is improved. You can
configure this feature under Window > Preferences > Java > Editor on the Syntax page. The Enable
Advanced Highlighting option lets you switch to a very differentiated syntax coloring mode.
Source Code Navigation
In large projects it is essential to have good navigation tools at hand. Eclipse offers some of them as an
editor context function (right mouse click):
❑ Open Declaration. This function opens the definition of the selected type in the editor. The
shortcut is to press F3.
36
Chapter 2
04_020059_ch02.qxd 10/8/04 10:57 AM Page 36
The alternative to this editor context function is hyperlinks: Just press the Ctrl key and move
the cursor above the String type reference. This type reference now appears in blue and is
underlined—it has become a hyperlink. By clicking it you open the definition of
java.lang.String.
❑ Open Type Hierarchy. This function opens a special browser window that will appear in front
of the Package Explorer. The new window shows the type hierarchy for the selected type. I will
discuss this browser in detail in Chapter 4.
❑ Open Call Hierarchy. This function opens a special browser window that will appear in front of
the Intro View. The new window shows the call hierarchy for the selected method.
❑ Open Super Implementation. This function opens the super implementation of the selected
method, i.e., its implementation in the parent class or the next ancestor class.
❑ Show in Package Explorer. This function synchronizes the Package Explorer with the current
editor window (see the “Packages” section in Chapter 4).
These functions are also available from the workbench’s menu bar, under the Navigate title. Here you
find additional navigation functions such as:
❑ Back. This function works like the Back button in web browsers.
❑ Forward. This function works like the Forward button in web browsers.
❑ Last Edit Location. This function navigates back to the last location where you modified code.
❑ Go to Line . This function allows you to jump to a source code line with the specified number.
❑ Next Annotation. This takes you to the next source code annotation, such as a syntax error.
❑ Previous Annotation. This takes you to the previous source code annotation.
Most of these functions can be invoked via toolbar buttons, too.
Figure 2.6 shows that you can jump to the most recently edited code location with the Last Edit Location
button. Two more buttons allow you to step backward and forward in the navigation history of visited
code locations. The Show Source of Selected Element button can isolate elements (methods or field defi-
nitions) in the editor window.
37
Effective Programming with Eclipse
Show Source of
Selected Element
Only
Next Annotation
Previous Annotation
Last Edit Location
Back
Forward
Figure 2.6
04_020059_ch02.qxd 10/8/04 10:57 AM Page 37
Refactoring Code
Modifications of existing programs usually take a lot of time and may introduce new bugs. Even the
simple renaming of a type may affect dozens, hundreds, or even thousands of other compilation units.
In such cases the computer is superior to the human, and consequently Eclipse offers a rich set of
refactoring utilities. The purpose of refactoring is to improve the structure of the code without modifying
the behavior of the application. Especially in the context of Extreme Programming (XP) refactoring plays a
major role.
In Eclipse, refactoring is achieved by applying Refactor > context functions or by using the Refactor >
menu functions from the main menu. The context functions are context sensitive; that is, only those
functions are visible that are applicable in a given context. Eclipse newbies may therefore want to use
the Refactor > function group from the main menu in order to gain an overview about the available
functions.
Modifying Types
Modifications at the type level (classes and interfaces) are best applied in the Package Explorer. The
context menu of the Package Explorer offers some functions under the subtitle Refactor, such as
Refactor > Move and Refactor > Rename. In addition is it possible to create a copy of a type by using the
context function Copy.
❑ Moving a compilation unit. Let’s assume that you are not happy with the current location of
the HelloWorld class in the default package of the project. Instead, you would like to create a
new package named HelloPackage and move the class HelloWorld into it.
Just create a new package in the usual way (the Create a Java Package button). Then select the
HelloWorld compilation unit in the Package Explorer. From the context menu select the function
Refactor > Move…. The dialog that appears contains another small package explorer. Here, you expand
the HelloWorld project by clicking the + character, and then select the package HelloPackage as the
move target. Once you click OK, the HelloWorld compilation unit is moved into the target package.
The source code of HelloWorld now contains the line
package HelloPackage;
Should other compilation units contain references to the HelloWorld type, these references would be
updated accordingly. You can inhibit this by removing the checkmark from UpdateReferences to Moved
Element(s). Optionally, you may even update reference in non-Java files.
As a matter of fact, you can also move a compilation unit by a simple drag-and-drop operation with the
mouse. You could have just dragged the HelloWorld compilation from the default package into the
package HelloPackage and dropped it there. But in larger projects where packages may have a large
distance between them, the context function Refactor > Move… usually works better.
❑ Moving a type. Similarly, you can move types (classes and interfaces) within a compilation
unit. For example, you can drag the class symbol (the green circle with the C) onto another class
symbol. The dragged class thus becomes an inner class of the target class. However, in this case
the original version of the dragged class remains at its original position, too, so this is a copy
function rather than a move.
38
Chapter 2
04_020059_ch02.qxd 10/8/04 10:57 AM Page 38
❑ Renaming compilation units and types. Similarly, you can rename compilation units and types
by invoking the context function Refactor > Rename….
Figure 2.7 shows the dialog for renaming a compilation unit. In addition to updating references in the
code, it is also possible to update references in Javadoc comments, normal comments, and string literals.
39
Effective Programming with Eclipse
Figure 2.7
Refactoring Code
In addition to classes and interfaces, there are many more possibilities for code refactoring. You can
invoke these functions from the source editor’s context menu, from the context menu of the Outline
view (see the “Outline View” section in Chapter 4), or from the main menu of the workbench.
Methods
❑ Rename. Nearly everything can be renamed with the function Refactor > Rename…: classes and
interfaces, methods, fields, parameters, and local variables. References to the renamed elements
are updated accordingly. If fields are renamed and if the fields have access methods (get…()
and set…()), the method names are updated, too.
❑ Move. Static methods (and, with some restrictions, also instance methods) can be moved into
other classes with the function Refactor > Move… References to these methods are updated
accordingly. Public static constants (public static final) and inner classes can be moved,
too.
❑ Pull Up. Non-static methods and fields can be moved into super classes by applying the
function Refactor > Pull up.
❑ Change Method Signature. The function Refactor > Change Method Signature allows you to
change a method’s access modifier, its result type, the order, names, and types of its parameters,
and the exception declarations. References to the method are updated accordingly. When new
parameters are introduced into the method, it is necessary to define a default value for each new
parameter. This default value is inserted as the value for the new parameter when the corre-
sponding method calls are updated.
❑ Introduce Parameter. This function can be used to introduce a new parameter into a method
declaration. To do so, select an expression within the method declaration and apply the function.
In the dialog that appears, enter the name of the new parameter. Eclipse will then replace the
selected expression with the parameter name, complete the method head with the new parameter,
and expand all method calls with the selected expression.
04_020059_ch02.qxd 10/8/04 10:57 AM Page 39
❑ Extract Method. The function Refactor > Extract Method… encapsulates the selected code
into a new method definition. Eclipse performs a data flow control analysis for the selected
code section. From that it determines the parameters and the result type of the new method.
The new method is inserted behind the current method, and the selected code is replaced by
a corresponding method call. In some cases, however, it is not possible to apply this function,
for example, if there are multiple result values of the selected code section. In cases where the
function cannot be applied, Eclipse tells you the reason for the rejection.
Here is an example. In the following method we select the bold line and apply the Extract Method
function:
public static void main(String[] args) {
System.out.println("Hello World");
System.out.println("Hello Eclipse");
}
In the dialog that appears, specify helloEclipse as the name for the new method, and you will
receive the following:
public static void main(String[] args) {
System.out.println("Hello World");
helloEclipse();
}
public static void helloEclipse() {
System.out.println("Hello Eclipse");
}
This function detects all occurrences in the current compilation unit where such a substitution can be
applied. You can apply the substitution to the current selection only or to all matching occurrences.
Vice-versa, you can resolve methods by applying the function Refactor > Inline.
Factory
❑ Introduce Factory. Using the function Refactor > Introduce Factory you can generate a static
factory method from a given constructor. At the same time, all calls to this constructor are
replaced by calls to the new factory method.
Types and Classes
❑ Extract Interface. With the function Refactor > Extract Interface… you can generate a correspond-
ing interface for an existing class. For example, if you select the class name HelloWorld and
invoke this function, you are asked for a name for the new interface. If you enter IHelloWorld
and press OK, a Java interface IHelloWorld is generated and the class definition of
HelloWorld is completed with the clause implements IHelloWorld. In addition, Eclipse
determines which references to HelloWorld can be replaced with a reference to the interface
IHelloWorld. As it happens, the interface generated in this example is empty, because the
class HelloWorld contains only static methods.
❑ Generalize Type. When you select a type name and invoke this function, a dialog with the hier-
archy of supertypes appears. You may select one from the tree to replace the originally selected
type name.
40
Chapter 2
04_020059_ch02.qxd 10/8/04 10:57 AM Page 40
❑ Use Supertype. After creating the interface IHelloWorld you can call the function Refactor >
Use Supertype Where Possible for class HelloWorld. This function offers you a choice between
the types IHelloWorld and Object. Both are supertypes of HelloWorld. If you now select
IHelloWorld, Eclipse will replace all references to HelloWorld with references to
IHelloWorld, provided that this will not result in compilation errors.
❑ Convert Nested Type to Top Level. Inner classes and interfaces can be separated into their own
compilation unit (.java file) by applying the method Refactor > Convert Nested Type to Top
Level… to them. The new compilation unit is equipped with the necessary import statements.
In the type definition that previously contained the inner type, a new class field is generated
whose type declaration refers to the newly generated top-level type. In addition, the constructor
of the container type is extended with a new parameter that supplies the new field with an
instance of the new top-level type.
❑ Convert Anonymous Type to Nested Type. Anonymous classes are used quite often as event
listeners. Such anonymous classes can be converted easily into named inner classes by applying
the function Refactor > Convert Anonymous to Nested… .
Variables
❑ Extract Local Variable. The function Refactor > Extract Local Variable… replaces the selected
expression with the name of a new variable. A suitable variable assignment is inserted before
the modified expression. For example, in
System.out.println("Hello World");
select HelloWorld and apply the function. In the dialog that appears, specify hi for the variable name.
The result is:
String hi = "Hello World";
System.out.println(hi);
Optionally, all occurrences of HelloWorld are replaced with a reference to the variable hi.
❑ Inline method or local variable. The function Refactor > Inline… works in the opposite way.
For example, if you select the variable hi and apply this function, all occurrences of hi are
replaced with the value of hi (the string Hello World). Before the replacement is performed, a
dialog box shows you the effects of the replacement by comparing the old version with the new
version of the compilation unit (see the “Local History” section). Similarly, you can resolve a
method by selecting the method name and invoking this function.
❑ Encapsulate. The function Refactor > Self Encapsulate… allows you to convert a public variable
into a private variable. It generates the access method for this variable (see also Generate Getter
and Setter in the “Encapsulating Fields” section) and updates all read and write access to this
variable accordingly.
Before:
public int status;
public void process() {
switch (status) {
case 0 :
41
Effective Programming with Eclipse
04_020059_ch02.qxd 10/8/04 10:57 AM Page 41
System.out.println("Status 0");
break;
}
}
After:
private int status;
public void process() {
switch (getStatus()) {
case 0 :
System.out.println("Status 0");
break;
}
}
public void setStatus(int status) {
this.status = status;
}
public int getStatus() {
return status;
}
❑ Convert Local Variable to Field. The function Refactor > Convert Local Variable to Field… can
convert a local variable that is defined in a method body into an instance field.
Constants
❑ Extract/Inline Constant. The extract and inline functions discussed for variables are available
for constants, too. For example, select the string Hello World and invoke the function
Refactor > Extract Constant… In the dialog that appears, assign the name HELLOWORLD to
the new constant. Eclipse now inserts the line
private static final String HELLOWORLD = "Hello World";
and replaces all occurrences of Hello World with HELLOWORLD. Vice versa, the function Refactor >
Inline… allows you to resolve the names of constants by replacing them with the constant’s value.
Undo and Redo
With Edit > Undo (Ctrl+Z) it is possible to revert previous actions. The Undo function can be applied
over many steps—no limit seems to exist. Undo can even undo actions across previous Save operations.
With Edit > Redo (Ctrl+Y) you can once again execute actions that were previously undone by applying
the Undo function.
42
Chapter 2
04_020059_ch02.qxd 10/8/04 10:57 AM Page 42
Undoing the Refactor functions (see the “Refactoring Code” section) is a special case. The normal Undo
function can only revert these functions in several steps—and then only partially. To undo a Refactor
function, it is better to use the special Undo (Ctrl+Shift+Z) and Redo (Ctrl+Shift+Y) functions in the
Refactor submenu.
Local History
The Local History function group belongs to Eclipse’s most powerful functionality for maintaining
source code. For each compilation unit, Eclipse stores a configurable number of older versions that are
updated with each Save operation.
You can set the number of stored versions in Preferences > Workbench > Local History. The default value
is 50 versions, with a maximum age of seven days and a maximum file size of 1 Mb. If you use the Save
key (Ctrl+S) as frequently as I do, it would be better to increase the maximum number of versions a bit.
The Local History functions work for any type of resource, not just for Java source code.
Comparing Resources
The context function Compare > Local History allows you to compare the current version of a compila-
tion unit with previous versions. First, you get a selection list with the previous versions nicely grouped
by days. Clicking one of these versions will compare the selected version with the current version.
You can invoke this function from the Package Explorer or from the Resource Navigator. It can also be
called from the editor, where it is applied to the selected element only—for example, a method.
In Figure 2.8 I have deleted and modified some comments and extracted the println() statement as a
separate method. The comparison shows the deleted lines on the right and the inserted lines on the left-
hand side on a gray background. The right vertical ruler shows all modifications to the file: the selected
modification has a black border, and all other modifications have a gray border. The window at the top-
right corner (Java Structure Compare) allows the comparison of single methods.
Replacing with an Older Version
The function Replace > Local History works very similarly to Compare > Local History. The window is
additionally equipped with a Replace button with which you can replace the current version with the
version in the right window. In contrast, this function does not have a Java Structure Compare window.
Restore Deleted Resource
Mistakenly deleting a resource is not a tragedy either. The function Restore from Local History provides
a selection list for previously deleted resources that can be restored by simply marking their check boxes.
43
Effective Programming with Eclipse
04_020059_ch02.qxd 10/8/04 10:57 AM Page 43
Figure 2.8
Summary
After studying this chapter you should know about the main productivity techniques embodied in the
Eclipse platform and the Eclipse Java SDK. Features such as help and hover, and especially the content
assistants and templates, allow you to work without constantly searching programming guides and
manuals. Instead, the information is provided where and when it is needed. Strong navigation functions
allow you to get around in your application quickly. Especially in large applications such functions are
essential. Various assistants for source code completion, refactoring, and bug fixes help you to adopt an
agile programming style. In Chapter 16 I will discuss how these functions support the Extreme
Programming approach. In the next chapter I will introduce the Eclipse Visual Editor.
44
Chapter 2
04_020059_ch02.qxd 10/8/04 10:57 AM Page 44
The Art of (Visual)
Composition
One of the more frequently asked questions directed to the Eclipse development team was if and
when a visual GUI editor would be available for Eclipse. Eclipse 2 SDK did not provide a visual
editor, but after a while several third-party GUI editor plug-ins appeared on the market (see
Appendix A). Then, at Christmas 2003, eclipse.org released the first version (0.5) of the Eclipse
Visual Editor for Java (VE) that, initially, supports only the design of Swing GUIs under Eclipse
2.1. In May 2004, VE M1 was released for the Eclipse 3 platform. Support of SWT GUIs is planned
for version 1.0. What’s nice about this tool is that it is completely free and that it is Open Source.
But this is not its only advantage.
The VE has—like Eclipse—its roots in Visual Age, despite the fact that it was implemented from
scratch in Java. One of the main features of the VE is that it supports two-way programming:
changes in the visual layout appear immediately in the generated Java code, while changes in the
Java code are reflected back to the visual layout as soon as the source code is saved with Ctrl+S.
With this feature, the VE completely refrains from using metadata but derives all information from
the source code.
Installation
In this task the VE relies on the facilities of the Eclipse Modeling Framework (EMF). Therefore,
before installing the VE, you must install the EMF. The EMF can be downloaded from
www.eclipse.org/emf/. To install it, just unpack the downloaded archive into the /eclipse
root directory. Then start the Eclipse platform and follow the instructions of the Update Manager.
After restarting Eclipse, you can install the VE in the same manner. The VE download can be
obtained from www.eclipse.org/vep/.
3
3
05_020059_ch03.qxd 10/8/04 10:49 AM Page 45
Invocation
After installation, the VE is hard to notice. When you open Eclipse help, you will see a separate chapter
for the Visual Editor. After a short browse through the supplied information, you may find out that the
VE can be applied to any Java compilation unit. To do so, you must open a closed Java file with the con-
text function Open with > Visual Editor. Afterwards, this file will be always opened with the VE when
you double-click it in the Package Explorer.
During your first steps with the VE you will soon notice that a large screen is required to work with the
VE efficiently, because the editor area is subdivided into a visual design area and an area for the source
code. As a matter of fact, you can maximize the editor area by double-clicking its title bar. Unfortunately,
this is not a good solution because the Java Beans View and the Properties View are used frequently dur-
ing the design process. So, it is better to switch back to the normal workbench mode. Bad news for note-
book users, it seems.
A nice feature is that the division of the design area and the source code area is not fixed but can be var-
ied by moving the sash between the areas. By clicking one of the arrows on the sash you can maximize
one area or the other. Furthermore, there is a viewing mode switch in the Java Beans View (second but-
ton from the left), which you can use to switch this view to a navigator function: the view shows the
design area in reduced size, and by moving the gray rectangle you can easily navigate within a large lay-
out.
Preferences
Of course, you can also opt not to use this split-screen editor but use a tabbed folder instead. In this case,
both the design area and the source code area completely fill the editor area of the workbench and are
activated by selecting the appropriate tab at the bottom of the editor area. This mode is especially useful
for smaller screens (notebook users enjoy!). To activate this mode, go to Window > Preference > Java >
Visual Editor. On the Appearance page, from the Show the Visual Editor and Source Editor section,
select the On Separate Notebook Tabs option.
On the same page you can also determine the skin (Look&Feel) to be used for generated Swing GUIs.
If you own a fast computer, you may also want to shorten the delay for updating the source code after
design changes (or vice versa). This is done on the Code Generation page under Source Synchronization
Delay. The default value is 500 msec.
Composition
Composing GUIs with the VE is quite simple. On the left margin of the VE you will find a menu with
GUI elements. These are organized in groups: Swing Components, Swing Containers, Swing Menus, and
AWT Controls. Clicking such a group will expand it and collapse all others. However, clicking the pin at
the right-hand side of the group name lets you keep a group open permanently.
To move a GUI element to the design area, first select it with the mouse. Then click the target position in
the design area. You don’t drag and drop elements, but rather you move them as you would move cards
in the card game Freecell.
46
Chapter 3
05_020059_ch03.qxd 10/8/04 10:49 AM Page 46
Try it with a small example. In HelloWorld project, just create a new class named HelloVE as
described in Chapter 1 (with a main() method). Then close the Java editor. In the Package Explorer,
apply the context function Open with > Visual Editor to HelloVE. Now open the Swing Containers
group in the GUI element menu of the VE. Select the component JFrame. Then click the target position
in the design area. The smallest possible JFrame instance now appears at the target position. Click the
bottom-right corner of this component and drag it to the desired size. As you can see in the Java Beans
View, the JFrame instance already contains a content pane (JPanel instance), which fills the entire area
of the JFrame instance.
Now click the Swing Components group to open it. Select the JLabel component and release the mouse
button. Then move the mouse over the (still selected) JFrame component in the design area. As you
move the mouse, different areas labeled North, Center, South, East, and West will appear because
the content pane is already equipped with a BorderLayout (see below in section “Layouts”). Now,
click the mouse to place the JLabel component into the Center area.
In this area you will now see a JLabel instance named JLabel.It may well be that this instance appears
at a slightly different position because the BorderLayout manager performs automatic positioning.
Now click the already selected JLabel instance once again. A text input area opens, where you can
overwrite the text “JLabel” with “Hello VE,” as shown in Figure 3.1.
47
The Art of (Visual) Composition
GUI-element
menu (expanded)
Design area
Switch between
design and source code Properties-View
Beans-View
Figure 3.1
05_020059_ch03.qxd 10/8/04 10:49 AM Page 47
This figure shows the components of the VE. At the top left you see the selection menu for the GUI
elements. Adjoining to the right is the working area, consisting of the design area and the source code
editor. On the far left is the Outline View, as already known from the Java editor. At the bottom I have
docked the Java Beans View to the right of the Properties View (see the “Arranging Editors and Views”
section in Chapter 4), in order to allow for comfortable editing. You may store this arrangement as your
own perspective (see the “Managing Perspectives” section in Chapter 4).
As you can see in the Outline View (and in the source code, too), these actions have generated the meth-
ods getJFrame(), getJContentPane(), and getJLabel(). All that remains to do is to invoke the
method getJFrame() from the main() method. To do so, modify the main() method in the source
code area as follows:
public static void main(String[] args) {
HelloVE hello = new HelloVE();
javax.swing.JFrame frame = hello.getJFrame();
frame.setVisible(true);
}
After saving this code with Ctrl+S, you can execute this program immediately by issuing the command
Run > Run As > Java Application.
Beans and Bean Properties
All the components available in the VE’s GUI element menu are provided in the form of Java Beans. Java
Beans are Java classes that follow certain coding standards. For example, a Java Bean must always have
a standard constructor without any parameters. The features of such a Java Bean are described in an
associated class, a BeanInfo class. The VE uses this information via introspection to display the compo-
nent in an appropriate form and to generate code.
Generic Beans
The VE is not restricted to AWT and Swing components. In principle, any Java Bean can be placed onto
the design area. You may even write your own beans, which then can be used in the VE. You can select
such beans by clicking the Choose Bean button in the selection menu. Detailed information about the
implementation of Java Beans is found in the book Java Beans 101 by Steams.
The Java Beans View shows the hierarchy of beans used in the design area, so it is easy to keep an
overview of the construction of the GUI. The Java Beans View also helps during the selection of compo-
nents, for example, if a component is hidden in the design area by another component. In this case you
can use the Java Beans View to select the component.
Properties
The properties of a bean are displayed in the Properties View and can be modified there. In the above
example, the label text is not centered correctly, despite the fact that the JLabel component was placed
into the Center area. The reason is that the component stretches across the whole content pane, and its
48
Chapter 3
05_020059_ch03.qxd 10/8/04 10:49 AM Page 48
text content starts to the left of the component. To fix this, select the component jLabel in the Java
Beans View. (You may want to rename this component using the context function Rename Field.) In the
Properties View, find the property named horizontalAlignment. This property currently has the
value LEADING. Select this entry with the mouse. An arrow button appears beside LEADING. Now click
this button and select CENTER, and the text is centered.
VE supports almost any of the properties of the Swing components with a few exceptions. For example,
you cannot specify client properties (putClientProperty()) in the Properties view, and for JLabel
components you cannot specify target components for mnemonic codes (setLabelFor()). Such
properties must be set manually in the source code.
Layouts
Now select the component jContentPane in the Java Beans View. Like all Swing containers, this con-
tainer, too, has a layout. You will find the property layout in the Properties View. As you can see, this
container is already equipped with a BorderLayout. Clicking the arrow button gives you a list of the
available layout options. At the left of the layout entry is a plus sign. Clicking this sign expands the entry
and allows you to make further specifications for this layout manager, such as horizontal gap and
vertical gap. Finally, there is an option to work without a layout manager. To do so, select the null
option in the list of layout managers. Then you can position the JLabel component freely within the
content pane.
Normally, you should change layout settings only after you have filled a container with components.
This is because with some layouts, empty containers have a size of zero, and it can become quite tricky
to place a component into a container of zero size. However, if something like this should happen, there
is always a way out: instead of placing a component into a container within the design area, apply the
same operation to the Java Beans View.
If you later want to move components to a different position or even to a different container, this is easy:
both the design area and the Java Beans View support moving components by drag and drop. However,
the VE does not support cut-and-paste operations for components.
If you need detailed information about Swing and Swing layout managers, please refer to the resources
listed in Appendix D, for example to the book Swing by Robinson and Vorobiev.
Event Processing
Finally, let’s see how event processing can be programmed with the help of the VE. Let’s first create one
more component, a JButton, in the content pane of the JFrame container. You can select the position
freely, for example, the South area (if you are still using the BorderLayout manager). If you are work-
ing without a layout manager, reduce the size of the JLabel component somewhat to make room for
the new JButton component.
Then, find the entry text in the Properties View and enter “OK” as the button text. Alternatively, you can
just click the button in the design area and enter “OK” in the text input area.
49
The Art of (Visual) Composition
05_020059_ch03.qxd 10/8/04 10:49 AM Page 49
Now you can define some event processing for the new button. Right-click the selected button. In the
context menu choose Events, and in the cascading submenu select actionPerformed. Now, sit back
and watch how the source code for this event is generated:
jButton.addActionListener(new java.awt.event.ActionListener() {
public void actionPerformed(java.awt.event.ActionEvent e) {
System.out.println("actionPerformed()");
// TODO Auto-generated Event stub actionPerformed()
}
});
If you now run the program again after saving it, the text actionPerformed() appears in the Console
View when you click OK.
The Events submenu, however, lists only the most relevant events for a component. Other event types can
be reached via the Add Event function. For example, if you want to react to the resizing of components,
you need to invoke the Events > Add Event context function. In the dialog that appears, expand the
Component class
. Then select the componentResized event type. Finally, you may specify whether a
subclass of the ComponentAdapter class is to be generated or whether a complete implementation of the
ComponentListener interface is to be generated. Afterwards, you can complete the definition of the
componentResized() method in the source code area as needed.
This concludes our short introduction into the Eclipse Visual Editor. In Chapter 5 I will demonstrate the
VE in the design of a more complex GUI in the context of a larger application.
Summary
This chapter has given you a glimpse of the Eclipse Visual Editor. Novices especially often find it easier
to design GUI surfaces visually. Currently the Eclipse Visual Editor supports only Swing GUIs. If you
need help creating SWT GUIs (see Chapter 8), you still have to rely on third-party GUI designers, some
of which are listed in Appendix A. Another possibility is to use the SWT Layout example plug-in as a
code generator.
In the next chapter we will take a more detailed look into the Eclipse workbench.
50
Chapter 3
05_020059_ch03.qxd 10/8/04 10:49 AM Page 50
Organizing Your Code
In this chapter I first discuss the handling of the different components of the Eclipse workbench:
editors, views, and perspectives. Then I look at the basic resource types in Eclipse: projects, fold-
ers, and files.
Afterwards you will use the new knowledge in a practical example. This time you don’t output
“Hello World” on the Java console—but on your computer’s sound card! In the context of this
example I discuss topics such as the import and export of files and archives, the association of
source files with binary files, and how to set the project properties correctly.
The Workbench
In the Introduction I mentioned that the Java Development Toolkit (JDT) is merely one of the
many possible plug-ins for the Eclipse workbench (which itself is a plug-in to the Eclipse plat-
form). The Eclipse workbench is completely language-neutral—all functions that are specific to
development with Java are packaged in the JDT plug-ins.
Switch back to the resource perspective for a moment (see Figure 4.1). Where you previously saw
the Package Explorer, you now find the Resource Navigator. The Java packages have vanished,
and instead you see a structure of nested folders. The Resource Navigator shows projects, folders,
and files. Figure 4.1 shows a project in the Navigator that you will develop in Chapter 5.
4
4
06_020059_ch04.qxd 10/8/04 10:51 AM Page 51
Resource
Perspective
Figure 4.1
Resources
The Resource Navigator shows an overview of the set of resources maintained by the Eclipse workbench
(the workspace) and supports navigation within this set of resources.
Resource Types
The workbench understands three different resource types:
❑ Projects. A project is always the root node of a resource tree. Projects can contain folders and
files. Projects cannot be nested.
❑ Folders. A folder can contain files and other (nested) folders.
❑ Files. Files are the leaf nodes in a resource tree, i.e., a file cannot contain other resources.
Where Resources Are Stored
All resources are stored directly in the file system of the host platform. This is different from Visual Age,
where resources were stored in a repository. In contrast, the structure of projects and folders in the Eclipse
workspace directly correlates to the directory structure of the host platform. This has advantages in the
case of crashes and for backups. (In Chapter 7 I will discuss how to connect a repository to Eclipse.)
52
Chapter 4
06_020059_ch04.qxd 10/8/04 10:51 AM Page 52
By default, the resources of the Eclipse workbench are stored in the (host) directory \eclipse\
workspace. Each project is contained in a corresponding subdirectory. For example, the
AnimationEvent.java resource shown in the previous figure is stored in the path \eclipse\
workspace\DukeSpeaks\com\sun\speech\freetts\relp\AnimationEvent.java. Of course,
it is possible to create a workspace directory in a different location by specifying the command-line
option -data when starting Eclipse
eclipse.exe -data C:\myOldWorkSpace
or by specifying a different workspace in the Workspace Launcher (see the “Installing Eclipse” section in
Chapter 1).
Synchronizing Resources
For each resource in the workbench, Eclipse stores some metadata in the \eclipse\workspace\
.metadata directory. Sometimes it happens that the state of a resource in \eclipse\workspace does
not match the state of the corresponding metadata. In particular, this happens when a workspace file is
modified outside Eclipse, for example, by modifying it with an external tool.
This is not a tragedy. All you have to do is select the resource that is out of sync and apply the Refresh
context function. This function can be applied not only to single resources but also to folders and
projects, so that you can easily resynchronize a whole directory tree.
Navigation
The following context functions and tool buttons in the navigator’s context menu and toolbar are
available for navigation:
❑ Go Into. This function reduces the current view to the content of the selected project or folder.
This function can be particularly useful when your workspace consists of thousands of
resources.
❑ Back. This button (arrow to the left) returns to the previous view.
❑ Forward. This button (arrow to the right) reverts the previous Back operation.
❑ Up To. This button (folder symbol) goes into the next-higher folder or project.
❑ Open in New Window. This function works similarly to Go Into but opens a new window
(with a complete workbench!) in which only the contents of the selected project or folder are
shown in the navigator.
The menu of the navigator’s toolbar (under the small triangle) offers further functions:
❑ The Sort function allows files to be sorted by name or type.
❑ The Filters function allows files with specific filename extensions to be excluded from the navigator.
❑ The Link with Editor function enables automatic synchronization of the resource selection with
the editor content. When you switch editors (by clicking on tags), the selection in the navigator
changes accordingly.
❑ The Select Working Set function allows you to select a named working set in order to restrict the
resources shown in the navigator to the resources belonging to the selected working set. This
function also allows you to define new working sets.
❑ The Deselect Working Set function removes the working set restrictions from the navigator.
❑ The Edit Active Working Set function allows you to modify the current working set.
Organizing Your Code
53
06_020059_ch04.qxd 10/8/04 10:51 AM Page 53
Associations
In Eclipse the type of a file is usually determined by its filename extension. (It is also possible to assign
specific file types to fully qualified filenames.) In the previous figure you saw text-based files such as
.java and .html files but also binary files such as the .class files. The file type (and thus the file-
name extension) controls what happens when a file is opened.
For example, if you click a .java file with the right mouse button, you get a pop-up menu with context
functions. When you select the Open With submenu, you get another pop-up menu with editors. In the
first menu section you see the editor that was used last for this file (in the current case, the Java source
editor). The second section shows all editors that are registered for that filename extension—in the cur-
rent case these are the Text Editor and the System Editor. The Text Editor is the text editor that is con-
tained in the Eclipse SDK, which can be used for all text-based files. The System Editor is the editor that is
registered under the host platform for that file type. Eclipse is able to start such editors from the work-
bench; for example, if you open an HTML file, the host platform’s web browser is started.
Most of the file associations (which editor works with which file type) are determined by the Eclipse
plug-ins. However, it is also possible to add or modify such associations manually. To do so, just invoke
Window > Preferences > Workbench > File Associations (Figure 4.2).
54
Chapter 4
Figure 4.2
06_020059_ch04.qxd 10/8/04 10:51 AM Page 54
In the upper window you see a list of registered file types. By using the Add and Remove buttons, you
can add new file types or delete existing ones. In the lower window, the registered editors for the
currently selected filename extension are shown. Here, too, you can add new editors or remove existing
editors. By using the Default button, you can declare a specific editor as the default editor for that
file type.
When you press the Add button, you first get a list of internal editors, i.e., editors that are implemented
as Eclipse plug-ins. If you click the External Programs button, you get a list of the applications that are
registered in the host operating system for the selected file type. By double-clicking such an application,
you can select it as a new editor for this file type.
In Figure 4.2 the file associations are defined. First the filename pattern *.html was added, and then
Microsoft FrontPage was associated with this file type.
Packages
Switch back to the Java perspective. The picture you see now is quite different: the Package Explorer
shows the different projects with their package structure and the compilation units.
Folders and Packages
Packages are not real resources but virtual objects. The package structure of a project is derived from the
package declaration at the beginning of each Java source file.
The Java specification, however, requires that the package structure of a project be isomorphic to the
project’s directory structure. For example, all resources of the com.sun.speech.freetts.relp
package must be stored under the relative path com/sun/speech/freetts/relp, as shown in
Figure 4.3. In Eclipse, the path is always relative to the project’s source code root directory. In our case,
the relative path com/sun/speech/freetts/relp is equivalent to the host platform path:
\eclipse\workspace\DukeSpeaks\com\sun\speech\freetts\relp
Each package can be uniquely mapped onto a node in the resource tree. Compilation units, in contrast,
can consist of several resources: the source file and one or several binary files. In the case of the
AnimatedAudioPlayer class there are two binary files: one for AnimatedAudioPlayer and one for the
JavaClipLineListener inner class.
55
Organizing Your Code
06_020059_ch04.qxd 10/8/04 10:51 AM Page 55
Figure 4.3
Navigation
The Package Explorer is equipped with similar navigation functions to the Resource Navigator. Here,
too, are the Go Into and Open in New Window context functions, and in the toolbar there are buttons
for the Back, Forward, and Up To functions. Under the toolbar’s drop-down menu you can find the
same functions for managing working sets and for synchronizing with the editor.
Furthermore, you have the possibility of opening the type hierarchy browser discussed in the next
section.
Hierarchy
The type hierarchy shows the super types and subtypes for classes and interfaces. You can restrict the
view to super types or subtypes only or show the complete hierarchy. By using the History function
you can quickly change between the different views, or you can display previously displayed type
hierarchies again (see Figure 4.4).
56
Chapter 4
06_020059_ch04.qxd 10/8/04 10:51 AM Page 56
Figure 4.4
In the toolbar of the lower window you can find additional functions. The first button affects the upper
window. It restricts the view to only those types that implement the field or method selected in the lower
window. When you push the second button, the lower window will also show the methods and fields
that are inherited by the selected type. The remaining buttons are the same as in the Outline View (see
the next section).
The Type Hierarchy Browser can be useful when you want to analyze existing projects and libraries.
When creating a new project you will need this browser only when the project becomes bigger.
A faster method for displaying the type hierarchy is pressing the F4 function key, which acts as a short-
cut for the Open Type Hierarchy context function. Alternatively, you can use the key combination Ctrl+T
to display the type hierarchy in a pop-up window.
The Outline View
The Outline View (Figure 4.5) supports navigation within a source file. In general, the Outline View is
not restricted to Java sources but supports—depending on the plug-ins installed—other file types as
well.
57
Organizing Your Code
Complete Type
Hierarchy
Supertypes
Subtypes
History
06_020059_ch04.qxd 10/8/04 10:51 AM Page 57
Sort
(activated)
Hide fields
(activated)
Hide static
elements
Hide non-public
elements
Hide inner
types
Anonymous
inner class
Figure 4.5
For Java programs, the Outline View displays entries for fields and methods and also for import
statements. If inner classes are defined, these classes also appear in the Outline View; the main type
and the inner types form a tree structure. The buttons on the Outline toolbar allow you to restrict the
Outline View to specific entry types. Fields and methods can be sorted in alphabetical order by pushing
the Sort button (otherwise, their order corresponds to their definition sequence in the source file).
Single-clicking such an entry positions the source editor on the corresponding element. Apart from this
facility for quick navigation, the Outline View offers a few more functions. But I’ll start with the graphi-
cal representation of the entries within the Outline View.
Representation
The first icon in front of an Outline View entry represents the entry type (package, import statement,
interface, class, method, field) and the visibility (public, protected, private).
Icon Meaning
import statement
interface
class
58
Chapter 4
06_020059_ch04.qxd 10/8/04 10:51 AM Page 58
Icon Meaning
public method
protected method
private method
default method (without modifier)
public field
protected field
private field
default field (without modifier)
In addition to this first icon, additional icons can add information about the entry:
Icon Meaning
constructor
static element
final element
overridden element
You can change the representation of the Outline View under Window > Preferences > Java > Appearance:
❑ Show Method Return Types. Displays the result type of methods in the Outline View.
❑ Show Override Indicators. Displays the indicator for methods that override inherited methods.
❑ Show Member in Package Explorer. If this option is set, methods and fields are also shown in
the Package Explorer as child elements of classes and interfaces. Most of the Outline View func-
tions are in this case available in the Package Explorer, too.
Context Functions
The Outline View offers a rich variety of context functions. The most important of these functions are
also available as toolbar buttons (see previous figure). Here is an overview of these functions:
❑ Open Type Hierarchy. Shows the type hierarchy for the selected element (see Figure 4.5). This
function can be applied not only to single types but also to whole packages or projects.
❑ Open Call Hierarchy. Shows the call hierarchy for the selected method.
59
Organizing Your Code
06_020059_ch04.qxd 10/8/04 10:51 AM Page 59