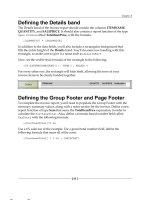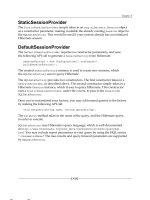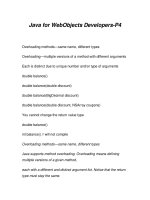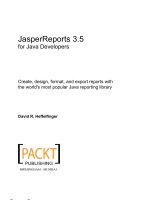Pentaho Reporting 3.5 for Java Developers- P4
Bạn đang xem bản rút gọn của tài liệu. Xem và tải ngay bản đầy đủ của tài liệu tại đây (1.12 MB, 50 trang )
Chapter 5
[
133
]
StaticSessionProvider
The
StaticSessionProvider
simply takes in an
org.hibernate.Session
object
as a constructor parameter, making available the already existing
Session
object to
the
HQLDataFactory
. This would be used if your system already has an initialized
Hibernate session.
DefaultSessionProvider
The
DefaultSessionProvider
requires no constructor parameters, and uses
the following API call to generate a
SessionFactory
from Hibernate:
sessionFactory = new Configuration().configure().
buildSessionFactory();
The created
sessionFactory
instance is used to create new sessions, which
the
HQLDataFactory
uses to query Hibernate.
The
HQLDataFactory
provides two constructors. The rst constructor takes in a
SessionProvider
, as described above. The second constructor simply takes in a
Hibernate
Session
instance, which it uses to query Hibernate. This constructor
uses a
StaticSessionProvider
, under the covers, to pass in the
Session
to
HQLDataFactory
.
Once you've instantiated your factory, you may add named queries to the factory
by making the following API call:
void setQuery(String name, String queryString);
The
setQuery
method takes in the name of the query, and the Hibernate query,
in order to execute.
HQLDataFactory
uses Hibernate's query language, which is well-documented
at
/>html
You may include report parameters in your query by using the HQL syntax
":ParameterName"
The max results and query timeout parameters are supported
by
HQLDataFactory
.
This material is copyright and is licensed for the sole use by David Martone on 16th September 2009
710 South Avenue West, , Westfield, , 07090Please purchase PDF Split-Merge on www.verypdf.com to remove this watermark.
Working with Data Sources
[
134
]
HQLDataFactory Example
To demonstrate using
HQLDataFactory
, you must rst set up a simple
Hibernate application. To begin, download the latest version of Hibernate from
. This example uses version 3.2.6.ga. Place the
hibernate.jar
le and all the JAR les from the Hibernate distribution's
lib
folder into the
chapter5/lib
folder. You must also deploy the
pentaho-
reporting-engine-classic-extensions-hibernate.jar
le, located in
Pentaho Report Designer's
lib
folder, into the
chapter5/lib
folder.
In the
SQLReportDataFactory
example given earlier, you dened an HSQLDB
data source. You'll reuse that data source in this example. Once you've moved
the appropriate JAR les into Chapter 5, you'll need to dene a simple Java class,
chapter5/src/LibraryInfo.java
, which maps to your HSQLDB data source:
public class LibraryInfo {
private String name;
private String description;
private long size;
public LibraryInfo() {}
public void setName(String name) {
this.name = name;
}
public String getName() {
return name;
}
public void setDescription(String description) {
this.description = description;
}
public String getDescription() {
return description;
}
public void setSize(long size) {
this.size = size;
}
public long getSize() {
return size;
}
}
This material is copyright and is licensed for the sole use by David Martone on 16th September 2009
710 South Avenue West, , Westfield, , 07090Please purchase PDF Split-Merge on www.verypdf.com to remove this watermark.
Chapter 5
[
135
]
Dene the Hibernate mapping between the HSQLDB database and the
LibraryInfo
class, saved as
chapter5/src/LibraryInfo.hbm.xml
:
<?xml version="1.0"?>
<!DOCTYPE hibernate-mapping PUBLIC
"-//Hibernate/Hibernate Mapping DTD 3.0//EN"
" /><hibernate-mapping>
<class name="LibraryInfo" table="LIBRARYINFO">
<id name="name" column="name" type="string"/>
<property name="description" type="string"/>
<property name="size" type="long"/>
</class>
</hibernate-mapping>
Now, you're ready to congure the Hibernate settings le with the appropriate
JDBC information and mapping input. Save the following as
chapter5/src/
hibernate.cfg.xml
:
<?xml version='1.0' encoding='utf-8'?>
<!DOCTYPE hibernate-configuration PUBLIC
"-//Hibernate/Hibernate Configuration DTD 3.0//EN"
" />3.0.dtd">
<hibernate-configuration>
<session-factory>
<property name="connection.driver_class">
org.hsqldb.jdbcDriver</property>
<property name="connection.url">
jdbc:hsqldb:file:data/libraryinfo </property>
<!-- SQL dialect -->
<property name="dialect">org.hibernate.dialect.HSQLDialect
</property>
<!-- Enable Hibernate's automatic session context management
-->
<property name="current_session_context_class">
thread</property>
<!-- Disable the second-level cache -->
<property name="cache.provider_class">
org.hibernate.cache.NoCacheProvider</property>
<mapping resource="LibraryInfo.hbm.xml"/>
</session-factory>
</hibernate-configuration>
This material is copyright and is licensed for the sole use by David Martone on 16th September 2009
710 South Avenue West, , Westfield, , 07090Please purchase PDF Split-Merge on www.verypdf.com to remove this watermark.
Working with Data Sources
[
136
]
At this point, you're ready to add a load data section to the
onPreview
method
within a freshly copied
Chapter2SwingApp
, renamed to
HQLDataFactoryApp
:
// load hql data source
DefaultSessionProvider sessionProvider = new DefaultSessionProvider();
HQLDataFactory factory = new HQLDataFactory(sessionProvider);
factory.setQuery("default", "select name as NAME, description as
DESCRIPTION, size as SIZE from LibraryInfo");
report.setDataFactory(factory);
Be sure to add the following import statements at the beginning of the le:
import org.pentaho.reporting.engine.classic.extensions.datasources.
hibernate.DefaultSessionProvider;
import org.pentaho.reporting.engine.classic.extensions.datasources.
hibernate.HQLDataFactory;
Due to the naming of column headers in
HQLDataFactory
being mapped to
the attributes of queried objects, you must also modify the sample report. Copy
chapter2_report.prpt
to
chapter5/data/hql_report.prpt
, and change the
column names, as shown in the following list:
•
Library Name
to
NAME
•
Library Description
to
DESCRIPTION
•
Library Size
to
SIZE
Also change the Total Library Size function's Field Name to
SIZE
. Once you've saved
your changes, update the
HQLDataFactoryApp
class with the new location of the
report XML le.
As the last step, you'll need to add the following Ant target to your
build.xml
le:
<target name="runhql" depends="compile">
<java fork="true" classpathref="runtime_classpath"
classname="HQLDataFactoryApp"/>
</target>
Type
ant runhql
on the command line to view the results!
This material is copyright and is licensed for the sole use by David Martone on 16th September 2009
710 South Avenue West, , Westfield, , 07090Please purchase PDF Split-Merge on www.verypdf.com to remove this watermark.
Chapter 5
[
137
]
PmdDataFactory
The
org.pentaho.reporting.engine.classic.extensions.datasources.pmd.
PmdDataFactory
class allows you to populate your report, using a Pentaho Metadata
Query. Pentaho Metadata allows a database administrator to dene a business layer
of their relational data for end users, simplifying the ability to query the data, as
well as protecting users from the complexities that may exist in a database schema.
Pentaho's Metadata Query Language (MQL) is an XML-based query model that
simplies querying databases, and is currently used within the Pentaho Report
Designer and Pentaho Web Ad Hoc Report client tools.
In order for
PmdDataFactory
to initialize properly, it must have access to certain
Pentaho Metadata conguration properties that can be congured at runtime, or
be passed in by a conguration le.
XMI le
The XMI le contains a serialized version of the dened metadata model, and
is required in order to execute MQL queries. The XMI le contains information
including how to connect to the relational data source, as well as the business
model mapping of the relational data. This le is loaded at runtime into the
congured repository of Pentaho Metadata. The XMI le may be congured by
calling the setXmiFile method. This le is loaded with Pentaho Reporting Engine's
ResourceManager
.
Domain Id
The metadata domain id is used to map a name to the XMI le within the metadata
repository. This name is also referenced in the MQL query le. Therefore, it is
important to use the same name in the MQL query, as well as the
PmdDataFactory
.
The domain may be set by the
setDomainId
method.
IPmdConnectionProvider
PmdDataFactory
uses the
IPmdConnectionProvider
interface to obtain the
metadata domain objects as well as the database connection for the query. The
IPmdConnectionProvider
must be specied via the
setConnectionProvider
method. A default implementation,
PmdConnectionProvider
, manages loading
the XMI le as well as determining the database connection to be used based on
metadata information provided in the XMI le. The
IPmdConnectionProvider
denes the following methods:
This material is copyright and is licensed for the sole use by David Martone on 16th September 2009
710 South Avenue West, , Westfield, , 07090Please purchase PDF Split-Merge on www.verypdf.com to remove this watermark.
Working with Data Sources
[
138
]
// returns a connection object based on the relational data source
Connection gu8etConnection(DatabaseMeta databaseMeta) throws
ReportDataFactoryException;
// returns a metadata repository based on the domain id and xmi file
IMetadataDomainRepository getMetadataDomainRepository(String domain,
ResourceManager resourceManager, ResourceKey contextKey, String
xmiFile) throws ReportDataFactoryException;
Registering MQL Queries
Once you've congured the
PmdDataFactory
correctly, you need to provide named
MQL queries via the
setQuery(String name, String query)
method. Please see
/>Schema
to learn more about the MQL query format.
PmdDataFactory example
To begin, you'll need to build a very simple Pentaho Metadata model. First,
download Pentaho Metadata Editor from SourceForge:
/>projects/pentaho
. Click on the Download link, and select the Pentaho Metadata
package. Download the latest "pme-ce" zip or tar distribution, depending on
your operating system environment. For Windows, unzip the download, and run
metadata-editor.bat
. For Linux and Mac, untar the download and run
metadata-editor.sh
. From the main window, select File | new Domain File...
Now, it's time to dene your physical model. Right-click on the Connections tree
item and select New Connection... Name the Connection Library Info and select
Hypersonic as the connection type. Set the Host Name to le: and the Database
Name to the full path to your example
libraryinfo.script
le minus the
.script
le extension. Set the Port Number to blank, and nally set the username to sa and
password to blank.
This material is copyright and is licensed for the sole use by David Martone on 16th September 2009
710 South Avenue West, , Westfield, , 07090Please purchase PDF Split-Merge on www.verypdf.com to remove this watermark.
Chapter 5
[
139
]
Click Test to make sure you are connected properly, and then click OK. This will
bring up an Import Tables dialog. Select LIBRARYINFO and click OK.
This material is copyright and is licensed for the sole use by David Martone on 16th September 2009
710 South Avenue West, , Westfield, , 07090Please purchase PDF Split-Merge on www.verypdf.com to remove this watermark.
Working with Data Sources
[
140
]
This will generate a default physical model. Now that you've dened the physical
model, you'll need to build a business model. Right-click on Business Models
and select the New Business Model menu item. Give this model the ID of
LIBRARYINFO_MODEL, and select Library Info as the connection. Finally, under
the Settings section, set the Name to Library Info.
In the main window, drag-and-drop the LIBRARYINFO table from the Library
Info connection into the Business Tables tree. This will bring up a new Business
Table Properties dialog. Click OK. Double-click on the Business View tree element
to bring up the Manage Categories dialog. Select the LIBRARYINFO business
table and click the Add Arrow in between the two list boxes. This will create a new
category with the same name as the business table.
This material is copyright and is licensed for the sole use by David Martone on 16th September 2009
710 South Avenue West, , Westfield, , 07090Please purchase PDF Split-Merge on www.verypdf.com to remove this watermark.
Chapter 5
[
141
]
Once completed, the main Business Model Tree should look like this:
Now that you've dened your metadata model, export the model as an XMI le by
selecting the File | Export to XMI File... menu item. First, you will be prompted to
save the Domain le. Name the Domain Library Info. Finally, save your XMI le as
chapter5/data/libraryinfo.xmi
.
This material is copyright and is licensed for the sole use by David Martone on 16th September 2009
710 South Avenue West, , Westfield, , 07090Please purchase PDF Split-Merge on www.verypdf.com to remove this watermark.
Working with Data Sources
[
142
]
Once you've exported your metadata model, you must set up your environment with
the necessary JAR les. Copy all the JAR les located in the
lib
and
lib-ext
folders
from the Pentaho Metadata Editor distribution into the
chapter5/lib
folder. Also,
copy the
pentaho-reporting-engine-classic-extensions-pmd.jar
le, located
in the Pentaho Report Designer
lib
folder, into the
chapter5/lib
folder.
After copying the correct JAR les, go ahead and add a new load data section of
the
onPreview
method within a freshly copied
Chapter2SwingApp
, renamed to
PmdDataFactoryApp
:
// load MQL data source
PmdDataFactory factory = new PmdDataFactory();
factory.setConnectionProvider(new PmdConnectionProvider());
factory.setXmiFile("data/libraryinfo.xmi");
factory.setDomainId("Library Info");
factory.setQuery("default",
"<?xml version=\"1.0\" encoding=\"UTF-8\"?>" +
"<mql>" +
" <domain_type>relational</domain_type>" +
" <domain_id>Library Info</domain_id>" +
" <model_id>LIBRARYINFO_MODEL</model_id>" +
" <model_name>Library Info</model_name>" +
" <selections>" +
" <selection>" +
" <view>BC_LIBRARYINFO</view>" +
" <column>BC_LIBRARYINFO_NAME</column>" +
" </selection>" +
" <selection>" +
" <view>BC_LIBRARYINFO</view>" +
" <column>BC_LIBRARYINFO_DESCRIPTION</column>" +
" </selection>" +
" <selection>" +
" <view>BC_LIBRARYINFO</view>" +
" <column>BC_LIBRARYINFO_SIZE</column>" +
" </selection>" +
" </selections>" +
"</mql>");
Notice that MQL is in XML format. Much like your other queries, you've selected
library name, description, and size from the data source.
This material is copyright and is licensed for the sole use by David Martone on 16th September 2009
710 South Avenue West, , Westfield, , 07090Please purchase PDF Split-Merge on www.verypdf.com to remove this watermark.
Chapter 5
[
143
]
Finally, make sure to add the following imports to the class:
import org.pentaho.reporting.engine.classic.extensions.datasources.
pmd.PmdDataFactory;
import org.pentaho.reporting.engine.classic.extensions.datasources.
pmd.PmdConnectionProvider;
Due to the built in naming of column headers in
PmdDataFactory
, you must also
modify your sample report. Copy
chapter2_report.prpt
to
chapter5/data/
pmd_report.prpt
, and change the column names as shown in the following list:
•
Library Name
to
BC_LIBRARYINFO_NAME
•
Library Description
to
BC_LIBRARYINFO_DESCRIPTION
•
Library Size
to
BC_LIBRARYINFO_SIZE
Also change the Total Library Size function’s Field Name to
BC_LIBRARYINFO_SIZE
.
Once you've saved your changes, update the
PmdDataFactoryApp
class with the new
location of the report PRPT le.
Finally, you'll need to add the following Ant target to the
build.xml
le:
<target name="runpmd" depends="compile">
<java fork="true" classpathref="runtime_classpath"
classname="PmdDataFactoryApp"/>
</target>
Type
ant
runpmd
on the command line to view the results!
You may also consider doing this example without the necessity
of the load data section, by adding a Metadata data source to
your report within Pentaho Report Designer.
KettleDataFactory
The
org.pentaho.reporting.engine.classic.extensions.datasources.
kettle.KettleDataFactory
class allows you to populate your report from a Kettle
transformation. Kettle is a data integration tool, also known as an ETL (Extract
Transform and Load) tool. Kettle transformations support a multitude of data
source inputs and transformation capabilities. Kettle, also known as Pentaho Data
Integration, provides mechanisms to incorporate data from Excel, SQL, XML, Text,
and many other data sources. It also provides the ability to combine the results into
a single result set, which Pentaho Reporting can use to render a report.
This material is copyright and is licensed for the sole use by David Martone on 16th September 2009
710 South Avenue West, , Westfield, , 07090Please purchase PDF Split-Merge on www.verypdf.com to remove this watermark.
Working with Data Sources
[
144
]
To initialize
KettleDataFactory
, you must provide the location of the Kettle
transformation to execute, along with the step within the transformation to use the
data from. This is done via the
KettleTransformationProducer
interface. There
are two provided implementations of
KettleTransformationProducer
. The rst
is
KettleTransFromFileProducer
, which loads a Kettle transformation from the
le system. The
KettleTransFromFileProducer
class must be instantiated with the
following parameters:
final String repositoryName, // the repository name
final String transformationFile, // the path of the tranformation file
to execute
final String stepName, // the step name to collect data from
final String username, // the repository user name
final String password, // the repository password
final String[] definedArgumentNames, // the names of reporting
properties to be passed into Kettle via Transformation Arguments
final ParameterMapping[] definedVariableNames // the names of
reporting properties to be passed into Kettle via Transformation
Parameters
The second implementation of
KettleTransformationProducer
is
KettleTransFromRepositoryProducer
. This loads the transformation from an
existing Kettle Repository. The
kettleTransFromRepositoryProducer
class must
be instantiated with the following parameters:
final String repositoryName, // the repository name
final String directoryName, // the repository directory
final String transformationName, // the transformation name in the
repository
final String stepName, // the step name to collect data from
final String username, // the repository user name
final String password, // the repository password
final String[] definedArgumentNames, // the names of reporting
properties to be passed into Kettle via Transformation Arguments
final ParameterMapping[] definedVariableNames // the names of
reporting properties to be passed into Kettle via Transformation
Parameters
The
KettleDataFactory
has a default constructor. To add Kettle
transformation queries to the
KettleDataFactory
, call the
setQuery(String, KettleTransformationProducer)
method.
This material is copyright and is licensed for the sole use by David Martone on 16th September 2009
710 South Avenue West, , Westfield, , 07090Please purchase PDF Split-Merge on www.verypdf.com to remove this watermark.
Chapter 5
[
145
]
KettleDataFactory example
To start the example, you rst need to build a Kettle transformation. Download
Pentaho Data Integration 3.2 from SourceForge:
/>projects/pentaho
. Click on the Download link, and select the Data Integration
package. Download the latest "pdi-ce" ZIP (compressed le), TAR, or DMG
distribution, depending on your operating system environment. Install the
distribution. To bring up the user interface, run
Kettle.exe
if you are a Windows
user. For Linux and Mac users, run
spoon.sh
.
On Kettle's intro screen, select the button No Repository. Kettle allows you to store
and manage your transformations in a central repository, but you won't be using that
feature in this example.
In the main window, double-click on the Transformations folder to begin creating
your rst transformation. Drag-and-drop a Table input step from the step's Input
folder into your transformation. Double-click on the new step to congure the
Table input.
In the Table input dialog, rst congure a new connection to your HSQLDB
le-based database. Click the New... button next to the Connection.
In the Database Connection dialog, enter the Connection Name as Library Info and
select Hypersonic as the Connection Type. Set the Database Name to the full path
to your example, that is,
libraryinfo.script
le minus the
.script
le extension.
Set the Host Name to le: and the Port Number to blank. Finally, set the user name
to sa and password to blank.
This material is copyright and is licensed for the sole use by David Martone on 16th September 2009
710 South Avenue West, , Westfield, , 07090Please purchase PDF Split-Merge on www.verypdf.com to remove this watermark.
Working with Data Sources
[
146
]
Once you've congured your connection, click the Test button to make sure it
can connect successfully, and then click the Explore button and verify that the
LIBRARYINFO
table exists:
Now click the OK button to return to the Table input dialog.
Click the Get SQL select statement... button. This brings up the database explorer.
Select the LIBRARYINFO table from the list of tables and click OK. An additional
dialog should appear asking if you would like to include the eld names in the SQL.
Click the Yes button. Your Table input dialog should look like this:
This material is copyright and is licensed for the sole use by David Martone on 16th September 2009
710 South Avenue West, , Westfield, , 07090Please purchase PDF Split-Merge on www.verypdf.com to remove this watermark.
Chapter 5
[
147
]
Click OK on the Table input dialog to update the transformation step. Finally, save
your transformation as
chapter5/data/libraryinfo.ktr
.
Now that you've created your transformation le, it's time to set up the
DataFactory
.
First, you must place the necessary JAR les into the
chapter5/lib
folder. You'll
need to place all the JAR les located in Kettle's
lib
and
libext
folders into the
chapter5/lib
folder. Also, you'll need to place the
pentaho-reporting-engine-
classic-extensions-kettle.jar
le, located in the Pentaho Report Designer
lib
folder, into the
chapter5/lib
folder as well.
This example also uses the
libraryinfo.script
and
libraries.txt
les you
dened earlier, so make sure they are available in the
chapter5/data
folder. Now,
you are ready to go ahead and add a new load data section to the
onPreview
method
within a freshly copied
Chapter2SwingApp
, renamed to
KettleDataFactoryApp
:
// load Kettle data source
// Initialize Kettle
EnvUtil.environmentInit();
StepLoader.init();
JobEntryLoader.init();
// Build Data Factory
KettleTransFromFileProducer producer = new KettleTransFromFileProducer
("Embedded Repository", "data/libraryinfo.ktr", "Table input", "", "",
new String[0], new ParameterMapping[0]);
KettleDataFactory factory = new KettleDataFactory();
factory.setQuery("default", producer);
report.setDataFactory(factory);
StepLoader and JobLoader both may throw a KettleException, so you must also add
the following
catch
block to the end of the
onPreview
method:
catch (KettleException e) {
e.printStackTrace();
}
You must also add the following imports to complete the example:
import org.pentaho.di.core.exception.KettleException;
import org.pentaho.di.core.util.EnvUtil;
import org.pentaho.di.job.JobEntryLoader;
import org.pentaho.di.trans.StepLoader;
import org.pentaho.reporting.engine.classic.core.ParameterMapping;
import org.pentaho.reporting.engine.classic.extensions.datasources.
kettle.KettleTransFromFileProducer;
import org.pentaho.reporting.engine.classic.extensions.datasources.
kettle.KettleDataFactory;
This material is copyright and is licensed for the sole use by David Martone on 16th September 2009
710 South Avenue West, , Westfield, , 07090Please purchase PDF Split-Merge on www.verypdf.com to remove this watermark.
Working with Data Sources
[
148
]
Due to the names of column headers in this example, you must also modify your
sample report. Copy
chapter2_report.prpt
to
chapter5/data/kettle_report.
prpt
, and change the column names, as shown in the following bullet list:
•
Library Name
to
NAME
•
Library Description
to
DESCRIPTION
•
Library Size
to
SIZE
Also change the Total Library Size function’s Field Name to
SIZE
. Once you've
saved your changes, update the
KettleDataFactoryApp
class with the new location
of the report PRPT le.
Finally, you'll need to add the following Ant target to the
build.xml
le:
<target name="runkettle" depends="compile">
<java fork="true" classpathref="runtime_classpath"
classname="KettleDataFactoryApp"/>
</target>
Type
ant runkettle
on the command line to view the results!
BandedMDXDataFactory
The
org.pentaho.reporting.engine.classic.extensions.datasources.
olap4j.BandedMDXDataFactory
class allows you to populate your report from
An
olap4j
data source.
olap4j
is a Java API for connecting to multi-dimensional
OLAP (Online Analytical Processing) data sources. As of olap4j 0.9.7.145, there
is a driver written for the Mondrian Relational OLAP Engine, as well as an
Extensible Markup Language for Analysis (XMLA) driver implementation, which
provides communication with Microsoft Analysis Services, along with other XMLA
compatible OLAP services.
Natively, OLAP data sources support result sets with more than two axes. In a
traditional result set used by Pentaho Reporting, there are column headers, along
with rows of data. When using OLAP data, the data source needs to determine how
to map the richer OLAP data into a standard
TableModel
data source.
With
BandedMDXDataFactory
, the factory maps the row and column axes of the
OLAP result set to a
TableModel
. The column headers display the dimensions
selected in the column axis. The rows show the row axis information selected. For
instance, if a year was selected from the time dimension on the column axis, in the
column header you would see the member name [Time].[1997].
To learn more about olap4j and Mondrian's Relational OLAP engine, please visit
and
.
This material is copyright and is licensed for the sole use by David Martone on 16th September 2009
710 South Avenue West, , Westfield, , 07090Please purchase PDF Split-Merge on www.verypdf.com to remove this watermark.
Chapter 5
[
149
]
To congure the
BandedMDXDataFactory
, you must rst create an object
that implements the
OlapConnectionProvider
interface.
The
DriverConnectionProvider
provides an implementation.
The
DriverConnectionProvider
contains a default constructor, and may
be congured with the following methods:
void setDriver(String driver);
The
setDriver
method species the driver class to use.
void setURL(String url);
The
setURL
method species the URL the driver should connect to.
void setProperty(String name, String value);
The
setProperty
method species additional connection properties.
After creating a valid
OlapConnectionProvider
, pass that object into the
BandedMDXDataFactory
constructor. Once you've created the factory, you may
add Multi-dimensional Expression (MDX) queries by calling the
setQuery
(String name, String mdxQuery)
method.
BandedMDXDataFactory example
To begin this example, you rst need to create a simple OLAP model that you
can query. First, download Mondrian's Schema Workbench from the following
SourceForge URL:
/> Once you've
unzipped the Schema Workbench, copy the
hsqldb.jar
into the
workbench/
drivers
folder. To bring up the main window, run
workbench.bat
in Windows,
or run
workbench.sh
if you are a Mac or Linux user. Before you design an OLAP
Model, rst congure your relational data source. Select the menu item Tools
| Preferences. Now, specify the necessary JDBC information. Set org.hsqldb.
jdbcDriver for the Driver Class Name and jdbc:hsqldb:le:c:\path\to\chapter5\
data\libraryinfo for the Connection URL. Finally, set the username to sa, and the
password to blank. Now, click the Accept button.
This material is copyright and is licensed for the sole use by David Martone on 16th September 2009
710 South Avenue West, , Westfield, , 07090Please purchase PDF Split-Merge on www.verypdf.com to remove this watermark.
Working with Data Sources
[
150
]
Select the menu item File | New | Schema. Right-click on the schema and select
the add Cube menu item. Name the Cube as Library Info. Select the cube's Table
tree node and set the name attribute of the Table to Library Info. This will act as
your fact table. Now, right-click on the cube and select the Add Dimension menu
item. Set the dimension name to Library. Because you're using the fact table for the
dimension, also known as a degenerate dimension, there is no need for a foreign key.
Right-click on the Table element within the Hierarchy and select the Delete menu
item. This element is also not needed.
Right-click on the Hierarchy and select the Add Level menu item. Set the level's
name attribute to
Library Name
, and the column attribute to
NAME
. Now, right-
click on the level and select the Add Property menu item. Rename the property to
LibDescription
and set the column attribute to
DESCRIPTION
. Set the type attribute
to String.
Finally, right-click on the Library Info cube again and select the Add Measure menu
item. Set the measure's name to
Size
, and enter
SIZE
for the column attribute. Select
sum for the aggregator.
You're now done creating a very simple OLAP model. Go ahead and save this model
to
data/libraryinfo.mondrian.xml
. Once saved, verify the model by selecting the
menu item File | New | MDX Query, and typing in the following query:
This material is copyright and is licensed for the sole use by David Martone on 16th September 2009
710 South Avenue West, , Westfield, , 07090Please purchase PDF Split-Merge on www.verypdf.com to remove this watermark.
Chapter 5
[
151
]
WITH
MEMBER [Measures].[Name] AS '[Library].CurrentMember.Caption'
MEMBER [Measures].[Description] AS '[Library].CurrentMember.
Properties("LibDescription")'
select [Library].Children on rows, {[Measures].[Name], [Measures].[Des
cription], [Measures].[Size]} on columns from [Library Info]
Make sure results are returned.
Now that you have your OLAP schema le dened, you're ready to begin interfacing
the OLAP data source with Pentaho Reporting. First, you must copy over the
necessary JAR les. Place all the JAR les that exist in the
workbench/lib
folder
in
chapter5/lib
folder. Also, place the
pentaho-reporting-engine-classic-
extensions-olap4j.jar
and
olap4j.jar
les, found in Pentaho Reporting's
lib
folder, into the
chapter5/lib
folder.
Add the following load data section to the
onPreview
method within a freshly
copied
Chapter2SwingApp
, renamed to
BandedMDXDataFactoryApp
:
// load olap data
DriverConnectionProvider provider = new DriverConnectionProvider();
provider.setDriver("mondrian.olap4j.MondrianOlap4jDriver");
provider.setUrl("jdbc:mondrian: ");
provider.setProperty("Catalog", "data/libraryinfo.mondrian.xml");
provider.setProperty("JdbcUser", "sa");
provider.setProperty("JdbcPassword", "");
provider.setProperty("Jdbc", "jdbc:hsqldb:file:data/libraryinfo");
provider.setProperty("JdbcDrivers", "org.hsqldb.jdbcDriver");
// create the factory
BandedMDXDataFactory factory = new BandedMDXDataFactory(provider);
// add the MDX query
factory.setQuery("default", "WITH MEMBER [Measures].[Name] AS
'[Library].CurrentMember.Caption' MEMBER [Measures].[Description]
AS '[Library].CurrentMember.Properties(\"LibDescription\")'
select [Library].Children on rows, {[Measures].[Name], [Measures].
[Description], [Measures].[Size]} on columns from [Library Info]");
report.setDataFactory(factory);
You must also add the following imports to complete the example:
import org.pentaho.reporting.engine.classic.extensions.datasources.
olap4j.DriverConnectionProvider;
import org.pentaho.reporting.engine.classic.extensions.datasources.
olap4j.BandedMDXDataFactory;
This material is copyright and is licensed for the sole use by David Martone on 16th September 2009
710 South Avenue West, , Westfield, , 07090Please purchase PDF Split-Merge on www.verypdf.com to remove this watermark.
Working with Data Sources
[
152
]
Due to the built in naming of column headers in
BandedMDXDataFactory
, you
must also modify your sample report. Copy the
chapter2_report.prpt
to
chapter5/data/banded_mdx_report.prpt
, and change the column names as
shown in the following bullet list:
•
Library Name
to
[Measures].[Name]
•
Library Description
to
[Measures].[Description]
•
Size
to
[Measures].[Size]
Also change the Total Library Size function’s Field Name to
[Measures].[Size]
.
Once you've saved your changes, update
BandedMDXDataFactoryApp
with the
correct PRPT le to load. Finally, you'll need to add the following Ant target to
the
build.xml
le:
<target name="runmdx" depends="compile">
<java fork="true" classpathref="runtime_classpath"
classname="BandedMDXDataFactoryApp"/>
</target>
Type
ant runmdx
on the command line to view the results.
You may also consider doing this example without the necessity
of the load data section, by adding an olap4j data source to your
report within Pentaho Report Designer.
DenormalizedMDXDataFactory
The
org.pentaho.reporting.engine.classic.extensions.datasources.
olap4j.DenormalizedMDXDataFactory
class queries an
olap4j
data source in a
similar fashion as the
BandedMDXDataFactory
. The only difference is the mapping
from OLAP to a two-dimensional result set.
The
DenormalizedMDXDataFactory
maps all the axes of the OLAP result set to a
TableModel
, in a denormalized or attened fashion. The column headers display the
dimensional metadata selected in the axes, as well as the measure metadata selected.
For instance, if a year was selected from the time dimension, in the column header
you would see the level name [Time].[Year].
DenormalizedMDXDataFactory
is often
used with crosstabs, and will be used again in Chapter 8.
This material is copyright and is licensed for the sole use by David Martone on 16th September 2009
710 South Avenue West, , Westfield, , 07090Please purchase PDF Split-Merge on www.verypdf.com to remove this watermark.