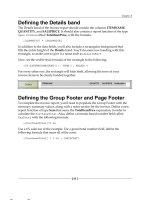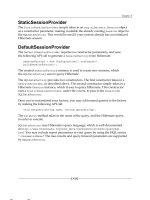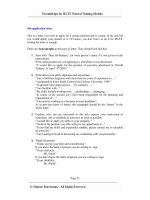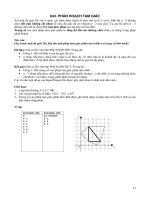Professional Eclipse 3 for Java Developers 2006 phần 4 pdf
Bạn đang xem bản rút gọn của tài liệu. Xem và tải ngay bản đầy đủ của tài liệu tại đây (745.87 KB, 61 trang )
Style Constant Description
SWT.FLAT The button is not drawn in 3D fashion but in a flat fashion.
SWT.BORDER The button is enclosed by a frame.
Using the setText() and setImage() methods you can assign text or an image to a button. For push-
buttons and toggle buttons, the text or the image appears on the button face. For check boxes and radio
buttons, the text or image is shown beside the button. Buttons of the ARROW type show neither text nor
image.
Both methods are mutually exclusive. Use either
final Button button = new Button(composite,SWT.PUSH);
button.setText("Press me!");
// React to click events
button.addSelectionListener(new SelectionAdapter() {
public void widgetSelected(SelectionEvent e) {
System.out.println("Key was pressed");
}
});
or
final Button button = new Button(composite,SWT.PUSH);
Display display = composite.getDisplay();
final Image image = new Image(display, "images/button1.gif");
button.setImage(image);
// React to click events
button.addSelectionListener(new SelectionAdapter() {
public void widgetSelected(SelectionEvent e) {
System.out.println("Key was pressed");
}
});
// Dispose image when button is disposed
button.addDisposeListener(new DisposeListener() {
public void widgetDisposed(DisposeEvent e) {
image.dispose();
}
});
In the second case, additional logic was needed to dispose of the Image resource when it was no longer
required. This was necessary because images allocate resources in the host operating system.
157
The SWT Library
A good source for images for buttons, toolbars, and other purposes is the icon
directories in the various Eclipse plug-ins, for example, \eclipse\plugins\
org.eclipse.pde.ui_3.0.0\icons\obj16.
10_020059_ch08.qxd 10/8/04 11:01 AM Page 157
Sliders and Scales
Both the Slider and Scale classes support entry of a numeric value via a sliding control. Usually the
Slider class is used for positioning window contents (scroll bar), while Scale is used for adjusting
numeric parameters such as volume, brightness, contrast, and so on. Figure 8.6 shows an instance of
each Slider and Scale, enclosed by a Group widget.
158
Chapter 8
Figure 8.6
The following style constants influence the presentation of these widgets:
SWT.HORIZONTAL Horizontal or vertical orientation.
SWT.VERTICAL
SWT.BORDER Scales are surrounded with a frame. This option has no
effect for the Slider class.
The following example in Listing 8.4 creates a simple slider:
final Slider slider = new Slider(composite,SWT.HORIZONTAL);
// Set minimum value
slider.setMinimum(0);
// Set maximum value
slider.setMaximum(1000);
// Set increment value for arrow buttons
slider.setIncrement(50);
// Set increment value for clicks on the slider face
slider.setPageIncrement(200);
// Set current position
slider.setSelection(500);
// Set size of handle
slider.setThumb(200);
// React to slider events
slider.addSelectionListener(new SelectionAdapter() {
public void widgetSelected(SelectionEvent e) {
System.out.println("Slider was moved to: "
+slider.getSelection());
}
});
Listing 8.4
10_020059_ch08.qxd 10/8/04 11:01 AM Page 158
With the corresponding get…() methods you can retrieve these values, too. Scale provides the same
methods, except the setThumb() and getThumb() methods.
ProgressBar
The ProgressBar class supports the presentation of a progress indicator. The API is very similar to that
of the Slider class, except that ProgressBar does not generate events.
There are also two more style constants:
❑ SWT.SMOOTH enforces a continuous progress indicator. Otherwise, the progress indicator is bro-
ken into segments.
❑ SWT.INDETERMINATE is used to create a constantly moving progress indicator. When the
progress indicator reaches the maximum size, it starts over with the minimum size. With this
option set you cannot use setSelection() for indicating progress.
Using this class is not as easy as it seems, because the progress indicator is updated only when the event
loop is not locked.
Scrollable and ScrollBar
Some widgets are already equipped with scroll bars. All these widgets are subclasses of Scrollable.
You can control which sliders are active for a Scrollable instance with the style constants
SWT.H_SCROLL and SWT.V_SCROLL. The Scrollable class, by the way, does not use Slider
instances to implement the scroll bars but instead uses instances of the ScrollBar class. In contrast to
Slider and Scale, ScrollBar is not a subclass of Control, that is, it is not a native widget.
Text Fields and Labels
Instances of the Text class are used to display, enter, or modify text. The following style constants can
be used to configure Text instances:
SWT.MULTI Determines whether the text field has multiple lines or only a
SWT.SINGLE single line.
SWT.READ_ONLY When this option is set, the end user cannot modify the text in the
text field.
SWT.WRAP When this option is set, automatic word wrapping is supported.
Figure 8.7 shows an example. The upper field is a Text instance; the lower field is a StyledText
instance (see the “Custom Widgets” section). For both fields I set the Eras Book font, and for the lower
field I applied additional formatting. In addition, for each field I specified a vertical scroll bar with
SWT.VERTICAL.
159
The SWT Library
10_020059_ch08.qxd 10/8/04 11:01 AM Page 159
Figure 8.7
Instances of the Text class create the following event types:
SelectionEvent When the Enter key is pressed, the
widgetDefaultSelected() method is called for all
registered SelectionListeners.
ModifyEvent This event is fired after text is modified.
VerifyEvent This event is fired before the widget’s text content is
modified. By assigning the value false to the event object’s
doit field, you can veto the modification of the text.
The example in Listing 8.5 creates a text field with a VerifyListener event to reject invalid
modifications:
final Text text = new Text(composite,SWT.SINGLE);
text.setText("Input text");
text.addSelectionListener(new SelectionAdapter() {
public void widgetDefaultSelected(SelectionEvent e) {
System.out.println("Enter was pressed: "+text.getSelection());
}
});
text.addModifyListener(new ModifyListener() {
public void modifyText(ModifyEvent e) {
System.out.println("Text after modification: "+text.getText());
}
});
text.addVerifyListener(new VerifyListener() {
public void verifyText(VerifyEvent e) {
String s = text.getText();
System.out.println("Text before modification: "+s);
// Veto: Text longer than 10 characters is prohibited
if (s.length() >= 10) e.doit = false;
}
});
Listing 8.5
The Text class has a rich variety of methods for processing text input. In particular, it has methods for
exchanging text content with the host system’s clipboard (cut(), copy(), and paste()).
160
Chapter 8
10_020059_ch08.qxd 10/8/04 11:01 AM Page 160
Not surprisingly, instances of the Label class are used to label other widgets. In addition, you can use
labels to display an image or a horizontal or vertical line. You can control label presentation and purpose
with the following style constants:
SWT.SEPARATOR The label is displayed as a horizontal or vertical line.
SWT.HORIZONTAL Determines the orientation of the label.
SWT.VERTICAL
SWT.SHADOW_IN Determines the shadowing effects of the label.
SWT.SHADOW_OUT
SWT.SHADOW_NONE
SWT.CENTER Determines the alignment of text or image labels.
SWT.LEFT
SWT.RIGHT
SWT.WRAP When the option is set, automatic word wrapping is supported for
text labels.
The following code can be used to create a text label:
final Label label = new Label(composite, SWT.NULL);
label.setText("Enter");
For image labels, the image is set with the setImage() method. Just as with Buttons (see the
“Buttons” section), Image instances should be released when they are no longer needed.
Tables, Lists, and Combos
Tables and lists are used to present contents in columns. Both widget types support the selection of sin-
gle or multiple elements. Combos are a space-saving variant for selecting items from a list.
Tables
The Table class is responsible for the presentation of tables. In addition to the Composite style
constants, Table provides these other style constants:
SWT.SINGLE The end user can select only single or multiple table rows,
SWT.MULTI respectively.
SWT.FULL_SELECTION The whole table row is selectable. (Normally, only the first
element of a row can be selected.)
161
The SWT Library
10_020059_ch08.qxd 10/8/04 11:01 AM Page 161
SWT.CHECK Each table row is equipped with a check box placed in
front of the row. The state of the check box can be accessed
with the setChecked() and getChecked() methods.
SWT.VIRTUAL This constant indicates a virtual table, i.e., a table with
table items that are created lazily when actually needed.
This is to support very large tables. When using a virtual
table, you should explicitly set the item count via the
setItemCount() method. When a new table item is
needed, the table will create it and fire an SWT.SetData
event. The Event object carries the item, which then can
be completed by the Listener before it is displayed.
Table instances generate SelectionEvent objects when a table element is selected. The
SelectionListener widgetDefaultSelected() method is called when Enter is pressed for a
table element or when a table element is double-clicked.
Figure 8.8 shows, from left to right, a table, a list, and a combo. At the right, the top widget shows the
combo in its normal state; the bottom widget shows the same combo expanded after a click on the arrow
button. I made the grid lines and the column headers visible for the table.
162
Chapter 8
Figure 8.8
Table Columns
To configure individual table columns you can assign TableColumn to a Table instance. This is done
in the same way as widgets are added to a Composite—the Table instance is passed to the
10_020059_ch08.qxd 10/8/04 11:01 AM Page 162
TableColumn() constructor as a parameter. In addition, you can specify a column header and a width
(in pixels) for each table column, using the setText() and setWidth() methods.
The end user is still able to modify the width of table columns. In addition, the column headers act as
buttons. In consequence, TableColumn instances can create a variety of events. A ControlEvent is
fired when a table column is moved or modified in size. A SelectionEvent is fired when a column
header is clicked.
You can specify the alignment of table columns with the help of the SWT.LEFT, SWT.CENTER, and
SWT.RIGHT style constants. You can use the showColumn() method to reveal a specific column in the
visible area.
Table Rows
In a similar way you can create table rows as TableItem objects. The setText() method is used to set
the content of a table row. The content is passed to this method as a string or, in the case of multicolumn
tables, as an array of strings. Since Eclipse V3 you can even set text color, background color, and font
for each individual TableItem via the setForeground(),setBackground(), andsetFont()
methods.
The Table setHeaderVisible() and setLinesVisible() methods are used to show or hide the
column headers and grid lines.
The code in Listing 8.6 creates a table with three columns and two lines.
final Table table = new Table(composite,
SWT.SINGLE | SWT.H_SCROLL |
SWT.V_SCROLL | SWT.BORDER |
SWT.FULL_SELECTION );
// Create three table columns
final TableColumn col1 = new TableColumn(table,SWT.LEFT);
col1.setText("Column 1");
col1.setWidth(80);
final TableColumn col2 = new TableColumn(table,SWT.LEFT);
col2.setText("Column 2");
col2.setWidth(80);
final TableColumn col3 = new TableColumn(table,SWT.LEFT);
col3.setText("Column 3");
col3.setWidth(80);
// Make column headers and grid lines visible
table.setHeaderVisible(true);
table.setLinesVisible(true);
// Create table rows
final TableItem item1 = new TableItem(table,0);
item1.setText(new String[] {"a","b","c"});
final TableItem item2 = new TableItem(table,0);
item2.setText(new String[] {"d","c","e"});
// Add selection listeners
table.addSelectionListener(new SelectionAdapter() {
public void widgetDefaultSelected(SelectionEvent e) {
processSelection("Enter was pressed: ");
}
163
The SWT Library
Listing 8.6 (Continues)
10_020059_ch08.qxd 10/8/04 11:01 AM Page 163
public void widgetSelected(SelectionEvent e) {
processSelection("Table element was selected: ");
}
private void processSelection(String message) {
// Get selected table row
TableItem[] selection = table.getSelection();
// Because of SWT.SINGLE only one row was selected
TableItem selectedRow = selection[0];
// Format the table elements for output
String s = selectedRow.getText(0)+", "+
selectedRow.getText(1)+", "+selectedRow.getText(2);
System.out.println(message + s);
}
});
Listing 8.6 (Continued)
Lists
If you want to offer only a single-column list of string elements for selection, using the List class is
much simpler than creating a table. List instances generate the same event types as Table instances, but
the widgetDefaultSelected() method is called only in the case of a double-click on a list element.
You can use the SWT.SINGLE and SWT.MULTI style constants to specify whether the end user can select
only single or multiple list entries.
In Listing 8.7 I construct a list with three entries. The selection of multiple entries is allowed and
processed.
final List list = new List(composite,SWT.MULTI);
list.add("Element1");
list.add("Element2");
list.add("Element3");
list.addSelectionListener(new SelectionAdapter() {
public void widgetDefaultSelected(SelectionEvent e) {
processSelection("Enter was pressed: ");
}
public void widgetSelected(SelectionEvent e) {
processSelection("List entry was selected: ");
}
private void processSelection(String message) {
// Get selected entries
String[] selection = list.getSelection();
// Format entries for output
StringBuffer sb = new StringBuffer();
for (int i = 0; i < selection.length; i++) {
sb.append(selection[i]+" ");
}
System.out.println(message + sb);
}
});
Listing 8.7
164
Chapter 8
10_020059_ch08.qxd 10/8/04 11:01 AM Page 164
Combos
Finally, there is the Combo class, which combines a selection from a list with text input. Instances of the
Combo class generate the following event types:
SelectionEvent If the Enter key is pressed on a list entry, the
SelectionListener widgetDefaultSelected()
method is invoked.
If a list entry is selected, the widgetSelected() method is
called instead.
ModifyEvent This event is fired when the text is changed via the keyboard or
via list selection.
The following style constants influence the presentation and the function of Combo instances:
SWT.DROP_DOWN The selection list is shown only after a click on the arrow
button.
SWT.READ_ONLY When this option is specified, values can be only selected from
the list but not entered by the keyboard.
SWT.SIMPLE The selection list is always visible if this option is specified.
The code in Listing 8.8 creates a Combo instance.
final Combo combo = new Combo(composite,SWT.DROP_DOWN);
// Create three list elements
combo.add("Element1");
combo.add("Element2");
combo.add("Element3");
// Supply default value for text field
combo.setText("Select");
// Add selection listener
combo.addSelectionListener(new SelectionAdapter() {
public void widgetDefaultSelected(SelectionEvent e) {
System.out.println("Enter was pressed: " + combo.getText());
}
public void widgetSelected(SelectionEvent e) {
System.out.println("List entry was selected: " +
combo.getText());
}
});
// Add ModifyListener
combo.addModifyListener(new ModifyListener() {
public void modifyText(ModifyEvent e) {
System.out.println("Text was modified: "+combo.getText());
}
});
Listing 8.8
165
The SWT Library
10_020059_ch08.qxd 10/8/04 11:01 AM Page 165
The non-native CCombo widget is very similar to the Combo widget but also supports borderless
presentation. It is usually used within table cells.
Trees
The Tree class is responsible for the presentation of trees. The presentation and functionality of the tree
can be influenced by the following style constants:
SWT.SINGLE The end user can select only single or multiple tree nodes, respectively.
SWT.MULTI
SWT.CHECK Each tree node is equipped with a check box in front of the node. The
state of the check box can be accessed via the setChecked() and
getChecked() methods.
Figure 8.9 shows two trees. The tree on the left has only text nodes, while the tree on the right has images
assigned to the tree nodes.
166
Chapter 8
Figure 8.9
Tree instances generate the following event types:
SelectionEvent In case of a double-click or when the Enter key is pressed on a tree node,
the SelectionListener widgetDefaultSelected() method is
called. The widgetSelected() method is invoked when a tree node is
selected.
TreeEvent The TreeListener treeExpanded() method is called when a tree node
is expanded. The treeCollapsed() method is called when a tree node is
collapsed. The node in question is passed in the item field in the
TreeEvent object.
The individual tree nodes are implemented as TreeItem instances. When such an instance is created, you
can pass either the Tree object or another TreeItem instance as the parent node via the constructor. The
text content of a TreeItem instance is set via the setText() method; its text font is set with the
setFont() method. In addition, you can assign an image to each tree node using the setImage()
method. As already discussed with Buttons (see the “Buttons” section), you should dispose of Image
instances when they are no longer needed.
The code in Listing 8.9 creates a simple tree with three nodes. The first node has two child nodes.
10_020059_ch08.qxd 10/8/04 11:01 AM Page 166
final Tree tree = new Tree(composite,SWT.SINGLE);
// Create first node level
final TreeItem node1 = new TreeItem(tree,SWT.NULL);
node1.setText("Node 1");
final TreeItem node2 = new TreeItem(tree,SWT.NULL);
node2.setText("Node 2");
final TreeItem node3 = new TreeItem(tree,SWT.NULL);
node3.setText("Node 3");
// Create second node level
final TreeItem node11 = new TreeItem(node1,SWT.NULL);
node11.setText("Node 1.1");
final TreeItem node12 = new TreeItem(node1,SWT.NULL);
node12.setText("Node 1.2");
// Add selection listener
tree.addSelectionListener(new SelectionAdapter() {
public void widgetDefaultSelected(SelectionEvent e) {
System.out.println("Enter was pressed: " +
tree.getSelection()[0].getText());
}
public void widgetSelected(SelectionEvent e) {
System.out.println("Tree node was selected: " +
tree.getSelection()[0].getText());
}
});
// Add TreeListener
tree.addTreeListener(new TreeAdapter() {
public void treeCollapsed(TreeEvent e) {
System.out.println("Tree node was collapsed: " +
((TreeItem) e.item).getText());
}
public void treeExpanded(TreeEvent e) {
System.out.println("ree node was expanded: " +
((TreeItem) e.item).getText());
}
});
Listing 8.9
For larger trees you will usually refrain from constructing the tree completely before displaying it. A bet-
ter way is to construct a tree lazily, meaning to create nodes as they become visible, that is, when their
parent nodes are expanded.
Sashes
The Sash class is responsible for representing sashes. Sashes can be used to segment a Composite into
separate areas. The end user is able to reposition the sashes so that the size of the areas can change. Since
the sashes don’t control the size of the adjoining areas themselves, the programmer is responsible for
reacting to events from Sash instances and adjusting the size and position of these areas accordingly.
Sash instances create events of the SelectEvent type. The orientation of a sash can be controlled via
the SWT.HORIZONTAL and SWT.VERTICAL style constants.
167
The SWT Library
10_020059_ch08.qxd 10/8/04 11:01 AM Page 167
Instead of organizing the coordination of sashes manually, you can also make use of the SashForm class
(see the “Custom Widgets” section).
Tabbed Folders
The TabFolder class implements a tabbed folder, a multipage unit in which a page can be brought to the
front by clicking on the page’s tab. Each TabFolder instance is a Composite, which may contain one or
several TabItem instances. Each TabItem object relates to a tab, and the tab’s text can be set with the
setText() method. With the setControl() method you can assign a Control instance (such as a
Composite) to each TabItem object. The Control instance is made visible when the corresponding
TabItem object is selected. The Control instance must be created as a part of the TabFolder (i.e., by
specifying the TabFolder instance in the constructor when the Control is created).
TabFolder supports only the SWT.BORDER style constant.
TabFolder instances generate SelectionEvents on the selection of a TabItem.
The code in Listing 8.10 creates a tabbed folder with two tabs.
import org.eclipse.swt.SWT;
import org.eclipse.swt.events.SelectionAdapter;
import org.eclipse.swt.events.SelectionEvent;
import org.eclipse.swt.layout.FillLayout;
import org.eclipse.swt.widgets.*;
public class widgetTest {
public static void main(String[] args) {
// Create display instance
final Display display = new Display();
// Create top level shell (pass display as parent)
final Shell toplevelShell = new Shell(display);
// Set title
toplevelShell.setText("TopLevel.Titelzeile");
// Fill the shell completely with content
toplevelShell.setLayout(new FillLayout());
// Create tabbed folder
TabFolder folder = new TabFolder(toplevelShell, SWT.NONE);
// Protocol selection event
folder.addSelectionListener(new SelectionAdapter() {
public void widgetSelected(SelectionEvent e) {
System.out.println(
"Tab selected: " + ((TabItem) (e.item)).getText());
}
});
// Fill tabbed folder completely with content
folder.setLayout(new FillLayout());
Composite page1 = createTabPage(folder, "tab1");
// We can now place more GUI elements onto page1
//
Composite page2 = createTabPage(folder, "tab2");
168
Chapter 8
Listing 8.10 (Continues)
10_020059_ch08.qxd 10/8/04 11:01 AM Page 168
// We can now place more GUI elements onto page2
//
// Display shell
toplevelShell.open();
// Event loop
while (!toplevelShell.isDisposed()) {
if (!display.readAndDispatch())
display.sleep();
}
}
private static Composite createTabPage(TabFolder folder,
String label) {
// Create and label a new tab
TabItem tab = new TabItem(folder, SWT.NONE);
tab.setText(label);
// Create a new page as a Composite instance
Composite page = new Composite(folder, SWT.NONE);
// and assign to tab
tab.setControl(page);
return page;
}
}
Listing 8.10 (Continued)
The non-native CTabFolder widget is very similar to the TabFolder widget but supports positioning
the tabs (CTabItem) at the top (SWT.TOP) or the bottom (SWT.BOTTOM) of the folder and uses tabs with
a curved outline.
Toolbars
The ToolBar class not surprisingly implements toolbars. Each ToolBar instance is a Composite that
contains one or several ToolItem instances.
You can control the presentation of toolbars with the following style constants:
SWT.FLAT Use a two-dimensional representation instead of three-dimensional
presentation, provided this is supported by the host platform.
SWT.WRAP Use automatic word wrapping.
SWT.RIGHT Align right.
SWT.HORIZONTAL Horizontal or vertical orientation, respectively.
SWT.VERTICAL
169
The SWT Library
10_020059_ch08.qxd 10/8/04 11:01 AM Page 169
ToolItem instances represent the buttons on the toolbar. You can control the button type via the follow-
ing style constants:
SWT.PUSH Normal button that releases immediately.
SWT.CHECK Locking button (similar to toggle buttons).
SWT.RADIO Radio button that releases other radio buttons in the same toolbar
when pressed.
SWT.SEPARATOR Passive element to separate button groups.
SWT.DROP_DOWN Normal button with an associated arrow button.
Tool items are labeled via the setText() method. Image buttons can be created with the setImage()
method. With the setHotImage() method you can set an additional image that appears when the
mouse hovers over the button. With the setDisabledImage() method you can set an image that is
shown when the tool item is disabled. This way, you can visualize the different operation modes of a
tool item. As already discussed for Buttons (see the “Buttons” section), Image instances must be dis-
posed of when they are no longer needed. With setToolTipText() you can add additional text to the
tool item that is shown when the mouse is moved over the tool item.
When activated, ToolItem instances generate SelectionEvent objects. In the case of DROP_DOWN
tool items, you have to find out whether the main button or the arrow button was pressed. You can do
this by checking the condition (event.detail == SWT.ARROW). The event listener can then create a
menu list for the drop-down menu, allowing the selection of a function.
Moveable Tool Groups (CoolBar)
The CoolBar class can be used to combine several ToolBar instances into so-called CoolItems, that is,
tool groups that can be repositioned by the end user. A good example of a CoolBar is the toolbar of the
Eclipse workbench. Each single Toolbar instance is embedded into a CoolItem instance. These
CoolItem instances are placed onto a CoolBar and can be moved within the area of the CoolBar. The
association between CoolItem and ToolBar is achieved with the CoolItem setControl() method.
Initially, you must assign a minimum size for each CoolItem instance. I will show how this is done in
the second example that follows.
If you assign the SWT.DROP_DOWN style constant for a CoolItem instance, an arrow symbol appears
when all tools within the tool group cannot be displayed. You need to implement the necessary event
processing in such a case: you must construct a drop-down menu, as you had to do for drop-down tool
items (see the previous section).
Menus
The Menu class is used to implement menus. The following style constants influence the presentation of
a Menu instance:
SWT.BAR The instance represents a menu bar.
SWT.DROP_DOWN The instance represents a drop-down menu.
SWT.POP_UP The instance represents a pop-up menu.
170
Chapter 8
10_020059_ch08.qxd 10/8/04 11:01 AM Page 170
Menu instances generate events of the HelpEvent and MenuEvent types. When a menu appears on the
screen, the MenuListener menuShown() method is invoked. When the menu disappears, the
menuHidden() method is called.
Menu items are implemented by MenuItem instances. The type of item is controlled via a style constant:
SWT.CHECK The menu item is equipped with a check mark. This symbol is
toggled with each click on the menu entry.
SWT.CASCADE The menu item implements a cascading menu.
SWT.PUSH Normal menu item.
SWT.RADIO Menu item with a check mark. When this symbol is set, other radio
menu items in the same menu are reset.
SWT.SEPARATOR Passive item implementing a separator line.
Menu items are labeled with the help of the setText() method.
MenuItem instances create events of the SelectionEvent, ArmEvent, and HelpEvent types.
ArmEvents are fired when the menu item is armed, that is, when the mouse cursor is moved over the
item.
If you want to create a typical menu bar, you first must create a Menu instance of the SWT.BAR type.
When doing so, you must specify the Shell for which the menu is created as the Composite parent.
The creation of the menu bar is not enough, however. You must also activate the menu bar for the parent
shell. This is done in the Shell instance by calling the setMenuBar() method.
The individual menu titles are then created as cascading MenuItem instances. The submenus belonging
to these instances are created as independent SWT.DROP_DOWN menus under the Shell instance. Then
the MenuItem setMenu() method is used to assign the submenus to the cascading menu items.
The example in Listing 8.11 shows the construction of a simple menu with a single menu title:
// Create menu bar
Menu menuBar = new Menu(toplevelShell, SWT.BAR);
toplevelShell.setMenuBar(menuBar);
// Create menu title
MenuItem fileTitle = new MenuItem(menuBar, SWT.CASCADE);
fileTitle.setText("File");
// Create submenu for this menu title
Menu fileMenu = new Menu(toplevelShell, SWT.DROP_DOWN);
fileTitle.setMenu(fileMenu);
// Create menu item
MenuItem item = new MenuItem(fileMenu, SWT.NULL);
item.setText("Exit");
// Event processing for menu item
item.addSelectionListener(new SelectionAdapter() {
public void widgetSelected(SelectionEvent e) {
toplevelShell.close();
}
});
Listing 8.11
171
The SWT Library
10_020059_ch08.qxd 10/8/04 11:01 AM Page 171
In Listing 8.12 I create a CoolBar consisting of two moveable groups with five different buttons. There
is also a drop-down button that expands a menu with two menu items when pressed.
// Create CoolBar
final CoolBar coolbar = new CoolBar(composite, SWT.NULL);
// Create ToolBar as a component of CoolBar
final ToolBar toolbar1 = new ToolBar(coolbar, SWT.NULL);
// Create pushbutton
final ToolItem toolitem1 = new ToolItem(toolbar1, SWT.PUSH);
toolitem1.setText("Push");
toolitem1.setToolTipText("Push button");
// Create event processing for pushbutton
toolitem1.addSelectionListener(new SelectionAdapter() {
public void widgetSelected(SelectionEvent e) {
System.out.println(
"Tool button was pressed: " + toolitem1.getText());
}
});
// Create check button
final ToolItem toolitem2 = new ToolItem(toolbar1, SWT.CHECK);
toolitem2.setText("Check");
toolitem2.setToolTipText("Check button");
// Create CoolItem instance
final CoolItem coolitem1 = new CoolItem(coolbar, SWT.NULL);
// Assign this tool bar to the CoolItem instance
coolitem1.setControl(toolbar1);
// Compute size of tool bar
Point size = toolbar1.computeSize(SWT.DEFAULT, SWT.DEFAULT);
// Compute required size of CoolItems instance
size = coolitem1.computeSize(size.x, size.y);
// Set size for this CoolItem instance
coolitem1.setSize(size);
// The minimum size of the CoolItem is the width of the first button
coolitem1.setMinimumSize(toolitem1.getWidth(), size.y);
// Create second ToolBar instance
final ToolBar toolbar2 = new ToolBar(coolbar, SWT.NULL);
// Create two radio buttons
final ToolItem toolitem3a = new ToolItem(toolbar2, SWT.RADIO);
toolitem3a.setText("Radio");
toolitem3a.setToolTipText("Radio button a");
final ToolItem toolitem3b = new ToolItem(toolbar2, SWT.RADIO);
toolitem3b.setText("Radio");
toolitem3b.setToolTipText("Radio button b");
// Create separator
new ToolItem(toolbar2, SWT.SEPARATOR);
// Create drop-down menu button
final ToolItem toolitem5 = new ToolItem(toolbar2, SWT.DROP_DOWN);
toolitem5.setText("Drop-down-Menu");
// Add event processing to drop-down menu button
toolitem5.addSelectionListener(
// In class DropDownSelectionListener we construct the menu
new DropDownSelectionListener(composite.getShell()));
// Create second CoolItem, assing Toolbar to it and set size
final CoolItem coolitem2 = new CoolItem(coolbar, SWT.NULL);
172
Chapter 8
Listing 8.12 (Continues)
10_020059_ch08.qxd 10/8/04 11:01 AM Page 172
coolitem2.setControl(toolbar2);
size = toolbar2.computeSize(SWT.DEFAULT, SWT.DEFAULT);
size = coolitem2.computeSize(size.x, size.y);
coolitem2.setSize(size);
coolitem2.setMinimumSize(toolitem3a.getWidth(), size.y);
Listing 8.12 (Continued)
The DropDownSelectionListener class is responsible for menu construction and is defined as
demonstrated in Listing 8.13.
class DropDownSelectionListener extends SelectionAdapter {
private Menu menu;
private Composite parent;
public DropDownSelectionListener(Composite parent) {
this.parent = parent;
}
public void widgetSelected(final SelectionEvent e) {
// Create menu lazily
if (menu == null) {
menu = new Menu(parent);
final MenuItem menuItem1 = new MenuItem(menu, SWT.NULL);
menuItem1.setText("Item1");
// Set SelectionListener for menuItem1
menuItem1.addSelectionListener(new SelectionAdapter() {
public void widgetSelected(SelectionEvent m) {
processMenuEvent(e, menuItem1);
}
});
menuItem1.addArmListener(new ArmListener() {
public void widgetArmed(ArmEvent m) {
System.out.println("Mouse is over menu item 1");
}
});
final MenuItem menuItem2 = new MenuItem(menu, SWT.NULL);
menuItem2.setText("Item2");
// Set SelectionListener foŸr menuItem1
menuItem2.addSelectionListener(new SelectionAdapter() {
public void widgetSelected(SelectionEvent m) {
processMenuEvent(e, menuItem2);
}
});
menuItem2.addArmListener(new ArmListener() {
public void widgetArmed(ArmEvent m) {
System.out.println("Mouse is over menu item 2");
}
});
}
// Check, if it was the arrow button that was pressed
if (e.detail == SWT.ARROW) {
173
The SWT Library
Listing 8.13 (Continues)
10_020059_ch08.qxd 10/8/04 11:01 AM Page 173
if (menu.isVisible()) {
// Set visible menu invisible
menu.setVisible(false);
} else {
// Retrieve ToolItem and ToolBar from the event object
final ToolItem toolItem = (ToolItem) e.widget;
final ToolBar toolBar = toolItem.getParent();
// Get position and size of the ToolItem
Rectangle toolItemBounds = toolItem.getBounds();
// Convert relative position to absolute position
Point point =
toolBar.toDisplay(
new Point(toolItemBounds.x, toolItemBounds.y));
// Set menu position
menu.setLocation(point.x, point.y + toolItemBounds.height);
// Make menu visible
menu.setVisible(true);
}
} else {
final ToolItem toolItem = (ToolItem) e.widget;
System.out.println(
"Tool button was pressed: " + toolItem.getText());
}
}
private void processMenuEvent(
final SelectionEvent e,
final MenuItem item) {
// Get text of menu item
final String s = item.getText();
// Get ToolItem
final ToolItem toolItem = (ToolItem) e.widget;
// Replace ToolItem label with text of the menu item
toolItem.setText(s);
// Hide menu
menu.setVisible(false);
}
}
Listing 8.13 (Continued)
Custom Widgets
The org.eclipse.swt.custom package contains additional widgets that are not mapped to native
widgets of the host platform but are pure Java implementations.
I’ve already discussed the CCombo and CTabFolder widgets. The following table lists some more of
these widget classes:
174
Chapter 8
10_020059_ch08.qxd 10/8/04 11:01 AM Page 174
BusyIndicator This class is used to replace the mouse pointer with a busy symbol
(hourglass, etc.). To do this, you must call the showWhile(display,
runnable) method. The second parameter must be of the
java.lang.Runnable type. The run() method of this Runnable
contains the processing logic to be executed while the busy symbol is
shown.
ControlEditor This class is used to attach a Composite to another GUI element.
When the Composite is moved or modified in size, the position of
the attached element is also changed. Normally, ControlEditor is
used to attach an editor to a noneditable Composite. The Eclipse API
reference documentation contains an example in which a button is
attached to a Canvas instance (see the “Graphics” section). When the
button is pressed, the background color of the canvas changes. When
the canvas is moved, the button moves with the canvas.
PopupList This class works similarly to the List class (see the “Tables, Lists and
Combos” section). However, the list appears in its own shell in front
of the Shell instance that is specified in the PopupList()
constructor. Normally, this class is used to select values from a list
within a table element.
SashForm This class is implemented as a subclass of Composite and organizes
its children horizontally or vertically (as specified) separated by
sashes (see the “Sashes” section). Weights can be specified for each
child to control the width resp. height. The
setMaximizedControl() method can be used to temporarily
maximize a single child and minimize the others.
StyledText This class implements a single- or multiline text input field, similarly to
the Text class. In addition, some text attributes are supported: back-
ground and foreground color, text font, bold, italic, and normal text style.
This functionality is sufficient for programming program editors but
insufficient for implementing word processors.
The text can be formatted with the help of the
getStyleRangeAtOffset(), getStyleRanges(),
setStyleRange(), and setStyleRanges() methods that
allow StyleRange instances to be retrieved and set. In addition,
the getLineBackground() and setLineBackground()
methods allow retrieving and setting the background color of a text line.
As an alternative to these methods, you can implement your
own text style processing as LineStyleListener and
LineBackgroundListener instances.
The text content model of a StyledText widget must implement the
StyledTextContent interface. You can even provide your own
StyledTextContent implementations. The setContent() method
can be used to initialize a StyledText widget.
175
The SWT Library
10_020059_ch08.qxd 10/8/04 11:01 AM Page 175
TableTree This class has similar functionality to the Tree class (see the “Trees”
section). However, the graphical representation is different. The tree
structure appears as a series of hierarchically indented tables; lines
representing the tree branches are not shown. The individual tree
nodes are implemented by TableTreeItem instances.
TableEditor These classes are similar to the ControlEditor class but are
TreeEditor specialized for the Table, Tree, and TableTree target classes. The
TableTreeEditor Eclipse API reference documentation contains examples that show
how to attach text fields to TableItem, TreeItem, and
TableTreeItem instances.
Listing 8.14 contains an example for the SashForm class. Two SashForms are created: a vertical
SashForm inside a horizontal SashForm. Figure 8.10 shows the results. Both SashForms have
List widgets as children.
// Create outer SashForm
SashForm sf1 = new SashForm(toplevelShell, SWT.HORIZONTAL);
// Create inner SashForm
SashForm sf2 = new SashForm(sf1, SWT.VERTICAL);
// Create content for vertical SashForm
List list1 = new List(sf2, SWT.NONE);
list1.setItems(new String[]{"red", "green", "blue"});
List list2 = new List(sf2, SWT.NONE);
list2.setItems(new String[]{"A", "B", "C"});
// Apply even weights
sf2.setWeights(new int[] {100,100});
// Create content for horizontal SashForm
List list3 = new List(sf1, SWT.NONE);
list3.setItems(
new String[]{"one", "two", "three", "four", "five", "six"});
// Apply uneven weights
sf1.setWeights(new int[] {100,200});
Listing 8.14
176
Chapter 8
Figure 8.10
In the resulting composite, both sashes can be moved with the mouse. When the window is resized, the
sashes move accordingly.
10_020059_ch08.qxd 10/8/04 11:01 AM Page 176
The Browser Widget
Since Eclipse V3, developers can use a web browser widget within their SWT applications. This widget
is implemented as a Composite in the Browser class and is located in the org.eclipse.swt
.browser package. The Eclipse team, however, has not implemented their own complete web browser
version but utilizes the native browsers of the various host platforms. Under Windows, for example, the
Browser class implements an OLE client for the Internet Explorer. Under Linux, Mozilla is used, and
under Mac OS X, the Safari browser is used. The advantage of this approach is that the browser widget
exhibits the same functionality as the host platform’s web browser. Security and other preferences
applied to the native web browser affect the browser widget, too. On the other hand, the browser
widget in many aspects does not behave like a standard widget. For example, you cannot add a context
menu to the widget (because the native browser is already equipped with one); MouseListeners and
KeyListeners don’t receive mouse and key events; and you can neither draw on the surface of the
widget nor place other widgets into the Browser composite.
Instead, the browser widget features a range of methods for browser-specific tasks such as setURL() to
display a web page at a specified location, getURL() to retrieve the URL of the current web page, or
setText() to display some HTML text. Navigation is supported by the back(), isBackEnabled(),
forward(), isForwardEnabled(), refresh(), and stop() methods.
In addition, the browser widget can be instrumented with a variety of listeners such as
CloseWindowListener, LocationListener, OpenWindowListener, ProgressListener,
StatusTextListener, TitleListener, or VisibilityWindowListener in order to react to state
and content changes of the embedded web browser.
In the “Description Window” section in Chapter 10 I show the browser widget in a practical application.
Layouts
After this tour de force through the land of widgets, you now have a look at layouts. Layouts are used to
position GUI elements on a Composite in an automated way. The layout computes the size and posi-
tion of each GUI element that belongs to a Composite. Should the size of the Composite change—
either under program control or by user interaction—the layout of the GUI elements is recomputed
automatically.
By default, all GUI elements within the Composite are treated as equal by the layout. However, it is
possible to influence the layout process for each GUI element individually by assigning specific layout
data to GUI elements. This is done with the Control setLayoutData() method.
Eclipse provides five predefined layout classes. In addition, it offers the possibility of creating your own
layout classes. The names of the predefined layout classes all follow the pattern *Layout. The names of
the corresponding classes for the individual layout data follow the pattern *Data. With the exception of
the StackLayout class, which is part of the org.eclipse.swt.custom package, all predefined lay-
out classes are contained in the org.eclipse.swt.layout package.
An excellent article about layouts is “Understanding Layouts in SWT” by Carolyn MacLeod and
Shantha Ramachandran.
177
The SWT Library
10_020059_ch08.qxd 10/8/04 11:01 AM Page 177
178
Chapter 8
Visual Overview
The best way to gain an overview of the different layouts and their options is to activate one of the
Eclipse example applications under Window > Show View > Other. In the displayed dialog, select the
SWT Examples > SWT Layouts application, which then shows up in the bottom-right corner of the
workbench window (see Figure 8.11). Because you will need all the space you can get, you should maxi-
mize this application window by double-clicking its tag.
Composite with a layout may be simpler and more user friendly, because this
component allows the end user to divide the available space freely between
child components.
Figure 8.11
The SWT Layouts example application can be used to try the various options for FillLayout, RowLayout,
GridLayout, and FormLayout. You can generate the corresponding source code with the Code button, so
this example application can be used as a (very) minimal GUI designer.
Since this application is perfectly suited for visualizing the various layouts and their options, I will
refrain from showing the corresponding screen shots.
The FillLayout Class
FillLayout is the simplest of the predefined layouts. The effect of a FillLayout is that the GUI ele-
ments completely fill the containing Composite. There are neither spaces nor margins between the GUI
elements. Also, automatic wrapping in the event of insufficient space is not possible. All GUI elements
are the same size. The height is determined by the GUI element with the largest preferred height, and
the width is determined by the GUI element with the largest preferred width. FillLayouts are typi-
cally used for toolbars where the individual buttons are not separated by spaces. They are also used in
cases where a single GUI element completely fills a Composite.
By default, all GUI elements are concatenated in the horizontal direction. However, you can enforce a
vertical orientation by specifying the SWT.VERTICAL style constant to the layout’s type field:
10_020059_ch08.qxd 10/8/04 11:01 AM Page 178
FillLayout fillLayout = new FillLayout();
fillLayout.type = SWT.VERTICAL;
composite.setLayout(fillLayout);
new Button(composite, SWT.RADIO).setText("One");
new Button(composite, SWT.RADIO).setText("Two");
new Button(composite, SWT.RADIO).setText("Three");
In the case of FillLayouts you have no option to set the size of the contained GUI elements
individually.
The RowLayout Class
Similarly to FillLayout, the RowLayout positions the contained GUI elements in a row. However,
RowLayout provides the following fields for additional options:
type As in FillLayout.
wrap If this option is set to true (the default), GUI elements that do not fit into a
line are wrapped onto the next line.
pack If this option is set to true (the default), GUI elements are displayed in their
preferred size and at the left-most position. Otherwise, the GUI elements fill
all the available space, similarly to FillLayout.
justify If this option is set to true, GUI elements are distributed evenly over the
available space. The default is false.
marginLeft These fields control the size of the margins in pixels.
marginTop
marginRight
marginBottom
spacing This field controls the minimum space between the GUI elements in pixels.
The following code shows how to set the various options of a RowLayout instance:
RowLayout rowLayout = new RowLayout();
rowLayout.wrap = false;
rowLayout.pack = false;
rowLayout.justify = true;
rowLayout.type = SWT.VERTICAL;
rowLayout.marginLeft = 10;
rowLayout.marginTop = 5;
rowLayout.marginRight = 10;
rowLayout.marginBottom = 8;
rowLayout.spacing = 5;
composite.setLayout(rowLayout);
For GUI elements within a RowLayout instance, you can set the size of each GUI element individually
by assigning a RowData instance to it. In the following example, two buttons are created, and height and
width are assigned to both of them:
179
The SWT Library
10_020059_ch08.qxd 10/8/04 11:01 AM Page 179
Button button1 = new Button(composite, SWT.PUSH);
button1.setText("70x20");
button1.setLayoutData(new RowData(70, 20));
Button button2 = new Button(composite, SWT.PUSH);
button2.setText("50x35");
button2.setLayoutData(new RowData(50, 35));
The GridLayout Class
The GridLayout class is the most useful and powerful of the predefined layout classes. However, it is
not easy to manage, because of its many parameters and their interactions. If you have experience in the
layout of HTML pages using tables, you will know what I mean.
GridLayout has, indeed, some similarity to HTML tables. Here, there are also rows and columns, and it
is possible to fuse adjoining table elements horizontally or vertically.
The following options are available for GridLayouts:
numColumns The number of columns. The number of rows is determined
automatically from the number of GUI elements and the
number of columns.
makeColumnsEqualWidth If this field is set to true, all columns are laid out with the
same width. The default is false.
marginHeight This field controls the height of the upper and lower margins
in pixels.
marginWidth This field controls the width of the left and right margins
in pixels.
horizontalSpacing This field controls the minimum distance between columns
in pixels.
verticalSpacing This field controls the minimum distance between rows
in pixels.
The following example shows how to set the various options of a GridLayout instance:
GridLayout gridLayout = new GridLayout();
gridLayout.numColumns = 3;
gridLayout.marginWidth = 10;
gridLayout.makeColumnsEqualWidth = true;
gridLayout.marginHeight = 5;
gridLayout.horizontalSpacing = 6;
gridLayout.verticalSpacing = 4;
gridLayout.makeColumnsEqualWidth = true;
composite.setLayout(gridLayout);
GridData
The layout options that you can set for individual GUI elements with the help of GridData instances
are quite rich. GridData objects have the following public fields:
180
Chapter 8
10_020059_ch08.qxd 10/8/04 11:01 AM Page 180
grabExcessHorizontalSpace If this field is set to true, the GUI element fills all the
remaining horizontal space. The default is false.
grabExcessVerticalSpace If this field is set to true, the GUI element fills all the
remaining vertical space. The default is false.
heightHint This field specifies a minimum height in pixels. If a
value is specified, the vertical scroll function of a
corresponding scrollable GUI element is disabled.
horizontalAlignment This field specifies how the GUI element is aligned hori-
zontally in its table cell. The following constants can be
specified:
GridData.BEGINNING (default)
GridData.CENTER
GridData.END
GridData.FILL
horizontalIndent This field specifies how many pixels a GUI element is
indented from the left.
horizontalSpan This field specifies how many table cells the GUI
element consumes in the horizontal direction (the cells
are fused).
verticalAlignment This field specifies how the GUI element is aligned
vertically in its table cell. The following constants can be
specified:
GridData.BEGINNING
GridData.CENTER (default)
GridData.END
GridData.FILL
verticalSpan This field specifies how many table cells the GUI
element consumes in a vertical direction (the cells are
fused).
widthHint This field specifies a minimum width in pixels. If a
value is specified, the horizontal scroll function of a
corresponding scrollable GUI element is disabled.
Some of these options may already be specified in the GridData() constructor. For this purpose, the
following style constants are available:
Constant Equivalent
GridData.GRAB_HORIZONTAL grabExcessHorizontalSpace = true
GridData.GRAB_VERTICAL grabExcessVerticalSpace = true
181
The SWT Library
10_020059_ch08.qxd 10/8/04 11:01 AM Page 181