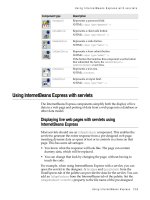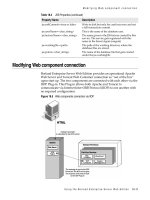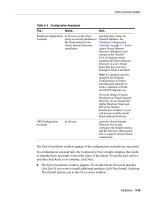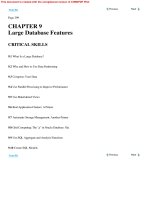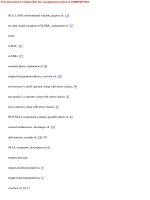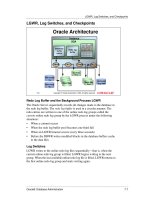Android 2.3.4 User’s Guide phần 6 pps
Bạn đang xem bản rút gọn của tài liệu. Xem và tải ngay bản đầy đủ của tài liệu tại đây (433.53 KB, 38 trang )
Google Voice 192
AUG-2.3.4-105 Android User’s Guide
Changing Google Voice settings
You can change a number of Google Voice settings, including which services you want
to use on your phone and how you want to be notified of new messages.
S To change all Google Voice settings except which voicemail service to use, open
your Google Voice Inbox, press Menu , and touch Settings.
S To change which voicemail service to use, use the Settings application.
For more information, see “Call settings” on page 364.
General Settings
Making calls Opens a dialog where you can configure whether to use Google
Voice to make some or all phone calls, as described in “Configuring Google Voice” on
page 189.
This phone’s number Opens a dialog where you change or add your phone’s
phone number to work with Google Voice.
Voicemail playback Opens a dialog where you can configure your voicemail to
play via your phone’s earpiece or speaker by default.
Sync and notifications See “Sync and notifications settings” on page 193.
Sign out Touch to stop using any Google Voice services on your phone and to
resume using your mobile carrier’s voicemail service and your phone’s number as its
caller ID. The next time you start Google Voice, the wizard prompts you to configure it
again. See “Configuring Google Voice” on page 189.
Legal information Touch to open a screen where you can read about the Google
Voice terms of service, privacy policy, program policy, and other important legal
information.
My Google Voice number Displays the Google Voice number you have
configured to use for making and receiving calls on this phone.
Build number The version of Google Voice installed on your phone.
Google Voice 193
AUG-2.3.4-105 Android User’s Guide
Sync and notifications settings
Synchronize inbox Check to receive notifications from Google Voice as soon as
new messages arrive in your Inbox. You must have background data checked in the
Accounts & Sync settings to use this feature (see “Accounts & sync settings” on
page 373).
Background data Touch to open the Accounts & Sync settings; see “Accounts &
sync settings” on page 373.
Notifications via text message Check to receive a notification in the Status
bar whenever you receive a new message in your Google Voice Inbox. (Don’t check
both this feature and the Synchronize Inbox feature, or you will receive two
notifications for each new message.)
Inbox notifications Check to receive notifications for new messages.
Select ringtone Select a ringtone to sound when you receive a notification from
Google Voice.
Vibrate The phone vibrates when you receive a notification from Google Voice.
Light The Trackball flashes when you receive a notification from Google Voice.
Google Voice 194
AUG-2.3.4-105 Android User’s Guide
195
AUG-2.3.4-105 Android User’s Guide
Google Talk
Google Talk is Google’s instant messaging service. You can use it to
communicate in real time with other people who also use Google Talk,
on a phone, on the web, or with a desktop application.
In this section
“Signing in and opening your Friends list” on page 196
“Chatting by voice or video” on page 198
“Chatting by text” on page 200
“Managing your Friends list” on page 203
“Changing and monitoring online status” on page 205
“Changing Google Talk settings” on page 207
Google Talk 196
AUG-2.3.4-105 Android User’s Guide
Signing in and opening your Friends list
You sign into Google Talk to chat with your friends.
You remain signed in, even when you’re using other applications, until you deliberately
sign out.
Open Google Talk and sign in
S Touch the Google Talk icon in the Launcher or on the Home screen.
See “Opening and switching applications” on page 41 to learn more about opening
and switching applications.
When you first open Google Talk, your Friends list is displayed. This list includes all
of the friends you’ve added by using Google Talk on the web, on the phone, or with
a desktop application. Adding friends to this list so you can invite them to chat is
described in “Managing your Friends list” on page 203.
Inviting friends to voice or video chat and accepting invitations is described in
“Chatting by voice or video” on page 198.
Inviting friends to chat and accepting invitations to chat is described in “Chatting
by text” on page 200.
Your online status.
Touch to open a group chat you’re
participating in.
Touch the speaker icon to start a voice
chat.
Touch the camera icon to start a video
chat.
Touch a friend to invite them to chat.
Touch to open a personal chat you’re
participating in.
Google Talk 197
AUG-2.3.4-105 Android User’s Guide
Return to your Friends list
You can return to your Friends list when chatting with a friend, so that you can invite
another friend to chat, add a friend, and so on.
S Press Menu and touch Friends list.
Sign out of Google Talk
You can sign out of Google Talk—for example, if you want to switch the focus of all
chats and invitations to Google Talk on a computer. Signing out can also extend your
battery life.
S On your Friends list, press Menu and touch Sign out.
You no longer receive chat notifications or see others’ Google Talk status in other
applications, such as Gmail.
Google Talk 198
AUG-2.3.4-105 Android User’s Guide
Chatting by voice or video
Invite a friend to a voice chat
1 Touch the Microphone button to the right of your friend's name in the Friends list.
2 Your friend receives a voice chat invitation (touch the close button on your screen
to withdraw the invitation). If your friend accepts your invitation, you can speak to
each other using your phone’s built-in microphone and speakers, or a headset).
Use your phone’s Volume buttons to control your speakers’ volume during the
chat. You can touch the Mute button to the right of your friend's status, to turn off
your microphone.
You can also chat by text in the chat window, at the same time as the voice chat.
3 When you’re done with the voice chat, touch the X button.
Invite a friend to a video chat
1 Touch the Video icon to the right of your friend's name in the Friends list.
Your friend receives a video chat invitation. If your friend accepts your invitation,
the video chat window opens, filling the screen.
During a video chat you can:
Touch the screen to reveal the video chat buttons.
Touch the Microphone video chat button to mute or unmute your microphone.
Use your phone’s Volume buttons to control the volume of the speakers during
your video chat.
Touch the Text video chat button to switch to text chatting: you can chat by
voice at the same time but video is paused.
Touch the Camera video chat button to switch between your phone’s front and
back cameras (on supported devices).
Google Talk 199
AUG-2.3.4-105 Android User’s Guide
2 When you’re done with the video chat, touch the X button.
Accept an invitation to chat by voice or video
If you have the Allow video and voice chats option checked (see “Changing and
monitoring online status” on page 205), your friends can invite you to a video or voice
chat
S Touch Accept in the invite window.
The audio or video chat window opens. See “Invite a friend to a voice chat” on
page 198 and “Invite a friend to a video chat” on page 198.
Touch the microphone icon to mute your
microphone.
Touch the chat icon to return to the text
chat conversation.
Google Talk 200
AUG-2.3.4-105 Android User’s Guide
Chatting by text
You can chat with friends by exchanging text messages.
If your friends have a microphone or camera on the device where they're using Google
Talk, you can also invite them to chat by voice or by video. See “Chatting by voice or
video” on page 198
Chat with a friend
1 Touch a friend in your Friends list.
If you’re already chatting with someone, you can press Menu and touch
Friends list to invite another friend to chat.
The chat screen opens.
2 Enter your message and touch Send.
The messages that you exchange are interleaved on the screen with information
about the chat, such as whether it’s on the record, the time a message was sent if
there’s no response after a short while, and so on.
You can enter a smiley icon (an emoticon) on the onscreen keyboard by touching &
holding the Smiley key and then touching a smiley. You can also press Menu
and touch More > Insert smiley to open a scrolling list of smileys.
Your chat session remains open until you end it.
Friends you’re chatting with are displayed at the top of your Friends list.
Who you’re chatting with and their online
status.
Messages you exchange are interleaved
with information about the chat, such as
whether it’s on the record.
Enter a message and touch Send.
Google Talk 201
AUG-2.3.4-105 Android User’s Guide
Accept an invitation to chat
When a friend sends you a Google Talk message, you receive a notification. Their entry
in the Friends list jumps to the top and displays the message.
S Touch the friend in your Friends list.
OR
S Open the Notifications panel and touch the chat notification.
See “Managing notifications” on page 30.
A chat window opens where you can exchange messages with your friend.
Switch between active chats
If you have more than one chat going, you can switch between chats.
S In the Friends list, touch the name of the person you want to chat with.
OR
S On a chat screen or in the Friends list, press Menu and touch Switch chats,
then touch the friend you want to chat with.
OR
S While chatting with a friend, swipe left or right across the screen.
Invite a friend to join a group chat
When you’re chatting, you can invite additional friends to join a group chat.
1 On a chat screen, press Menu and touch Add to chat.
2 Touch the name of the friend to invite.
The friend you invited and the current participants receive an invitation to a group
chat. Each one who accepts the invitation joins the group chat.
In a group chat, everyone can see everyone else’s messages.
Group chats appear at the top of your Friends list, with a group chat icon.
Google Talk 202
AUG-2.3.4-105 Android User’s Guide
Chat on or off the record
Your Google Talk messages are stored, so you can review them later and even search
for them in the Chats folder in Gmail. But if you’d rather not store the messages in a
chat, you can go off the record.
S On a chat screen, press Menu and touch Chat off record.
To resume saving the messages in the chat, press Menu and touch Chat on
record.
End a chat
When you end a chat, the friend is no longer at the top of your Friends list and the chat
is not displayed in the Switch Chats screen. The text of the chat is not discarded—if
you restart the chat, the conversation is displayed in the new chat window where you
left off.
S In your Friends list, touch & hold the friend you want to stop chatting with. In the
menu that opens, touch End chat.
OR
S While on a chat screen, press Menu and then touch End chat.
Google Talk 203
AUG-2.3.4-105 Android User’s Guide
Managing your Friends list
Your Google Talk Friends list contains the friends you’ve invited or accepted invitations
from, to become friends in Google Talk. Friends can invite each other to chat in Google
Talk and see each others’ online status in Google Talk and other applications, such as
in Gmail and Maps.
The Google Talk Friends list is sorted by your friends’ online status: active chats, online,
busy, and offline. Within each status group, friends are listed alphabetically.
Add a friend to your Friends list
You can invite anyone with a Google Account to become your friend in Google Talk, so
you can chat with each other and view each others’ online status.
1 In the Friends list, press Menu and touch Add friend.
2 Enter your friend’s address and touch Send invitation.
Your friend’s address in Google Talk is a Gmail or other email address that is
configured to connect to Google Talk.
View and accept an invitation to become a friend
When a contact invites you to become a friend in Google Talk, you receive a
notification in the Status bar and the invitation appears in your Friends list.
1 Touch the invitation in the Friends list.
2 Touch Accept in the menu that opens.
Or touch Cancel if you don't want to chat with and share your Google Talk status
with the sender.
View a list of pending invitations to friends
S In the Friends list, press Menu and touch More > Invites.
All the friends to whom you’ve extended invitations to become friends on Google
Talk appear in the list until they accept or cancel your invitation.
Google Talk 204
AUG-2.3.4-105 Android User’s Guide
View all friends or only those most popular with you
By default, only the friends that you frequently chat with—the most popular with you—
are shown in the Friends list. But you can view all friends instead.
S In the Friends list, press Menu and touch All friends.
To switch back to just the friends with whom you chat most frequently, touch
Most popular in the menu.
Make a friend popular
You can set a friend to appear always in your Friends list.
1 In the Friends list, touch & hold a friend’s name.
If you don’t see the friend’s name, press Menu and touch All friends.
2 Touch Always show friend in the menu that opens.
To remove a friend from this list, touch & hold the friend’s name in the Friends list. In
the menu that opens, touch Auto show friend.
Block a friend
You can block a friend from sending you messages. When blocked, your friend is also
removed from your Friends list.
1 In the Friends list, touch & hold the friend’s name.
If you don’t see the friend, press Menu and touch All friends.
2 Touch Block friend in the menu that opens.
You can view a list of your blocked friends by opening your Friends list, pressing
Menu , and touching More > Blocked. You can unblock a friend by touching
the friend’s name in the blocked list and then touching OK in the dialog that opens.
Google Talk 205
AUG-2.3.4-105 Android User’s Guide
Changing and monitoring online status
Icons in Google Talk, Gmail, Google Maps, and other applications indicate your and
your friends’ Google Talk status.
You can change your online status. You can also change the status message you
share with other Google Talk users and the picture that others see.
Change your online status
1 Touch your own entry at the top of your Friends list.
2 In the screen that opens, touch the status menu at the top of the screen.
Available: Signed into Google Talk and available for text chats
Available: Signed into Google Talk and available for voice chats
Available: Signed into Google Talk and available for video chats
Away: Signed into Google Talk but not active
Busy: Signed into Google Talk but too busy to chat
Signed out of Google Talk
Invisible: Signed into Google Talk but appear signed out to others
Touch to change your picture.
Touch to change your online status.
Enter a status message.
Touch to use a recent status message.
Toggle whether other users can invite
you to video and voice chats.
Google Talk 206
AUG-2.3.4-105 Android User’s Guide
3 Touch a status in the dialog.
4 Touch Done.
Your status and any message appear in your contact’s Friends lists and in other
locations where your status or status message are displayed.
Change your status message
1 Touch your own entry at the top of your Friends list.
2 In the screen that opens, enter a status message or if you already have one, edit it.
In addition to the standard status settings, you can also select a message that
you’ve entered previously. Or press Menu and touch Clear custom
messages to erase them and start over.
3 Touch Done.
Change your picture
1 Touch your own entry at the top of your Friends list.
2 In the screen that opens, touch your picture at the top left.
3 In the dialog that opens, touch Change (or touch Remove to remove your
picture and not replace it).
A Gallery screen opens with all the pictures on your phone, organized onto groups.
Browsing pictures in Gallery is described in “Working with pictures” on page 288.
4 Open a collection and then touch the picture to use.
5 Crop the picture.
Cropping pictures is described in “Working with pictures” on page 288.
6 Touch Save.
Google Talk 207
AUG-2.3.4-105 Android User’s Guide
Changing Google Talk settings
You can configure Google Talk to send you a notification with the contents of each
message that you receive in a chat, and also to sound a ringtone or vibrate the phone.
You can also configure Google Talk to sign you in automatically when you turn on your
phone, and you can set whether the mobile indicator is displayed next to your name in
other people’s Friends lists.
Configure notifications for new Google Talk messages
1 In the Friends list, press Menu and touch Settings.
2 Check or uncheck IM notifications to set whether you receive a notification in
the Status bar when a new chat message arrives.
3 Touch Select ringtone to open a list of the ringtones that you can choose to
sound when you receive notification of a new chat.
4 Touch Vibrate to set whether the phone vibrates whenever you receive
notification of a new message, only when the phone is in Silent mode, or never.
Configure notifications for new friend invitations
1 In the Friends list, press Menu and touch Settings.
2 Check or uncheck Invitation notifications to set whether you receive a
notification in the Status bar when a someone invites you to become a friend in
Google Talk.
Show or hide the mobile indicator to friends
1 In the Friends list, press Menu and then touch Settings.
2 Check or uncheck Mobile indicator.
If Mobile indicator is checked, your friends see an outline of an android next to
your name in their Friends list when you’re signed into Google Talk on the phone.
Your friend is signed into Google Talk on
his phone.
Google Talk 208
AUG-2.3.4-105 Android User’s Guide
Set whether you sign into Google Talk automatically
1 In the Friends list, press Menu and then touch Settings.
2 Check or uncheck Automatically sign-in.
When Automatically sign-in is checked, you are signed into Google Talk when
you turn on your phone.
Signing in and out of Google Talk is described in “Signing in and opening your
Friends list” on page 196.
209
AUG-2.3.4-105 Android User’s Guide
You use the Email application to read and send email from services
other than Gmail. Email includes a wizard that makes it easy to
configure it for several popular email service providers.
In this section
“Opening Email and the Accounts screen” on page 210
“Reading your messages” on page 212
“Responding to a message” on page 214
“Starring messages” on page 215
“Working with message in batches” on page 216
“Composing and sending email” on page 217
“Working with account folders” on page 218
“Appending a signature to your messages” on page 219
“Adding and editing email accounts” on page 220
“Changing email account settings” on page 223
Email 210
AUG-2.3.4-105 Android User’s Guide
Opening Email and the Accounts screen
You use the Email application to read email from services other than Gmail.
Open Email
S Touch the Email icon on the Home screen or in the Launcher.
See “Opening and switching applications” on page 41.
The first time you open Email, a setup wizard opens to help you add an email account,
as described in “Adding and editing email accounts” on page 220.
After the initial setup, Email opens to the last screen you were viewing or, if you have
not used Email recently, it displays the contents of your Inbox (if you have only one
account) or the Accounts screen (if you have multiple accounts).
You can also add a shortcut to your Home screen to an account’s Inbox, so that you
can open it directly from the Home screen. See “Customizing the Home screen” on
page 44 for details about adding shortcuts.
Open the Accounts screen
The Accounts screen lists your Combined Inbox and each of your email accounts. If
you have starred, draft, or unsent messages in any of your accounts, the folders for
those items from all accounts are displayed as well.
S From a folder screen, press Menu and touch Accounts.
Touch to open your Combined Inbox,
with messages sent to all of your
accounts.
Touch to open a list of just your starred
messages.
Touch an account to open its Inbox.
Touch to open a screen listing the
account’s folders.
Email 211
AUG-2.3.4-105 Android User’s Guide
Each folder and account on the Accounts screen displays the number of unread
messages in green, or the total number of messages in gray.
You can touch a combination folder, such as the Combined Inbox folder, to view
the messages it contains.
You can also touch an account to view its Inbox, or an account’s folder icon to view
a list of that account’s folders.
The account from which you send email by default is indicated with a checkmark.
Open your Combined Inbox
If you have configured Email to send and receive email from more than one account,
you can view all messages sent to all accounts in your Combined Inbox.
1 Open the Accounts screen.
2 Touch Combined Inbox.
Messages in the Combined Inbox are color coded along their left sides, by account,
using the same colors that are used to color code your accounts in the Accounts
screen.
Only some of your account’s recent email is downloaded to your phone. To download
earlier messages in batches for IMAP or POP3 accounts, touch Load more
messages at the bottom of the list of email. For Exchange ActiveSync accounts, you
can change how many days or weeks of email to store on your phone; see “Adding and
editing email accounts” on page 220.
A previously read message.
An unread message.
Messages are color coded according to
the account to which they were sent.
Email 212
AUG-2.3.4-105 Android User’s Guide
Reading your messages
You can read messages in your Combined Inbox or in the Inbox or other folders for
individual accounts.
When you receive a new message, you also receive a notification in the Status bar,
unless you’ve turned off Email notifications using the Email Account settings, where
you can also set whether Email notifications vibrate the phone and pick a ringtone.
See “Change an account’s settings” on page 222. When you touch an Email
notification, it opens the combined Inbox.
Read a message
1 Open the Combined Inbox, an account’s Inbox, or another folder of messages.
2 Touch the message to read.
The message opens in a screen with information about who sent it, the date it was
sent, and related information at the top, followed by the contents of the message.
Some attached images are displayed in the message; others have buttons for
opening them. Attachments you download are stored on your phone’s USB
storage or SD card, depending on your model of phone. Viewing, reopening, and
deleting your downloaded files is described in “Managing downloads” on page 55.
The Google Talk online status is shown next to the name of the sender of each
message. You can touch that status indicator to open Quick Contact. See
Touch an arrow to read the next or
previous message in the folder.
Sender’s Google Talk online status.
Open or save an attachment.
Touch to reply to or delete the message.
Email 213
AUG-2.3.4-105 Android User’s Guide
“Connecting quickly with your contacts” on page 46.
You can reply to, forward, delete, or take other actions on a message, as described
in “Responding to a message” on page 214.
Email 214
AUG-2.3.4-105 Android User’s Guide
Responding to a message
You can reply to or forward a message that you receive. You can also delete messages
and manage them in other ways.
Reply to or forward a message
S While reading a message, touch Reply or Reply all.
OR
S Press Menu and touch Reply, Reply all, or Forward.
A Compose Message window opens with the addresses (when replying), subject, and
a copy of the message you’re responding to filled in.
You can send this message as you would a new message, as described in “Composing
and sending email” on page 217.
Mark a message as unread
You can to return a read message to the unread state—for example, to remind yourself
to read it again later. You can also mark a batch of messages as unread; see “Working
with message in batches” on page 216.
S While reading a message, press Menu and touch Mark as unread.
Delete a message
You can delete a message from its folder. You can also delete a batch of messages;
see “Working with message in batches” on page 216.
S While reading a message, touch Delete.
OR
S Press Menu and touch Delete.
For most kinds of accounts, deleted messages are moved to a Trash folder, so you can
retrieve them if you deleted them in error.
Email 215
AUG-2.3.4-105 Android User’s Guide
Starring messages
You can star an important message to make it easy to keep track of. Once you star a
message, a Starred folder is added to the Accounts screen. You can also star a batch
of messages (see “Working with message in batches” on page 216).
Star a message
S While reading a message, touch the star in its header.
OR
S While viewing a list of messages in a folder, touch a message’s star.
The star turns gold .
Unstar a message
S Touch its star again.
View your starred messages
You can open a folder that contains the starred messages from all of your accounts.
1 Open the Accounts screen.
See “Opening Email and the Accounts screen” on page 210.
2 Touch Starred.
A folder opens with a list of your starred messages.
You can also open an account’s individual Starred folder. See “Working with
account folders” on page 218.
Email 216
AUG-2.3.4-105 Android User’s Guide
Working with message in batches
You can delete, star, or mark unread a batch of messages at once.
1 In the Inbox or mailbox, check the messages that you want to work with as a batch.
When you check one or more messages, the Mark unread, Add star, and
Delete buttons appear at the bottom of the screen.
2 Touch Mark unread, Add star, or Delete.
You can also press Menu and touch Deselect all.
Your action affects the entire batch of messages.