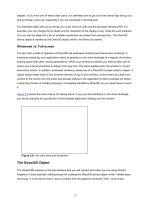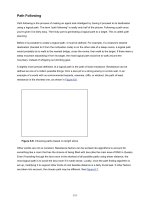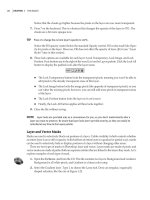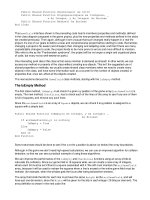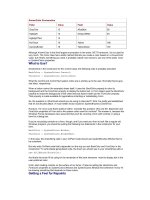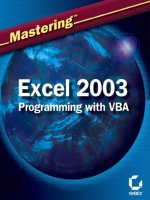Mastering Excel 2003 Programming with VBA phần 2 ppt
Bạn đang xem bản rút gọn của tài liệu. Xem và tải ngay bản đầy đủ của tài liệu tại đây (1.61 MB, 61 trang )
4281book.fm Page 42 Monday, March 1, 2004 1:19 AM
42
CHAPTER 3 GETTING STARTED WITH VBA
Table 3.1: Data Types
Data Type Range of Values Memory Usage
Boolean True or False. 2 bytes
Byte 0–255. 1 byte
Currency –922,337,203,685,477.5808 to 922,337,203,685,477.5807. 8 bytes
Date 1 January 100 to 31 December 9999 and times from 0:00:00 to 8 bytes
23:59:59.
Decimal With no decimal places, the largest possible value is +/–
12 bytes
79,228,162,514,264,337,593,543,950,335. With 28 decimal
places, the largest value is +/–
7.9228162514264337593543950335.
Double –1.79769313486231 to –4.94065645841247E-324 for negative
8 bytes
values and from 4.94065645841247E-324 to
1.79769313486232E308 for positive values.
Integer –32,768 to 32,767. 2 bytes
Long –2,147,483,648 to 2,147,483,647. 4 bytes
Object Can have any object reference assigned to it. 4 bytes
Single –3.402823E38 to –1.401298E-45 for negative values and from 4 bytes
1.401298E-45 to 3.402823E38 for positive values.
String A variable-length string can contain up to approximately 2
Varies
billion (2^31) characters. You can also declare fixed-length
strings up to about 64,000 characters.
User Defined User-defined data types can contain one or more other data Varies
types, an array, or a previously defined user-defined type.
Variant Varies—see section on variants later in this section. Varies
Until you are confident with the subtleties of when to use one data type over another, I’d suggest
that you focus on the following data types:
Boolean Booleans are used frequently to help implement logic in your programs. You may use
them in If…Then statements, Do…While statements, and as a return type for functions. For
example, in Chapter 7, you’ll implement a function named WorksheetExists that returns a Bool-
ean. This function tests to see whether or not a given worksheet name exists in a workbook.
Integer Integer variables are probably the most frequently used data type. You’ll use integer vari-
ables in conjunction with For…Next statements, to refer to elements within an array or collection
and to help navigate around a worksheet.
4281book.fm Page 43 Monday, March 1, 2004 1:19 AM
43
VARIABLES ARE THE ELEMENTS YOU INTERACT WITH
Long Occasionally an integer just isn’t big enough and you’ll need to use its big brother, the Long.
String Strings are one of the contenders for the most frequently used data type. You’ll use
strings to store the names of worksheets, workbooks, and named ranges among other things.
Currency, Date, and Double Occasionally, you’ll also have a need for Currency, Date, and
Double. Usually you’ll need to use these data types when you are either implementing a function
that calculates values or to store data found on a worksheet.
Before I go on to discuss the Variant data type, it is worth mentioning again that you should
declare variables as precisely as possible rather than always declaring them as Variants. Declaring vari-
ables using specific data types helps to eliminate programming errors and is more efficient from a sys-
tem resources standpoint.
Variant Variables
A Variant is a flexible data type that can represent any kind of value except a fixed-length string.
Beginning with Excel XP or 2002, Variants even support user-defined types. Additionally, a Variant
can represent the special values Empty, Error, Nothing, and Null.
If you declare a variable (see the next section “Declaring Variables”) without specifying a data
type, the variable is given a Variant data type by default. Likewise, if you use a variable without first
declaring it, the variable is given a Variant data type.
You can test for the underlying data type of a Variant by using the VarType function. Table 3.2
shows the return values of VarType for various data types.
VarType(varname)
You may use this function to test a Variant before passing it to another procedure or block of code
that assumes the variant is of a particular subtype. For example, if you have a block of code that
expects to operate on an integer, you could use the VarType function.
If VarType(MyVariantVariable) = vbInteger Then
' some code specific to integers goes here
End If
Another useful function for determining the underlying data type of a Variant is the TypeName
function.
TypeName(varname)
TypeName returns a string that indicates the underlying data type. You could use the TypeName
function in a similar manner as the VarType function just mentioned.
If TypeName(MyVariantVariable) = "Integer" Then
' some code specific to integers goes here
End If
As mentioned earlier in the section, variants can also represent the following special values.
4281book.fm Page 44 Monday, March 1, 2004 1:19 AM
44
CHAPTER 3 GETTING STARTED WITH VBA
Table 3.2: Determining Underlying Data Types
Underlying Data Type TypeName Returns VarType Returns (Defined Constant)
Boolean Boolean 11 (vbBoolean)
Byte Byte 17 (vbByte)
Currency Currency 17 (vbByte)
Date Date 7 (vbDate)
Decimal Decimal 14 (vbDecimal)
Double Double 5 (vbDouble)
Empty Empty 0 (vbEmpty)
Error Error 10 (vbError)
Integer Integer 2 (vbInteger)
Long Long 3 (vbLong)
Null Null 1 (vbNull)
Object Object 9 (vbObject)
Single Single 4 (vbSingle)
String String 8 (vbString)
Empty This value indicates that a variant variable has been declared but no initial value has been
assigned to it yet. An Empty variable is represented as zero (0) in a numeric context or a zero-
length string ("") in a string context.
Error The Error value is used to indicate that an application-defined error has occurred in a pro-
cedure. This is a different kind of error from regular errors in that you, the application developer,
define the error. This allows you to take some alternative action based on the error value. You cre-
ate Error values by converting real numbers to error values using the CVErr function.
Nothing Nothing is actually a keyword you use to disassociate a variable from the object to
which the variable referred. In this context, a variant variable that has been set to Nothing is sort
of in limbo. It doesn’t refer to anything, but the variable name still exists in memory.
Null Null indicates that a variable contains no valid data. To be Null, a variable must be explic-
itly set to Null or have participated in an operation in which one of the expressions contains Null.
Do not confuse Null with Empty. Because Null values must be explicitly set, Null indicates that
the variable intentionally contains no valid data. This is a subtle but important distinction.
Before we move on, you should be aware of one more important thing that Variants can do. Vari-
ants can also hold arrays. I’ll discuss this important functionality in the upcoming section “Basic
Array Usage.” Generally the only place I use variants in an application is to hold arrays or to read data
from a worksheet. In other situations, I’d advise you to use a variable of the appropriate data type.
4281book.fm Page 45 Monday, March 1, 2004 1:19 AM
45
VARIABLES ARE THE ELEMENTS YOU INTERACT WITH
Doing so is more efficient from a memory and processing standpoint, helps eliminate programming
errors, and is much cleaner from a readability/maintainability standpoint.
Declaring Variables
Once you have decided the appropriate data type for a variable, declaring it is easy. The basic syntax
for declaring a variable is as follows:
Dim VariableName [As DataType]
Here are some examples:
Dim RowCount As Integer
Dim WorksheetName As String
Dim CellValue As Variant
Dim Salary As Currency
Note that if you don’t specify a data type, the variable is given a Variant data type. Consequently,
CellValue could also be declared simply as
Dim CellValue
However, when programming, a general rule of thumb is to write your code in a way that clearly
expresses your intention. By explicitly declaring CellValue as a variant, it is clear that you intended
CellValue to be a variant. If you do not explicitly declare CellValue as a variant, your code could have
two possible explanations. The first explanation is that you intended the variable to be a variant and,
knowing that the default data type is Variant, you chose not to explicitly state the data type. The sec-
ond explanation is that you mistakenly forgot to state the data type and perhaps intended CellValue
to be of a different data type.
You can also declare multiple variables on one line. Indeed, if you have experience in other pro-
gramming languages, you may be used to declaring variables in this manner. You need to be aware of
one gotcha to this practice. Consider the following declaration:
Dim RowNumber, ColumnNumber As Integer
In some other languages, this type of declaration is a legal way to declare multiple variables of the same data
type. In VBA, however, the result is that RowNumber is given a Variant data type whereas ColumnNum-
ber is an Integer as intended. The correct way to declare the two variables on one line is as follows:
Dim RowNumber As Integer, Dim ColumnNumber As Integer
You aren’t limited to just declaring variables of one given data type on one line. It is perfectly legal
to declare variables with different data types in this manner.
Though it is legal to declare multiple variables on one line, I’d recommend that you employ this
tactic infrequently, if at all, as I believe it makes it harder to keep track of your variable declarations.
Variable Scope and Lifetime
Variables have both a scope and a lifetime. Understanding the concepts of scope and lifetime are
often critical to writing code that works as you expect.
4281book.fm Page 46 Monday, March 1, 2004 1:19 AM
46
CHAPTER 3 GETTING STARTED WITH VBA
Variable Naming Conventions
It is common practice to use naming conventions to add meaning to your variable names. One convention,
of course, is to not use any convention at all. Another convention is to append a one- to three-letter prefix to
your variable names to help remind you of the variable’s data type. Some programmers also may prefix their
module level variables with an “m” and their global variables with a “g” in addition to the data type prefix.
I have tried many different conventions over the years and have settled on the following. For the most
common data types, I use a single letter to denote the data type. For the less common basic data types, I use
two letters. Finally, I prefer to prefix module level variables with an “m”.
Dim nMyInteger As Integer
Dim mnMyModuleLevelInteger As Integer
Dim sMyString As String
Dim lMyLong As Long
Dim vMyVariant As Variant
Dim cMyDollar As Currency
Dim dtMyDate As Date
Dim dbMyDouble As Double
Dim sgMySingle As Single
Naming conventions are really a personal preference. I recommend that you find something that works for
you and then use it consistently. In some cases, your company may already have conventions that you are
required to use, in which case you may not have any choice.
Variable Scope
Variable scope refers to the breadth of a variable’s visibility and is determined by the location of the
variable’s declaration or the use of the Public or Private keywords. You have three possibilities when
you are determining a variable’s scope: procedural scope, module scope, and global scope.
Variables declared within a procedure are local to the procedure only and are referred to as pro-
cedural-level variables. You can only access procedural-level variables with code that resides in the
procedure in which the variable was declared.
Variables can also be declared at the top of a module as either module-level variables or global vari-
ables. If you declare a variable at the top of a module, the variable is a private or module-level variable
by default. This means that only code that resides in the same module that contains the variable dec-
laration can access or use the variable. If you replace Dim with Public, you can create a global variable.
Global variables can be used by any code in the same project. Consider the following three variable
declarations placed at the top of a module.
Dim msMessage As String ' A module level variable
Private msMessage2 As String ' A module level variable
Public gsMessage As String ' A global variable
4281book.fm Page 47 Monday, March 1, 2004 1:19 AM
47
VARIABLES ARE THE ELEMENTS YOU INTERACT WITH
The first two declarations perform the same task. They declare module-level variables. The second
declaration, using the Private keyword, is preferred in that it explicitly makes your intentions clear. The
third declaration creates a global variable. Note that the variable names are prefixed with an “m” if the
variable is a module-level variable and a “g” if it is a global variable. This convention is a matter of per-
sonal preference. I like the fact that, if used consistently, when you see the variable being used in a pro-
cedure, the “m” or “g” prefix gives you a clue as to where to look to find the variable’s declaration.
Variable Lifetime
The lifetime of a variable refers to the period of time from which the variable is available for use in
your code to the period of time in which the variable is removed from your computer’s memory.
For procedural-level variables, the variable exists from the moment the procedure begins executing
until the Exit/End statement is executed. The next time the procedure executes, a brand new set of
variables are created. That is, the value of each variable is not preserved between runs. This rule has
two exceptions: the first is for subroutines declared using the Static statement, the second is for variables
declared using the Static statement. In each of these two exceptions, the lifetime of a variable begins
the first time that procedure is executed and ends when the workbook that contains the procedure is
closed. You can use the following two procedures to experiment with static variables. The first rou-
tine uses the Static keyword in the procedure declaration. The second routine uses the Static keyword
in the declaration of the procedure level variable.
Static Sub TestStaticRoutine()
Dim x As Integer
MsgBox "X = " & x
x = x + 1
End Sub
Sub TestStaticRoutine2()
Static y As Integer
MsgBox "Y = " & y
y = y + 1
End Sub
To experiment with these, perform the following steps.
1. Copy the code above into a module.
2. Put the cursor in the procedure you’d like to run and press F5 to execute the code.
3. Rerun each procedure a few times and you’ll see the applicable variable increment with
each run.
4. Save and close the workbook.
5. Reopen the workbook and then rerun the procedures.
4281book.fm Page 48 Monday, March 1, 2004 1:19 AM
48
CHAPTER 3 GETTING STARTED WITH VBA
For module-level variables, the variable exists from the moment the workbook containing your
code opens until the workbook is closed. The value of a module-level variable behaves something like
a static variable in the sense that once a value is given to it, the value remains in place until you change
it or close the workbook.
Constants
Constants are used in much the same way as a variable except that, as their name indicates, a constant’s
value doesn’t change unless you explicitly and physically change the value of the constant in your
source code.
Constants are private by default. When declared within a procedure, they are always private and
can’t be seen by code outside the procedure. When declared at the module level however, constants
can be declared as public and, therefore, can be seen by procedures located in other modules. Here are
some sample constant declarations.
' Declare public module level constants
Public Const APP_NAME As String = "My Excel Application"
Public Const APP_VERSION As String = "1.0.0"
' Declare private, module level constant
Private Const FTE_HOURS_WEEK = 40
' Declare private, module level constant
' If not specified, constants are private by default
Const SECONDS_PER_MINUTE = 60
Naming constants using all capitals is a widely used naming convention. Note that if you don’t spec-
ify a type for the constant using the As statement, VBA chooses a type that is appropriate to the value
specified for the constant.
Constants can make your code easier to read and modify and are recommended in instances where
you find yourself hard coding, or physically entering literal values throughout your code.
Operators
Operators are elements of a programming language you can use to either make comparisons or change
the value of program elements in some way. One of the primary uses of elements is to perform math-
ematical operations. For mathematical operations, using these operators is similar to how you’d use
them to express any basic equation. Therefore, I won’t spend a lot of time covering operators as they
apply to mathematical operations. Table 3.3 lists all of the operators available to you.
Table 3.3: VBA Operators
Operator Description
& Used to join two or more strings together to form a single string.
* Used to perform multiplication.
4281book.fm Page 49 Monday, March 1, 2004 1:19 AM
49
DIRECTING YOUR PROGRAM WITH STATEMENTS
Table 3.3: VBA Operators (continued)
Operator Description
+ Addition operator.
– Subtraction operator.
/ Floating-point division operator.
\ Integer division operator.
^ Used to raise a number to the power of an exponent.
= Assignment operator. Used to assign a value to a variable or property.
AddressOf Used to pass the address of a procedure to API procedures requiring function
pointer.
And Checks two expressions to see if both expressions are true.
Comparison Operators The various combinations of =, <, and > used to compare expressions.
Eqv Performs a logical equivalence on two expressions.
Imp Performs a logical implication on two expressions.
Is Used to compare object references.
Like Used to compare strings.
Mod Used to find the remainder resulting from the division of two numbers.
Not Performs logical negation.
Or Checks two expressions to see if one or both are true.
Xor Checks two expressions to see if one and only one expression is true.
Other than the mathematical operators, you’ll usually find yourself using the comparison opera-
tors alone or in conjunction with And, Is, Not, and Or to implement logic in order to determine when
to terminate loops, or as part of an If…Then statement. Looping and If…Then statements are cov-
ered in the next section.
Directing Your Program with Statements
Statements are the workhorses of the VBA programming language. Among other things, statements
allow you to implement looping and make logical decisions. You already used a few statements earlier
when you declared variables, subroutines, and functions. This section deals with the statements that
are most useful for implementing logic in your programs.
Implementing Loops
Looping, or executing a section of code repeatedly, is a common need in programming. There are two
classes of loops: fixed loops, have a definite, known number of times that they execute, and variable
loops generally rely on a logical expression to determine whether looping should continue or not.
4281book.fm Page 50 Monday, March 1, 2004 1:19 AM
50
CHAPTER 3 GETTING STARTED WITH VBA
Fixed Loops: For…Next
Not only are For…Next loops easy to use, they’re also fairly flexible. I show the general structure of
a For…Next loop in the following simple procedure. This procedure prints the numbers 1 to 50 in
the Immediate window.
Sub SimpleForNext()
Dim n As Integer
For n = 1 To 50
Debug.Print n
Next
End Sub
As the following example illustrates, you can also go backward and use increments other than 1. The
following procedure prints even numbers in descending order from 50 to 1 to the Immediate window.
Sub ReverseForNext()
Dim n As Integer
For n = 50 To 1 Step -2
Debug.Print n
Next
End Sub
Debugging with Debug.Print
Debug.Print is useful during the development process to check various aspects of your code. Debug.Print [out-
put] prints the output to the Immediate window. For example, by sprinkling Debug.Print statements in your
code, you can record how a particular variable of interest changes as your program executes. You can print mul
-
tiple variables at once by separating each variable with a comma as shown in the following example.
Sub IllustrateDebug()
Dim x As Integer
Dim y As Integer
Debug.Print "-X-", "-Y-"
For x = 1 To 10
For y = 10 To 1 Step -1
Debug.Print x, y
Next
Next
End Sub
4281book.fm Page 51 Monday, March 1, 2004 1:19 AM
51
DIRECTING YOUR PROGRAM WITH STATEMENTS
Often you’ll use For…Next to loop through various workbook and worksheet objects such as
worksheets, rows, columns, open workbooks, and so on. Listing 3.1 presents one way to loop through
all of the worksheets in a workbook.
Listing 3.1: Looping Through Worksheets in a Workbook
Sub WorksheetLoop()
Dim nIndex As Integer
For nIndex = 1 To ThisWorkbook.Worksheets.Count
Debug.Print ThisWorkbook.Worksheets(nIndex).Name
Next
End Sub
In Listing 3.1, I simply declared an integer variable named nIndex and used a For…Next loop to
work my way through each worksheet, printing the name of each worksheet as I went. I’ll cover the
details of ThisWorkbook later in Chapter 5, but it is probably apparent what I’m doing with it here.
ThisWorkbook is just a shorthand way to refer to the workbook that contains the code.
For…Each Variation
Often the items that you need to loop through are objects in a collection. A collection is a kind of object
that contains like objects. For example, the Worksheets collection contains all of the worksheet objects in
a workbook. VBA provides the statement For…Each specifically to loop through collections. For example,
Listing 3.1 could also be written as follows:
Sub WorksheetLoop2()
Dim ws As Worksheet
For Each ws In ThisWorkbook.Worksheets
Debug.Print ws.Name
Next
End Sub
This variation can also be useful for looping through the elements in an array as demonstrated
here:
Sub ArrayLoop()
Dim avColors As Variant
Dim vItem As Variant
avColors = Array("Red", "Green", "Blue")
For Each vItem In avColors
Debug.Print vItem
Next
End Sub
4281book.fm Page 52 Monday, March 1, 2004 1:19 AM
52
CHAPTER 3 GETTING STARTED WITH VBA
This procedure creates an array using the handy Array function that assigns an array to a variant vari-
able. It then loops through the elements in the array using For…Each.
Before I move on to the next topic, I should point out one more thing you can do within a fixed
loop. Occasionally, you may need to exit a For…Next loop before completing all of the iterations.
To exit a For…Next loop early, you can use the Exit For statement. For example, suppose you are
looping through a bunch of cells on a worksheet looking for a cell that exhibits a certain characteristic.
Once you find the cell, you don’t need to look in the remaining cells. Listing 3.2 demonstrates this
functionality.
Listing 3.2: Exiting a For…Next Loop Early
Sub ExitForExample()
Dim nLastRow As Integer
Dim nColumn As Integer
Dim nRow As Integer
Dim ws As Worksheet
Set ws = ThisWorkbook.Worksheets(1)
nLastRow = 15
nColumn = 1
For nRow = 1 To nLastRow
If ws.Cells(nRow, nColumn).Address = "$A$7" Then
Debug.Print "Found cell. Exiting for loop."
Exit For
Else
Debug.Print ws.Cells(nRow, nColumn).Address
End If
Next
Set ws = Nothing
End Sub
This listing draws on many of the topics we’ve discussed and some that we’ve yet to discuss. Let’s
take a minute to analyze this listing and review what we’ve discussed. First, notice the empty rows
between some of the statements in this listing. These empty rows serve to break the procedure into
four logical groupings. The first grouping contains the subroutine declaration and declares the vari-
ables the procedure will use. The second grouping initializes any applicable variables. This procedure
uses an object variable named ws to refer to a worksheet. Notice that object variables are assigned
using the Set keyword. The third grouping represents the main body of the procedure—where the
logic of the procedure is implemented. The final grouping dereferences any object variables and for-
mally marks the end of the procedure.
To dereference an object variable is to explicitly free the memory associated with the variable.
Dereferencing object variables is not technically required, but it is good programming practice.
Remember, your goal should be to write code that clearly and explicitly expresses your true intentions.
4281book.fm Page 53 Monday, March 1, 2004 1:19 AM
53
DIRECTING YOUR PROGRAM WITH STATEMENTS
By explicitly dereferencing an object variable, you indicate that you are through using the object.
You’ll experience some technical benefits as well, but they are just gravy for now.
Variable Loops: Do…Loop
You can use Do loops to create a repetitive code sequence that repeats until it finds a terminating condition.
In fact, a terminating condition isn’t even required. A Do…Loop without a terminating condition keeps
repeating indefinitely. The Do…Loop has two variations. Here is the general syntax of the first variation:
Do [{While | Until} condition]
' your code
[Exit Do]
' your code
Loop
Using Do…While causes the loop to continue while a condition is true. The Do…Until form
loops until the condition becomes true. Exit Do allows you to exit the Do loop immediately from
within the loop.
Here is the general syntax of the second variation:
Do
' your code
[Exit Do]
' your code
Loop [{While | Until} condition]
The difference is that the first variation won’t execute the statement block within the Do… Loop
if the condition is false to begin with (assuming you’re using Do…While). With the second varia-
tion, the statement block with the Do…Loop always executes at least once.
Do loops have the potential to hang your application in the form of an endless loop. It almost goes
without saying then that you must take great care in ensuring that you choose a terminating condition
that is a sure thing.
Implementing Branching with If…Then
Now that you know how to execute repetitive blocks of code, you need to know how to implement
branching in your code. Branching is the process of selectively executing certain blocks of code
depending on the value of an expression.
You use the If…Then statement to implement branching. The simplest form of the If…Then
statement tests a single expression and executes a single statement if the expression is true. An example
of a simple If…Then is shown here:
If sLetter = "A" Then rg.Font.Bold = True
If you need to execute multiple statements when a particular expression is true, then you can use
the If…End If variation. Here’s an example:
If CurrentDate > PaymentDueDate Then
AmtDue = AmtDue + LateFee
rgCustomer.Interior.Color = vbRed
End If
4281book.fm Page 54 Monday, March 1, 2004 1:19 AM
54
CHAPTER 3 GETTING STARTED WITH VBA
Another variation on If…Then is the If…Then…Else…End If variation. This form allows you
to execute one or more statements if the expression is true and one or more statements if the expres-
sion is false. For example, consider the following small block of code. This small fragment provides
an example of how you might use If…Then to decide what to do with the response the user provides
to a MsgBox function.
nResponse = MsgBox("Finished processing. Process another?", vbYesNo)
If nResponse = vbYes Then
OpenNextFile ' mythical procedure to open another file
ProcessNextFile ' mythical procedure to process another file
Else
CloseCurrentFile ' mythical procedure to close current file
ShutdownApp ' mythical procedure to gracefully end application
End If
Using If…Then…ElseIf
Occasionally you’ll have more than two different branches that you’ll want your code to choose from.
One of the solutions in this case is to use If…Then…ElseIf. This variation allows you to choose one
of any number of different branches. Listing 3.3 illustrates the use of If…Then…ElseIf.
Listing 3.3: Using If…Then…ElseIf
Sub TestIfThenElseIf()
IfThenElseIf 5, 4
IfThenElseIf 7, 0
IfThenElseIf 13, 4
IfThenElseIf 12, 12
End Sub
Sub IfThenElseIf(n As Integer, y As Integer)
If n = 5 Then
Debug.Print "n = 5"
' you could have more statements here
' or you could call another procedure
ElseIf n = 6 Then
Debug.Print "n = 6"
' you could have more statements here
' or you could call another procedure
ElseIf n = 7 Then
Debug.Print "n = 7"
' you could have more statements here
' or you could call another procedure
ElseIf y = 4 Then
Debug.Print "y = 4"
4281book.fm Page 55 Monday, March 1, 2004 1:19 AM
55
DIRECTING YOUR PROGRAM WITH STATEMENTS
' you could have more statements here
' or you could call another procedure
Else
Debug.Print "This is a default action"
' you could have more statements here
' or you could call another procedure
End If
End Sub
Running TestIfThenElseIf produces the following output:
n = 5
n = 7
y = 4
This is a default action
This listing draws on some concepts that were covered earlier in the chapter. The main thing to
point out is that parameters are used in the declaration of the IfThenElseIf procedure. Once you
declare parameters in the declaration of a procedure, you can use those parameters as you would any
other variable in the body of the procedure. Notice in the TestIfThenElseIf procedure that when you
call a procedure that uses parameters, you specify the parameters after the procedure name separated
by commas.
The If…Then…ElseIf statement in Listing 3.3 highlights the flexibility you are afforded when you
use this statement. Specifically, when you are testing the various expressions, nothing prevents you from
testing nonrelated variables. For example, the last ElseIf tests the y variable rather than the n variable.
This allows you to construct complicated logic. Be careful not to shoot yourself in the foot with this.
You’ll find it easy to create such complicated logic using this technique, but it’s very difficult to debug
or modify it later. In such cases, it’s usually a better idea to develop a function specifically to test the
expressions.
Another option to using If…Then…ElseIf is to consider the Select Case statement, which is cov-
ered in the “Choosing Actions with Select Case” section later in the chapter.
Nesting If…Then Statements
You can nest If…Then statements to create any branching structure you need or to check for multiple con-
ditions before you execute a statement. It can be easy to lose your place so to speak when you’re using nested
If statements, so you’ll find that it helps to use indenting to clarify which If…Then block those statements
are associated with. Also, I find it helpful to create the entire skeleton of an If…Then…Else statement
when I first create it and then go back and add the statements that are part of each branch.
A Note on Indenting Code
Indenting your code has the benefit of making your procedures easier to read. The need to indent becomes
clear once you start nesting If…Then statements. As with variable naming, how and whether you use
indenting is personal preference; however, the style I’ve used in this book is widely accepted and I’d
strongly recommend adopting it.
4281book.fm Page 56 Monday, March 1, 2004 1:19 AM
56
CHAPTER 3 GETTING STARTED WITH VBA
Choosing an Action Using IIF
An alternative to If…Then is the IIF() function. This function behaves just like the IF worksheet
function in Excel. The syntax of IIF is as follows:
IIf(expr, truepart, falsepart)
For example:
IIF(1<10, "True. 1 is less than 10", "False. 1 is not less than 10")
would return the text “True. 1 is less than 10”.
You’ll find IIF useful when you are conducting simple calculations and comparisons. The main
limitation of IIF versus If…Then is that IIF can’t be used to perform branching because you can’t
execute statements from within IIF().
Thinking Like a Computer Revisited
At the beginning of the chapter, I talked about a simple program that would loop through the items on
a worksheet list and highlight any item that begins with ‘A’ in bold font. You’re now familiar enough
with the vocabulary of VBA that you can implement this program using terms your computer can under-
stand, as shown in Listing 3.4. The part that I haven’t covered yet is how to use Excel’s Workbook object
and Range object. I’ll cover these in Chapters 7 and 8, respectively. However, I think you’ll find that
using these objects is pretty straightforward for the purposes of this easy exercise.
Listing 3.4: Simple List Processing
Sub SimpleListProcessing()
' Declare our varibles
Dim wb As Workbook
Dim rg As Range
' Initialize our variables
Set wb = Workbooks.Open("C:\Examples\List Example.xls")
Set rg = wb.Worksheets("Sheet1").Range("B3")
' Loop through cells moving down one cell
' until an empty cell is found
Do Until IsEmpty(rg)
If Left(rg.Value, 1) = "A" Then rg.Font.Bold = True
Set rg = rg.Offset(1, 0)
Loop
' Dereference object variables
Set rg = Nothing
Set wb = Nothing
End Sub
4281book.fm Page 57 Monday, March 1, 2004 1:19 AM
57
DIRECTING YOUR PROGRAM WITH STATEMENTS
As in Listing 3.2, this procedure has four logical sections. Many procedures follow this four-section
grouping, but there is no rule or guideline to follow regarding the organization of your procedures. You
may find that you prefer to organize your procedures differently. The high-level organization is to declare
variables, initialize variables, implement procedure logic, and dereference object variables. This procedure
uses two object variables: the Workbook object and the Range object. I’ll cover these objects in great detail
booking Chapters 6 and 8, respectively. As you’d expect, the Workbook object has an Open method that
allows VBA code to open workbooks. Note that this listing assumes that the list example workbook is in
the folder C:\Examples. If you try this procedure, be sure to either copy the list example workbook to this
location or modify this line appropriately.
Your Do…Loop relies on the IsEmpty function to determine if an empty cell has been reached.
Once an empty cell is found, the Do…Loop terminates. Inside the loop, you can use the Left function
to return the first character of the value found in the current cell. If the first character is “A”, then you
use bold font in the cell. To move to the next cell you employ the Offset method of the Range object.
Finally, in the last section, you dereference your object variables and formally end the subroutine.
Hopefully what you take away from this is that although you can’t just say, “make any cell that
begins with the letter ‘A’ bold,” it is fairly straightforward to accomplish this.
Choosing Actions with Select Case
As you saw earlier, one way to check an expression against a range of possible values is by using
If…Then…ElseIf as you did in Listing 3.3. This method has the advantage of being able to check
expressions containing unrelated variables. Most of the time, however, you only need to check for a
range of possible values related to a single variable. For this purpose, Select Case is a better choice.
The general syntax of Select Case is as follows:
Select Case YourExpression
[Case expression1]
[statements1]
[Case expression2]
[statements2]
[Case expressionn]
[statementsn]
[Case Else]
[statementselse]]
End Select
When Select Case finds a match to YourExpression in one of the expressions following a Case state-
ment, Select Case executes the statement block associated with the Case statement. After it executes
the statement block, program control resumes with the statement that follows the End Select state-
ment. Note that if you are coming from a different programming language, this behavior is different
from what you may be used to. Select Case doesn’t evaluate any other Case statements after a match
has been found. The optional Case Else statement acts as a default case and executes any code that
you want to run if it doesn’t find a match.
Select Case is quite flexible in how it interprets the Case expressions. You can specify individual
values or ranges of values and use comparison operators. Listing 3.5 provides an example of this.
4281book.fm Page 58 Monday, March 1, 2004 1:19 AM
58
CHAPTER 3 GETTING STARTED WITH VBA
Listing 3.5: Select Case Example
Sub TestChooseActivity()
Debug.Print ChooseActivity(25)
Debug.Print ChooseActivity(34)
Debug.Print ChooseActivity(35)
Debug.Print ChooseActivity(65)
Debug.Print ChooseActivity(66)
Debug.Print ChooseActivity(75)
Debug.Print ChooseActivity(95)
End Sub
Function ChooseActivity(Temperature As Integer) As String
Dim sActivity As String
Select Case Temperature
Case Is < 32
sActivity = "Snowmobiling"
Case 33, 35 To 45
sActivity = "Housework"
Case 34
sActivity = "Snowball Fight"
Case 46 To 50, 65, 70 To 72
sActivity = "Clean the Garage"
Case 75 To 80
sActivity = "Golf"
Case 80 To 100
sActivity = "Waterski"
Case Else
sActivity = "Take a nap."
End Select
ChooseActivity = sActivity
End Function
Executing TestChooseActivity produces the following results:
Snowmobiling
Snowball Fight
Housework
Clean the Garage
Take a nap.
Golf
Waterski
Notice in Listing 3.5 that the Case statements use a variety of methods to determine whether there
is a match. This listing uses the less than (<) comparison operator, ranges, lists of values, and individual
4281book.fm Page 59 Monday, March 1, 2004 1:19 AM
59
BASIC ARRAY USAGE
values. This code is also exciting because it demonstrates how you might use a function procedure for
something other than a user-defined function. These internal functions demonstrate a much more com-
mon use of functions other than as user-defined functions on a worksheet. Although user-defined func-
tions are useful, when I reflect on all of the functions I’ve coded, I’ve probably written 50 internal
functions for every user-defined function.
Basic Array Usage
An array is a set of indexed elements that have the same data type. An array allows you to declare a single
variable with many individual compartments. You declare arrays the same as you would any other vari-
able with the exception that you generally specify the size of an array (the number of elements it can con-
tain) when you declare it. An array whose size is specified in its declaration is said to be a fixed-length
array. Alternatively, if you don’t specify a size when you declare an array, a dynamic array is created. A
dynamic array is an array whose size can be altered at run-time or during the execution of your code. List-
ing 3.6 contains some sample array declarations.
Listing 3.6: Sample Array Declarations
' Declare an array of integers with 26 elements
Dim anIntegerArray(25) As Integer
' Declare a two-dimensional long array
' with 10 rows and 15 columns
Dim alLongArray(9, 14) As Long
' Declare a dynamic array of variants
Dim avVariantArray() As Variant
By default, the index of an array begins with 0. That is why the array declarations above contain
one more element than the number specified in the declaration. If you specify Option Base 1 at the
top of your module, then the index of your arrays will begin with 1 rather than 0.
The second array declared in Listing 3.6 contains two dimensions. You can declare arrays with up
to 60 dimensions. A word of warning however—multidimensional arrays can quickly sap your system
resources, so if you’re using more than a few dimensions, you’ll want to keep an eye on the number of
elements so that you can estimate the total impact on your system. To estimate the memory required by
an array, take the product of the number of elements in each dimension times the storage size of the
underlying data type. For example, consider the following array:
Dim adBigDoubleArray(10, 25, 50, 50) As Double
This declares a four-dimensional array containing 11 * 26 * 51 * 51 elements or 743,886 elements.
It takes 8 bytes to store a single double variable, so the memory requirement of this array is 743,886
* 8 bytes (5,951,088 bytes).
4281book.fm Page 60 Monday, March 1, 2004 1:19 AM
60
CHAPTER 3 GETTING STARTED WITH VBA
Specifying the Index Range of an Array
As I mentioned earlier, by default the first element of an array is located at index 0. By using the Option
Base 1 statement at the top of your module, you can instruct VBA to begin all arrays at index 1. Another
way to specify how your array indexes the elements it contains is by using the
To clause in the declaration.
A good example of this is an array that holds data specific to the day of the week. For example, suppose you
need a variable to hold sales data associated with each day of the week. Listing 3.7 demonstrates how you
might do this.
Listing 3.7: Array Usage Example
Sub ArrayExample()
Dim acWeeklySales(1 To 7) As Currency
Dim n As Integer
Dim sDay As String
acWeeklySales(1) = 55100.44
acWeeklySales(2) = 43666.43
acWeeklySales(3) = 67004.11
acWeeklySales(4) = 87121.29
acWeeklySales(5) = 76444.94
acWeeklySales(6) = 98443.84
acWeeklySales(7) = 87772.37
For n = 1 To 7
sDay = Choose(n, "Mon", "Tue", "Wed", "Thu", _
"Fri", "Sat", "Sun")
Debug.Print _
"Sales for " & sDay & " were $" & acWeeklySales(n)
Next
End Sub
Executing ArrayExample produces the following output.
Sales for Mon were $55100.44
Sales for Tue were $43666.43
Sales for Wed were $67004.11
Sales for Thu were $87121.29
Sales for Fri were $76444.94
Sales for Sat were $98443.84
Sales for Sun were $87772.37
Listing 3.7 uses a seven-element array in which the index range is 1 to 7. This makes it easy to
translate each element to the day of the week to which it belongs. To do this, I used the Choose func-
tion, which works similarly to the Choose worksheet function in Excel. Choose takes an index num-
ber (n) and returns the n
th
item found in the list supplied to it.
4281book.fm Page 61 Monday, March 1, 2004 1:19 AM
61
OBJECTS—A HUMAN-FRIENDLY WAY TO THINK OF BITS AND BYTES
Listing 3.7 also introduces the line continuation character (_). I used it in this example to break up a few
lines so that they could fit within the pages of this book. You may find it helpful to break up long lines of
code so that you can read them without have to scroll horizontally. Make sure that there is a space between
the line continuation character and the last element of code or else you’ll get a compile error.
Objects—A Human-Friendly Way to Think of Bits and Bytes
Throughout this book, you’ll read about objects. Objects are the items available for you to manipulate
in your code. Thank goodness brilliant computer scientists came up with ways to program this way; oth-
erwise we’d all have to learn the Assembly language or some other language that is much “closer” to the
computer (no thanks!). Basically objects allow you to think and develop using terms that you’d probably
use when you talk to your coworkers. In Chapter 13, you’ll learn how to create your own objects. Until
then, however, you’ll focus on learning how to use all of the objects associated with Excel.
In Excel, there is a Workbook object, a Worksheet object, a Range object (a range could be just
one cell), a PivotTable object, and even a Comment object. Any item that you can interact with using
Excel’s menus is also available to you as an object.
If you are a beginner, one benefit of using objects is that once you get past the initial terminology
and use of object variables, it is often very easy to find and manipulate the object that you need to use.
For example, you can probably tell what the following lines of code do:
Sub ManipulateWorksheet()
Dim ws As Worksheet
Set ws = ThisWorkbook.Worksheets(1)
ws.Unprotect "XLCoder"
ws.Range("A1").Value = ws.Name
ws.CheckSpelling
ws.Calculate
ws.Protect "XLCoder"
Set ws = Nothing
End Sub
As you can see, the worksheet object contains methods and properties that are named the same way
you may think about them.
Note You may also see objects referred to as classes. There is, in fact, a distinction between the two terms. A class
defines and implements an object. An object refers to a specific instance of the class. The common analogy is that a class
is a cookie cutter, and an object is a cookie. For now, I wouldn’t worry about understanding this difference as it is not
germane to developing a basic understanding of how to use objects.
Methods and Properties
Objects are conceptually simple enough to understand, but it often takes people awhile to under-
stand the difference between methods and properties. Luckily, it is not critical that you understand
4281book.fm Page 62 Monday, March 1, 2004 1:19 AM
62
CHAPTER 3 GETTING STARTED WITH VBA
the difference and eventually it sinks in and makes perfect sense. In fact, you could just lump them
all together and refer to them collectively as members of an object.
In a nutshell, properties are the characteristics that describe an object and methods are the actions
that the object can perform. Consider where you live. You could call this a Residence object. A Res-
idence object would have a property called Type, which may indicate that your residence is a house,
apartment, or condo. It would also have an Owned property, which would be True if you owned your
residence or False if you rented. The list below represents other properties your Residence object
might have.
◆ Color
◆ Bedrooms
◆ Bathrooms
◆ Square Feet
◆ Temperature
Methods are actions that an object can perform. For example, your Residence object may have a
Cool method that cools the house (using the AirConditioner object) and a Heat method the heats the
house (using the Furnace object). Many times, but not always, using an object’s method alters one or
more of that object’s properties. For instance, the Cool and Heat methods would change the Tem-
perature property. If you had a Renovate method, perhaps you could change the Bedrooms and
Square Feet properties. Unfortunately the Renovate method would probably require quite a bit
of cache, er, I mean cash.
Collection Objects
Collections are objects that exist to serve as containers for objects of a given type. The Residence
object has two collection objects: Bedrooms and Bathrooms. Bedrooms is a way to collectively refer
to all of the bedrooms in a given residence. Another way to describe this is that the Bedrooms col-
lection is a collection of Bedroom objects.
Collection objects generally have special properties and methods that you can use to manage the
collection. Usually there is an Add method, an Item method, and a Remove method. The Item
method is used to retrieve a specific object from the collection. You can refer to an object in a col-
lection either by name or number. For example, the following two statements would achieve the same
result—initializing a Bedroom variable with a Bedroom retrieved from the Bedrooms collection:
Set BedroomVariable = Residence.Bedrooms.Item(1)
Set BedroomVariable = Residence.Bedrooms.Item("JoesRoom")
Collection objects always have a Count property that returns the number of items in a collection.
Summary
Believe it or not, you now have a basic toolbox with which to begin furthering your skills as an Excel
developer. In the process of learning how to use Excel’s object model you’ll be continually exposed
4281book.fm Page 63 Monday, March 1, 2004 1:19 AM
63
SUMMARY
Identity Confusion: Am I a Property or a Method?
One of the reasons that differentiating between properties and methods is often difficult is that program-
mers don’t always follow the conventions for naming properties and methods. The Count property is a
good example. Generally speaking, methods are named using verbs or words that describe action, and
properties are named using nouns. Based on the name, you’d expect to see Count classified as a method
rather than as a property.
Based on the methods-as-verbs rule, the remedy for this situation would be to classify Count as a method
or rename it using a more conventional property name such as Number. Granted, the term Number may
not be as clear semantically as Count. In any event, it is not that big of a deal.
The main point is that developers often depart from existing conventions for one reason or another, and
you should be aware of this as you develop your mental model. Remember, models are simulations that
simplify the complexities of reality.
to the language features presented in this chapter (to better learn how to use your tools) and gradually
exposed to additional features as they become relevant to the discussion (to expand your toolbox).
Therefore, if you’re feeling overwhelmed or confused, don’t panic. Through the repetition and prac-
tice you’ll be exposed to in the following chapters, it will become clear.
In summary, focus on the following points:
◆ Organize your procedures in modules according to the functionality that each procedure
helps provide.
◆ Although it is all right to use subroutines, try to find ways to integrate functions into your
application. A function returns a value to the procedure that called it; a subroutine does not.
◆ Explicitly declare your variables using an appropriate data type where possible. Usually you’ll
use Strings, Integers, Longs, Booleans, and Doubles.
◆ Implement logic in your procedures using If…Then…Else…End If or the Select Case statement.
◆ Implement looping using For…Next or Do…Loop.
Keep the concept of variable scope in mind. Variable scope refers to the breadth of a variable’s vis-
ibility. A variable can be seen only by statements within a given procedure (a local or procedural level
variable), by any statement within the same module (a module level variable), or by any statement in
any open project (a global variable). Variable scope is determined by the location of the variables dec-
laration and the use of the Public or Private keywords. It is best if you give a variable the narrowest
scope possible.
Before we get into using the Excel object model, you need to acquire one more fundamental skill—
debugging. You’ll make mistakes no matter what your experience level. By developing sound debug-
ging skills, you’ll save yourself countless hours and a great deal of frustration. In the next chapter,
you’ll examine the various debugging features and explore some debugging techniques.
This page intentionally left blank
4281book.fm Page 65 Monday, March 1, 2004 1:19 AM
Chapter 4
Debugging Tactics that Work
You have already read this next statement multiple times: you will make mistakes. Lots of
them. This has nothing to do with skill. Everyone makes mistakes. The difference between the begin-
ning developer and the veteran is that the veteran recognizes, diagnoses, and corrects her mistakes
much, much more quickly than a beginner.
In this chapter, I’ll get you off to a good start by teaching the debugging tools and features included
in the Visual Basic Editor (VBE) and tactics that you can employ to troubleshoot your code when
things go wrong.
A Bug Epidemic
Three types of bugs or errors can contribute to an outbreak of errors. One kind is rather mild and
more of a nuisance than anything. The other two can be more problematic and often work together
to really give you fits.
Syntax Errors Are Your Friend
Syntax errors are errors that occur when your code doesn’t adhere to the syntax requirements of
VBA. Perhaps no error is your friend, but if you had to pick an error as your friend, this would
be a good choice. Syntax errors are relatively benign because they usually occur at development
time and, as long as you have the Auto Syntax Check feature turned on, some can be automatically
detected by the VBE as you enter your code.
Note
Programmers frequently use the terms development time and run-time when discussing various program-
ming topics. The term development time refers to the period of time when you are actively developing code. The term run-
time refers to the period of time when your code is being executed.
But wait a minute, why doesn’t the Auto Syntax Check feature detect all syntax errors? The Auto Syntax
Check feature can detect only those syntax errors that it has enough context to detect. Specifically, it can
only detect syntax errors that occur within a single statement or line of code. For example, the line
Debug.Prinf "This syntax error will be detected"