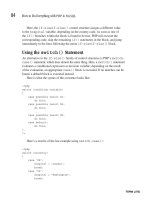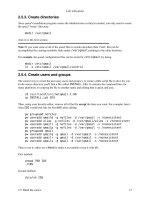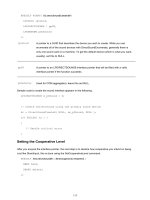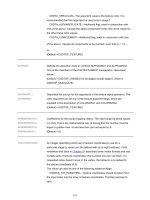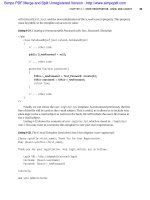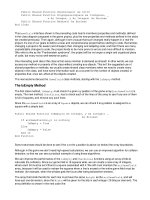Mastering Excel 2003 Programming with VBA phần 3 pot
Bạn đang xem bản rút gọn của tài liệu. Xem và tải ngay bản đầy đủ của tài liệu tại đây (1.65 MB, 61 trang )
4281book.fm Page 103 Sunday, February 29, 2004 5:12 PM
103
COMMON FILE OPERATIONS SIMPLIFIED
sPath = Left(sFullName, nPos - 1)
Else
'Invalid sFullName - don't change anything
End If
End Sub
' Returns the position or index of the first
' character of the filename given a full name
' A full name consists of a path and a filename
' Ex. FileNamePosition("C:\Testing\Test.txt") = 11
Function FileNamePosition(sFullName As String) As Integer
Dim bFound As Boolean
Dim nPosition As Integer
bFound = False
nPosition = Len(sFullName)
Do While bFound = False
' Make sure we were not dealt a
' zero-length string
If nPosition = 0 Then Exit Do
' We are looking for the first "\"
' from the right.
If Mid(sFullName, nPosition, 1) = "\" Then
bFound = True
Else
' Working right to left
nPosition = nPosition - 1
End If
Loop
If bFound = False Then
FileNamePosition = 0
Else
FileNamePosition = nPosition
End If
End Function
In addition to providing you with a useful way to isolate path- and filename components from a
full filename, Listing 5.8 includes one brand new concept, which may not be apparent at first
glance—output parameters. Take a look at the declaration of the BreakdownName subroutine.
Sub BreakdownName(sFullName As String, _
ByRef sName As String, _
ByRef sPath As String)
4281book.fm Page 104 Sunday, February 29, 2004 5:12 PM
104
CHAPTER 5 EXPLORING THE APPLICATION OBJECT
See the ByRef keyword in this declaration? This keyword indicates that when/if the Breakdown-
Name function modifies these parameters, the procedure that called BreakdownName will see the
changes made to the variables.
Listing 5.8 uses a simple procedure to test the BreakdownName procedure. You simply use the Get-
SaveAsFilename method to obtain a full filename and pass the filename to the BreakdownName procedure
along with two empty variables, sName and sPath. BreakdownName uses the FileNamePosition function
to locate the beginning of the filename component. Once you know that, it is simple to break the name
down into the path- and filename components using the VBA Left and Right functions. Both Left and
Right take a string variable and return the specified number of characters from either the left or the right
respectively. In the following screenshots, you can see how I employed the BreakdownName procedure to
figure out the path and filename of the file returned from GetSaveAsFilename.
Parameters Passed by Reference
ByRef means that the parameter is passed by reference. If you do not use the ByRef keyword when you
declare parameters, then the parameters are passed by value. You could explicitly specify this by declaring
parameters using ByVal.
Anyway, rather than get into the details of this, it is probably best to just think of parameters in terms of read/
write. ByVal parameters are read only from the perspective of the calling procedure. The procedure that is called
can change the values of the parameters, but the calling procedure never knows about, or sees the changes.
By reference or ByRef parameters are read/write from the perspective of the calling procedure. Now when
the procedure that is called changes the value of a parameter denoted with ByRef, the calling procedure
sees the change.
Using ByRef is one way to return or modify more than one value from a function or a subroutine.
4281book.fm Page 105 Sunday, February 29, 2004 5:12 PM
105
INSPECTING YOUR OPERATING ENVIRONMENT
Occasionally you’ll have the full filename of a workbook and only be interested in isolating the
workbook name only. Listing 5.8 includes a function for just that purpose, called GetShortName,
that serves as a shorthand way to use the BreakdownName procedure.
Inspecting Your Operating Environment
The Application object includes a handful of properties that return information you can use to deter-
mine the specifics of the computer your code is running on (see Listing 5.9). You can determine
which version of Excel is being used, which operating system is running, as well as memory informa-
tion such as how much memory the system has and how much of it is in use.
Listing 5.9: System Information Available Using Application Object Properties
Sub InspectTheEnvironment()
Debug.Print Application.CalculationVersion
Debug.Print Application.MemoryFree
Debug.Print Application.MemoryUsed
Debug.Print Application.MemoryTotal
Debug.Print Application.OperatingSystem
Debug.Print Application.OrganizationName
Debug.Print Application.UserName
Debug.Print Application.Version
End Sub
This code produces the following output on my computer.
114210
1048576
475128
1523704
Windows (32-bit) NT 5.01
Dakota Technology Group, Inc.
Steven M. Hansen
11.0
Table 5.2 details some of the system-oriented properties of the Application object.
Table 5.2: System-Oriented Properties of the Application Object
Property Name Value Returned
CalculationVersion Right four digits indicate the version of the calculation engine whereas the digits to
the left indicate the major version of Excel.
MemoryFree Returns the amount of memory in bytes that Excel is allowed to use, not including
memory already in use.
4281book.fm Page 106 Sunday, February 29, 2004 5:12 PM
106
CHAPTER 5 EXPLORING THE APPLICATION OBJECT
Table 5.2: System-Oriented Properties of the Application Object (continued)
Property Name Value Returned
MemoryUsed Returns the amount of memory, in bytes, that Excel is currently using.
MemoryTotal Returns the total amount of memory, in bytes, that Excel can use. It includes
memory that is already in use. It is the sum of MemoryFree and MemoryUsed.
OperatingSystem Returns the name and version of the Operating System.
OrganizationName Returns the name of the organization to which the product is registered.
UserName Returns or sets the name of the current user.
Version Returns the version of Excel that is in use.
Two Useful Bonus Members
You should be familiar with two more members of the Application object. The first one is the Cut-
CopyMode property. This property, though not used nearly as frequently as something like Screen-
Updating, is handy in certain situations. Have you noticed that when you use Cut or Copy, Excel
shows the range that is being cut or copied using moving dashes around the perimeter? Once in a while
you’ll want to do the same thing using VBA and, after you have performed the copy, you don’t want
to leave the moving dashes on display (it is not very professional looking). To turn the dashes off, you
need to exit CutCopyMode. In the appropriate location in your procedure, insert this line:
Application.CutCopyMode = False
The second member that is useful to know is the InputBox method. InputBox allows you to cap-
ture simple input from your user.
The syntax of InputBox is as follows:
InputBox(prompt, [title], [default], [xpos], _
[ypos], [helpfile], [context])
The parameters to InputBox are as follows.
Prompt This is the only required parameter. It is the text that is displayed that indicates what
the user should enter as input.
Title This is an optional parameter. Any text you supply will be displayed in the title bar of the
input box. If omitted, the application name is used.
4281book.fm Page 107 Sunday, February 29, 2004 5:12 PM
107
SUMMARY
Default An optional parameter that, if supplied, is used as the default value in the input area of
the input box.
Xpos An optional parameter that specifies the distance between the left edge of the input box
and the left edge of the window. If omitted the input box is horizontally centered.
Ypos An optional parameter that specifies the distance between the top edge of the input box
and the top edge of the window. If omitted the input box is about
1
/
3
of the way down the screen.
Helpfile An optional parameter that specifies the help file used to provide context-sensitive
help. If this parameter is provided, you must also provide a context parameter.
Context An optional parameter that specifies the help context number of the appropriate help
topic. If this parameter is specified, you must also provide the Helpfile parameter.
The following code snippet provides an example of the usage of the InputBox function.
Sub SimpleInputBox()
Dim vInput As Variant
vInput = InputBox("What is your name?", _
"Introduction", Application.UserName)
MsgBox "Hello, " & vInput & ". Nice to meet you.", _
vbOKOnly, "Introduction"
End Sub
The following screenshot shows an example of this simple procedure.
Summary
The Application object contains many members. As the root object of the Excel object model, many
of the members are Excel objects that I’ll cover later in the book. However, many members are specific
to the Application object. This chapter looked at the most commonly used Application properties
and methods that pertain to working with the display, returning convenient Excel objects, handling
common file operations, and gathering information about the system environment.
Two properties of the Application object control aspects of the display that are very common and
nearly indispensable when you are trying to develop a polished, professional-looking Excel applica-
tion. The ScreenUpdating property allows you to control when the screen is updated so that your
application runs faster and doesn’t flash spasmodically as it runs. The StatusBar property provides an
easy, subtle, and nonintrusive way to display status information and messages to the user.
The Application object contains a number of properties that return Excel objects that represent
objects currently in use such as ActiveCell, ActiveSheet, Selection, and ThisWorkbook. You should
only use these items to refer to active items when you really need the active item. If you use the Activate
4281book.fm Page 108 Sunday, February 29, 2004 5:12 PM
108
CHAPTER 5 EXPLORING THE APPLICATION OBJECT
method before using one of these properties, you are making your programming chores more difficult
and error prone, and as a result, the performance of your application suffers. In coming chapters, you’ll
see that you don’t need to activate objects to work with them.
The methods GetOpenFilename and GetSaveAsFilename provide quick access to the familiar
Open and Save As dialog boxes common to nearly all Windows applications. You’ll use these meth-
ods often, and because of this, it may make sense to wrap these methods into your own procedure that
performs other related functionality, such as checking the validity of the result of these methods.
In the coming chapters, I’ll tackle the Workbook object and the Worksheet object. In Chapter 6,
I’ll dive deeper into the topic of opening and saving workbooks using the functionality of GetOpen-
Filename and GetSaveAsFilename. Though you can use these methods with one call, you risk run-
time errors if you don’t incorporate some defensive programming tactics in your code. In addition,
I’ll cover other common properties and methods associated with the Workbook object.
4281book.fm Page 109 Sunday, February 29, 2004 5:12 PM
Chapter 6
Working with the
Workbook Object
The Workbook object represents
a single workbook. Though the Workbook object has many
properties and methods, you’ll use only a handful on a regular basis. In this chapter, you’ll examine these
common properties and methods along with a few events associated with the Workbook object.
Many objects have a set of actions to which they’ve been designed to respond. The actions that an
object recognizes are known as events. You can write procedures that execute when an object recog-
nizes that a given event has occurred. For example, the Workbook object has an Open event; when-
ever a workbook is opened, VBA looks for any code associated with the Open event and executes it.
You’ll also look at the Workbooks collection object, known as the Workbooks object. The
Workbooks object represents all of the Workbook objects that are open in Excel.
Finally, I’ll put together all of the concepts you’ve learned so far to create a set of procedures that
you’ll find useful for any process in which you need to apply processing to one or more workbooks.
Walk before You Run: Opening and Closing Workbooks
Before you can do anything with a Workbook object, you need to have a Workbook object on which
to work. Because this is a VBA book, you might as well open and close your workbooks program-
matically. In order to open and close workbooks, you need to use the Workbooks object. It represents
all of the open workbooks in Excel and has methods that can open a new workbook, open an existing
workbook, or close a workbook.
Like all collection objects, the Workbooks object has an Item property that you can use to access a spe-
cific item in the collection and a Count property that returns the number of objects in the collection.
The easiest way to obtain a workbook to play with programmatically is to just add a new work-
book. You can achieve this using the Add method. The syntax for the Add method is as follows:
Workbooks.Add (template)
The template parameter is optional and can be a string specifying the name of an existing workbook
that will be used as a template. Alternatively, template can be a constant that specifies that a new
workbook should be created with one worksheet of a specific type. You can choose from four types:
4281book.fm Page 110 Sunday, February 29, 2004 5:12 PM
110
CHAPTER 6 WORKING WITH THE WORKBOOK OBJECT
xlWBAChart, xlWBAExcel4IntlMacroSheet, xlWBAExcel4MacroSheet, and xlWBATWorksheet.
These represent a chart sheet, two flavors of macro sheets, and a standard worksheet, respectively.
Finally, if you don’t specify a template, Excel just creates an empty, standard workbook.
If you want to open an existing workbook, use the Open method of the Workbooks object. The
syntax of Open looks rather daunting because there are so many parameters (16 of them!). Thank-
fully, all of them except for the first one are optional.
Workbooks.Open(Filename, [UpdateLinks], [ReadOnly], _
[Format], [Password], [WriteResPassword], _
[IgnoreReadOnlyRecommended], [Origin], [Delimiter], _
[Editable], [Notify], [Converter], [AddToMru], [Local], _
[CorruptLoad])
Because I’d like this book to be packed with useful and practical content rather than replicate Excel’s
help files, I’ll not go into the details of every parameter here. Most of the time, you’ll use the Open
method with its only required parameter—the FileName. Occasionally, I’ll also use the UpdateLinks
and ReadOnly parameters. You can set ReadOnly to true to open the workbook in read-only mode. By
default this parameter is false (read-write mode). If the workbook you’re opening contains links, you
may want to use the UpdateLinks parameter with one of the values shown in Table 6.1.
Table 6.1: Valid UpdateLinks Values
Value UpdateLinks Behavior
0 Links are not updated.
1 External links are updated but not remote links.
2 Remote links are updated but not external links.
3 Both remote and external links are updated.
You can close workbooks using the Close method of either the Workbooks object or the Workbook
object. The difference is that the Close method on the Workbooks object closes all open workbooks
whereas the Close method on the Workbook object closes just that workbook.
Listing 6.1 incorporates many of the skills you’ve learned so far into a set of procedures that you
can use to process a batch of workbooks. This is a fairly lengthy listing because it is a fairly robust
set of procedures that you can use in real-life situations.
Listing 6.1: A Robust, Batch Workbook Processing Framework
Sub ProcessFileBatch()
Dim nIndex As Integer
Dim vFiles As Variant
Dim wb As Workbook
Dim bAlreadyOpen As Boolean
On Error GoTo ErrHandler
4281book.fm Page 111 Sunday, February 29, 2004 5:12 PM
111
WALK BEFORE YOU RUN: OPENING AND CLOSING WORKBOOKS
' Get a batch of Excel files
vFiles = GetExcelFiles("Select Workbooks for Processing")
' Make sure the dialog wasn't cancelled - in which case
' vFiles would equal False and therefore wouldn't be an array.
If Not IsArray(vFiles) Then
Debug.Print "No files selected."
Exit Sub
End If
Application.ScreenUpdating = False
' OK - loop through the filenames
For nIndex = 1 To UBound(vFiles)
If IsWorkbookOpen(CStr(vFiles(nIndex))) Then
Set wb = Workbooks(GetShortName(CStr(vFiles(nIndex))))
Debug.Print "Workbook already open: " & wb.Name
bAlreadyOpen = True
Else
Set wb = Workbooks.Open(CStr(vFiles(nIndex)), False)
Debug.Print "Opened workbook: " & wb.Name
bAlreadyOpen = False
End If
Application.StatusBar = "Processing workbook: " & wb.Name
' Code to process the file goes here
Debug.Print "If we wanted to do something to the " & _
"workbook, we would do it here."
' Close workbook unless it was already open
If Not bAlreadyOpen Then
Debug.Print "Closing workbook: " & wb.Name
wb.Close True
End If
Next nIndex
' Clean up
Set wb = Nothing
ErrHandler:
Application.StatusBar = False
Application.ScreenUpdating = True
End Sub
4281book.fm Page 112 Sunday, February 29, 2004 5:12 PM
112
CHAPTER 6 WORKING WITH THE WORKBOOK OBJECT
Procedural Programming
Procedural programming is a programming paradigm in which a program is constructed of small proce-
dures that are linked together to perform a given task. One school of thought regarding procedural pro-
gramming is that procedures have one and only one exit point. In Listing 6.1, the use of the Exit statement
in the event that an array is not returned would violate this guideline.
The alternative is to embed nearly the entire remaining block of statements inside a giant If…Then state-
ment. I used to follow this practice so that my procedures would adhere to the one and only one exit point
guideline. However, it seems to me that it is more difficult to follow and maintain procedures that use
many nested If…Then statements than it is to check for a terminating condition and use an Exit statement
if a terminating condition is found. For example, Listing 6.1 could be rewritten to follow the one and only
one exit point guideline as shown here (many lines omitted for brevity):
Sub ProcessFileBatch()
…
…
' Make sure the dialog wasn't cancelled - in which case
' vFiles would equal False and therefore wouldn't be an array.
If Not IsArray(vFiles) Then
Debug.Print "No files selected."
Else
Application.ScreenUpdating = False
' OK - loop through the filenames
For nIndex = 1 To UBound(vFiles)
…
…
Next nIndex
End If
…
ErrHandler:
Application.StatusBar = False
Application.ScreenUpdating = True
End Sub
Omitting lines for brevity’s sake doesn’t help illustrate the main problem created by long nested If…Then state-
ments or Loops—they are much harder to read. This is especially true when you need to check for multiple ter-
minating conditions, because this creates deeply nested structures that are nearly impossible to read.
4281book.fm Page 113 Sunday, February 29, 2004 5:12 PM
113
WALK BEFORE YOU RUN: OPENING AND CLOSING WORKBOOKS
Prior to analyzing this procedure, I’ve a couple of thoughts I’d like to share. First, before you can
use this procedure, you’ll need to add a few more procedures you haven’t seen yet. I’ll get to them after
we analyze this listing. Second, this procedure is a good example of a long procedure. I generally don’t
like to see procedures of this length or longer. Usually such procedures can be factored, or broken into
smaller, discrete procedures that work together. The benefit of using smaller procedures is that they
are usually easier to understand and therefore easier to debug and maintain. Further, smaller proce-
dures generally offer greater potential for reuse. In this case, the procedure is reasonably factored and
logically laid out to the point that I am comfortable with it.
OK, so let’s take a look at this procedure. First, after you declare the variables, notice the On Error
statement. This statement directs program execution to the ErrHandler label near the end of the pro-
cedure in the event of an error. Any time you are opening or saving files, the probability that an error
will occur increases, so it is a good idea to use some sort of error handling. Because you’ll be using the
status bar and turning screen updating off, you need to be certain that these properties will be reset
to their original settings no matter what. You need to use error handling here, if for no other reason
than to guarantee that these properties get reset. You may add additional error-handling code here as
your needs dictate.
After error handling is turned on, this procedure calls the GetExcelFiles function that was listed in
Chapter 5 (Listing 5.6) to obtain a batch of files from the user. Next, you need to check the result of
GetExcelFiles to make sure it’s an array. If it isn’t, the user didn’t select any files. If files weren’t selected,
there is no point in continuing the procedure, so you use the Exit statement to end the routine.
The next order of business is to construct a loop that will loop through every filename returned
from the GetExcelFiles function. As we discussed in the last chapter, the GetOpenFilename method
used within the GetExcelFiles function returns a one-based array rather than a zero-based array,
which is the conventional way to work with arrays.
Inside the loop, you need to assign the workbook referred to by the filename to a workbook vari-
able (named wb). In order to do this properly, you need to take into account the possibility that the
workbook is already open. I’ve created a function called IsWorkbookOpen that checks to see if a
given workbook is open or not. We will take a look at that after I finish this analysis. If the workbook
is open, you just need to set a reference to the open workbook (with help from the GetShortName
procedure from Listing 5.8); otherwise you need to use the Open method of the Workbooks object.
In order to leave the environment as it was found, the procedure remembers whether or not each
workbook was open. That way, after you finish doing work on the workbook, you can close it if it
was closed or leave it open if it was originally open.
At this point in the procedure, you have a reference to the desired workbook and could do any
processing on the workbook that you desired. Ideally, you’d create a specialized procedure to per-
form the processing that takes a workbook parameter as input. For example, you could create a pro-
cedure such as this:
Sub ProcessWorkbook(wb As Workbook)
' do some work on the
' wb here
End Sub
4281book.fm Page 114 Sunday, February 29, 2004 5:12 PM
114
CHAPTER 6 WORKING WITH THE WORKBOOK OBJECT
As you loop through the workbooks, you could simply call the ProcessWorkbook routine such as
…
' Code to process the file goes here
ProcessWorkbook wb
…
After doing any desired processing on the workbook, you need to save any changes and close the
workbook if it was originally closed. Then move on to the next workbook.
Finally, after you’ve looped through all of the workbooks that the user selected, you come to the
last couple of lines that reset the status bar and turn on screen updating. The ErrHandler label doesn’t
have any effect on program execution other than to provide a bookmark, so to speak, that instructs
the computer where to go in the event of a run-time error.
Is That Workbook Open?
Remember the discussion regarding defensive programming in Chapter 4? Well, here is a good example
of where you need to employ some defensive programming. Many times you’ll need to assign a work-
book to a workbook variable. Depending on whether the workbook is open or not, you have to do this
in different ways. Alternatively, perhaps you’ve developed an Excel model that consists of multiple work-
books that work in tandem. In either case, you need a way to check if a given workbook is open or not.
Listing 6.2 provides an example of a function that you can use to make this determination.
Listing 6.2: Seeing if a Workbook Is Open
' This function checks to see if a given workbook
' is open or not. This function can be used
' using a short name such as MyWorkbook.xls
' or a full name such as C:\Testing\MyWorkbook.xls
Function IsWorkbookOpen(sWorkbook As String) As Boolean
Dim sName As String
Dim sPath As String
Dim sFullName As String
On Error Resume Next
IsWorkbookOpen = True
' See if we were given a short name or a long name
If InStr(1, sWorkbook, "\", vbTextCompare) > 0 Then
' We have a long name
' Need to break it down
sFullName = sWorkbook
BreakdownName sFullName, sName, sPath
4281book.fm Page 115 Sunday, February 29, 2004 5:12 PM
115
IS THAT WORKBOOK OPEN?
If StrComp(Workbooks(sName).FullName, sWorkbook, 1) <> 0 Then
IsWorkbookOpen = False
End If
Else
' We have a short name
If StrComp(Workbooks(sWorkbook).Name, sWorkbook, 1) <> 0 Then
IsWorkbookOpen = False
End If
End If
End Function
This function requires the BreakdownName and FileNamePosition procedures from Chapter 5.
The BreakdownName procedure is handy here because it enables you to create a function that doesn’t
care if it receives a simple workbook name or a full workbook name that includes the path where the
file is stored.
This function is sort of tricky in a number of ways, especially because you haven’t covered some
of the functionality that makes this function work. One of the first things that clues you in to a critical
technique that allows this function to work correctly is the On Error Resume Next statement. This
function flat out wouldn’t work without it. I’ll tell you why in a few minutes. After the On Error
Resume Next statement, you can see that I set the default return value to true.
Next, you need to check whether the parameter that was provided is in the form of a filename only,
or if it contains that storage path and filename. You do that by seeing if it contains a “\” using the
InStr function. Because slashes are prohibited within a filename, the only way you can have one is if
you received a storage path in addition to the filename. If the sWorkbook parameter does contain the
path in addition to the filename, you use the BreakdownName procedure from Listing 5.8 to isolate
the actual name of the file from the location in which it is stored.
The trickiest parts of the IsWorkbookOpen function are the two If…Then statements that use
the StrComp function. You might be wondering why you need two If…Then statements, one for the
case in which we have a full name and one for the case in which we only have a filename. Why not
use one If…Then statement to do this for both cases?
The reason you need two statements is that a significant difference exists between using this func-
tion with a short name versus a full name. When you use this function with a short name, you aren’t
considering the possibility that a workbook with the same name exists in multiple folders. This is fine
in situations in which you want to check whether it is safe to open a file (you can’t have two files open
with the same name even if they are stored in separate folders). However, if you need to be sure that
a specific file is open, the only way to do this is to provide this function with a full name.
You can see that the two StrComp function calls use different properties of the Workbook object.
One uses the FullName property, which consists of a path and a filename, and the other uses the
Name property, which only consists of a filename.
Also, notice how the Workbook object is used here—by going through the Workbooks object. The
next section dives into this a little deeper. For now, just understand that you can refer to an individual
item (in this case a Workbook object) within a collection by specifying its name within parentheses.
Remember the part about the On Error Resume Next statement being so critical to this function?
Here is why. If you recall, the Workbooks object is the collection of all open workbooks. If you attempt
4281book.fm Page 116 Sunday, February 29, 2004 5:12 PM
116
CHAPTER 6 WORKING WITH THE WORKBOOK OBJECT
Scrutinizing Strings with InStr and StrComp
VBA has a number of built-in functions for working with strings. InStr and StrComp are used to either look
for the presence of one string inside another string or to compare two strings for equivalence.
InStr returns a variant (the subtype is long) that indicates the position of the first occurrence of one string
inside another. The syntax of InStr is as follows:
InStr([start, ]string1, string2[, compare])
The start parameter is optional and specifies where InStr should begin searching for string2 within string1.
If omitted, the search begins at the first character position. I prefer to explicitly put a 1 there even though
it is the default.
The compare parameter is also optional and is used to specify a text comparison (A = a) or a binary com-
parison (A < a). You can use the defined constants vbTextCompare or vbBinaryCompare. The default if
omitted is vbUseCompareOption, which performs a comparison using the setting of the Option Compare
statement. If you don’t use the Option Compare statement at the top of your modules, the default is to per
-
form a binary comparison.
If either string is null, InStr returns null. If string1 is zero length, then InStr returns 0. If string2 is zero-
length, then InStr returns whatever was specified as the start parameter. The only time you receive a num
-
ber greater than zero is if string2 is found within string1.
Before I move on to StrComp, I suppose I should mention InStr’s backward brother InStrRev, which works
just like InStr except it starts at the end of a string if start is omitted and works right to left.
StrComp, meanwhile, is used to test for string equivalence. The syntax of StrComp is as follows:
StrComp(string1, string2[, compare])
The optional compare parameter is used in the same manner as it was for InStr. If string1<string2 then Str-
Comp returns -1. If string1=string2 then StrComp returns 0. Finally, if string1>string2 then StrComp
returns 1. The only exception to these return values is in the event that either string1 or string2 is null, in
which case StrComp also returns null.
to access a Workbook object through the Workbooks object by referring to it by name and the work-
book is not open, a run-time error occurs. Because we specified On Error Resume Next, when an error
occurs, the procedure executes the next line that sets IsWorkbookOpen to false. If the workbook is
open, StrComp returns 0, and the function returns the default value (IsWorkbookOpen = True) that
you set at the beginning of the procedure.
Specifying Specific Collection Objects
Say “specifying specific” three times as fast as you can. If you can do that, you can understand this
section. You need to build on your understanding of collection objects and their relationship to the
objects they contain. In particular, you need to come to grips with the different ways to work with
individual items within a collection.
As I mentioned earlier in the chapter, all collection objects have an Item property that you can use
to refer to individual items within the collection. For the vast majority of collections, the Item prop-
erty is the default property. This means that you can access the property without specifying it. The
4281book.fm Page 117 Sunday, February 29, 2004 5:12 PM
117
UNTANGLE LINKS PROGRAMMATICALLY (PART I)
following example demonstrates the various ways you could refer to an item within a collection. This
example uses the Worksheets collection object.
Sub ReferringToItems()
' Refer to a worksheet by index number
Debug.Print ThisWorkbook.Worksheets(1).Name
' once again, but with feeling
Debug.Print ThisWorkbook.Worksheets.Item(1).Name
' Refer to a worksheet by name
Debug.Print ThisWorkbook.Worksheets("Sheet1").Name
' and again using Item
Debug.Print ThisWorkbook.Worksheets.Item("Sheet1").Name
End Sub
Each line in this procedure refers to the same item within the Worksheets object. You can refer
to an item by its position or index within the collection or by using its name.
Now you are probably thinking, “Steve, you have told me three times already that it is best
to be explicit.” It is. That is still good advice. Referring to individual items within a collection
is such a common occurrence within your procedures, and using the default Item property with-
out specifying it is such a frequently used and understood practice that, in this instance, it is OK
to ignore this guideline.
Note
Understanding how to refer to individual items within a collection object is crucial to using the Excel object
model. You’ll see this technique used throughout the rest of the book.
Untangle Links Programmatically (Part I)
As a former financial analyst (before I learned more efficient ways to analyze data), I used to build
elaborate virtual ecosystems of linked Excel models. Inevitably, I’d need to make some sort of change
to a particular workbook, and the change would “break” dependencies I had created in other work-
books that linked to the workbook I was making the change in. Maintaining this structure was a living
nightmare. One of the tools that would’ve been helpful in those days was one that would automati-
cally examine the dependencies in workbooks.
Believe it or not, it’s not very difficult to build such a tool. As you continue through the book,
one of the utilities you’ll examine will be a Link Rebuilder—a utility you can use to examine
workbook links.
One of the reasons that this utility isn’t very difficult is that there are some handy methods and
properties associated with the Workbook object that return useful information about links. These
methods and properties are listed in Table 6.2.
One critical piece of the Link Rebuilder utility is functionality that can, given a workbook,
determine all of the links in the workbook (if any). From Table 6.2, you can see that the Link-
Sources method performs this feat. Listing 6.3 demonstrates a procedure that prints all of the
link information.
4281book.fm Page 118 Sunday, February 29, 2004 5:12 PM
118
CHAPTER 6 WORKING WITH THE WORKBOOK OBJECT
Table 6.2: Link-Oriented Members of the Workbook Object
Member Description
SaveLinkValues property Read/write Boolean that specifies whether Excel saves external link values
with the workbook.
UpdateLinks property Read/write property that indicates a workbook’s setting for updating
embedded OLE links. You can check or set the value returned using the
XlUpdateLink constants xlUpdateLinkAlways, xlUpdateLinksNever,
and xlUpdateLinksUserSetting. OLE stands for Object Linking and
Embedding, an older Microsoft moniker for the technology that
enables linking.
BreakLink method Converts formulas linked to other sources to values.
ChangeLink method Changes a link from one document to another.
LinkInfo method Returns the link date and update status.
LinkSources method Returns an array of links in the workbook including linked documents,
editions, or DDE or OLE servers (DDE and OLE are explained in Chapter 14).
This method returns Empty if it doesn’t find any links.
OpenLinks method Opens the document to which the link refers.
UpdateLink method Updates an Excel, DDE, or OLE link.
Listing 6.3: Programmatically Retrieving Link Source Information
Sub PrintSimpleLinkInfo(wb As Workbook)
Dim avLinks As Variant
Dim nIndex As Integer
' get list of Excel-based link sources
avLinks = wb.LinkSources(xlExcelLinks)
If Not IsEmpty(avLinks) Then
' loop through every link source
For nIndex = 1 To UBound(avLinks)
Debug.Print "Link found to '" & avLinks(nIndex) & "'"
Next nIndex
Else
Debug.Print "The workbook '" & wb.Name & _
"' doesn't have any links."
End If
End Sub
4281book.fm Page 119 Sunday, February 29, 2004 5:12 PM
119
UNTANGLE LINKS PROGRAMMATICALLY (PART I)
As you can see, the only thing you need to check for when you’re using LinkSources is to see if it
returns Empty; this signifies that it didn’t find any links. Because the only thing this procedure
requires to run is a workbook parameter, this procedure would be an ideal candidate to call from the
ProcessFileBatch procedure in Listing 6.1. To do this, locate the following line.
Debug.Print "If we wanted to do something to the " & _
"workbook, we would do it here."
Replace that line with this line:
PrintSimpleLinkInfo wb
Give it a whirl. Select a batch of Excel files including one that is linked to another workbook
and check out the Immediate window. When I ran it on a batch of workbooks, I received the
following output.
Opened workbook: Test.xls
Link found to 'C:\Chapter Six Examples.xls'
Closing workbook: Test.xls
Opened workbook: BTR Loader.xls
The workbook 'BTR Loader.xls' doesn't have any links.
Closing workbook: BTR Loader.xls
Opened workbook: Chapter Five Examples.xls
The workbook 'Chapter Five Examples.xls' doesn't have any links.
Closing workbook: Chapter Five Examples.xls
Opened workbook: Mike_Wileman__1-01-2004_BTR.xls
The workbook 'Mike_Wileman__1-01-2004_BTR.xls' doesn't have any links.
Closing workbook: Mike_Wileman__1-01-2004_BTR.xls
Opened workbook: OTA Reports.xls
The workbook 'OTA Reports.xls' doesn't have any links.
Closing workbook: OTA Reports.xls
In later chapters, you’ll learn how to produce a better looking display such as output to a work-
sheet. Are you starting to see how useful the ProcessFileBatch procedure is? Creating utilities to oper-
ate on workbooks can often be as simple as creating a simple procedure, as we did in Listing 6.3, and
calling the procedure from within the ProcessFileBatch procedure.
Let’s take this a little further. What if you move a workbook to a new file location and in the pro-
cess break all of the links in any dependent files? You could manually open each dependent file and
change the link source, but what fun would that be? Besides, it is so much easier and faster to create
a simple utility to do it (see Listing 6.4).
Listing 6.4: Updating Links with a New File Location
Sub FixLinks(wb As Workbook, sOldLink As String, sNewLink As String)
On Error Resume Next
wb.ChangeLink sOldLink, sNewLink, xlLinkTypeExcelLinks
End Sub
4281book.fm Page 120 Sunday, February 29, 2004 5:12 PM
120
CHAPTER 6 WORKING WITH THE WORKBOOK OBJECT
If fixing links was the only thing you needed to do to a workbook, you could put the wb.Change-
Link statement right in the ProcessFileBatch procedure. You may be tempted to do such a thing;
however, be aware of the slight repercussion to doing so. The error-handling mechanism is different
and you could have situations that warrant having separate error handling for both procedures.
Chances are that most of the time when FixLinks is called, an error will be generated. This is
because you’re not bothering to check if the workbook passed to FixLinks even contains any links,
much less a link named the same as the sOldLink parameter. You could easily write a procedure that
doesn’t rely on error checking to do its job—check out Listing 6.5.
Listing 6.5: Updating Links with a New File Location—An Alternative Procedure
Sub FixLinksII(wb As Workbook, sOldLink As String, sNewLink As String)
Dim avLinks As Variant
Dim nIndex As Integer
' get a list of link sources
avLinks = wb.LinkSources(xlExcelLinks)
' if there are link sources, see if
' there are any named sOldLink
If Not IsEmpty(avLinks) Then
For nIndex = 1 To UBound(avLinks)
If _
StrComp(avLinks(nIndex), sOldLink, vbTextCompare) = 0 Then
' we have a match
wb.ChangeLink sOldLink, sNewLink, xlLinkTypeExcelLinks
' once we find a match we
' won't find another, so exit the loop
Exit For
End If
Next
End If
End Sub
So which is better? That depends on what you value. They’re both pretty simple. The second is def-
initely longer, so you might be tempted to rule that one out. Are you wondering which one runs faster
or if there is any difference? So was I. I dusted off the testing routines that you used to test screen updat-
ing and the status bar from the last chapter and adapted them to test FixLinks and FixLinksII. The
results surprised me. I placed my bets on FixLinks assuming that the internal error-handling implemen-
tation was speedy and that less code would mean better performance. Not so. FixLinksII ran in nearly
half the amount of time as FixLinks. My rapid assumption of less code = faster code ignored the reality
that if you use FixLinks against a batch of files and most of the time there aren’t even any links, then most
of the time FixLinksII only executes two lines of code. One line to get the list of link sources, and
another to see if any link sources were found. If no link sources are found, the procedure ends.
4281book.fm Page 121 Sunday, February 29, 2004 5:12 PM
121
UNTANGLE LINKS PROGRAMMATICALLY (PART I)
Another piece of functionality you’ll need should check the status of links in a given work-
book. To check the status of a link, use the LinkInfo method. Listing 6.6 presents a function
you can use to check the status of a given link.
Listing 6.6: Link Status Checker
Function GetLinkStatus(wb As Workbook, sLink As String) As String
Dim avLinks As Variant
Dim nIndex As Integer
Dim sResult As String
Dim nStatus As Integer
' get a list of link sources
avLinks = wb.LinkSources(xlExcelLinks)
' make sure there are links in the workbook
If IsEmpty(avLinks) Then
GetLinkStatus = "No links in workbook."
Exit Function
End If
' default result in case the link is not found
sResult = "Link not found."
For nIndex = 1 To UBound(avLinks)
If _
StrComp(avLinks(nIndex), sLink, vbTextCompare) = 0 Then
nStatus = wb.LinkInfo(sLink, xlLinkInfoStatus)
Select Case nStatus
Case xlLinkStatusCopiedValues
sResult = "Copied values"
Case xlLinkStatusIndeterminate
sResult = "Indeterminate"
Case xlLinkStatusInvalidName
sResult = "Invalid name"
Case xlLinkStatusMissingFile
sResult = "Missing file"
Case xlLinkStatusMissingSheet
sResult = "Missing sheet"
Case xlLinkStatusNotStarted
sResult = "Not started"
Case xlLinkStatusOK
sResult = "OK"
Case xlLinkStatusOld
sResult = "Old"
Case xlLinkStatusSourceNotCalculated
sResult = "Source not calculated"
Case xlLinkStatusSourceNotOpen
4281book.fm Page 122 Sunday, February 29, 2004 5:12 PM
122
CHAPTER 6 WORKING WITH THE WORKBOOK OBJECT
sResult = "Source not open"
Case xlLinkStatusSourceOpen
sResult = "Source open"
Case Else
sResult = "Unknown status code"
End Select
Exit For
End If
Next
GetLinkStatus = sResult
End Function
The longest part of this function is comparing the status code that LinkInfo returns against a list
of possible codes so that you can translate the code into a human-friendly result. Otherwise, this pro-
cedure works like the other link oriented procedures—obtain a list of link sources, make sure the list
isn’t empty, and loop through the link sources returned until you find the one you’re after.
Finally, before I wrap up the section on links I want to show you one more procedure, CheckAllLinks,
that you can call from your ProcessFileBatch procedure (Listing 6.1). For now, CheckAllLinks outputs its
results to the Immediate window (see Listing 6.7). Later in the book, you’ll start outputting to Excel work-
sheets.
Listing 6.7: Checking the Status of All the Links in a Workbook
Sub CheckAllLinks(wb As Workbook)
Dim avLinks As Variant
Dim nLinkIndex As Integer
Dim sMsg As String
avLinks = wb.LinkSources(xlExcelLinks)
If IsEmpty(avLinks) Then
Debug.Print wb.Name & " does not have any links."
Else
For nLinkIndex = 1 To UBound(avLinks)
Debug.Print "Workbook: " & wb.Name
Debug.Print "Link Source: " & avLinks(nLinkIndex)
Debug.Print "Status: " & _
GetLinkStatus(wb, CStr(avLinks(nLinkIndex)))
Next
End If
End Sub
To call CheckAllLinks from the ProcessFileBatch procedure, locate these statements shown in the
ProcessFileBatch procedure:
' Code to process the file goes here
4281book.fm Page 123 Sunday, February 29, 2004 5:12 PM
123
PLAIN VANILLA WORKBOOK PROPERTIES
Debug.Print "If we wanted to do something to the " & _
"workbook, we would do it here."
Replace the Debug.Print statement with the following:
CheckAllLinks wb
All the CheckAllLinks procedure does is call the GetLinkStatus function from Listing 6.6 for each
link source found in the workbook. CheckAllLinks produced the following results when I ran it
against some of my test files.
Opened workbook: Test.xls
Workbook: Test.xls
Link Source: C:
Status: Old
Closing workbook: Test.xls
Opened workbook: NewLinkSource.xls
NewLinkSource.xls does not have any links.
Closing workbook: NewLinkSource.xls
Opened workbook: NewLinkSourceII.xls
NewLinkSourceII.xls does not have any links.
Closing workbook: NewLinkSourceII.xls
Hopefully you are starting to see how easy it is to tie procedures together to do useful things. This
allows you to break your programming tasks into small and easy-to-understand (and therefore code)
pieces. Once you have all of the pieces, it is usually fairly easy to piece them all together.
Plain Vanilla Workbook Properties
As you would expect, the workbook object has a handful of properties that provide basic information
about the workbook. You’ve seen the Name and FullName properties used in other procedures in this
chapter. Other basic properties include CodeName, FileFormat, Path, ReadOnly, and Saved. Listing 6.8
provides an example that displays basic workbook properties.
Listing 6.8: A Simple Example of Standard Workbook Properties
Sub TestPrintGeneralWBInfo()
PrintGeneralWorkbookInfo ThisWorkbook
End Sub
Sub PrintGeneralWorkbookInfo(wb As Workbook)
Debug.Print "Name: " & wb.Name
Debug.Print "Full Name: " & wb.FullName
Debug.Print "Code Name: " & wb.CodeName
Debug.Print "FileFormat: " & GetFileFormat(wb)
Debug.Print "Path: " & wb.Path
If wb.ReadOnly Then
4281book.fm Page 124 Sunday, February 29, 2004 5:12 PM
124
CHAPTER 6 WORKING WITH THE WORKBOOK OBJECT
Debug.Print "The workbook has been opened as read-only."
Else
Debug.Print "The workbook is read-write."
End If
If wb.Saved Then
Debug.Print "The workbook does not need to be saved."
Else
Debug.Print "The workbook should be saved."
End If
End Sub
Function GetFileFormat(wb As Workbook) As String
Dim lFormat As Long
Dim sFormat As String
lFormat = wb.FileFormat
Select Case lFormat
Case xlAddIn: sFormat = "Add-in"
Case xlCSV: sFormat = "CSV"
Case xlCSVMac: sFormat = "CSV Mac"
Case xlCSVMSDOS: sFormat = "CSV MS DOS"
Case xlCSVWindows: sFormat = "CSV Windows"
Case xlCurrentPlatformText: sFormat = "Current Platform Text"
Case xlDBF2: sFormat = "DBF 2"
Case xlDBF3: sFormat = "DBF 3"
Case xlDBF4: sFormat = "DBF 4"
Case xlDIF: sFormat = "DIF"
Case xlExcel2: sFormat = "Excel 2"
Case xlExcel2FarEast: sFormat = "Excel 2 Far East"
Case xlExcel3: sFormat = "Excel 3"
Case xlExcel4: sFormat = "Excel 4"
Case xlExcel4Workbook: sFormat = "Excel 4 Workbook"
Case xlExcel5: sFormat = "Excel 5"
Case xlExcel7: sFormat = "Excel 7"
Case xlExcel9795: sFormat = "Excel 97/95"
Case xlHtml: sFormat = "HTML"
Case xlIntlAddIn: sFormat = "Int'l AddIn"
Case xlIntlMacro: sFormat = "Int'l Macro"
Case xlSYLK: sFormat = "SYLK"
Case xlTemplate: sFormat = "Template"
Case xlTextMac: sFormat = "Text Mac"
Case xlTextMSDOS: sFormat = "Text MS DOS"
Case xlTextPrinter: sFormat = "Text Printer"
Case xlTextWindows: sFormat = "Text Windows"
Case xlUnicodeText: sFormat = "Unicode Text"
Case xlWebArchive: sFormat = "Web Archive"
Case xlWJ2WD1: sFormat = "WJ2WD1"
Case xlWJ3: sFormat = "WJ3"
Case xlWJ3FJ3: sFormat = "WJ3FJ3"
4281book.fm Page 125 Sunday, February 29, 2004 5:12 PM
125
RESPOND TO USER ACTIONS WITH EVENTS
Case xlWK1: sFormat = "WK1"
Case xlWK1ALL: sFormat = "WK1ALL"
Case xlWK1FMT: sFormat = "WK1FMT"
Case xlWK3: sFormat = "WK3"
Case xlWK3FM3: sFormat = "WK3FM3"
Case xlWK4: sFormat = "WK4"
Case xlWKS: sFormat = "WKS"
Case xlWorkbookNormal: sFormat = "Normal workbook"
Case xlWorks2FarEast: sFormat = "Works 2 Far East"
Case xlWQ1: sFormat = "WQ1"
Case xlXMLSpreadsheet: sFormat = "XML Spreadsheet"
Case Else: sFormat = "Unknown format code"
End Select
GetFileFormat = sFormat
End Function
If you didn’t care about translating the value returned from the FileFormat property into a more
user-friendly value, you could do away with the lengthy GetFileFormat function. Running the
TestPrintGeneralWBInfo from Listing 6.8 produces the following output (your output may vary).
Name: Chapter Six Examples.xls
Full Name: C:\Chapter Six Examples.xls
Code Name: ThisWorkbook
FileFormat: Normal workbook
Path: C:\
The workbook is read-write.
The workbook should be saved.
Respond to User Actions with Events
Are you ready for this? This is your first exposure to working with events in VBA. Events allow you
to create powerful applications that are aware of and respond to various actions that occur due to pro-
grammatic and/or end user activities. Something about events excites me. I’m not sure if it is the extra
dose of control that events provide or what, but working with events definitely adds to the excitement
of programming.
Some of that excitement may come from the satisfaction of creating a well-oiled application that
is aware of any pertinent action that occurs. When you use events, especially once you start creating
User Forms, the difficulty level of creating error-free applications increases substantially with the
number of events that you respond to. That said, the events associated with the Workbook object are
generally fairly easy to work with.
So what kind of events would be associated with a workbook? Well, think about the kinds of
things that happen to them—they get opened, closed, saved, activated, and deactivated. Table 6.3
presents a complete list of the events associated with the Workbook object.
4281book.fm Page 126 Sunday, February 29, 2004 5:12 PM
126
CHAPTER 6 WORKING WITH THE WORKBOOK OBJECT
Table 6.3: Events Associated with the Workbook Object
Event
Activate
AddinInstall
AddinUninstall
BeforeClose
BeforePrint
BeforeSave
Deactivate
NewSheet
Open
PivotTableCloseConnection
PivotTableOpenConnection
SheetActivate
SheetBeforeDoubleClick
SheetBeforeRightClick
SheetCalculate
SheetChange
SheetDeactivate
SheetFollowHyperlink
SheetPivotTableUpdate
SheetSelectionChange
WIndowActivate
WindowDeactivate
WindowResize
Occurs When
The workbook is activated.
The workbook is installed as an add-in.
The workbook is uninstalled as an add-in.
Before the workbook closes and before the user is asked to save changes.
Before anything in the workbook is printed.
Before the workbook is saved.
The workbook is deactivated.
A new sheet is created in the workbook.
The workbook is opened.
After a PivotTable report closes the connection to its data source.
After a PivotTable opens the connection to its data source.
Any sheet in the workbook is activated.
Any sheet in the workbook is double-clicked and before the default
double-click action.
Any worksheet in the workbook is right-clicked and before the default
right-click action.
Any worksheet in the workbook is recalculated or after any changed data
is plotted on a chart.
Cells in any worksheet are changed by the user or by an external link.
Any sheet in the workbook is deactivated.
You click any hyperlink in the workbook.
After the sheet of the PivotTable report has been updated.
The selection changes on any worksheet (not on chart sheets) in the
workbook.
Any workbook window is activated.
Any workbook window is deactivated.
Any workbook window is resized.
As you can see, that is quite a list of events to which you can respond. You may be wondering what
you need to do to respond to them. It is actually quite easy; just follow these steps:
1.
In the VBE, double-click the ThisWorkbook item underneath the Microsoft Excel Objects in
the Project Explorer.