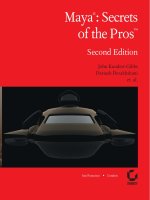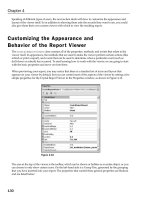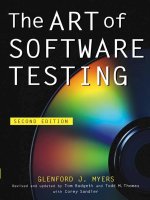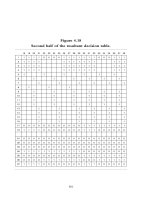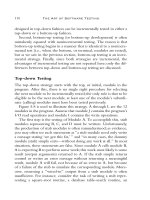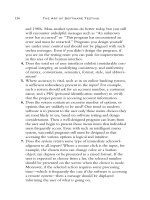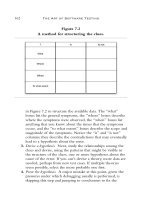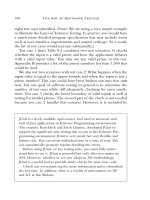Maya Secrets of the Pros Second Edition phần 5 pdf
Bạn đang xem bản rút gọn của tài liệu. Xem và tải ngay bản đầy đủ của tài liệu tại đây (1.22 MB, 31 trang )
Illumination, and similar soft and even lighting techniques can provide varying levels of
quality versus speed in generating the ambient occlusion pass; you don’t need the extensive
light dome. Experiment to see what you can generate with a much faster Final Gathering
render for your ambient occlusion pass. Figure 4.19 shows you the final composited Droid
with all his lighting passes.
Illuminating Global Illumination
A sphere or plane (or any other surface for the matter) with a self-illuminated (incandescent)
surface shader and/or an LDR or HDR file texture is used to create a single lighting scheme
similar to a light dome. This scheme evenly lights a scene and creates natural soft shadows on
the CG elements. Using a single color on the incandescence of the sphere creates a simple one-
color light and is often used for evenly lighting models. The Final Gathering render bounces
the light (though only once) off nearby surfaces for a more natural lighting effect. Modelers
can use Final Gathering to quickly create soft light and natural shadows to show off their
models in even lighting and be assured the model is showcased for its merits right off the bat.
Using an image on the sphere’s incandescence creates effective nuances to properly
light CG into a particular background. This is perhaps one of the simplest ways to create IBL
and is great for quickly adding color and proper values to work CG into a live-action plate.
Even when no live-action is required, carefully placing color and brightness in the mapped
image can easily enhance the composition and the look of the CG.
102 chapter 4 ■ Radiosity and Image Based Lighting Techniques in Production
Figure 4.19: The
Final Gathering
result of the
droid rendered
and composited
with the ambient
occlusion pass
4345c04_p3.1.qxd 1/1/05 12:01 PM Page 102
Once you create the sphere and map your lighting image, simply turn of Primary Visi-
bility in the object’s Attribute Editor so it does not render out. It will then just act as the
lighting for the shot.
Fortunately, in Maya 6, you can easily create an IBL node through mental ray. This in
essence creates a sphere for you and maps whatever image you choose to it to create the
lighting. And since the renderer creates it for you, you need not create a shader and manually
map the image or turn off Primary Visibility to exclude it from the rendered image as you
would without Maya 6 and mental ray.
Later in this chapter, you’ll find a step-by-step example of how to use a Final Gathering
lighting solution.
What Global Illumination Means
Photon-based Global Illumination, or GI, takes the theory of Final Gathering another a step
further by creating a much more realistic light effect. It creates light rays (photons, actually)
that bounce on multiple surfaces to create a natural bounce light in the scene. Whereas Final
Gathering is a quick, even lighting solution, GI gives you much more control over the detail
and amount of realism, though frequently at the expense of render time.
The big benefit to GI, of course, is that the light in the scene reacts to objects and
bounces to reflect light to approximate lighting in reality. It is a bit of an effort to optimize a
scene for the best setting for GI lighting; balancing the right settings and values is a highly
iterative process, and the more complex your scene, the longer the renders.
Effective GI is obviously more painstaking to set up than a simple Final Gathering ren-
der. It is important to manually specify which lights and objects contribute to and/or receive
the GI solution through their respective Attribute Editors. Although this may seem like a lot
of work as opposed to enabling GI for everything in the scene, the amount of control it pro-
vides is invaluable for balancing render times against final render results, and that is half the
battle of a production.
Final Gathering (with or without HDR Image-based Lighting) works well for lighting
individual subjects that need to be integrated into a scene or for adding an extra level of pol-
ish on a GI rendering. But for more complex scene requirements, GI is indispensable. Its
photon tracing allows much greater flexibility and fidelity than Final Gathering since Final
Gathering allows for only one bounce in an effort to streamline the rendering process. With
GI, the sky is the limit. Or at least your rendering schedule is.
Global Illumination is a term that commonly encompasses all types of radiosity render-
ing; however, mental ray GI is specifically related to tracing the effects of photons as they
bounce from surface to surface in a scene. The overwhelming number of tweakable GI par-
ameters can make or break your image and save or cost you truckloads of render time. As
you become more familiar with this and other radiosity techniques, you will begin to develop
instincts that help you make educated guesses and estimates that will greatly reduce the
amount of time you spend developing efficient GI solutions. But as you learn more about
this advanced lighting technique, experimentation is key. And since GI settings can be so spe-
cific to the requirements of the scene, it’s difficult to hammer out a list that will work on
more than a few occasions, let alone as guidelines for all scenes.
■ Illuminating Global Illumination 103
4345c04_p3.1.qxd 1/1/05 12:01 PM Page 103
Practicing Practical Global Illumination
We can demonstrate a few rules of thumb, but be aware that GI is a science of guesswork.
Try to organize your experiments so that you can predict the results of your tweaks; concen-
trate on one step at a time so you can measure your progress. Don’t change the color of a
shader just when you are honing in on an important GI parameter. Common sense, but it
bears repeating.
As a quick test of this process, follow these steps:
1. Import
SecurityShip.mb.
2. Create a polygon box big enough to serve as a hangar for the ship, like the one in Fig-
ure 4.20. Use a Boolean to hollow out a space inside it. Using Booleans again, cut a
large door opening in the side of the box, just even with the “floor.” Apply a Lambert
shader with a cheery, bluish-gray concrete texture. This light box, so to speak, will be
used to bounce around the GI photons that will essentially light the scene. Add some
details inside to break up the light—some rafters, a couple of barricades, a frame for
the door.
3. Park the ship in this new box as shown in Figure 4.21.
4. Create a single directional light to act as sunlight, and enable raytraced shadows. Make
it a warmish-yellow color and set its intensity rather high, to 3 or 4. Rotate the light so
that it points almost straight down, and then angle it so it points just into the door
opening. Figure 4.22 shows us the lighting setup.
5. Render the scene with mental ray with raytracing enabled. If Mental Ray does not
appear as a choice in the Render Using menu, you will need to enable the Mental Ray
plug-in (see the sidebar called Enabling mental ray for Maya later in this chapter for
directions on how to turn on mental ray). The interior of the “garage” should be black,
104 chapter 4 ■ Radiosity and Image Based Lighting Techniques in Production
Figure 4.20: A quick-and-easy polygon hangar
4345c04_p3.1.qxd 1/1/05 12:01 PM Page 104
■ Illuminating Global Illumination 105
Figure 4.21:
The ship in the
hangar in the
Maya view panel
Figure 4.22: The lighting setup in the view panel
4345c04_p3.1.qxd 1/1/05 12:01 PM Page 105
and the outside surfaces that are exposed to the sunlight will be overexposed (see Fig-
ure 4.23). The ship itself will not be directly affected by the light, but will start to
reflect the parts of the environment that are lit.
6. Choose Render Global Settings → Mental Ray → Quality Presets, and then choose Pre-
viewGlobalIllum.
7. Change the intensity of our distant light to the default 1.0. Under the mental ray attrib-
utes of the distant light, check Emit Photons.
Since these settings are closely related to the complex physics that control light in the real
world, the results can often seem unpredictable compared with the simple, linear solu-
tions we’re used to in many CGI rendering solutions. The most efficient settings are often
difficult to find. The best strategy is usually to research as much as possible to understand
the inner workings behind mental ray and its GI or at least follow several tutorials until the
methods for tweaking the renders become clearer. The mental ray for Maya documenta-
tion can be sketchy and cryptic, but many resources are available, both in print and on the
Web, that you can use to increase your knowledge of these techniques. Find settings that
work for you, and keep them close at hand.
8. If you render now, the scene will look like nuclear winter. When tweaking the settings
for light, Photon Intensity sets the overall brightness or energy, and Exponent seems to
handle how quickly that energy dissipates as it travels through the scene. Higher set-
tings dissipate the energy more quickly; so if your scene ends up way too bright, try
adjusting Exponent to a higher number and/or Intensity to a lower number.
Notice the overlapping circles, similar to the artifacting in the ambient occlusion pass
for the droid earlier. These represent the photons being fired into the scene. Our task now is
106 chapter 4 ■ Radiosity and Image Based Lighting Techniques in Production
Figure 4.23: Overcranked distant light
4345c04_p3.1.qxd 1/1/05 12:01 PM Page 106
to find the right balance among several parameters: number of photons, photon accuracy,
photon intensity, and exponent setting for our main light.
9. Change Exponent to 2.65 and Photon Intensity to 700. Increase the number of pho-
tons to 100000.
10. Choose Render Global Settings → Mental Ray → Caustics and Global Illumination, set
Global Illum Accuracy to 128, and Global Illum Radius to 2.0. The accuracy increases
computation time, but results in—guess what?—more accurate distribution. The
radius blends individual photons so that there is less artifacting. A well-researched
tutorial is available on the Alias website that analyzes these setting in detail.
11. Render again. We’re getting there, but a lot of artifacting remains. Not to worry—
we’re going to take care of most of that with Final Gathering.
12. Choose Render Global Settings → Mental Ray → Final Gathering, and enable Final
Gathering. Set Final Gathering Rays to 500. Leave the rest of the settings at their
defaults. Again, as you become more familiar with the options, you can tweak these
settings to balance quality and speed. Figure 4.24 shows the rendered image with Glo-
bal Illumination and Final Gathering turned on.
You should be able to see how Final Gathering smoothes out the GI photon solution
nicely.
This example is still fairly high in contrast, to illustrate the use of a single light in a GI
solution. It would obviously benefit greatly from some ambient light spilling in from outside.
■ Illuminating Global Illumination 107
Figure 4.24: Spaceship rendered with Global Illumination and Final Gathering enabled
4345c04_p3.1.qxd 1/1/05 12:01 PM Page 107
Later in the chapter, we’ll look at how to use HDR imagery to contribute to the Final Gath-
ering solution.
You might also want to add a light or two inside the hangar to illuminate the back wall
or continue playing with the photon attributes of the daylight. Or you might even want to
add some Boolean skylights into the roof of the hangar to let some more light in. And, of
course, the textures could really use some TLC.
An IBL Real-World Application: Katana
This short exercise uses HDR imagery and mental ray’s Final Gathering to quickly create
a GI setup to light a Japanese katana sword. We are looking for dramatic, high-contrast
lighting for a film production company logo. We will render to a floating-point format to
provide the necessary range for creating intense glows and sheens in the compositing
process.
You’ll need to set up a few things to enable the advanced IBL features in Maya, such as
mental ray rendering. Here is checklist to complete before you continuing. Some of these fea-
tures have been touched on in the earlier exercises. Familiarity with these settings will also be
essential as we tackle more complex production situations later in this chapter.
Enabling mental ray for Maya
To use mental ray for Maya, you will need to
enable mental ray plug-in if it isn’t already. Fol-
low these steps:
1. Choose Window
→ Settings/Preferences →
Plug-in Manager.
2. Check both Loaded and Auto Load for
Mayatomr.mll.
3. Choose Window
→ Rendering Editors →
Render Globals, and then choose Mental
Ray from the Render Using drop-down
menu.
Maya’s Software renderer does not support
the IBL techniques we’re discussing, so you will
need to use mental ray for your renders.
4. Choose Common
→ Resolution → Presets,
and then choose CCIR 601/Quantel NTSC.
This is the standard 720
× 486 D1 broad-
cast video resolution. You will change this as
appropriate for your project, but for the
most part, this will be our standard setting
for this chapter.
5. Choose Common
→ Render Options, and
then uncheck Enable Default Light. This
prevents Maya from creating its default light
in a scene that is being rendered with IBL
only.
108 chapter 4 ■ Radiosity and Image Based Lighting Techniques in Production
4345c04_p3.1.qxd 1/1/05 12:01 PM Page 108
1. Make sure your render settings are configured properly in the Render Global Settings
dialog box, as shown in Figure 4.25. For reference, see the “Enabling mental ray for
Maya” sidebar.
2. In the Quality Presets drop-down list, select PreviewFinalGather. This enables raytrac-
ing and Final Gathering and provides a good starting point for tuning the render (see
Figure 4.26). Notice that it also enables the default GI settings, which assist Final
Gathering in solving the lighting for the scene. You can often disable GI to speed things
up a little bit.
3. In the Final Gather section, set Min Radius to 1.000 and Max Radius to 10.000, as in
Figure 4.27. A good general rule of thumb is to set Max Radius to (10% of) the radius
of your scene’s size (or at least the focal point of the scene) and to set Min Radius to
10% of the Max Radius. If you leave the values at zero, mental ray calculates these val-
ues automatically. For simple scenes, this is usually sufficient.
■ An IBL Real-World Application Katana 109
Figure 4.25: Configuring the proper settings in
the Render Global Settings dialog box
Figure 4.26: Establishing the correct mental ray
settings
4345c04_p3.1.qxd 1/1/05 12:01 PM Page 109
110 chapter 4 ■ Radiosity and Image Based Lighting Techniques in Production
Once you’re set up, you can import the model file and begin lighting the scene:
1. Follow the previous steps 1 through 3.
2. Import into your current blank scene the
scenes\katana.mb file from the CD. Make
sure the file is imported rather than just opened to ensure that the mental ray settings
we’ve just finished stay put.
3. Create a NURBs sphere large enough to surround the katana (3 units should be fine,
although if you want to animate the sword, the sphere should be scaled up to com-
pletely contain all the movement). This will be the base for our IBL lighting setup.
4. In the Render Stats section in the Attribute Editor for the sphere, disable (uncheck)
Double Sided, and enable Opposite as shown in Figure 4.28. This makes the sphere
face inward.
5. In the Render Stats section, uncheck Primary Visibility to turn off rendering for this
object.
6. Apply a Surface Shader material to the sphere.
Figure 4.28: Flip the sphere’s render direction.Figure 4.27: Sample Final Gathering settings
4345c04_p3.1.qxd 1/1/05 12:01 PM Page 110
7. Assign a file texture to the Out Color of the Surface Shader. This image should be what
you’d like to light the katana with, that is, the environment of the katana. You can use
the file
hicon_spherical.hdr (on the CD) as the texture shown in Figure 4.29. This
HDRI file will give you a good range of levels to light the katana with, though you can
use your own images, of course.
8. In the File Texture Attributes pane, under Color
Balance, click the color swatch next to Color
Gain. In the Color Chooser, set the V value to 3
to help control the level of lighting you’ll get
from the image.
9. Under the place2Dtexture node for the file tex-
ture we just added, set Rotate UV to 90 to orient
the image properly on the sphere.
Now make sure you are looking through the
camera that was imported with the scene, or create
one of your own. It is best to render through a camera
rather than just through a perspective viewport when
using mental ray. Many additional controls might
come in handy as you further explore more of the
advanced rendering features of mental ray.
10. Open the Render Globals panel (choose
Window → Rendering Editors → Render
Globals). Select Mental Ray from the Render
Using menu.
Rendering Out in HDR
If you need to render out an HDR image, you can do so through mental ray. In the Render
Globals window’s Common tab, make sure that under the Image File Output section, the Image
Format is set to “HDR”. And the renderer will write out an HDRI file for you to play with in
HDRShop.
However, to ensure that all the information is passed to the floating-point HDR file, go to the
mental ray tab in the Render Globals and under the Framebuffer Attributes section, set the Data
Type to “RGBA (Float) 4 x 32 Bit”. This ensures that you are including all the color channels
(RGB) as well as the alpha channel (A), that you are using the full floating-point range (Float), and
that each of these channels is represented by a full 32-bit channel. If you were to render for open-
ing in Photoshop or After Effects or another application that only supports 16 bits per channel,
you would need to choose RGBA (Short) 4 x 16 Bit, but for full-float HDR images, you will need to
set this properly to output 32 bits.
11. Render.
If your renders are coming out black for the katana, make sure that Final Gathering is ena-
bled, that you are rendering with mental ray, and that your IBL dome light has an image
mapped to it.
■ An IBL Real-World Application Katana 111
Figure 4.29: The hicon_spherical.hdr file
4345c04_p3.1.qxd 1/1/05 12:01 PM Page 111
12. Adjust the color gain on the sphere surface shader as necessary to get a nice look, and
check a newly rendered image. If things are too blown out, set the value of the color to
a number lower than 1 If the scene is mostly black, try setting the Value attribute much
higher than 1 by just entering the values, since the Value Slider stops at 1. (To change
the value of a color, click the color swatch that opens Maya’s Color Chooser. The
value, or brightness, is controlled by the V field in the Color Chooser). Figure 4.30
shows an HDR render of the katana.
13. Experiment with textures for the sphere for different effects. You can use something
funky such as an image sequence of a fire perhaps or an animated procedural texture
such as fractal noise. Play with choosing Color Balance → Color Gain as discussed ear-
lier to adjust the brightness of the render. You can add more geometry into the scene to
block or supplement the Final Gathering light from the NURBS sphere. In Figures 4.31
and 4.32, the cylinder has had polygons removed from the ends and the bottom, block-
ing the light from all other directions. The plane serves to darken a portion of the blade.
Don’t forget to disable Primary Visibility for the additional geometry. This ensures that
the objects contribute to the scene lighting but won’t appear in the final render.
The katana represents one of the biggest uses of HDRI techniques, metal. Since metal is
a highly reflective surface (usually) and is greatly affected by its environment, using IBL is a
fantastic way to light your metal surfaces. You can experiment with placing the katana in
several environments and play with the images used in the IBL.
112 chapter 4 ■ Radiosity and Image Based Lighting Techniques in Production
Figure 4.30:
The katana
HDR render
4345c04_p3.1.qxd 1/1/05 12:01 PM Page 112
■ An IBL Real-World Application Katana 113
Figure 4.31: The katana fire in the Maya panel
Figure 4.32: The katana fire render
4345c04_p3.1.qxd 1/1/05 12:01 PM Page 113
Real-World Application: Research Lab
This exercise concentrates on using mental ray’s IBL with Final Gathering to create realistic
CGI elements for integration into a live-action plate for an independent short film.
Since this tutorial focuses on IBL and rendering solutions, we won’t discuss the other
aspects of the scene except as they relate to lighting and texturing nodes specific to IBL and
Final Gathering.
Right, then, off we go.
The first step in approaching any lighting problem is to decide specifically on the
desired final effect. We should analyze the existing assets and make sure that we can achieve
all our objectives with the tools at hand.
For instance, in this shot, we want to ensure that our props and character integrate
into the scene properly. We need to do the following:
• Maintain the mostly monochromatic color palette established by the art director.
• Create visual separation between our “featured” elements and the background. This is
accomplished through lighting, fogging, depth of field, backlighting, and so on. In gen-
eral, elements that are lighter, sharper, and/or more saturated tend to stand out from
darker, softer, and/or more subdued backgrounds. Visual separation can also be sup-
plemented by a strong backlight, a popular technique in film and television lighting.
• Generate the proper render passes to tweak the final look in the composite.
Art directors often intentionally design costumes and props that are used by the main
characters to stand out from the background. The end result ranges from subtle to
extreme—depending on the needs of the scene. It is helpful to keep these design decisions
in mind when creating your CGI elements. Work as closely as possible with the art director
to determine whether an individual element is meant to blend with or stand out from the
rest of the scene.
We want to start with CGI elements that match the way the real-life set was decorated.
When we add additional lighting cues, everything should blend nicely.
Always remember when working on commercial and special-effects projects that the
lighting you are matching was specifically designed for the needs of the shot and that it is
often not “realistic” in the strictest sense of the word. For instance, a person sitting next to a
small table lamp that is visible in the shot appears to be lit by that lamp. In all likelihood,
however, the lighting on the actor’s face is probably coming from a separate spotlight just
out of view that has the brightness necessary to properly expose the actor’s face, while still
appearing to originate from the practical lighting fixture.
HDR versus LDR
HDRI would definitely help in this case as it could represent all the light sources in the scene
if the HDRI had been generated on the set under the same lighting conditions of the shot.
However, in this example, since there were no HDR images generated on the set, we
will be using LDR imagery pulled straight from the background plate to provide overall
ambient lighting. We will supplement the ambient lighting with a NURBS plane to match the
bright overhead light source. In these cases especially, it’s best to have a good indication of
114 chapter 4 ■ Radiosity and Image Based Lighting Techniques in Production
4345c04_p3.1.qxd 1/1/05 12:01 PM Page 114
the lighting conditions on the set. To this end, it’s a great idea to take a lighting pass when
you shoot your scene using a gray sphere and ideally a second chrome sphere using the same
camera as was used to shoot the scene.
For example, if you shoot a simple digital video scene with an off-the-shelf digital
video camera, after the scene is shot and the director is happy with the take, shoot a few sec-
onds of a gray sphere and then a chrome sphere in the scene to show you later, once the foot-
age is digitized, what the lighting looked like on the set. You can gauge easily the primary
lighting locations and even, with the chrome ball, specify the exact light locations behind the
camera.
An HDR image can prove critical to the success of a car shot or a product shot, as it
preserves the relative intensity of bright light sources so they reflect properly on the subject.
However, our scene contains few reflective elements. Therefore, the LDR image, pulled
directly from the filmed footage, is adequate for our needs. In many or most motion picture
settings, shiny and reflective elements are carefully avoided or treated with dulling spray as
they tend to be difficult to control. You can see this by analyzing just about any still frame
from a major motion picture. Obvious exceptions are specific items, such as a mirror or a
shiny murder weapon, that would be crucial to the storytelling. These items are usually
filmed under specialized lighting schemes to carefully control their appearance on screen.
We will assume that additional shadows and final color correction will occur in the
compositing phase, which is beyond the scope of this chapter.
Lighting CGI Props
The lighting setup will consist of three lighting nodes:
• A spotlight, with its intensity turned down to 0, to prevent Maya from using a default
light. In many cases, you want to use Maya lights to replicate specific lights within the
environment; these can often produce sharper shadows than provided by the IBL solu-
tion alone. A raytraced distant light is often used for direct sunlight in exterior daylight
scenes.
• A mental ray IBL node. This creates the subtle ambient-colored lighting with soft shad-
ows that tie our element into the live-action plate.
• A NURBS plane with a Surface Shader to illuminate the scene via Final Gathering.
To start the scene off right, follow these steps:
1. Starting with a fresh new scene (choose File → New Scene), enable the mental ray ren-
der settings outlined earlier.
2. Import the file
Scenes\Props\TurboProp_TXTR.mb from the CD (choose File → Import).
This scene contains the CGI prop (a simple turboprop bypass valve) that we want to
integrate into the scene, a camera, and an image plane with the background from the
shot into which we want to merge the prop. The camera angle has already been
matched to the background plate. We will be concentrating only on the lighting.
It is important to include the background plate as we do our test renders, so that we can
get an idea of how our lighting is progressing. When we get ready to do our final render,
we will turn off the image plane so that we can get a clean matte to use in our composite.
■ Real-World Application: Research Lab 115
4345c04_p3.1.qxd 1/1/05 12:01 PM Page 115
3. Open the Render Global Settings window, and click the Mental Ray tab. In the Image-
based Lighting section, click Create to create a mentalrayIBLShape node (see Fig-
ure 4.33).
IBL Settings
Next, we will need to set up the IBL parameters for our scene. Follow these steps:
1. Open the Attributes panel for the IBL Shape node if it isn’t open already. (With IBL
Shape selected, press Ctrl+A.)
2. Click the folder icon to the right of the Image Name field. Load
Textures\LDR\int-
Shop_Angular.bmp
. This can be either an HDR or an LDR image. In this case, it is an
LDR image that has been edited in Photoshop to fabricate an approximation of a
panorama of the set. We then processed it in HDRShop to create an Image Probe or
angular image. This is the type of image that can be most readily obtained by shooting
a highly reflective sphere—the simplest way to create an HDR image. (See the HDR-
Shop sidebar earlier in the chapter.)
3. In the Attribute Editor for the IBL node, change the Mapping to Angular as shown in
Figure 4.34. Angular is for using the Light Probe image layout, popular for its ease of
use and compact size. This image layout takes a panoramic shot and condenses it into
an image that looks as if the contents of the picture are reflected in a chrome sphere.
HDRShop readily converts among the most popular panoramic layouts.
4. If you have Hardware Texturing and Smooth Shading on, you should now be able to
see the IBL shape in the viewport. Verify that the newly imported image is correctly
oriented.
116 chapter 4 ■ Radiosity and Image Based Lighting Techniques in Production
Figure 4.34: IBL attributes
Figure 4.33: Creating IBL
4345c04_p3.1.qxd 1/1/05 12:01 PM Page 116
5. In the Visibility section in the IBL Attributes dialog box, turn off Primary Visibility, but
leave the other options checked. This will ensure that the IBL shape itself doesn’t
appear in the final render, but contributes to reflections and Final Gathering rendering.
6. Render! There will be two passes during the rendering—one to calculate the Final
Gathering solution, and a second to complete the render. The screen may go blank, but
the render should finish in a minute or two.
The camera need not be inside the sphere in this case, as the sphere we’ve created for IBL
has its Primary Visibility turned off.
The render will most likely be a bit dark like Figure 4.35, so we will have to tweak our
settings to find the right balance.
7. In the Image-based Lighting Attributes section, click the color swatch next to Color
Gain, as shown in Figure 4.34. You can now enter values for the colors.
8. Change the V attribute to 4 similar to Figure 4.36. You can crank this value up high if
necessary—don’t be stifled when the sliders only go to 1. Figure 4.36.
Cranking the brightness (V) of the color well above the default maximum of 1.0 is a key
concept in all forms of GI. This kind of adjustment is possible for many attributes that
were previously limited to a finite range of 0 to1 or sometimes –1 to 1.
■ Real-World Application: Research Lab 117
Figure 4.35: This render is too dark.
Figure 4.36: The Color Chooser
4345c04_p3.1.qxd 1/1/05 12:02 PM Page 117
Floating-Point Images
To simulate the wide range of values in the real world, mental ray processes all scene elements
internally as floating-point values. Material attributes, light attributes, camera attributes, and
volumetrics can all take advantage of this extended range. At the last stage of rendering each
frame, mental ray intelligently maps the floating-point values to the 8-bit range viewable on our
monitors. We can choose to save to a floating-point format before the remapping occurs, how-
ever, which can provide additional flexibility later in the compositing phase.
In the early days, most 3D rendering engines were limited to processing information as a maxi-
mum of 8 bits per RGB channel. This always presented a big challenge in creating photo-realistic
graphics. It is only in the past several years that the industry has begun to break out of that cage.
As technical and artistic progression surges forward, fueled by the rapid exchange of information
via the Internet, we are introduced to new techniques, solutions, and workarounds that move the
art form forward at a mind-numbing pace. Thankfully, the software gurus have been right there in
the thick of it, providing ever greater artistic and technical tools, while all the time making them
easier to use.
The additional computing power offered by today’s personal computers is also bringing us
closer to the ability to simulate real-world photographic attributes in our renders. This is exciting
because it presents a unique opportunity to learn from real-world photographers and cinematog-
raphers. We can now begin to speak a common language concerning key-to-fill ratios, true specu-
larity, depth of field, shadow density, and shadow edge transfer. Developments such as Final Gath-
ering gives us easy-to-use tools for simulating real-world setups, such as large studio softboxes and
nature’s ultimate softbox—earth’s atmosphere
By far, the key component in all this innovation is the ability to generate high-contrast ranges
that can more accurately simulate the conditions on location and in the studio.
9. Render!
10. Better. We can see how Final Gathering is using the information from the image to
color and light our object—without any standard Maya lights. But it’s still a little
bland—too evenly lit. We need more drama, more variation.
Adding More Lighting
Instead of relying completely on IBL, we’re
going to let the IBL handle our ambient/fill
light, but use another Final Gathering trick
to bring some hotter, more directional light-
ing into play.
1. Create a NURBS plane, with width 6
and length ratio 6 as in Figure 4.37.
Rename it overheadLight_NURBS. In
the Attribute Editor in the Render
Stats section, uncheck Primary Visibil-
ity, as shown in Figure 4.38.
2. Move the plane several units above
and slightly to the left of the prop. This
is where instinct comes into play. To
118 chapter 4 ■ Radiosity and Image Based Lighting Techniques in Production
Figure 4.37: A NURBS plane for additional
Final Gathering lighting
4345c04_p3.1.qxd 1/1/05 12:02 PM Page 118
match the light to where it would likely have been on the
set, use the image sequence and your knowledge of the set
to determine.
3. Rotate the plane to point more or less at the prop. You
can tweak the rotation as you experiment further.
4. Create a new Surface Shader material and apply it to the
NURBS plane. Set Out Color to White. But wait! Before
you leave the Color Chooser, crank the V value up to 20.
5. Temporarily turn off the IBL node by opening its Attrib-
ute Editor and unchecking Visible in Final Gather in the
Visibility section, as shown in Figure 4.38. This is so we
can see only the lighting from the ceiling light in the ren-
der while we adjust it.
6. Render! Pretty good but really bright, as you can see in
Figure 4.39. A lot of the surfaces facing the light are com-
pletely white and have lost all shading and texture detail.
■ Real-World Application: Research Lab 119
Figure 4.38: Turn off Primary Visibility
Figure 4.39: This render is too bright.
4345c04_p3.1.qxd 1/1/05 12:02 PM Page 119
Virtual Softbox
Using a plane with a bright texture applied to it is a great example of how to create a virtual
softbox, mentioned several times throughout this chapter. In real life, the softbox is a rigid or flexi-
ble box attached to a light fixture, with special diffusion fabric stretched over the opening. The box
blocks any light from spilling out, while the diffusion material scatters the light so it creates much
softer shadows than a typical Fresnel spotlight, as well a larger more intense reflection on the sur-
face of the subject being photographed.
Final Gathering takes into account the direction the plane is pointing to throw light into the
scene. The most easily accessible way to control the intensity is by adjusting the color gain of the
Surface Shader material. (Other material types can be used as necessary. The Incandescence or
Ambience attributes are the most likely to contribute significantly to the Final Gathering
solution.)
Maya’s area lights can achieve similar shadows without Final Gathering, but the really cool
thing here is that the NURBS plane will show up in reflections, thereby duplicating the true specu-
lar reflection of a real-life light source and also contributing to the scene lighting!
7. Select ceiling light’s surface shader again, click the Out Color swatch again, and lower
the V value to 12.
8. Reselect the mentalrayIBLshape node, recheck the Visible in Final Gather attribute,
and click the Color Gain swatch. Change the V value to 1, just enough to provide some
nice colored fill light for our scene.
9. Render. We should be getting a lot closer to the final look, shown in Figure 4.40.
From this point on, the trick is to reach a lighting balance that provides the most
flexibility for compositing into your background plate. This generally takes a bit of trial
and error and is going to be subjective. Typically, further blending, blurring, and color
adjustment in the compositing stage provide that extra touch to really make the prop feel
integrated.
A great way to gain more flexibility is to render to a floating-point format such as
Maya
.iff, .hdr, or OpenEXR. This type of render preserves the maximum amount of
information possible from mental ray’s internal buffers so that you can make creative adjust-
ments in the compositing phase to get the final look you want. The specific format you
choose depends entirely on the compositing package you use; certain compositors are limited
to a select few image formats. In order to send the right information to the file, you must go
into the Render Globals’ mental ray tab and change the Framebuffer Attributes to a floating-
point setting (for example, RGBA (Float) 4 x 32 Bit) to send the proper information to the
final rendered image file.
All things considered, ILM’s OpenEXR image file format probably has the most promising
future as the de facto standard, but is not yet supported in all applications. See
www.
openexr.org for details and supported applications.
120 chapter 4 ■ Radiosity and Image Based Lighting Techniques in Production
4345c04_p3.1.qxd 1/1/05 12:02 PM Page 120
Additional Things to Try
Here are some other things to try to add more flexibility to the process.
• Instead of using the standard Image Name attribute, connect an image (or other tex-
ture) via the Color input of the IBL node so that you can adjust the image using stan-
dard Maya utility nodes such as Gamma and Curves. (You’ll find the IBL node in the
Lights tab in the Hypershade section.)
• HDR textures can be mapped to other geometry as well for more control over the shape
of Final Gathering light sources. Instead of the IBL node, apply a Surface Shader to the
geometry, with an HDR file texture applied to the Out Color of the Surface Shader.
• Create a shelf with a Front Projection texture (camera projection?) to add additional
color and shadows to the element.
• Bake GI lighting into texture maps for items that don’t move in the scene. If you bake the
diffuse solution, but no shadows, other objects can still cast useable shadows onto the
baked object.
• Bake ambient occlusion for additional control over density and color of shadow areas.
■ Additional Things to Try 121
Figure 4.40: The
final render
4345c04_p3.1.qxd 1/1/05 12:02 PM Page 121
Essential Techniques
The following list of techniques highlight the essential elements of a good workflow for light-
ing your scene using images. The more you experiment with how best you work with this
lighting method, the easier it will become to balance the right techniques together for a great
result.
• Overcrank values—lights and surfaces. Set high values for both colors and other chan-
nels like specularity, reflectivity, and emission to get wider ranges of lighting effect. Use
HDR imagery for surfaces to get the same advantage.
• Know your image formats, both RGB and HDR.
• Gamma correct your footage and HDRs.
• Add very bright light sources as necessary.
• Add a little mixed color to everything. Nothing ever shows up as a pure color or white
on film.
• Match shadow and light colors. (This is where Final Gathering shows its true strength.)
• Create and adjust materials in a neutral lighting environment first, before trying to create
special lighting effects. That way, your assets will work in many types of environments.
• Use HSV to adjust brightness. You can overcrank this; it is not limited by values from
0 to 1.
• You can also overcrank a surface by specifying values greater than 1 for diffuse or
reflection or the V component of any HSV value.
• Match reflection values. In real-world reflections, only very bright elements are plainly
visible in the reflection. The sky usually contributes the most in exterior car shots.
Lighting mimics this in the studio where the look can be carefully controlled. Massive
light boxes are used to create bright, reflective light sources.
• Use the Fresnel Effect, which is very important for realistic effects.
• Always work in real-world units if at all possible. High-end rendering algorithms are
coded that way, and out-of-scale scenes can make it difficult to control your settings.
• Study as much about real-world photography and cinematography as you kind. This is
usually the kind of carefully designed and controlled lighting we attempt to re-create.
Many think realism is about mimicking the real world as we see it every day. But for
CGI production, we are much more interested in the subjective artistic decisions that are
intended to enhance the meaning and emotional impact of a scene. Pay close attention
to these techniques, and gather as much information as possible to help in re-creating
the setups.
• Real-world specularity is the reflection of an actual light source. This is one of the first
things to be learned in comparing photography and computer-rendering techniques.
Phong and Gouraud specularity are fake; they substitute perfectly round light sources
with various controls to assimilate the way light interacts in the real world. Although
this is fine for some applications, when rendering for photo-realistic results, turn off
standard specularity channels and use the reflection channel to get appropriate specu-
lar highlights, either from HDR imagery or stand-in geometry mapped with a Surface
Shader or other material with incandescence. This technique is often effective even
without using GI or Final Gathering. Mental ray still renders the reflections of the
overly bright items.
122 chapter 4 ■ Radiosity and Image Based Lighting Techniques in Production
4345c04_p3.1.qxd 1/1/05 12:02 PM Page 122
Always Learning
HDR imagery and GI are extremely valuable for creating realistic, shiny reflective objects.
But you can also use the new mental ray Image-based Lighting node to great benefit for
quickly matching lighting, even from a low dynamic range background plate, especially
when supplemented with overcranked brightness values and stand-in objects that also con-
tribute to the Final Gathering lighting solution.
The addition of several important enhancements in Maya make GI and IBL easier and
much more practical to use in hectic production environments. The techniques are more
powerful than ever, and you can adjust them for productions in which access to the set and
time for capturing proper HDR imagery is not an option. Proper preparation makes for a
greater level of accuracy and flexibility, speeding up the CGI production process immensely.
Resources
The following is a list of resources to further your education of Image Based Lighting. We’ve
only just scratched the surface, and there is quite a bit more out there to help you find your own
stride.
www.learning-maya.com/ Great tutorial resources for beginners and experts alike.
www.highend3d.com/ More Maya resources, a bit more technical in nature.
www.debevec.org/HDRShop/ The godfather of IBL.
www.cgtechniques.com/ Excellent general HDR information and tutorials.
Probably one of the largest repositories of free HDR imagery on
the Web.
www.alias.com/ Check out the community section for more resources and training materials.
■ Always Learning 123
4345c04_p3.1.qxd 1/1/05 12:02 PM Page 123
CHAPTER
five
4345c05_p3.1.qxd 1/1/05 10:57 AM Page 124
The Character Pipeline
Stephen K. Mann
A character pipelineis really just the process of getting
your character through its stages of evolution, from concept to modeling to
rigging to animation, and then passed on to lighting. Three main data
transfers take place: one between modeling and rigging, one from rigging
to animation, and one from animation to lighting. But the pipeline might
have any number of transfers. In this chapter, pipeline simply refers to the
processes that make that transfer happen. Of primary importance is how
that movement helps in the overall process and creates a situation in which
modelers, riggers, animators, and lighters can all work simultaneously in
safety.
The purpose of a creating a pipeline is not only to make the data trans-
fer work, but to make that transfer easier for everyone involved. Separating
the technical issues from the artistic issues lets you can spend more time
being creative.
The Structure of Things
Creating a structured pipeline can ease the normal headaches that come from this process,
especially when more and more people get involved, and several iterations take place during
the life of the production. A strong pipeline makes managing all the data that gets moved
around and where to find it seamless.
Ninety percent of a good pipeline involves creating and maintaining an organized
structure for all your project files. Any member of the team should be able to find the latest
final geometry, rig, or animation without having to call you at 6:00 a.m. Through character
4345c05_p3.1.qxd 1/1/05 10:58 AM Page 125
definitions, careful file management, and simple routines, the process of moving and updat-
ing along the pipeline can be streamlined, which lets teams work simultaneously and effi-
ciently. Keeping Maya’s scene files clean and organized can stabilize the hurdles most often
found in a production pipeline.
Building on the organizational foundation, you can simplify updateable rigs, anima-
tion, and geometry and automate them using MEL. Keeping the pipeline and the pipeline
tools simple, flexible, and easy to understand is of utmost importance. Ideally you want to
control the flow of the pipeline with one or two simple tools.
Pipeline Flow Control
The two main types of character pipelines are unmanaged and managed. An unmanaged
pipeline is the linear approach to creating your characters. In an unmanaged pipeline, the
character is modeled, once the model is approved, the rigger imports the file into a new file
and begins rigging. When rigging is completed, the animators can import the final rig and
start their work. An unmanaged pipeline is primarily an organization of files and folder
structures. Barring a lot of animation hand-transfer and rebinding of geometry, the linear
approach involves little or no overlap between teams. Each team must wait for the work of
the previous team. If a project has only one creator, this can sometimes be a blessing in dis-
guise, keeping you from doing any major reconstructive surgery on your models and rigs
once you’re in the animation phase. In larger productions, this approach can bring the pro-
ject to a halt. Updating characters by hand is no fun. Even though they say the second time
around you can make it better, that might not happen when the deadline is looming and it’s
your fifth time rebinding a character. Once animation has begun, fixing characters that are
already animated can mean completely replacing a character to just fix a bad IK handle, all
of which must be done scene by scene. Ideally, you can manage all this using MEL, but not
always.
In a managed pipeline the movement of data is set up so that it is automated and so
that progressive updates are possible. The overlap time is increased, making it possible for
animators to start blocking much earlier and rigs to be updated at any point in the produc-
tion process. Although this may take a little more effort on the front end, it can result in
great benefits on the back end. Being able to fix rigs at any moment and update them seam-
lessly shortens your days and gives you more time to build the cool rigs you’ve always
wanted without missing your deadlines. This can ensure that all the rigs in all the animation
files are exactly the same. It’s bad enough fixing 20 identical files, much less troubleshooting
20 different files that were supposed to be the same. It’s amazing how Maya scene files can
have a life of their own, especially in larger productions.
At the core of all pipelines is the process of transferring animation and or geometry
from one update or resolution of a character to another. How you decide to do that depends
not only on your style and choice, but on the requirements of the overall production. I have
separated this process into three types of managed pipelines:
• Import
• Reference
• Assembly
All three types share similar setups and requirements, access to character components,
attention to folder structure, and clean scene files. The best way to start is to keep things
126 chapter 5 ■ The Character Pipeline
4345c05_p3.1.qxd 1/1/05 10:58 AM Page 126