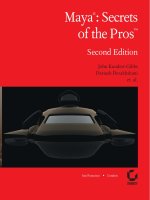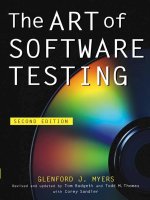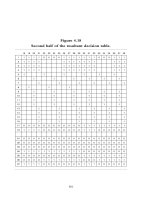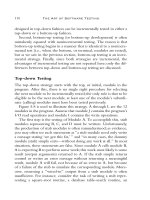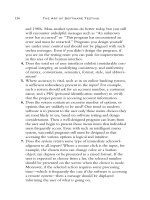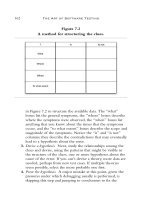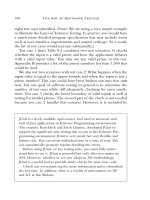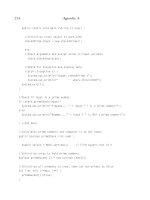Maya Secrets of the Pros Second Edition phần 9 doc
Bạn đang xem bản rút gọn của tài liệu. Xem và tải ngay bản đầy đủ của tài liệu tại đây (2.3 MB, 31 trang )
This expression simply updates the startPtId (which references which particle the curve
should start from) with a random number each time the frame number is a multiple of 20
(via the
modulo function). If you want the curve to hop to different endpoints, update the
previous expression appropriately—here you might want the endpoints to update when the
frame number equals a different number, such as 25 or 31.
To add Paint Effects to the curve is fairly straightforward as well. Follow these steps:
1. Choose Paint Effects → Get Brush. In the Visor pane, choose Electrical from the Paint
Effects tab, and then click the goldSparks.mel brush. (You can try others as well if you
like.)
2. Now select the arcCurve and choose Paint Effects → Curve Utilities → Attach Brush to
Curves. This attaches the gold sparks paint brush to your curve; you should see little
“lightning bolts” branching from your curve, as shown in Figure 8.17.
3. Although the default brush is adequate, you can tweak the brush a bit to get really nice
results. With the stroke selected, open the Attribute Editor, select the goldSparks1 tab,
and adjust whatever settings you like. We made some changes to the Brush Profile set-
tings, altered the colors in the Shading and Tube Shading sections, added some Shader
Glow in the Glow section, adjusted several of the Tubes settings (Creation, Growth,
Turbulence, and so forth), added some small Gaps, and even added a bit of Flow Ani-
mation to the strokes. Finally, we keyframed the Flow Speed and Gap Size a bit over
the animation to get more varied results as the stroke animated over the curve. When
done, we ended up with a look like Figure 8.18. The full animation (
noiseyArc.mov)
and the scene file that created it (
noisyArc.ma) are on the CD for your perusal.
Always Learning
This chapter has described a number of tools and techniques to produce complex, appealing
animation using the
noise function to build a whole effects system. Although noise is fairly
simple to implement, it creates a look that is at once convincingly real in its “randomness,”
yet at the same time is continuous in a way that truly random numbers aren’t, making the
results of noise feel more real and natural than strictly random numbers would produce.
Even though some of our expressions get a bit complex, just remember to start simply with
your expressions and build up to more complex examples as you get more comfortable
226 chapter 8 ■ The Art of (Maya) Noise
Figure 8.17: The arcCurve with the goldSparks Paint Effects brush attached
4345c08_p3.1.qxd 1/1/05 11:10 AM Page 226
with the noise function and its uses. If you were not already familiar with some of the other
nodes and commands, you now have some new areas of Maya to explore and discover. FX
animation and development requires a firm understanding of CG concepts as well as basic
scripting skills. It’s then a matter of knowing how those concepts are implemented in a
graphics package and how to work with them. Maya provides a fairly elegant scripting inter-
face via MEL and a number of prebuilt nodes, such as the pointOnSurfaceInfo node, that
supply useful information to the user. You might want to check out the node and MEL com-
mand help pages for more interesting stuff. Chances are, if you need some particular bit of
information, you’ll find a command or node that provides it.
We hope you now know more about the
noise function and its uses and that you will
add it to your Maya tools arsenal the next time you need to create some complex animation
effects!
■ Always Learning 227
Figure 8.18: A rendered frame of the arc with a tweaked goldSparks Paint Effects brush on it
4345c08_p3.1.qxd 1/1/05 11:10 AM Page 227
CHAPTER
nine
4345c09_p3.1.qxd 1/1/05 1:51 PM Page 228
Advanced Character Modeling Using
Polygons and Subdivision Surfaces
Tom Capizzi and Krishnamurti M. Costa
Subdivision modelinghas become the standard for
character modeling in most video and film environments. Maya has imple-
mented a powerful and user-friendly way to use subdivision surfaces. The
purpose of this chapter is to show you a proven method to create a com-
plex shape—a character’s face—using subdivision surfaces.
The human face could be the most easily recognizable, familiar, and
expressive 3D shape known to humankind. Anyone can easily spot the sub-
tle nuances and details, but this shape is notoriously difficult for an artist to
get just right. In this chapter, we’ll create a human face from a conceptual
sketch, an exercise that will give you the ability and tools to tackle any
model that uses organic forms and shapes.
We’ll employ the concepts and artwork of Krishnamurti Costa, a
prominent and talented 3D artist. We’ll document his techniques and pro-
cesses in detail, explaining every step he uses to create his artwork.
Modeling Concepts
Certain modeling practices and guidelines are universal concepts that can be applied to any
model. The way a model deforms, animates, and renders depends on how the model is built.
The flow of the geometry requires planning, and the planning of the model begins before the
first curve is drawn.
Modelers and studios use different processes to create polygonal models. Any given
process will create different results. Many modeling tutorials suggest an approach in which
4345c09_p3.1.qxd 1/1/05 1:51 PM Page 229
the modeler uses primitives to start a model and fills in the detail later. Some studios use 3D
scans or hand-digitized 3D data to begin modeling.
The approach in this tutorial uses carefully placed rows of polygons to create an easy-
to-edit polygonal cage. This technique is called poly-by-poly modeling. The polygonal cage is
the basis for the subdivision model. If the geometry flows naturally along the surface of the
model, texturing, lighting, rigging, and animation are much easier later in the production
process.
Before modeling takes place, it is important to understand the model that you will be
creating. How will it move? What kind of detail will be required? Where is the detail going
to be? How will it be textured? What kind of lighting will be applied to it?
The production requirements for a model can be considerable and can change during
the time the model is being created and used in production. It can be impossible to know
exactly what will be required of the model before it is created, but a good modeler attempts
to make educated assumptions about these requirements.
An experienced modeler knows that two things will probably happen when they are
given a model to build for a project:
• If they are told that the model will not have to be too detailed, the model will almost
certainly appear full screen at some time.
• If the model is detailed to support any amount of close-up scrutiny, the rendering dead-
lines will require that the model’s level of detail be taken down to the absolute lowest
levels possible to expedite production.
Luckily, subdivision modeling supports both scenarios. When you carefully plan your
model and execute using levels of detail in the subdivision, the model can hold up to careful
scrutiny, and the detail can be reduced quickly and easily to render out fast and easy.
Using Conceptual Art: Laying Out the Views in 2D
The character we’ll work with in this chapter is stylized, but it has human features to provide
a variety of modeling situations that can be explored for this tutorial.
Instead of creating a 3D model from scratch, we’ll use artwork to illustrate how a
model can be created in a professional environment. Seldom is an artist given a project to
work on that they have complete creative control over. When an artist is shown how to
model from a piece of artwork, they can easily use that technique in a professional situation
in which they will be asked to create models from conceptual art.
The drawings in Figure 9.1 are excellent examples of the level of specifics needed in the
artwork to create a detailed subdivision model.
A minimum of two views are necessary to create an accurate 3-dimensional model
from 2-dimensional artwork. In these views, called orthographic views, the overall dimen-
sions must line up between the drawings. The overall length, width, and placement of the
details such as eyes, nose, and mouth must be aligned between the two drawings, as in Fig-
ure 9.2.
Modeling Standards
Modeling standards change from studio to studio. In some cases, for example, it’s fine for a
subdivision model to have a lot of triangles, and in other cases triangles are strictly forbidden.
230 chapter 9 ■ Advanced Character Modeling Using Polygons and Subdivision Surfaces
4345c09_p3.1.qxd 1/1/05 1:51 PM Page 230
■ Modeling Concepts 231
Figure 9.1: Detailed front and side views of a character
Figure 9.2: Two
views aligned
4345c09_p3.1.qxd 1/1/05 1:51 PM Page 231
Generally, if it looks good in animation and lighting, you’ll be allowed some freedom in the
process used to create the model.
Modeling processes have changed over time, and what was consi-
dered fine practice a couple of years ago is now not allowed. Two specific
cases in point are the use of triangles in a subdivision model and the
occurrence of a condition called a “star.”
Subdivision models work much better with four-sided polygons
than with three-sided polygons. In our exercise, the model has no trian-
gles whatsoever. With careful placement of edges, and by using the tools
explained here effectively, it is possible to create high-quality models that
have no triangles.
A star is a place where five edges come together in one corner. This
condition can cause many problems in animation and lighting. They cre-
ate irregular flashing and twisting when the object is used in production.
The model in Figure 9.3 has been built to the standards specified here and
was produced using just four-sided polygons. Stars, on the other hand,
are harder to avoid because they’re caused by the edge loops crossing.
You can control stars and place them where there is little or no deforma-
tion. When it is impossible to avoid a five-
cornered condition, always avoid putting the
star in a place where there will be a great
deal of movement.
Animation Flow
The first concept to consider when planning
the flow of geometry in a model is animation
flow. The “flow” of the geometry must sup-
port the way the model will move. A model
must have geometry that can be moved
along the lines that the model will be
required to move.
The areas that are required to move in
this model are the eyes, mouth, and jaw. The
flow of animation in these areas will sur-
round these areas. By outlining the general
vicinity surrounding the areas of movement,
as shown in Figure 9.4, we can visualize how
the geometry will need to flow along the
model.
This geometry flow is simple to under-
stand. Geometry must flow radially away
from areas of movement (see Figure 9.5).
The careful arrangement of radial polygon
rows placed along the paths of motion make
the model easy to rig and animate. Rows of
polygons that surround the animation areas
232 chapter 9 ■ Advanced Character Modeling Using Polygons and Subdivision Surfaces
Figure 9.3: A star condition in a poly-
gon layout
Figure 9.4: Areas of animation
4345c09_p3.1.qxd 1/1/05 1:51 PM Page 232
create uniform movement in the model, define the anatomic forms better, and allow the
model to render properly as well.
Edge Loops
A more complex idea that relates to construction is the concept of edge loops. Edge loops are
related to animation flow, because they follow the muscle construction in the actual face, and
the face naturally moves along the path of these muscles. But the edge loop concept takes the
idea of animation flow and expands on it to cover the construction of muscle groups, bone
areas, and areas of fat along the surface of the face.
Muscle edge loops are placed around areas of the face that will move: the eyelids, the
lips, the brow, and the jawline. Model muscle areas carefully to avoid awkward intersections
and triangles. These areas require the closest scrutiny when animating and present the most
problems if not modeled correctly.
When defining the edge loops of the muscles, try to integrate the muscles by defining not
only lines that are parallel to the areas of movement, but also lines perpendicular to the move-
ment where muscles will connect. In Figure 9.6, notice how the lines flow around the lips, but
lines flow through the lips as well. These lines allow the flow of the geometry of the lips to
align with the flow of the geometry of the cheek and jaw muscles.
■ Modeling Concepts 233
Figure 9.5: An animation flow diagram Figure 9.6: Muscle edge loops
4345c09_p3.1.qxd 1/1/05 1:51 PM Page 233
Fat edge loops, like those in Figure 9.7, define the areas of the face where movement
takes place, but it is passive movement that is not driven by a direct force. This movement is
caused by the muscles. You must model fat areas as carefully as muscle areas because they
will move almost the same amount. Fat areas do not
really have to interact with other fat areas. Fat areas
exist as small islands of passive flesh that allow the
muscles to move freely.
Bone edge loops are the hard areas of the face
where the bone comes closest to the surface, as shown
in Figure 9.8. These areas do not have much flexibility
and will not have much movement within them. For
this reason, it is convenient to use these as places
where the model can have transition areas such as
five-cornered intersections. Because these areas do not
move much, some geometric flaws can go unnoticed if
constructed carefully.
You use the entire edge-loop layout (see Fig-
ure 9.9) to plan the placement of the geometry during
construction. Using careful planning and geometry
placement, you can build a model that is easy to edit
and animate. Even if the model will not be used for
animation, a good edge-loop layout can help define
the anatomic details of your model, just because
bones, fat, and muscle loops are part of the same main
volume.
234 chapter 9 ■ Advanced Character Modeling Using Polygons and Subdivision Surfaces
Figure 9.7: Fat edge loops
Figure 9.8: Bone edge loops Figure 9.9: Edge-loop layout
4345c09_p3.1.qxd 1/1/05 1:51 PM Page 234
Modeling the Face
Once you have a basic understanding of the flow of the geometry, you can begin the process
of building a wire cage. The modeling process is much like any other kind of artistic
endeavor. You work on the piece until the work is finished, and throughout the course of the
work, many operations take place. You build something, tweak something, and erase
something else. These steps build up over time until you have accomplished a number of
small things that amount to a big piece of art you are proud of.
The problem with modeling in Maya is that the computer remembers everything you
do. You can set history to a small number of steps to mitigate this overhead, but over time it
is important to optimize the work flow by performing certain steps during the modeling
process.
Save often. Save your file many times over the modeling process to unique and
sequential names. These names are usually something like
workFile.0001.mb, work-
File.0002.mb
, and so on
Delete history often. History slows you down to the point where simple tasks take a
long time. Experienced modelers recognize quickly when the history starts to be too
much and delete it.
Subdivide the model judiciously. Subdivision is a great way to create high-quality mod-
els quickly. The subdivision process itself, however, is computationally expensive. In this
exercise, we build the model almost entirely using only polygons until the end, when sub-
division modeling is necessary. During construction, view the subdivision model periodi-
cally to make sure the model is progressing correctly. In these cases, the model is subdi-
vided to preview the progress, and then the subdivision operation is undone so the clean
and light polygon modeling process can continue.
The process for modeling the face consists of placing the image planes in 3D, creating a
wire cage that outlines the details of the face, and creating a polygonal cage from which to
create the subdivision surfaces.
Laying Out the Image Planes in 3D
Load your images before manipulating the viewports. If there is any camera movement in the
viewports before the image plane is imported, choose View → Default Home (at the top of
each viewport) to reset the view.
Load drawings into the Maya viewports by choosing View → Image Plane → Import
Image from the viewport menu. Locate the front and side images in the respective front and
side viewports, as shown in Figure 9.10. This will create a perspective view in which the
images can be seen positioned at 90 degrees to each other. The perspective view is where a
lot of the wireframe modeling takes place. To see an example of the modeling windows set
up with the image planes, open
subD_modeling01.mb on the CD.
Now we are ready to begin laying out the model in 3D. To make the modeling process
easier, build a rough wire cage using splines that will be the basis for the polygonal modeling
process. The polygonal cage will be used to create the final smooth model that will be ani-
mated and rendered. The wire cage will be the skeleton for the model.
■ Modeling the Face 235
4345c09_p3.1.qxd 1/1/05 1:51 PM Page 235
Creating a Wire Cage
The previous section explains in detail how to prepare for modeling a complex organic
model. Now that we have done our homework and have a plan, it is time to set our plan in
motion. The next steps will create a 3D digital armature for creating the polygonal head.
The wire cage needs to follow the animation flow lines and the edge loops. The wire
cage represents your modeling strategy from which all the modeling will take place. For this
reason, this modeling phase is one of the most important steps to get right. Once polygonal
modeling has started, it is difficult to go back and change your strategy.
Build the wire cage using curves that are easy to control and still give an accurate rep-
resentation of the form that you are trying to create. Choose Create → EP Curve Tool ❒, and
then create degree 1 Edit Point NURBS curves with Uniform Knot spacing. These curves are
the most similar to polylines (an entity type that is not supported by the Maya modeling soft-
ware). Since we are building a polygonal cage from the wire cage, it is simpler to use degree 1
curves.
Start by drawing curves in the front view. Begin tracing the details of the drawings using
fairly simple curves, as in Figure 9.11. Remember, the more points you use now, the more points
236 chapter 9 ■ Advanced Character Modeling Using Polygons and Subdivision Surfaces
Figure 9.10:
Images loaded
into viewports
4345c09_p3.1.qxd 1/1/05 1:51 PM Page 236
you will need to edit later. Capture the outlines around the eyes, cheeks, chin, and the rest of the
face as shown. Lay out the curves roughly around the areas of animation so the model can be
built along these lines later.
Once the front view is finished, the curves in that
view all rest in one place at zero in the Z axis. After
you draw the front-view curves, you must edit the
curves in the front view to match the side view. Begin,
for example, with the curve in the lower eyelid, as
shown in Figure 9.12. Translate the curve outward in
Z to position the curve correctly. Edit the curve point
by point to get the curvature correct along the Z axis.
Continue this process with the rest of the face.
You need to edit the curves already drawn before
adding details for the side view (see Figure 9.13).
Curves such as the bottom of the chin and the brow
might need additional information so that they flow
■ Modeling the Face 237
Figure 9.11: EP
curves drawn on
the face
Figure 9.12: The lower eyelid curve edited
4345c09_p3.1.qxd 1/1/05 1:51 PM Page 237
correctly along the Z axis in the
side view (see Figure 9.14). You can
do this by adding curves in the side
view that extend the front-view
curves beyond their original extents
and joining the curves later during
the modeling process. To see the
construction of the wire cage, open
subD_modeling03.mb on the CD.
Work on the wire cage until
it is a clean representation of your
concept. This is a critical step in
the modeling process. This wire
cage will allow you to visualize
your design in 3D before you begin
creating polygons and subdivision
surfaces using easy-to-edit degree 1
curves. You can edit this wire cage
later, so do not waste unnecessary
time finessing it. This is a strategy,
not the final model. If your plan is
basically shown in 3D, you can
proceed to the next step.
238 chapter 9 ■ Advanced Character Modeling Using Polygons and Subdivision Surfaces
Figure 9.13:
Front and side
view of the wire
cage
Figure 9.14: Perspective view of the wire cage
4345c09_p3.1.qxd 1/1/05 1:51 PM Page 238
A Warning about Orthographic Projections
The process described here uses orthographic projections to create 3D models. This is a fast
and accurate way to get 3D form from easily interpreted 2D drawings. This process has been used
for years in traditional and digital artwork to make just about any conceivable 3D shape.
But there is a problem with this process. Orthographically created models tend to look boxy
when completed. Take precautions so that this does not happen as the model comes together. The
edges of the model, the places where the edges of the views come together, sometimes get an
unnatural boxlike form; sculpt this out.
A good way to think of this is to picture the creation of a sphere using orthographic views. First,
you lay out two really nice circles in the two orthographic views. You then cut out a piece of digital
clay to be perfect circles from each of the two views. We’re done, right? From the front the sphere
looks fine, and from the side the sphere looks fine. But when the model is viewed from the perspec-
tive camera, the model has a really ugly outer edge going down the corner. It is up to you to round
out the sphere from the basic shape created using the orthographic method.
The same thing can happen during the modeling process of a human face. It is your job to
make sure that the corners of the model have beautiful 3D roundness. You can achieve this only by
constantly rotating the model in the perspective view, looking at it from every imaginable angle,
and trying to get the form as natural as possible.
Unfortunately, Maya has no “make cool” button. You must use your eyes and understand the
finished form. There are some tools, however, that can help you along the way, and the section
“Creating a Polygonal Cage” explains them.
Creating a Polygonal Cage
Most artists use their favorite tools to create their artwork. The same is true of modelers.
You don’t have to use all Maya polygonal modeling tools to create a great model. The trick
is to get good at the tools you really need and know when to use them.
The next few sections show how specific tools are used at different stages of the model-
ing process. The tools that are used relate to the process that is taking place. As with all
modeling projects, the model starts with simple forms and moves into more complex and
refined shapes later.
The tools that are used at these phases of construction reflect the way that the con-
struction goes from simple to complex. In the process of constructing the polygonal head,
you’ll use many tools, but you’ll primarily do the following:
• Choose Polygons → Create Polygon Tool and Polygons → Append to Polygon Tool to
create the entire main form of the head.
• Choose Edit Polygons → Split Polygon Tool to cut faces to add more details or change
the edge-loop layout of the model.
• Choose Edit Polygons → Extrude Edge to extend the rows of polygons to cover large
areas of the model quickly. Choose Edit Polygons → Merge Vertices to collapse vertices
and close holes in the mesh.
• Choose Edit Polygons → Sculpt Polygons Tool and Modify → Transformation Tools →
Soft Modification Tool to create subtle and controlled modifications to the geometry
using a “faded deformation.”
• Choose Edit Polygons → Collapse to reorganize the polygonal layout of the model sur-
face by collapsing different edges into only one.
• Choose Edit Polygons → Extrude Face to create interesting areas of detail that main-
tain excellent geometric layout.
■ Modeling the Face 239
4345c09_p3.1.qxd 1/1/05 1:51 PM Page 239
Creating and Appending Polygons
As I mentioned earlier in this chapter, the process we are using is called the poly-by-poly
modeling method. This method works well because we are not making discrete patches of
polygons from curves, merging them after the fact. The benefits to this process and the pro-
cess of creating merged patches are as follows:
You need not predetermine the number of points per spline. When making
patches, the number of polygons per patch is determined by making sure all curves
have a specific number of vertices. Keeping track of this can be tricky and, at the very
least, time-consuming. Since you are just making a polygon model that will be subdi-
vided, this step is unnecessary using the poly-by-poly method.
You need not keep track of face normals. When you are making patches, the direc-
tion of the face normals depends on the way you create the patch. You need to keep
track of the order in which you select your splines when making patches and the direc-
tion in which the splines were drawn. If you screw up the direction of the face normals
and merge a model created using patches, your model will not subdivide. You will
spend a lot of time reversing polygon normals until you get them all lined up.
You need not spend as much time merging faces. Some steps in this process require
merging polygonal patches. For the most part, by building the model polygon by poly-
gon, the merging occurs as the model develops.
Using this process, polygonal modeling begins with the creation of a single polygon.
Using the edge loop layout, you can place polygons strategically and then duplicate them
into rows by choosing Polygons → Create Polygon Tool (see Figure 9.15). To draw polygons,
use the Snap To Curve function or press the C key while drawing the polygon. The points of
the polygon snap to the wire cage that you constructed earlier.
The next step is to append the polygon into a string of polygons by choosing Polygons →
Append to Polygon Tool (see Figure 9.16). The Append to Polygon tool works much like the
Create Polygon tool, but you must first select the polygon that needs to be appended and then
select the edges of the new polygon (the one you are building) that are beyond the original
polygon (the one that was created using the Create Polygon tool) using the C key to snap the
new edges to the wire cage curves that were
drawn earlier. The Append to Polygon tool
makes polygons that are already merged to
the original polygon, and they do not require
cleanup.
Proceed around the eye, and then press
Enter to complete the process. For the next
row of polygons, choose the Append to
Polygon tool again, but use the lower edge of
the polygon to create the next row of poly-
gons. From the sequences of images in Fig-
ures 9.17 and 9.18, it is apparent how using
the Append to Polygon tool can be a useful
way to create a fast network of polygons.
Once there is an adequate number of
rows to begin visualizing the shape of the eye
240 chapter 9 ■ Advanced Character Modeling Using Polygons and Subdivision Surfaces
Figure 9.15: The Create Polygon tool
4345c09_p3.1.qxd 1/1/05 1:51 PM Page 240
and cheek areas, you might need to duplicate the eye area across the X axis. When you do
this, it is important to choose Edit → Duplicate →❒; then set Scale to –1 in the X axis and set
Geometry Type to Instance (see Figure 9.19). This will allow the model to update instantly
as one side is changed. To see the initial polygonal modeling, and the mirroring across the X
axis, open
subD_modeling04.mb on the CD.
■ Modeling the Face 241
Figure 9.16: The
Append to Poly-
gon tool
Figure 9.17: Append Polygon, inner rows
Figure 9.18: Append Polygon, outer rows
4345c09_p3.1.qxd 1/1/05 1:51 PM Page 241
242 chapter 9 ■ Advanced Character Modeling Using Polygons and Subdivision Surfaces
Figure 9.19: Duplicating an instance across the X axis
4345c09_p3.1.qxd 1/1/05 1:51 PM Page 242
Continue to use this instanced geometry to view the model throughout the entire mod-
eling process. Only when most of the modeling is done and you are about to convert the
entire model to subdivision surfaces can you merge the instance with the rest of the model to
make one piece of geometry.
The next area that requires attention is the mouth and chin (see Figure 9.20). This is
done the same way as the eye area. Start the rows of polygons as single polygons, and then
string them across using the Append To Polygon tool. Model the left side of the character’s
face; because that’s the original, the right side is automatically updated. The mouth is laid in
first, creating a template edge for the next row of polygons. The chin is completed, and then
the upper lip area is laid in later.
The forehead (see Figure 9.21) and the surrounding areas of the face are tied in using
the same process. When joining different areas of polygons, the Append To Polygon tool
■ Modeling the Face 243
Figure 9.20: The mouth and chin
Figure 9.21: The forehead
4345c09_p3.1.qxd 1/1/05 1:51 PM Page 243
will require using the Snap To Vertices option, or pressing the V key. Snapping to polygons
across the span cleanly creates a bridge where the model forms one smooth mesh.
Splitting Polygons
The wireframe image shows the simplicity of the construction and how the polygonal layout
adheres to the original edge loop layout. At this stage, many areas of detail have been added.
Since Maya first introduced the polygon modeling tools, the Split Polygon tool has been
one of the most valuable in the modeler’s tool box. This tool works extraordinarily well to main-
tain geometric integrity, while allowing us to significantly change the topology of the model.
While using the Split Polygon tool, the UVs of the model accurately split and are not
deleted. The polygons that are split are not detached, and there are no spurious dupli-
cates of the polygons that sometimes occur when using other tools.
The Split Polygon tool is used through the modeling process to create areas of detail
and to reroute some of the polygons in order to avoid triangles and five-sided intersections.
When you use the Split Polygon tool in combination with choosing Edit Polygons → Delete
Edge, you can keep a model’s surface intact, but completely change the polygonal layout of
the model to suit the needs of animation and production.
To create the areas of detail shown in Figure 9.22, we used the Split Polygon tool to
make rows of polygons tighter in areas where natural seams occur along the face. To reduce
the number of times the model requires different levels of subdivision, these details need to
be as correct as possible. If you want to see the model with the details in place, open
subD_modeling06.mb on the CD.
Extruding Rows of Polygons
When the model gets to the point where there are just
large areas to create with little detail, such as the top
of the head and the neck, the Extrude Edge command
is helpful. The next few figures show the detailed step-
by-step process of creating extruded rows that will be
clean and line up with the rest of the model.
By selecting contiguous edges manually or by
selecting one edge and choosing Edit Polygons →
Selection → Select Contiguous Edges (see Figure 9.23),
select a row of edges where the model needs a new
row of polygons.
The default extrusion behavior in Maya is to
separate every polygon. To make sure the polygons
stay together, choose Polygons → Tool Options →
Keep Faces Together (see Figure 9.24). This forces the
extruded polygons to keep the edges together during
the extrusion process.
Choose Edit Polygons → Extrude Edge to create
the row of polygons. This selection displays the
Extrude Edge manipulator that you can use to trans-
late, rotate, or scale the leading edge of the extruded
polygons. When extruding the row of polygons, make
244 chapter 9 ■ Advanced Character Modeling Using Polygons and Subdivision Surfaces
Figure 9.22: Areas of detail
4345c09_p3.1.qxd 1/1/05 1:52 PM Page 244
■ Modeling the Face 245
Figure 9.23:
Select Contigu-
ous Edges
Figure 9.24:
The Keep Faces
Together option
4345c09_p3.1.qxd 1/1/05 1:52 PM Page 245
sure that the row is built as close to the desired final location as possible. The manipulator,
shown in Figure 9.25, makes this process as simple as it can be. Any editing that cannot be
achieved without using the manipulator will need to be done by hand after the extrude
operation is complete (see Figure 9.26).
When the extrude operation is complete, you’ll need to weld the vertices at the edges of
the polygon row you just created. The last vertex of the row will be disconnected from the
remainder of the model and will need to be integrated.
Select the two vertices that need to be welded (see Figure 9.27), and then choose Edit
Polygons → Merge Vertices ❒. Merge Vertices welds the selected vertices within a given toler-
ance (the Distance option in the dialog). To ensure the selected vertices are welded, the option
for the weld distance is set fairly high. In this case, Distance was set to a level of 10.0.
After you set the options, click the Merge Vertex button to execute the merging pro-
cess. The finished extruded row and subsequent merged vertex are shown in Figure 9.28.
246 chapter 9 ■ Advanced Character Modeling Using Polygons and Subdivision Surfaces
Figure 9.25: The Extrude Edge manipulator icon Figure 9.26: Extrude Edge complete
Figure 9.27: Selected vertices Figure 9.28: Merge Vertices complete
4345c09_p3.1.qxd 1/1/05 1:52 PM Page 246
Modifying the Mesh
Several tools in Maya let you move geometry in a
subtle way, as if the geometry were clay. In this model,
we primarily used the Sculpt Polygons tool (choose
Edit Polygons → Sculpt Polygons Tool) and the Soft
Modification tool (choose Modify → Transformation
Tools → Soft Modification Tool).
The Sculpt Polygons tool is great for gently
pushing and pulling geometry in and out, but one of
the most useful options in this Tool Box is the Smooth
option (see Figure 9.29). It works by averaging the
values of the affected vertices and blends irregular
areas out into one smooth area.
Another tool that was introduced in Maya 6 is
the Soft Modification tool (choose Modify → Trans-
formation Tools → Soft Modification Tool), as shown
in Figure 9.30. This tool uses proximity around the
selected vertex to control the falloff of the transforma-
tion. The curve of influence from the selected vertex to
the last affected vertex is clearly drawn out so the user
■ Modeling the Face 247
Figure 9.29: The
Sculpt Polygons
Smooth option
Figure 9.30: The
Soft Modification
tool options
4345c09_p3.1.qxd 1/1/05 1:52 PM Page 247
can adjust the falloff and the amount of intensity the
falloff has from the center to the outer edge.
These tools work exceedingly well when used in
combination. The smoothing option in the Sculpt
Polygons tool prepares the surface by distributing the
geometry more evenly, and the Soft Modification tool
moves the geometry in a soft, controlled way that the
other tools cannot.
Collapsing Polygons
This technique allows us to modify the number of
polygons without having to clean up edges and ver-
tices by welding them. The process is simple, but
should be thought out carefully before using the Col-
lapse command.
Begin by identifying a problem area in the model.
These are places where the model has polygons that
are not four-sided or where the flow of the geometry
does not coincide with the flow of animation or edge
loops. You should reorganize your model’s polygon
layout to avoid problems later on in production.
Select the edges of the problem areas in the
model, and then choose Edit Polygons → Collapse (see
Figure 9.31).
The resulting geometry shows how the polygons
in that area have been collapsed (see Figure 9.32). The
polygons surrounding the area do not have problems
with duplicate vertices or duplicate edges. The Col-
lapse command takes care of the cleanup that is usu-
ally associated with this kind of work.
Extruding Polygons
For fast and easy construction of detailed areas, one of the most surprisingly useful tools is
Extrude Face. In most organic models, some areas undulate in and out, making conventional
modeling difficult. In this section, you’ll see several examples of how this command can help
when creating detailed areas around the head.
In Figure 9.33, the muscles of the neck are modeled in simple polygons using the Cre-
ate Polygon tool and the Append to Polygon tool.
Select these polygons, and then choose Edit Polygons → Extrude Face. The default
behavior for Extrude Face is to divide the faces into separate entities. The separating polygons
are not usable and require a lot of cleanup if used by mistake. Be sure the default behavior of
the polygon modeling toolset is selected by choosing Polygons → Tool Options → Keep Faces
Together described in the earlier section “Extruding Rows of Polygons.”
Once the Extrude command is applied, the faces appear highlighted with a manipula-
tor present so they can be translated and scaled to fit into the appropriate detail. When you
use Extrude Face, the polygons remain cleanly connected (see Figure 9.34). If you do not
248 chapter 9 ■ Advanced Character Modeling Using Polygons and Subdivision Surfaces
Figure 9.31: Select problem edges before
choosing Edit Polygons
→ Collapse.
Figure 9.32: The resulting collapsed
area
4345c09_p3.1.qxd 1/1/05 1:52 PM Page 248
■ Modeling the Face 249
Figure 9.33:
Polygons of the
neck muscle
Figure 9.34:
Extruded faces of
neck muscle
4345c09_p3.1.qxd 1/1/05 1:52 PM Page 249
correctly set your Keep Faces Together options and the faces separate, undo the operation
and start over with the correct options.
This modeling technique is beneficial in many instances. Figures 9.35 and 9.36 are two
more examples in which you can use the Extrude Face command in the neck area.
Now that we’ve described the basic tools, we can get into the specific techniques for
building individual details of the model. The parts of the model that make all the difference
when viewing the final work are the trickiest. Much of the process involved in the finishing
touches of any model are more technique than technology.
250 chapter 9 ■ Advanced Character Modeling Using Polygons and Subdivision Surfaces
Figure 9.35: (left) Selected faces in neck area 1; (right) extruded faces in this region
Figure 9.36: (left) Selected faces in neck area 2; (right) extruded faces in this region
4345c09_p3.1.qxd 1/1/05 1:52 PM Page 250