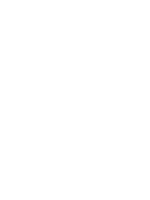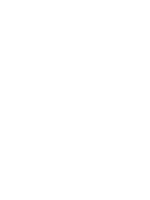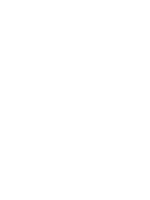Dreamweaver MX 2004 Bible phần 4 ppt
Bạn đang xem bản rút gọn của tài liệu. Xem và tải ngay bản đầy đủ của tài liệu tại đây (4.04 MB, 123 trang )
326
Part II ✦ Web Design and Layout Fundamentals
how can you use that particular string in the Replace With field? For example, the following
list of names:
✦ John Jacob Jingleheimer Schmidt
✦ James T. Kirk
✦ Cara Fishman
can be rearranged so that the last name is first, separated by a comma, like this:
✦ Schmidt, John Jacob Jingleheimer
✦ Kirk, James T.
✦ Fishman, Cara
Dreamweaver enables replacement of regular expressions through grouping expressions.
Grouping is perhaps the single most powerful concept in regular expressions. With it, any
matched text pattern is easily manipulated. To group a text pattern, enclose it in parentheses
in the Find text field. Regular expressions can manage up to nine grouped patterns. In the
Replace text field, each grouped pattern is designated by a dollar sign ($) in front of a number
(1–9) that indicates the position of the group. For example, enter $3 in the Replace With box
to represent the third grouped pattern in the Find box.
Remember that the dollar sign is also used after a character or pattern to indicate the last
character in a line in a Find expression.
Table 8-7 shows how regular expressions use grouping.
Table 8-7: Regular Expressions Grouping
Character Matches Example
(p) Any pattern p (\b\w*)\.(\w*\b) matches two patterns, the first before
(entered in the a period and the second, after, such as in a filename with
Find In box) an extension. The backslash before the period escapes it so
that it is not interpreted as a regular expression.
$1, $2 . . . $9 The nth pattern If the Search field contains the pattern (\b\w*)\.(\w*\b),
(entered in the noted with and the Replace With field contains the pattern $1’s
Replace With box) parentheses extension is “.$2”, Chapter09.txt would be replaced with
Chapter09’s extension is “.txt”.
Controlling Whitespace
Whitespace refers to any portion of the page that doesn’t contain text, images, or other
objects. It includes the space between words and the space above and below paragraphs.
This section introduces ways to adjust paragraph margins and the spacing between
paragraphs.
Caution
543504 ch08.qxd 12/10/03 10:28 PM Page 326
327
Chapter 8 ✦ Working with Text
Indenting text
In Dreamweaver, you cannot indent text as you do with a word processor. Tabs normally have
no effect in HTML. One method to indent a paragraph’s first line uses nonbreaking spaces,
which can be inserted with the keyboard shortcut Ctrl+Shift+Spacebar (Command+Shift+
Spacebar). Nonbreaking spaces are an essential part of any Web designer’s palette because
they provide single-character spacing— often necessary to nudge an image or other object
into alignment. You’ve already seen the code for a nonbreaking space —
— that
Dreamweaver inserts between the
<p> </p> tag pair to make the line visible.
You can optionally configure Dreamweaver to insert nonbreaking spaces in situations where
it would normally ignore the spaces that you type. For example, whenever you type more
than one space in a row or when you enter a space at the beginning of a paragraph, HTML,
and therefore Dreamweaver, ignores the space. However, if you choose Edit ➪Preferences
(Dreamweaver➪ Preferences) and select the Allow Multiple Consecutive Spaces option in the
General category, Dreamweaver inserts nonbreaking spaces automatically as you type. If you
find yourself inserting nonbreaking spaces frequently, enabling this option speeds up your
work. Use care when enabling this feature, however. If you are used to having extra spaces
ignored, you may inadvertently add undesired spaces within your text.
If you normally create paper documentation, you may be used to adding two spaces between
sentences. For online documentation, use only a single space after a period. Adding two
spaces not only goes against the norm, it’s more work and can increase your file size by
inserting all those extra nonbreaking spaces!
Dreamweaver offers other methods for inserting a nonbreaking space. You can enter its char-
acter code —
— directly into the HTML code or you can use the Nonbreaking Space
button in the Characters menu in the Text category of the Insert bar. You can also style your
text as preformatted; this technique is discussed later in this chapter.
Cascading Style Sheets offer another method for indenting the first line of a paragraph. You
can set an existing HTML tag, such as <p>, to any indent amount using the Text Indent option
found on the Block panel of the Style Sheet dialog box. You can find a full discussion of text
indent and other style sheet controls in Chapter 7.
Working with preformatted text
Browsers ignore formatting niceties considered irrelevant to page content: tabs, extra line
feeds, indents, and added whitespace. You can force browsers to read all the text, including
whitespace, exactly as you have entered it by applying the preformatted tag pair
<pre>
</pre>. This tag pair directs the browser to keep any additional whitespace encountered
within the text. By default, the
<pre> </pre> tag pair also renders its content with a
monospacefont such as Courier. For these reasons, the
<pre> </pre> tag pair was used
to lay out text in columns in the early days of HTML before tables were widely available.
You can apply the preformatted tag through the Property inspector, the Insert bar, or the
menus. Regardless of the technique for inserting preformatted text, it is easiest to work in
Code and Design views — applying changes in Code view and seeing the result in Design view.
Select the text, or position the cursor where you want the preformatted text to begin; then
use one of these methods to insert the
<pre> </pre> tags:
Tip
Tip
543504 ch08.qxd 12/10/03 10:28 PM Page 327
328
Part II ✦ Web Design and Layout Fundamentals
✦ In the Property inspector, open the Format list box and choose Preformatted.
✦ On the Insert bar, choose the Text category and then click the Preformatted Text
button.
✦ Choose Text➪ Paragraph Format ➪ Preformatted Text.
✦ Choose Insert ➪ HTML ➪ Text Objects ➪ Preformatted Text.
The
<pre> tag is a block element format, like the paragraph or the headings tags, rather than
a style. This designation as a block element format has two important implications. First, you
can’t apply the
<pre> </pre> tag pair to part of a line; when you use this tag pair, the
entire paragraph is altered. Second, you can apply styles to preformatted text— this enables
you to increase the size or alter the font, but at the same time maintain the whitespace fea-
ture made possible with the
<pre> tag. All text in Figure 8-10 uses the <pre> tag; the column
on the left is the standard output with a monospace font; the column on the right uses a dif-
ferent font in a larger size.
Figure 8-10: Preformatted text gives you full control over the line breaks, tabs, and other
whitespace in your Web page.
The <br> tag
Just like headings, the paragraph tag falls into the class of HTML objects called block ele-
ments. As such, any text marked with the
<p> </p> tag pair is always rendered with an
extra line above and below the text. To have a series of blank lines appear one after the other,
use the break tag
<br>.
543504 ch08.qxd 12/10/03 10:28 PM Page 328
329
Chapter 8 ✦ Working with Text
In XHTML documents, the break tag is coded as <br />. Dreamweaver inserts the correct
tag based on the document type.
Break tags are used within block elements, such as headings and paragraphs, to provide a
line break where the
<br> is inserted. Dreamweaver provides two ways to insert a <br> tag:
Choose the Line Break button from the Characters menu in the Text category of the Insert
bar, or use the keyboard shortcut Shift+Enter (Shift+Return).
Figure 8-11 demonstrates the effect of the
<br> tag. The menu items in Column A on the left
are the result of using the
<br> tag within a paragraph. In Column B on the right, paragraph
tags alone are used. The
<h1> heading is also split at the top with a break tag to avoid the
insertion of an unwanted line.
Figure 8-11: Break tags, denoted by shield symbols, wrap your lines without the additional
line spacing created by <p> tags.
You can enable Dreamweaver to mark
<br> tags with a symbol: a gold shield with the letters
BR and the standard Enter/Return symbol. To make the break symbol visible, you must first
choose Edit ➪ Preferences (Dreamweaver ➪ Preferences) and select the Line Breaks checkbox
in the Invisible Elements category. Then show invisible elements by choosing View ➪ Visual
Aids ➪ Invisible Elements.
Line Break Symbol
Note
543504 ch08.qxd 12/10/03 10:28 PM Page 329
330
Part II ✦ Web Design and Layout Fundamentals
Working with Microsoft Office Documents
The ubiquitous nature of Microsoft Office has intricately tied Word and Excel to the Web.
Quite often, content stored in documents from these programs must be integrated into a Web
page. Putting a meeting agenda drafted in Word or a production schedule laid out in Excel on
the Web are just some of the tasks faced — and dreaded — by office personnel every day.
Dreamweaver provides a number of features to ease the transition from offline Office docu-
ments to online content.
Copying and pasting Office content
The transparent transformation of material copied from Word and Excel has been greatly
improved in Dreamweaver MX 2004. Previously, the only way to get formatted content from
Word was to use Microsoft’s export to HTML feature and then import the exported page into
Dreamweaver to clean up the poorly generated HTML. (Excel wasn’t even an option.) As dis-
cussed in the following section, this process is still available to you, but now Dreamweaver
has a better way when dealing with portions of a document — and it’s as simple as copy and
paste.
Dreamweaver automatically converts material copied from Word and Excel into clean HTML.
The procedure is truly transparent: Simply copy your content in either Word or Excel using
the standard copy or cut commands, switch to Dreamweaver, and paste by choosing
Edit ➪ Paste or the standard keyboard shortcut Ctrl+V (Command+V).
New
Feature
Overcoming Line-Spacing Difficulties
Line spacing is a major issue and a common problem for Web designers. A design often calls for
lines to be tightly spaced, but also to be of various sizes. If you use the break tag to separate
your lines, you get the tight spacing required, but you won’t be able to make each line a differ-
ent heading size. As far as HTML and your browser are concerned, the text is still one block ele-
ment, no matter how many line breaks are inserted. If, on the other hand, you make each line a
separate paragraph or heading, the line spacing is unattractively open.
You can use one of several workarounds for this problem. First, if you’re using line breaks, you
can alter the size of each line by selecting it and choosing a different font size, either from the
Property inspector or the Text ➪ Size menu.
A second option renders all the text as a graphics object and inserts it as an image. This gives you
total control over the font’s appearance and line spacing, at the cost of added download time.
For a third possible solution, look at the section on preformatted text in this chapter. Because you
can apply styles to a preformatted text block (which can include line breaks and extra white-
space), you can alter the size, color, and font of each line, if necessary.
Ultimately, the best solution is to use Cascading Style Sheets (CSS). The majority of browsers
now in use support line spacing through CSS; however, if 3.0 browser compatibility is a site
requirement, use one of the other methods outlined here.
543504 ch08.qxd 12/10/03 10:28 PM Page 330
331
Chapter 8 ✦ Working with Text
Because Dreamweaver is actually converting material from one format to another, you may
experience a short delay after pasting. If a great deal of conversion is needed — the more
heavily the original content is formatted, the more conversion is required— Dreamweaver
displays an alert to let you know that the operation might take some time and giving you the
option to cancel.
Dreamweaver tends to add an additional space when pasting text that is bolded or other-
wise formatted. For example, when copying a phrase like the bold manner, Dreamweaver
pastes the <strong>bold </strong> manner; notice the extra space before the clos-
ing </strong> tag. Currently, the only solution is to use Find and Replace to remove the
unwanted spaces.
Dragging and dropping Word and Excel files
Not all Office documents are appropriate for converting to HTML. In some situations, it’s best
to leave the document in the original format and link to it from the Web page. Intranets —
where access to Word or Excel is practically guaranteed and lengthy documents are the
norm — are prime candidates for this type of design decision. Dreamweaver offers an easy
way make Office files Web accessible and gives you the option to use it as you see fit.
You’ve seen how a copy and paste operation from Word and/or Excel is relatively seamless.
That’s fine for material on the clipboard, but what about entire documents? Dreamweaver
permits such Microsoft Office documents to be dragged and dropped right onto the page.
What happens next for Windows users depends on the settings in Preferences. In the Office
Copy/Paste category, you have three options: insert the content, create a link, or ask each
time (the default). On the Macintosh, a link is always created.
If the default option remains selected, when an Office document is dragged onto the Web page
(whether from the Files panel or the desktop), the Insert Microsoft Word or Office Document
dialog box appears, as shown in Figure 8-12. If you opt to insert the file, Dreamweaver auto-
matically converts the document. When you choose to create a link, a text link to the file
is inserted.
Figure 8-12: Drag and drop Office files
wherever you’d like the converted document or
link to appear.
Importing Word HTML
Microsoft Word has offered an option to save its documents as HTML since the release of
Word 97. Unfortunately, Microsoft’s version of HTML output is, at best, highly idiosyncratic.
Although you could always open a Word HTML file in Dreamweaver, if you ever had to modify
New
Feature
Caution
543504 ch08.qxd 12/10/03 10:28 PM Page 331
332
Part II ✦ Web Design and Layout Fundamentals
the page — which you almost always do — it took so long to find your way through the convo-
luted code that you were almost better off building the page from scratch. Fortunately, that’s
no longer the case with Dreamweaver.
Another reason to import an HTML file exported from Word, rather than just directly opening
and editing it in Dreamweaver, is file size. Results vary, but importing a Word HTML docu-
ment can reduce its size by half, or even more.
The capability to import Word HTML is a key workflow enhancement for Dreamweaver.
Dreamweaver can successfully import and automatically clean up files from Microsoft Word
97, Word 98, Word 2000, or Word 2002. The cleanup takes place automatically upon import,
but you can also fine-tune the modifications that Dreamweaver makes to the file. Moreover,
you can even apply the current Code Format profile from Preferences so that the HTML is
styled to look like native Dreamweaver code.
Naturally, before you can import a Word HTML file, you must create one. To export a docu-
ment in HTML format in Word 97/98, you choose File ➪ Save as HTML; in Word 2000/2002, the
command has changed to File ➪ Save as Web Page. Although the wording change may seem to
be a move toward less jargon, it’s significant what Word actually exports. Starting with Word
2000 (and all the Office 2000 products), Microsoft heartily embraced the XML standard and
uses a combination of standard HTML and custom XML code throughout its exported Web
pages. For example, here’s the opening tag from a Word 2000 document, saved as a Web page:
<html xmlns:o=”urn:schemas-microsoft-com:office:office”
xmlns:w=”urn:schemas-microsoft-com:office:word”
xmlns:dt=”uuid:C2F41010-65B3-11d1-A29F-00AA00C14882”
xmlns=” />Dreamweaver alters the preceding code to
<html>
If you accept the defaults, importing a Word HTML file is a two-step affair:
1. Choose File ➪ Open. When the Select File dialog box opens, navigate and select the file
that you exported from Word.
2. Choose Commands ➪ Clean Up Word HTML.
Dreamweaver detects whether the HTML file was exported from Word 97/98 or
2000/2002 and changes the interface options accordingly. Documents exported from
Word 2003 display the 2000/2002 interface.
If Dreamweaver can’t determine what version of Word generated the file, an alert appears.
Although Dreamweaver still tries to clean up the code, it may not function correctly. The
same alert appears if you inadvertently select a standard non-HTML Word document.
3. Select options as desired and click OK to confirm the import operation. Dreamweaver
cleans up the code according to the options you’ve selected; for large documents, you
may have to wait a noticeable amount of time for this operation to complete. If the
Show Log On Completion option is selected, Dreamweaver informs you of the modifica-
tions made.
Caution
Tip
543504 ch08.qxd 12/10/03 10:28 PM Page 332
333
Chapter 8 ✦ Working with Text
For most purposes, accepting the defaults is the best way to quickly bring in your Word
HTML files. However, because Web designers have a wide range of code requirements,
Dreamweaver provides a full set of options for tailoring the Word-to-Dreamweaver transfor-
mation to your liking. Two different sets of options exist: one for documents saved from Word
97/98 and one for those saved from Word 2000/2002. The different sets of options can be seen
on the Detailed tab of the Import Word HTML dialog box; the Basic tab is the same for both
file types. Table 8-8 details the Basic tab options, the Word 97/98 options, and the Word
2000/2002 options.
Table 8-8: Import Word HTML Options
Option Description
Basic
Remove all Word specific markup Deletes all Word-specific tags, including Word XML, conditional
tags, empty paragraphs, and margins in
<style> tags
Clean up CSS Deletes Word-specific CSS code, including inline CSS styles
where styles are nested, Microsoft Office (mso) designated
styles, non-CSS style declarations, CSS style attributes from
tables, and orphaned (unused) style definitions
Clean up <font> tags Deletes
<font> tags that set the default body text to an
absolute font size
Fix invalidly nested tags Deletes tags surrounding paragraph and block-level tags
Set background color Adds a background color to the page. Word normally doesn’t
supply one. The default added color is white (#ffffff). Colors
can be entered as hexadecimal triplets with a leading hash
mark or as valid color names, such as
red.
Dreamweaver sets the background color by adding the
bgcolor attribute to the <body> tag. If you do not have to
support older browsers, you may, instead, wish to assign a
background color using Cascading Style Sheets, described in
Chapter 7.
Apply source formatting Formats the imported code according to the guidelines of the
current Code Format profile set in Preferences
Show log on completion Displays a dialog box that lists all alterations when the process
is complete
Detailed Options for Word 97/98
Remove Word specific markup Enables the general clean-up of Word-inserted tags
Word meta and link tags from <head> Specifically enables Dreamweaver to remove Word-specific
<meta> and <link> tags from the <head> section of a
document
Clean up <font> tags Enables the general clean-up of
<font> tags
Continued
543504 ch08.qxd 12/10/03 10:28 PM Page 333
334
Part II ✦ Web Design and Layout Fundamentals
Table 8-8 (continued)
Option Description
Detailed Options for Word 97/98
Convert size [7-1] to Specifies which tag, if any, is substituted for a
<font size=n>
tag. Options are
* <h1> through <h6>
* <font size=1> through <font size=7>
* Default size
* Don’t change
Detailed Options for Word 2000/2002
Remove Word specific markup Enables the general clean-up of Word-inserted tags
XML from <html> tag Deletes the Word-generated XML from the <html> tag
Word meta and link tags from <head> Specifically enables Dreamweaver to remove Word-specific
<meta> and <link> tags from the <head> section of a
document
Word XML markup Enables the general clean-up of Word-inserted XML tags
<![if ]><![endif]> conditional tags Removes all conditional statements
and their contents
Remove empty paragraphs and Deletes
<p> tags without a closing </p>, empty <p></p>
margins from styles pairs, and styles tags including margin attributes — for example,
style=’margin-top:0in’
Clean up CSS Enables the general clean-up of Word-inserted CSS tags
Remove inline CSS styles when Deletes redundant information in nested styles
possible
Remove any style attribute that Eliminates Microsoft Office (mso) specific attributes
starts with “mso”
Remove any non-CSS style declaration Deletes nonstandard style declarations
Remove all CSS styles from table Eliminates style information from
<table>, <tr>, and
rows and cells
<td> tags
Remove all unused style definitions Deletes any declared styles that are not referenced in the page
You don’t have to remember to run the Import Word HTML command to take advantage of
Dreamweaver’s clean-up features. If you’ve already opened a document saved as Word HTML,
choose Commands ➪ Clean Up Word HTML to gain access to the exact same dialog box for
the existing page.
543504 ch08.qxd 12/10/03 10:28 PM Page 334
335
Chapter 8 ✦ Working with Text
Styling Your Text
Initially, the Internet was intended to make scientific data widely accessible. Soon it became
apparent that even raw data could benefit from being styled contextually without detracting
from the Internet’s openness and universality. Over the short history of HTML, text styles
have become increasingly important, and the W3C has sought to keep a balance between sub-
stance and style.
Dreamweaver enables the Web designer to apply the most popular HTML styles directly
through the program’s menus and Property inspector. Less prevalent styles can be inserted
through the integrated text editors or by hand. All the styling techniques covered in this sec-
tion can be applied to dynamically inserted text.
Depicting various styles
HTML contains two types of style tags that are philosophically different from each other: logi-
cal tags and physical tags. The physical tags describe what text looks like; these include tags
for bold, italic, and underlined text. HTML’s logical styles denote what the text represents
(such as code, a citation, or something typed from the keyboard) rather than what the text
will actually look like. The eventual displayed appearance of logical styles is up to the
viewer’s browser.
Logical styles can be described as structural. They are useful when you are working with
documents from different sources— reports from different research laboratories around
the country, for instance— and you want a certain conformity of style. If you are trying to
achieve a particular look using logical styles, you should consider using the Cascading Style
Sheets feature instead of, or in addition to, logical styles. You can apply logical style tags and
then use Cascading Style Sheets to define how that style will look when viewed in a browser.
The styles that can be applied through regular HTML are just the tip of the iceberg compared
to the possibilities available using Cascading Style Sheets. For details about using this fea-
ture, see Chapter 7.
Whereas logical styles are utilitarian, physical styles such as boldface and italic are decora-
tive or presentational. With the advent of Cascading Style Sheets, use of the physical style
tags is no longer the preferred method of styling text. However, physical tags are still sup-
ported and are still very widely used. Even with Cascading Style Sheets, both physical and
logical styles have their uses in material published on today’s Web. In Dreamweaver, logical
and physical style tags can be accessed by choosing Text➪ Style and selecting from the avail-
able style name options. A checkmark appears next to the selected tags. Style tags can be
nested (put inside one another), and you can mix logical and physical tags within a word,
line, or document. You can have a bold, strikethrough, variable style; or you can have an
underlined, cited style. (Both variable and cite are particular logical styles covered later in
this section.)
You can also add the most commonly used styles — bold, italic, strong, and emphasis — by
clicking the appropriate button in the Text category of the Insert bar.
Note
Cross-
Reference
543504 ch08.qxd 12/10/03 10:28 PM Page 335
336
Part II ✦ Web Design and Layout Fundamentals
Figure 8-13 compares how styles are rendered in Dreamweaver, Internet Explorer 6.0, and
Netscape 7.1. Although the various renderings are mostly the same, notice the difference
between how the Keyboard style is rendered in Dreamweaver (far left) and in either browser.
The various styles may be rendered differently in other browsers and other browser versions.
Figure 8-13: In this comparison chart, the various renderings of style tags are from
Dreamweaver, Internet Explorer 6.0, and Netscape 7.1 (from left to right, respectively).
Two of the physical style tags — bold and italic — are controlled by a Preferences setting.
Although you can use the
<b> and <i> tags to style text, it is considered better practice to
use the equivalent logical tags,
<strong> and <em>. Dreamweaver enables you to specify
which tags to use via the Use <strong> And <em> In Place Of <b> And <i> option in the
General category of Preferences. If this option is checked (the default),
<strong> and <em>
tags are used to code bold or italic text, respectively; if the option is clear, <b> and <i> tags
are used.
To actually apply bold or italic formatting using either the logical or physical tags, select the
text and then click the Bold or Italic button on the Text Property inspector, or use the key-
board shortcuts (Ctrl+B (Command+B), and Ctrl+I (Command+I), respectively). Buttons for
bold, italic, strong, and emphasis are also available in the Text category of the Insert bar. If
the General Preference setting (discussed previously) is set, then the Bold button on the
Insert bar does the same thing as the Strong button, and the Italic button inserts the same
code as the Emphasis button.
543504 ch08.qxd 12/10/03 10:28 PM Page 336
337
Chapter 8 ✦ Working with Text
One physical style, the underline tag, <u>, is available only through the Text➪ Style menu.
Use this tag with caution. By default, browsers use underlining to designate links; if you style
text with an underline, users expect that text to link somewhere. It’s good practice to restrict
use of underlining to hotspots, and to avoid underlining as a way to highlight text, even for
headings.
Both physical and logical style tags are described in Table 8-9.
Table 8-9: Text Style Tags
Style Tag Description
Bold
<b> Text is rendered with a bold style.
Italic <i> Text is rendered with an italic style.
Underline <u> Text is rendered underlined.
Strikethrough <s> Used primarily in edited documents to depict edited text. Usually
rendered with a line through the text.
Teletype
<tt> Used to represent an old-style typewriter. Rendered in a
monospace font such as Courier.
Emphasis
<em> Used to accentuate certain words relative to the surrounding text.
Most often rendered in italic.
Strong
<strong> Used to strongly accentuate certain words relative to the
surrounding text. Most often rendered in boldface.
Code
<code> Used to depict programming code, usually in a monospace font.
Variable <var> Used to mark variables in programming code. Most often displayed
in italics.
Sample
<samp> Used to display characters in a literal sequence, usually in a
monospace font.
Keyboard
<kbd> Used to indicate what the user should input. Often shown in a
monospace font, sometimes in boldface.
Citation
<cite> Used to mark citations, references, and titles. Most often displayed
in italic.
Definition
<dfn> Used to denote the first, defining instance of a term. Usually
displayed in italic.
Deleted
<del> Used to denote deleted text, to aid in document authoring and
editing. You can often find these tags in documents imported from
Word HTML files that used the Track Changes feature. Although not
fully supported in some browser versions, this style is typically
depicted as a line through the text.
Inserted
<ins> Used to denote inserted text. Like the Deleted style, this is used
during the authoring process to keep track of changes. You can
often find these tags in documents imported from Word HTML files
that used the Track Changes feature. The style is usually depicted
as underlined text.
Caution
543504 ch08.qxd 12/10/03 10:28 PM Page 337
338
Part II ✦ Web Design and Layout Fundamentals
Using the <address> tag
Currently, Dreamweaver does not support one useful style tag: the <address> tag. Rendered
as italic text by browsers, the
<address> </address> tag pair often marks the signature
and e-mail address of a Web page’s creator.
An easy way to do this in Dreamweaver is to use the Quick Tag Editor. Select your text and
then press Ctrl+T (Command+T) to automatically enter Wrap Tag mode. If Tag Hints is
enabled, all you have to do is start typing address, and press Enter (Return) twice to accept
the hint and confirm the tag. In Code view and the Code inspector, the <address>
</address> tag pair is also available as a Code Hint.
If you’re applying the <address> tag to multiple lines, use <br> tags to form line breaks. The
following example shows the proper use of the
<address> tags:
<address><p>The President<br>
1600 Pennsylvania Avenue NW<br>
Washington, DC 20500</p></address>
This preceding code is shown on a Web browser as follows:
The President
1600 Pennsylvania Avenue NW
Washington, DC 20500
To remove a standard style, highlight the styled text, choose Text ➪ Style, and select the name
of the style you want to remove. The checkmark disappears from the style name. To remove
a nonstandard tag such as <address>, choose the tag in the Tag Selector and right-click
(Control+click) to open the context menu; then select Remove Tag.
Adding abbreviations and acronyms
Two other tags worth noting designate abbreviations, <abbr> </abbr>, and acronyms,
<acronym> </acronym>. The abbreviation or acronym is enclosed within the tag pair.
Both tags include a
title attribute, which is used to specify the full text of the abbreviation
or acronym. The following code shows examples of both tags:
<abbr title=”Incorporated”>Inc.</abbr>
<acronym title=”Object-oriented Programming”>OOP</acronym>
The <abbr> and <acronym> tags are relatively new and are not yet widely used. These tags
are not intended to actually change the visual style of the text in a browser, but instead they
enable programs that process the document to clearly identify acronyms and abbreviations.
For example, in the future, words marked as abbreviations could allow non-visual browsers
to read the expanded word, rather than sounding out the abbreviation. If designated as an
abbreviation, the letters PA could be read as Pennsylvania rather than as the word pa. In the
future, this tag could also be used to provide alternate text for search engines, spell checkers,
and translation programs.
In Dreamweaver, you can insert acronyms or abbreviations by clicking the Acronym or
Abbreviation button on the Text category of the Insert bar. You can also choose the appropri-
ate command from the Insert ➪ HTML ➪ Text Objects menu. These commands open a dialog
box where you can enter the expanded text for the acronym or abbreviation.
Tip
Note
543504 ch08.qxd 12/10/03 10:28 PM Page 338
339
Chapter 8 ✦ Working with Text
Modifying Text Format
As a Web designer, you easily spend at least as much time adjusting your text as you do get-
ting it into your Web pages. Luckily, Dreamweaver puts most of the tools you need for this
task right at your fingertips. Many of the text-formatting options are available through the
Text Property inspector or the Tag inspector, whether you’re styling your text in CSS or HTML
<font> tags.
On the Web today, designers have largely moved to using Cascading Style Sheets and away
from hard-coding text with
<font> and other tags. Both 4.0+ versions of the major Web
browsers support Cascading Style Sheets to some extent, and Internet Explorer has had some
support since version 3.0. Text formatting enjoys the most widespread browser support of all
the CSS rules.
Although CSS is now the preferred method of styling text — as well as the rest of the page —
you may still encounter <font> tags in legacy pages. Dreamweaver allows you to work in
both styles: To switch from the default CSS style properties, choose Edit ➪ Preferences
(Dreamweaver➪ Preferences) and, from the General category, deselect the Use CSS Instead
Of HTML Tags option. The following section discusses working in both modes.
Refer to Chapter 7 if you’re new to CSS and looking for a little background on how to create
and apply styles.
Adjusting font size
Whether you’re using CSS or <font> tags to format your text, you can alter its size in a variety
of ways. Both methods allow you to specify text size in either an absolute or a relative mea-
surement. You can also size any amount of text, from a single character to an entire page,
with both techniques.
Sizing with CSS
The best-practice route for setting font size with CSS is to apply an existing style— declared
either in an internal or external style sheet — to a tag or selection of text. However, you can
also select a value from the Size field of the Property inspector as shown in Figure 8-14. If no
style has been previously attached to the selection, Dreamweaver automatically creates an
internal style named styleN where N is an incremented number. For example, the first style
created in this fashion is named style1 and the second style2, and so on. After the automati-
cally generated style is created, you can apply it to other selections.
In CSS, the aptly named
font-size property controls the size of the text. When declared in a
selector,
font-size is used like this:
h1 { font-size: 36px; }
or like this:
#mainsidebar { font-size: 1.2em; }
or this:
.legal { font-size: xx-small; }
Cross-
Reference
543504 ch08.qxd 12/10/03 10:28 PM Page 339
340
Part II ✦ Web Design and Layout Fundamentals
Figure 8-14: If the text size you want is not listed, you can enter it into the Size field.
As you can see, the
font-size value may be a precise value (36px), a percentage (1.2em), or
an absolute-size keyword (xx-small). In addition to pixels— abbreviated as px — CSS supports
other measurement systems: points (pt), inches (in), centimeters (cm), millimeters (mm),
and picas (pc).
Many designers advocate using pixel measurements as a way to achieve a consistent look
and feel across browsers.
CSS provides three different relative-based measurement systems for sizing text: em, ex, and
percentage (
%). All three assume that a specific font size has been declared for the parent or
containing tag; if no specific font size is defined, the default setting of the parent’s font size is
used for comparison. A font-size of
1em is equivalent to whatever the containing tag’s font-
size is; for example, if the containing
<div> tag has a font-size of 20px, a selector with a font-
size set to
1.2em is rendered as 24px— because 20 times 1.2 is equal to 24. Percentage
measurements work exactly the same way as
em measurements; 1.2% is the same as 1.2em.
The
ex measurement, however, is quite different. Short for x-height, the ex measurement sys-
tem is based on the height of a lowercase x in the current font. Character heights vary quite
substantially from one font to another: At 72 pixels, an x in Times is about 32px high whereas
in Arial, it’s almost 40px. Because of the widely varying differences, the
ex measurement sys-
tem is rarely used.
There are seven
font-size keywords, which correspond to the HTML size attribute values
1–7. The two are similar in that both rely on the browser for final size interpretation, and the
sizes for both are relative to each other, as shown in Figure 8-15.
CSS specifications include two additional keywords:
larger and smaller. These relative-
based keywords are obviously intended to be used in relation to the current font size. For
example, in a
<div> where the font-size value is 10px, any text whose font-size value is larger
would be rendered at about 12px, whereas a smaller value would display text at 8px.
In Dreamweaver, the
font-size property is set in the Type category of the CSS Style
Definition dialog box or in the Relevant CSS category of the Tag inspector.
Tip
543504 ch08.qxd 12/10/03 10:28 PM Page 340
341
Chapter 8 ✦ Working with Text
Figure 8-15: The font-size property keywords parallel the <font> tag’s size attribute values.
Applying <font> sizes
When you work with <font> tags, the six HTML heading types enable you to assign relative
sizes to a line or to an entire paragraph. In addition, HTML gives you a finer degree of control
through the
size attribute of the font tag. In contrast to publishing or CSS environments,
both traditional and desktop, font size is not specified in HTML with points. Rather, the
<font> tag enables you to choose one of seven different explicit sizes that the browser can
render (absolute sizing), or you can select one relative to the page’s basic font. Figure 8-16
shows the default absolute and relative sizes, compared to a more page-designer–friendly
point chart (accomplished with Dreamweaver’s Cascading Style Sheets features).
Which way should you go — absolute or relative? Some designers think that relative sizing
gives them more options. As you can see by the chart in Figure 8-16, browsers are limited to
displaying seven different sizes no matter what— unless you’re using Cascading Style Sheets.
Relative sizing does give you additional flexibility because you can resize all the fonts in an
entire Web page with one command. Absolute sizes, however, are more straightforward to
use and can be coded in Dreamweaver without any additional HTML programming. Once
again, it’s the designer’s choice.
543504 ch08.qxd 12/10/03 10:28 PM Page 341
342
Part II ✦ Web Design and Layout Fundamentals
Figure 8-16: This chart shows the relationships between the various font sizes in an
HTML browser as compared to real-world point sizes.
Absolute size
You can assign an absolute font size through either the Property inspector or the menus. In
both cases, you choose a value, 1 (smallest) through 7 (largest), to which you want to resize
your text; you might note that this order is the reverse of the heading sizes, which range from
H1 to H6, largest to smallest.
To use the Property inspector to pick an absolute font size, follow these steps:
1. Select your text.
2. In the Property inspector, open the Size drop-down list of options. If the Size drop-down
list is not visible on the Text Property inspector, click the Toggle CSS/HTML Mode icon,
located to the right of the Format drop-down list.
3. Choose a value from 1 to 7.
To pick an absolute font size from the menu, follow these steps:
1. Select your text.
2. Choose Text➪ Size and pick a value from 1 to 7, or Default (which is 3).
543504 ch08.qxd 12/10/03 10:28 PM Page 342
343
Chapter 8 ✦ Working with Text
You can also click the Font Tag Editor button in the Text category of the Insert bar to adjust
font size, color, and so on.
Relative size
To what exactly are relative font sizes relative? The default font size, of course. The advan-
tage of relative font sizes is that you can alter a Web page’s default font size with one com-
mand, the
<basefont> tag. The tag takes the following form:
<basefont size=”value”>
where value is a number from 1 to 7. The <basefont> tag is usually placed immediately fol-
lowing the opening
<body> tag. Dreamweaver does not support previewing the results of
altering the
<basefont> tag, and the tag has to be entered by hand or through the external
editor.
You can distinguish a relative font size from an absolute font size by the plus or minus sign
that precedes the value. The relative sizes are plus or minus the current
<basefont> size.
Thus, a
<font size= “+1”> is normally rendered with a size 4 font because the default
<basefont> is 3. If you include the following line in your Web page:
<basefont size=”5”>
text marked with a <font size=”+1”> is displayed with a size 6 font. Because browsers dis-
play only seven different size fonts with a
<basefont size=”5”> setting — unless you’re
using Cascading Style Sheets — any relative size over
<font size=”+2”> won’t display differ-
ently when previewed in a browser.
If you change the basefont value, some browsers do not correctly handle relative font sizes
for text within tables. In this case, you use absolute sizes. Also, Dreamweaver itself does not
recognize the <basefont> tag; so to accurately see a page that uses relative sizes and the
<basefont> tag, view it in a browser.
Relative font sizes can also be selected from either the Property inspector or the menus. To
use the Property inspector to pick a relative font size, follow these steps:
1. Select your text or position the cursor where you want the new text size to begin.
2. In the Property inspector, open the Size drop-down list of options. If the Size drop-down
list is not visible on the Text Property inspector, click the Toggle CSS/HTML Mode icon,
located to the right of the Format drop-down list.
3. To increase the size of your text, choose a value from +1 through +7. To decrease the
size of your text, choose a value from –1 to –7.
To pick a relative font size from the menus, follow these steps:
1. Select your text or position the cursor where you want the new text size to begin.
2. To increase the size of your text, choose Text ➪ Size Change and pick a value from +1 to
+4. To decrease the size of your text, choose Text ➪ Size Change and pick a value from
–1 to –3. Note that the full range of relative sizes (+1 to +7 and –1 to –7) is not available
through the Size Change menu because Dreamweaver assumes the base font value is 3.
Caution
Note
543504 ch08.qxd 12/10/03 10:28 PM Page 343
344
Part II ✦ Web Design and Layout Fundamentals
Adding font color
Unless you assign a color to text on your Web page, the browser uses its own default, typi-
cally black. To change the font color for the entire page, choose Modify ➪ Page Properties and
select a new color from the Text Color swatch. If your Preferences are set to use CSS, the style
is written into an internal style sheet for
body, td, and th selectors; otherwise, the color
attribute is added to the <body> tag.
You can also apply color to individual headings, words, or paragraphs that you have selected
in Dreamweaver. As with text size, when working with CSS the best way to set a color for a
selected tag or text range is to apply an existing style that includes the desired color. Font
color is defined through the Type category of the CSS Style Definition dialog or the color
attribute of the Tag inspector’s Relevant CSS category.
Whether working in CSS or
<font> tags, text color is expressed in either a hexadecimal color
number or a color name. The hexadecimal color number is based on the color’s red-green-
blue value and is written like this:
#FFFFFF
The preceding represents the color white. You can also use standard color names instead of
the hexadecimal color numbers. A sample color code line follows:
I’m <font color=”green”>GREEN</font> with envy.
In CSS, the same color attribute is used, but written somewhat differently:
.envy {color:green;}
Again, you have several ways to add color to your text in Dreamweaver. Click the color box in
the Property inspector to display the color picker, displaying a limited palette of colors.
Clicking the System Color Picker button in the color picker enables you to choose from a full-
spectrum Color dialog box.
If you want to apply the same color that you’ve already used elsewhere in your site to your
text, you can display the Color category on the Assets panel (choose Window➪ Assets). Just
select the text in the Document window, select the color swatch in the Assets panel, and
click the Apply button in the Assets panel. Only colors applied via <font> tags are shown in
the Assets panel.
If you approach your coloring task via the menus, the Text➪ Color command takes you imme-
diately to the Color dialog box. To use the Property inspector to color a range of text, follow
these steps:
1. Select the text you want to color, or position the cursor where you want the new text
color to begin. If you’re using CSS, a
<span> tag is applied with auto-generated style
(style1).
2. From the Property inspector, you can
• Type a hexadecimal color number directly into the Text Color text field
• Type a color name directly into the Text Color text field
• Select the color box to open the color picker
3. If you chose to type a color name or number directly into the Text Color text field,
press Tab or click in the Document window to see the color applied.
Tip
543504 ch08.qxd 12/10/03 10:28 PM Page 344
345
Chapter 8 ✦ Working with Text
4. If you clicked the color box, select your color from the palette of colors available. As
you move your pointer over the color swatches, Dreamweaver displays the color and
the color’s hexadecimal number above.
5. For a wider color selection, open the Color dialog box by selecting the System Color
Picker icon in the upper-right corner of the color picker.
To access the full-spectrum color picker in Windows, follow these steps:
1. Select your text or position your cursor where you want the new text color to begin.
2. Choose Text➪ Color to open the Color dialog box, shown in Figure 8-17.
Figure 8-17: Use the Color dialog box in Windows
to choose a color for your font outside of the
browser-safe palette.
3. Select one of the 48 preset standard colors from the color swatches on the left of the
Color dialog box, or use either of the following methods:
• Select a color by moving the Hue/Saturation pointer and the Luminance pointer.
• Enter decimal values directly into either the Red, Green, and Blue boxes or the
Hue, Saturation, and Luminance boxes.
4. If you create a custom color, you can add it to your palette by clicking Add to Custom
Colors. You can add up to 16 custom colors.
5. Click OK when you are finished.
When you add a custom color to your palette in Windows, the new color swatch goes into
the currently selected swatch or, if no swatch is selected, the next available swatch. Make
sure you have selected an empty or replaceable swatch before clicking the Add to Custom
Color button. To clear the custom colors, first set the palette to white by bringing the
Luminance slider all the way to the top. Then, click the Add to Custom Color button until all
the color swatch text fields are empty.
Caution
Hue Saturation pointer
Luminance pointer
543504 ch08.qxd 12/10/03 10:28 PM Page 345
346
Part II ✦ Web Design and Layout Fundamentals
To access the full-spectrum color picker in Macintosh systems, follow these steps:
1. Select the text or position your cursor where you want the new text color to begin.
2. Choose Text➪ Color to open the Color dialog box.
3. In the Macintosh color picker, the list of available pickers is displayed across the top of
the dialog like a toolbar, and each particular interface is shown in below. Choose a
color picker, by clicking on its icon in the top toolbar, and create the color you want in
the rest of the dialog below.
The number and type of color pickers vary from system to system, depending on the
version of the operating system and whether you’ve added any third-party color
pickers.
4. When you’ve found the desired color, click OK.
Assigning a specific font
Along with size and color, you can also specify the typeface in which you want particular text
to be rendered. Because of HTML’s unique way of handling fonts, Dreamweaver uses a special
Dreamweaver’s Color Pickers
Dreamweaver includes a color picker for selecting colors for all manner of HTML elements: text,
table cells, and page background. Dreamweaver’s color picker — in keeping with the Macromedia
common user interface — offers a number of palettes from the context menu from which to
choose your colors: Color Cubes, Continuous Tone, Windows OS, Mac OS, and Grayscale. The
most common choices for Web designers are Color Cubes and Continuous Tone, both of which
display the 216 Web-safe colors common to the Macintosh and Windows palettes.
After you’ve opened the text color picker by selecting the color box on the Property inspector, the
cursor changes shape into an eyedropper. This eyedropper can sample colors from any of the dis-
played swatches or from any color onscreen. Simply click the color box and drag the eyedropper
over any graphic to choose a color.
If you choose a color outside of the safe range, you have no assurances of how the color is ren-
dered on a viewer’s browser. Some systems select the closest color in RGB values; some use
dithering (positioning two or more colors next to each other to simulate another color) to try to
overcome the limitations of the current screen color depth. Therefore, be forewarned: If possible,
stick with the browser-safe colors, especially when coloring text. Select the Snap-To-Web–Safe
option in the color picker’s context menu to automatically convert the colors you choose to the
closest browser-safe color.
Mac Users: Bring up the system color picker by clicking the System Color Picker button on the
Dreamweaver color picker. The system color picker for Macintosh is far more elaborate than the
one available for Windows. The Mac version has several color schemes to use: CMYK (for print-
related colors), RGB (for screen-based colors), HTML (for Web-based colors), and Crayon (for
kid-like colors). The CMYK, HTML, and RGB systems offer you color swatches and three or four
sliders with text-entry boxes; they accept percentage values for RGB and CMYK, and hex values
for HTML. Depending on your OS version, one or more of the color systems also have a Snap-To-
Web color option for matching your chosen color to the closest browser-safe color. The Hue,
Saturation, and Brightness sliders also have color wheels.
543504 ch08.qxd 12/10/03 10:28 PM Page 346
347
Chapter 8 ✦ Working with Text
method for choosing font names for a range of selected text. Before you learn how to change
a typeface in Dreamweaver, you should more fully examine how fonts in HTML work.
About HTML fonts
Page layout designers can incorporate as many different fonts as available to their own sys-
tems. Web layout designers, on the other hand, can use only those fonts on their viewers’ sys-
tems. If you designate a paragraph to be in Bodoni Bold Condensed, for instance, and put it
on the Web, the paragraph is displayed with that font only if that exact font is on the user’s
system. Otherwise, the browser uses the default system font, which is often Times or Times
New Roman.
Fonts are specified with the
<font> tag, aided by the face attribute. Because a designer can
never be certain which fonts are on visitors’ computers, HTML enables you to offer a number
of options to the browser, as follows:
<font face=”Arial, Helvetica, sans-serif”>Swiss Maid Foundry</font>
The browser encountering the preceding tag first looks for the Arial font to render the
enclosed text. If Arial isn’t there, the browser looks for the next font in the list, which in this
case is Helvetica. If it fails to find any of the specified fonts listed, the browser uses
whichever font has been assigned to the category for the font — sans serif in this case.
Selecting a font
The process for assigning a font name to a range of text is similar to that of assigning a font
size or color. Instead of selecting one font name, however, you’re usually selecting one font
series. That series could contain three or more fonts as previously explained. Font series
are chosen from the Font list in the CSS Style Definition dialog’s Text category, the Property
inspector, or through a menu item. Dreamweaver enables you to assign any font on your
system — or even any font you can name — to a font series, as covered in the section “Editing
the Font List,” later in this chapter.
Font Categories
The W3C and some Web browsers recognize five main categories of fonts. Although serif and
sans serif are most commonly used, the most recent versions of Internet Explorer and Netscape
Navigator support all five generic font categories. In some browsers, the user can control which
fonts display for each category.
As illustrated in the following figure, the generic font categories include
✦ Serif: These fonts are distinguished by serifs, small cross-strokes that appear at the ends
of the main strokes of each character. Serif fonts tend to be slightly easier to read on
paper, but more difficult to read when viewed on a screen. You may wish to limit use of
serif fonts to headings or small blocks of text, unless your document is meant to be
printed. Examples of serif fonts include Times New Roman, MS Georgia, and Garamond.
✦ Sans serif: These fonts are without serifs, meaning that the letters do not have finishing
strokes at the tops and bottoms. Sans serif fonts are easier to read on a screen, and so
they are a good choice for large blocks of text within a Web page. Sans serif fonts found
on many computers include Arial, Helvetica, and Verdana.
Continued
543504 ch08.qxd 12/10/03 10:28 PM Page 347
348
Part II ✦ Web Design and Layout Fundamentals
To assign a specific font series to your text, follow these steps:
1. Select the text or position your cursor where you want the new text font to begin.
2. From the Property inspector, open the drop-down list of font names. You can also dis-
play the list of fonts by choosing Text➪ Font from the menu bar.
Continued
✦ Monospace: The distinguishing characteristic of monospace fonts is that all their charac-
ters are the same width. These fonts are typically used to depict code samples or in other
circumstances that require characters to be precisely aligned. Commonly used
monospace fonts include Courier and Courier New.
✦ Cursive: These fonts simulate writing in long hand, with strokes joining adjacent letters
in a word. Because they can be difficult to read onscreen, you should avoid using large
blocks of cursive text. These fonts are more appropriate for page banners or headings, to
provide an elegant tone for a Web page. Examples of cursive fonts are Zapf-Chancery and
Lucida Handwriting.
✦ Fantasy: The characters in these fonts are highly decorative, but still represent letters and
numbers (as opposed to pictures or symbols). As with Cursive fonts, you may not want to
use these for large blocks of text, but rather employ them to lend emphasis or to set the
tone for a page. Examples of Fantasy fonts include Curlz MT, Critter, and Jokerman.
543504 ch08.qxd 12/10/03 10:28 PM Page 348
349
Chapter 8 ✦ Working with Text
3. Select a font from the Font List. To return to the system font, choose Default Font from
the list.
It’s also possible to enter the font name or font series directly in the Property inspector’s
Font drop-down list box.
Font peculiarities are one of the main reasons to always test your Web pages on several plat-
forms. Macintosh and Windows have different names for the same basic fonts (Arial in
Windows is almost identical to Helvetica in Macintosh, for instance), and even the standard
font sizes vary between the platforms. On the plus side, standard Microsoft fonts (Arial and
Verdana, for example) are more common on the Macintosh since Mac OS 8.1, but differ-
ences still exist. Overall, PC fonts are larger than fonts on a Macintosh. Be sure to check out
your page on as many systems as possible before finalizing your design.
Editing the Font List
With the Edit Font List dialog box, Dreamweaver gives you a point-and-click interface for
building your font lists. After the Edit Font List dialog box is open, you can delete an existing
font series, add a new one, or change the order of the list so your favorite ones are on top.
Figure 8-18 shows the sections of the Edit Font List dialog box: the current Font List, the
Available Fonts on your system, and the Chosen Fonts. The Chosen Fonts are the individual
fonts that you’ve selected to be incorporated into a font series.
Figure 8-18: Dreamweaver’s Edit Font List dialog
box gives you considerable control over the fonts
that you can add to your Web page.
Follow these steps to construct a new font series and add it to the font list:
1. To open the Edit Font List dialog box, either expand the Font drop-down list in the
Property inspector and select Edit Font List, or choose Text➪ Font ➪ Edit Font List.
2. If the Chosen Fonts box is not empty, clear the Chosen Fonts box by selecting the Add
(+) button at the top of the dialog box. You can also scroll down to the bottom of the
current Font List and select (Add fonts in list below).
3. Select a font from the Available Fonts list. The font categories, such as sans serif and
cursive, appear at the end of the available fonts list.
4. Click the << button to transfer the selected font to the Chosen Fonts list.
Tip
543504 ch08.qxd 12/10/03 10:28 PM Page 349