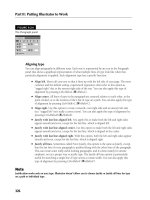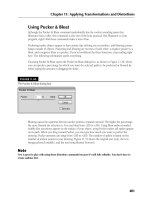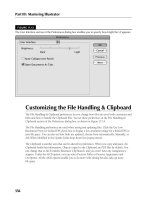wiley adobe dreamweaver cs5 bible phần 3 pptx
Bạn đang xem bản rút gọn của tài liệu. Xem và tải ngay bản đầy đủ của tài liệu tại đây (3.3 MB, 135 trang )
233
Chapter 5: Accessing the Code Directly
To call up the Quick Tag Editor, use any of the following methods:
Choose Modify
L
➪ Quick Tag Editor.
Press the keyboard shortcut Ctrl+T (Command+T).
L
Click the Quick Tag Editor icon on the Property inspector.
L
The Quick Tag Editor has three modes: Insert HTML, Wrap Tag, and Edit HTML. Although you
can get to all three modes from any situation, which mode appears initially depends on the cur-
rent selection. The Quick Tag Editor’s window (see Figure 5-29) appears above the current selec-
tion when you use either the menu or keyboard method of opening it or next to the Property
inspector when you click the icon. In either case, you can move the Quick Tag Editor window to
a new location onscreen by dragging its title bar.
Tip
Regardless of which mode the Quick Tag Editor opens in, you can toggle to the other modes by pressing the
keyboard shortcut Ctrl+T (Command+T).
n
The Quick Tag Editor offers built-in code hinting, just like that found in Code view. See the side-
bar “Working with the Hint List” later in this chapter for details about this feature.
Figure5-29
The Quick Tag Editor is great for quickly tweaking your code.
234
Part II: Designing and Crafting Basic Pages
Insert HTML mode
The Insert HTML mode of the Quick Tag Editor is used for adding new tags and code at the
current cursor position; it is the initial mode when nothing is selected. The Insert HTML mode
starts with a pair of angle brackets enclosing a blinking cursor. You can enter any tag — whether
standard HTML or custom XML — and any attribute or content within the new tag. When you’re
finished, just press Enter (Return) to confirm your addition.
To add new tags to your page using the Quick Tag Editor Insert HTML mode, follow these steps:
1. Position your cursor where you would like the new code to be inserted.
2. Choose Modify ➪ Quick Tag Editor or use the keyboard shortcut Ctrl+T (Command+T)
to open the Quick Tag Editor. The Quick Tag Editor opens in Insert HTML mode, as
shown in Figure 5-30.
3. Enter your HTML or XML code.
Figure5-30
Use the Quick Tag Editor’s Insert HTML mode to add tags not available through Dreamweaver’s visual
interface.
235
Chapter 5: Accessing the Code Directly
Tip
Use the right arrow key to move quickly past the closing angle bracket and add text after your tag.
n
4. If you pause while typing, the hint list appears, selecting the first tag that matches what
you’ve typed so far. Use the arrow keys to select another tag in the list and press Enter
(Return) to select a tag.
5. Press Enter (Return) when you’re finished.
The Quick Tag Editor is fairly intelligent and tries to help you write valid HTML. If, for example,
you leave off a closing tag, such as
</strong>, the Quick Tag Editor automatically adds it for you.
Wrap Tag mode
Part of the power and flexibility of HTML is the capability to wrap one tag around other tags and
content. To make a phrase appear bold and italic — or as the best Web practices have it, strong
and emphasized — the code is written as follows:
<strong><em>On Sale Now!</em></strong>
Note how the inner <em> </em> tag pair is enclosed by the <strong> </strong> pair. The
Wrap Tag mode of the Quick Tag Editor surrounds any selection with your entered tag in one
easy operation.
Working with the Hint List
The Quick Tag Editor has a rather nifty feature referred to as the hint list. To make it even quicker to
use the Quick Tag Editor, a list of tags pops up when you pause in your typing. When you’re entering
attributes within a tag, a list of appropriate parameters pops up instead of tags. These lists are tied to
what, if anything, you’ve already typed. Suppose, for instance, you’ve begun to enter blockquote and
have only gotten as far typing b and l. When the hint list appears, it scrolls to blink — the first tag in the
list starting with those two letters. If you continue typing o, blockquote is selected. All you have to do to
insert it into your code is press Enter (Return).
Following are a few other hint list hints:
Scroll to a tag by using the up or down arrow keys.
L
Double-clicking the selected hint list item also inserts it into the code.
L
After the hint list is open, press Esc if you decide not to enter the selected tag or attribute.
L
If an attribute has a set series of values that can be applied (for example, the
L
<div> tag’s align
attribute can only be set to left, right, or center), those values are accessible via the hint list.
Control how quickly the hint list appears — or even whether it appears at all — by altering the
L
Quick Tag Editor preferences.
236
Part II: Designing and Crafting Basic Pages
The Wrap Tag mode appears initially when you have selected just text (with no surrounding tags)
or an incomplete tag (the opening tag and contents, but no closing tag). The Wrap Tag mode is
visually similar to the Insert HTML mode, as you can see in Figure 5-31.
However, rather than just include exactly what you’ve entered into the Quick Tag Editor, Wrap
Tag mode also inserts a closing tag that corresponds to your entry. For example, you want to
apply a tag not available as an object: the subscript, or
<sub>, tag. After highlighting the text that
you want to mark up as subscript (the 2 in the formula H
2
0, for example), you open the Quick
Tag Editor and enter sub. The resulting code looks like the following:
H<sub>2</sub>0
Caution
You can enter only one tag in Wrap Tag mode; if more than one tag is entered, Dreamweaver displays an alert
informing you that the tag you’ve entered appears to be invalid HTML. The Quick Tag Editor is then closed,
and the selection is cleared.
n
Figure5-31
Enclose any selection with a tag by using the Quick Tag Editor’s Wrap Tag mode.
237
Chapter 5: Accessing the Code Directly
To wrap a tag with the Quick Tag Editor, follow these steps:
1. Select the text or tags you want to enclose in another tag.
2. Choose Modify ➪ Quick Tag Editor or use the keyboard shortcut Ctrl+T (Command+T)
to open the Quick Tag Editor.
3. If you select a complete tag, the Quick Tag Editor opens in Edit Tag mode; press the
keyboard shortcut Ctrl+T (Command+T) to toggle to Wrap Tag mode.
4. Enter the tag you want.
5. If you pause while typing, the hint list appears. It selects the first tag that matches what
you’ve typed so far. Use the arrow keys to select another tag in the list and press Enter
(Return) to select a tag from the hint list.
6. Press Enter (Return) to confirm your tag.
The Quick Tag Editor closes, and Dreamweaver places the tag before your selection and
a corresponding closing tag after it.
Edit Tag mode
If a complete tag — either a single tag, such as <img>, or a tag pair, such as <h1> </h1> — is
selected, the Quick Tag Editor opens in Edit Tag mode. Unlike the other two modes (in which
you are presented with just open and closing angle brackets and a flashing cursor), the Edit Tag
mode displays the entire selected tag with all its attributes, if any. You can always invoke the Edit
Tag mode when you start the Quick Tag Editor by clicking its icon in the Property inspector.
The Edit Tag mode has many uses. It’s excellent for adding a parameter not found on Dreamweaver’s
Property inspector. For example, when you are building a form, some text fields have pre-existing
text in them — which you want to clear when the user clicks into the field. To achieve this effect
you add a minor bit of JavaScript, a perfect use for the Edit Tag mode. Therefore, you can just select
the
<i> tag from the Tag Selector and then click the Quick Tag Editor icon to open the Quick Tag
Editor. The
<imgnput> tag appears with your current parameters, as shown in Figure 5-32. After
you have opened it, tab to the end of the tag and enter this code:
onFocus=”if(this.value==’Email Required’)this.value=’’;”
In this example, Email Required is the visible text in the field — the value, which automatically
clears when the field is selected.
238
Part II: Designing and Crafting Basic Pages
Figure5-32
In Edit Tag mode, the Quick Tag Editor shows the entire tag, with attributes and their values.
To use the Quick Tag Editor in Insert HTML mode, follow these steps:
1. Select an entire tag by clicking its name in the Tag Selector.
2. Choose Modify ➪ Quick Tag Editor.
3. To change an existing attribute, tab to the current value and enter a new one.
4. To add a new attribute, tab and/or use the arrow keys to position the cursor after an
existing attribute or after the tag, and enter the new parameter and value.
Tip
If you don’t close the quotation marks for a parameter’s value, Dreamweaver does it for you.
n
5. If you pause briefly while entering a new attribute, the hint list appears with attributes
appropriate for the current tag. If you select an attribute from the hint list, press Enter
(Return) to accept the parameter.
6. When you’ve finished editing the tag, press Enter (Return).
239
Chapter 5: Accessing the Code Directly
In addition to this capability to edit complete tags, Dreamweaver has a couple of navigational
commands to help select just the right tag. The Select Parent Tag command — keyboard shortcut
Ctrl+[ (Command+[) — highlights the tag immediately surrounding the present tag. Going in
the other direction, the Select Child Tag — keyboard shortcut Ctrl+] (Command+]) — selects the
next tag, if any, contained within the current tag. Both commands are available under the Edit
menu. Exercising these commands is equivalent to selecting the next tag in the Tag Selector to
the left (parent) or right (child).
Caution
Although it works well in Design view, unfortunately the Select Child command does not function in
Code view.
n
Adding Java Applets
Java is a platform-independent programming language developed by Sun Microsystems. Although
Java can also be used to write entire applications, its most frequent role is on the Web in the form
of an applet. An applet is a self-contained program that can be run within a Web page.
Java is a compiled programming language similar to C++. After a Java applet is compiled, it is
saved as a class file. Web browsers call Java applets through, aptly enough, the
<applet> tag.
When you insert an applet, you refer to the primary class file much as you call a graphic file for
an image tag.
Each Java applet has its own unique set of parameters — and Dreamweaver enables you to enter
as many as necessary in the same manner as plugins and ActiveX controls. In fact, the Applet
object works almost identically to the Plugin and ActiveX objects.
Caution
Keep two caveats in mind if you’re planning to include Java applets in your Web site. First, most (but not all)
browsers support some version of Java — the newest release has the most features, but the least support.
Second, all the browsers that support Java offer the user the option of disabling it because of security issues.
Be sure to use the Alt property to designate an alternative image or some text for display by browsers that do
not support Java.
n
A Java applet can be inserted in a Web page with a bare minimum of parameters: the code source
and the dimensions of the object. Java applets derive much of their power from their configurabil-
ity, and most of these little programs have numerous custom parameters. As with plugins and
ActiveX controls, Dreamweaver enables you to specify the basic attributes through the Property
inspector and the custom ones via the Parameters dialog box.
240
Part II: Designing and Crafting Basic Pages
To include a Java applet in your Web page, follow these steps:
1. Position the cursor where you want the applet to originate and choose Insert ➪ Media ➪
Applet. You can also click the Insert Applet button from the Media group on the Common
category of the Insert panel. The Insert Applet dialog box opens.
2. From the Select File dialog box, enter the path to your class file in the File Name text
box or click the Browse button to locate the file. An Applet object placeholder appears in
the Document window. In the Applet Property inspector (see Figure 5-33), the selected
source file appears in the Code text box, and the folder appears in the Base text box.
Figure5-33
Use the Insert Applet button to insert a Java Applet object and display the Applet Property inspector.
Note
The path to your Java class files cannot be expressed absolutely; it must be given as an address relative to the
Web page that is calling it.
n
3. Enter the height and width of the Applet object in the H and W text boxes, respectively.
You can also resize the Applet object by clicking and dragging any of its three sizing
handles.
241
Chapter 5: Accessing the Code Directly
4. You can enter any of the usual basic attributes, such as a name for the object, as well
as values for Align, V, and/or H Space in the appropriate text boxes in the Property
inspector.
5. If you want, enter the online directory where the applet code can be found in the Base
text box. If none is specified, the document’s URL is assumed to be this attribute,
known as the codebase.
6. To display an alternative image if the Java applet is unable to run (typically, because the
user’s browser does not support Java or the user has disabled Java), enter the path to the
image in the Alt field. You can use the folder icon to locate the image as well. Text may
also serve as the alternative content if you don’t want to use an image. Any text entered
into the Alt field is displayed in the browser as a tooltip.
7. To enter any custom attributes, click the Parameters button to open the Parameters dia-
log box.
8. Click the Add (+) button and enter the first parameter. Press Tab to move to the Value
column.
9. Enter the value for the parameter, if any. Press Tab.
10. Continue entering parameters in the left column, with their values in the right. Click
OK when you’ve finished.
Tip
Because of the importance of displaying alternative content for users not running Java, Dreamweaver pro-
vides a method for displaying something for everyone. To display an image, enter the URL to a graphics file in
the Alt text box. To display text as well as an image, you have to do a little hand-coding. First select a graphics
file to insert in the Alt text box and then open Code view. In the <img> tag found between the <applet>
tags, add an alt=”your_message” attribute by hand (where the text you want to display is the value for
the alt attribute). Now your Java applet displays an image for browsers that are graphics-enabled but not
Java-enabled, and text for text-only browsers such as Lynx. In this sample code, I’ve bolded the additional
alt attribute.
<applet code=”animate.class” width=”100” height=”100”><param name=”img1”
value=”/images/1.jpg”><param name=”img2” value=”/images/2.jpg”><img
src=”animation.gif” alt=”Animate for Life!” width=”100” height=”100”></applet>
n
Some Java class files have additional graphics files. In most cases, you store both the class files
and the graphics files in the same folder.
Managing JavaScript and VBScript
When initially developed by Netscape, JavaScript was called LiveScript. This browser-oriented
language did not gain importance until Sun Microsystems joined the development team and the
product was renamed JavaScript. Although the rechristening was a stroke of marketing genius, it
has caused endless confusion among beginning programmers — JavaScript and Java have almost
242
Part II: Designing and Crafting Basic Pages
nothing in common outside of their capability to be incorporated in a Web page. JavaScript is
used primarily to add functionality on the client-side of the browser (for tasks such as verifying
form data and adding interactivity to interface elements) or to script Netscape’s servers on the
server-side. Java, on the other hand, is an application-development language that can be used for
a wide variety of tasks.
Conversely, VBScript is a full-featured Microsoft product. Both VBScript and JavaScript are
scripting languages, which means that you can write the code in any text editor and compile
it at runtime. JavaScript enjoys more support than VBScript. JavaScript can be rendered by all
modern browsers (as well as other browsers such as WebTV, Opera, and Sun’s HotJava), whereas
VBScript is read only by Internet Explorer on Windows systems and is rarely used today. In
Dreamweaver, both types of code are inserted in the Web page in the same manner.
Inserting JavaScript and VBScript
If only mastering JavaScript or VBScript were as easy as inserting the code in Dreamweaver!
Simply go to the Script menu on the Common category of the Insert panel and click the Script
button, or choose Insert ➪ HTML ➪ Script Objects ➪ Script and enter your code in the Insert
Script dialog box. After you click OK, a Script icon appears in place of your script.
Of course, JavaScript or VBScript instruction is beyond the scope of this book, but every working
Web designer must have an understanding of what these languages can do. Both languages refer
to and, to varying degrees, manipulate the information on a Web page. Over time, you can expect
significant growth in the capabilities of the JavaScript and VBScript disciplines.
Cross-Reference
Dreamweaver behaviors have been instrumental in making JavaScript useful for nonprogrammers. To learn
more about behaviors, see Chapter 11.
n
Use the Script Property inspector (see Figure 5-34) to select an external file for your JavaScript
or VBScript code. You can also set the language type by opening the Language drop-down list
from the Script window and choosing either JavaScript or VBScript. Because different features are
available in the various releases of JavaScript, you can also specify JavaScript 1.1 or JavaScript 1.2.
Choose a specific version of JavaScript when you initially insert the script — you cannot change
the setting from the Script Property inspector. Naturally, you can also make the adjustment in
Code view.
When you choose JavaScript or VBScript as your Language type, Dreamweaver writes the code
accordingly. Both languages use the
<script> tag pair, and each is specified in the language
attribute, as follows:
<script language=”JavaScript”>alert(“Look Out!”)</script>
Figure5-34
The generous Script dialog box provides plenty of room for modifying your JavaScript or VBScript.
243
Chapter 5: Accessing the Code Directly
With Dreamweaver, you are not restricted to inserting code in just the <body> section of your
Web page. Many JavaScript and VBScript functions must be located in the
<head> section. To
insert this type of script, first choose View ➪ Head Content or, from the Options menu of the
toolbar, select Head Content. Next, select the now visible
<head> window and choose Insert ➪
Invisible Tags ➪ Script, or click the Insert Script object. Enter your script as described earlier in
this section and then select the main Document window, or choose View ➪ Head Content again
to deselect it.
You can also indicate whether your script is based on the client-side or server-side by choosing
the Type option from the Property inspector. If you choose server-side, your script is enclosed in
<server> </server> tags and is interpreted by the Web server hosting the page.
Editing JavaScript and VBScript
Dreamweaver provides a large editing window for modifying your script code. To open this Script
Properties window, select the placeholder icon for the script you want to modify and then click
the Edit button on the Script Property inspector. You have the same functionality in the Script
244
Part II: Designing and Crafting Basic Pages
Properties window as in the Script Property inspector; namely, you can choose your language or
link to an external script file (see Figure 5-35).
Figure5-35
Insert either JavaScript or VBScript using the Insert panel’s Script object.
Tip
Some older browsers break when loading a JavaScript Web page and display the code written between the
<script> </script> tag pair. Although Dreamweaver doesn’t prevent this problem by default, you can
use a trick to prevent this anomaly. In Code view or the Code inspector, insert the opening comment tag
(<! ) right after the opening <script> tag. Then insert the closing comment tag ( >), preceded by two
forward slashes, right before the closing </script>. An example follows:
<script language=”Javascript”><! [JavaScript code goes here]// ></script>
The comment tags effectively tell the older browser to ignore the enclosed content. The two forward slashes
in front of the closing comment tag are JavaScript’s comment indicator, which tells it to ignore the rest of
the line.
n
245
Chapter 5: Accessing the Code Directly
Extracting JavaScript
Many of today’s Web designers have noted the benefits brought by working with external CSS
style sheets — including clarity of code and easier maintenance — and looked for a way to apply
the same techniques to JavaScript. By moving all the JavaScript functions into an external file, the
core HTML source code loads faster and is easier to review, and the same external page can
govern the interactivity of multiple pages. Dreamweaver has long created a barrier to this ideal
because all of its JavaScript behaviors are embedded in the page containing the interactivity.
To bridge the gap between the standard Dreamweaver approach to client-side scripting and the
more modern method, Dreamweaver CS5 offers a new command: Externalize JavaScript. When
the Externalize JavaScript command is run, you’re given two options. You can either move just the
JavaScript functions from the
<head> to an external file or move the functions and also remove
the triggers, like
onClick or onMouseOver. The implementation of this latter technique is referred
to as unobtrusive JavaScript and uses a combination of CSS ID selectors and JavaScript DOM
(Document Object Model) manipulation. Happily, the Dreamweaver team has made this very
powerful and sophisticated command extremely easy to use.
To extract JavaScript from your page, follow these steps:
1. Choose Commands ➪ Externalize JavaScript.
2. Choose the desired option:
Only Externalize JavaScript:
L
This option exports all JavaScript functions in the
<head> of the document to an external document and links to that document. Script
tags in the
<body>, with the exception of Spry widgets, are not removed.
Externalize JavaScript And Attach Unobtrusively:
L
In addition to the preceding
functionality, triggers (also known as event handlers) are deleted from
<a> tags and
replaced with a JavaScript file with DOM functions and CSS IDs.
3. If you chose to externalize JavaScript only, Dreamweaver lists a single option, Remove
JavaScript From Head. Leave the option selected and click OK.
4. If you chose to externalize JavaScript and attach unobtrusively, Dreamweaver displays all
the attributes that act as triggers and suggested IDs, as shown in Figure 5-36. To remove
all of the triggers, leave all options selected; modify any desired ID, and click OK.
5. Dreamweaver reports the results of the operation, including the names of new files that
have been created and will need to be published with the current page; click OK.
Be aware of some tradeoffs when externalizing your JavaScript, especially when you select the
unobtrusive option. After Dreamweaver makes this conversion, client-side behaviors can no
longer be re-opened and modified from the Behaviors panel. To make any further modifications,
you’d need to open one of the newly created files (current_file.js where current_file is the name of
the file from which the JavaScript was extracted) in either Code or Split view and edit the final
series of functions by hand.
246
Part II: Designing and Crafting Basic Pages
Figure5-36
Dreamweaver can extract all the JavaScript and replace any selected trigger attribute so that the client-side
scripting is not apparent in the code.
The other drawback to extracting JavaScript is applicable to either path you decide to take, exter-
nalize JavaScript only or externalize and unobtrusively connect. Once the conversion is complete,
it can only be undone after the page is closed. You can, however, reverse your decision by choos-
ing Edit ➪ Undo up until that point.
Validating Your XML Pages
Syntax — the rules governing the formation of statements in a programming language — is
important regardless of which language your pages employ. Earlier browsers tended to be more
relaxed about following the syntactical rules of HTML, but as standardization becomes increas-
ingly important, browsers — and businesses — are following suit. Certain languages, such as
XML, require the code to be precisely written or it just won’t work. To ensure that a page is cor-
rectly written, the page should be validated.
247
Chapter 5: Accessing the Code Directly
Tip
To make sure your HTML pages are valid, you’ll need to use any of the Web’s numerous validation services.
Perhaps the most notable one run by the W3C at .
n
With Dreamweaver’s Validation feature, you can check a single XML page. After it is checked, the
resulting errors and warnings, if any, can be stored in an XML file for future output. Any error
can be double-clicked to go right to the offending element for immediate correction.
Cross-Reference
XML files are frequently used to hold data, on the Web and off. To learn more about XML, see Chapter 32,
“Integrating with XML and XSLT”.
n
As with other Dreamweaver-style reports, the Validation feature resides in the Results panel, as
shown in Figure 5-37. To display the Validation panel, choose Window ➪ Results and click the
Validation tab. Controls for the Validation panel are found along the left, and the panel is divided
into three sections: File, which lists the file being referenced; Line, which lists the line number on
which the error can be found; and Description, which contains a brief overview of the problem.
Clicking the Validate button — the green triangle in the left margin of the Validation tab shown
in Figure 5-37 — unveils two options:
Validate Current Document:
L
Checks the onscreen document against the validation
preferences
Settings:
L
Displays the Validation category in Preferences
Figure5-37
You can easily validate your XML pages from within Dreamweaver using the Validation feature.
Cross-Reference
To get a full overview of all your options, see Chapter 3.
n
248
Part II: Designing and Crafting Basic Pages
To validate a page, follow these steps:
1. Make sure the Validation options you want are set in Preferences. If not, click the
Validate button and choose Settings.
2. Select Validate and then Validate Current Document. Dreamweaver’s validation engine
goes through the entire page and displays any errors, warnings, and other messages in
the Validation panel.
3. To correct an error, double-click the entry. Dreamweaver highlights the offending tag in
Code view, where you can make any modifications necessary.
4. Select More Info to see additional details, if available, about the current error.
5. To store the results of the validation as an XML file, select Save Report and enter the
name for the file. Dreamweaver, by default, supplies the filename
ResultsReport.xml.
6. To view a listing of the results in your primary browser, choose Browse Report.
Tip
Use Browse Report and then print the file from your browser as a quick way to get a hard copy of the valida-
tion results.
n
Inserting Symbols and Special Characters
When working with Dreamweaver, you’re usually entering text directly from your keyboard, one
keystroke at a time, with each keystroke representing a letter, number, or other keyboard char-
acter. Some situations, however, require special letters that have diacritics or common symbols,
such as the copyright symbol, which are outside of the regular, standard character set represented
on your keyboard. HTML enables you to insert a full range of such character entities through two
systems. The more familiar special characters have been assigned a mnemonic code name to make
them easy to remember; these are called named characters. Less typical characters must be inserted
by entering a numeric code; these are known as decimal characters. For the sake of completeness,
named characters also have a corresponding decimal character code.
Both named and decimal character codes begin with an ampersand (
&) symbol and end with a
semicolon (
;). For example, the HTML code for an ampersand symbol is:
&
Its decimal character equivalent is:
&
Caution
If, during the browser-testing phase of creating your Web page, you suddenly see an HTML code onscreen
rather than a symbol, double-check your HTML. The code could be just a typo; you may have left off the clos-
ing semicolon, for instance. If the code is correct and you’re using a named character, however, switch to its
decimal equivalent. Some of the earlier browser versions are not perfect in rendering named characters.
n
249
Chapter 5: Accessing the Code Directly
Named characters
HTML coding conventions require that certain characters, including the angle brackets that sur-
round tags, be entered as character entities. Table 5-4 lists the most common named characters.
tabLe5-4
Common Named Characters
Named Entity Symbol Description
<
< A left angle bracket or the less-than symbol
>
> A right angle bracket or the greater-than symbol
&
& An ampersand
"
“ A double quotation mark
° A nonbreaking space
©
© A copyright symbol
®
® A registered mark
™
™
A trademark symbol, which cannot be previewed in Dreamweaver
but is supported in Internet Explorer
Tip
Those characters that you can type directly into Dreamweaver’s Document window, including the brackets
and the ampersand, are automatically translated into the correct named characters in HTML. Try this when
in split-screen Code and Design view. You can also enter a nonbreaking space in Dreamweaver by pressing
Ctrl+Shift+spacebar (Command+Shift+Spacebar) or by choosing the Nonbreaking Space object.
n
Decimal characters and UTF-8 encoding
To enter almost any character that has a diacritic — such as á, ñ, or â — in Dreamweaver, you
must explicitly enter the corresponding decimal character into your HTML page. As mentioned
in the preceding section, decimal characters take the form of
&#number;, where the number can
range from 00 to 255. Not all numbers have matching symbols; the sequence from 14 through 31
is currently unused. The upper range (127 through 159), only partially supported by modern
browsers such as Firefox, Safari and Chrome, is now deemed invalid by the W3C. In addition,
not all fonts have characters for every entity.
Dreamweaver uses UTF-8 encoding for characters higher than 127. UTF-8 is an ASCII-compatible
version of the Unicode character set. Unicode provides a unique number for every character in
every language; however, the raw Unicode number is rendered in 15-bit words, unreadable by
browsers — a problem solved by UTF-8.
250
Part II: Designing and Crafting Basic Pages
UTF-8 also uses numbers, but does away with the upper limit of 255. For example, the UTF-8
encoding for the trademark symbol is
™, whereas the no-longer–used number entity is
™. Fortunately, you don’t have to remember complex codes — all you have to do is use the
Character objects.
Using the Character objects
Not only is it difficult to remember the various name or number codes for the specific character
entities; it’s also time-consuming to enter the code by hand. The Dreamweaver engineers recog-
nized this problem and created a series of Character objects, which are found under the Characters
menu of the Insert panel’s Text category or the Insert ➪ HTML ➪ Special Characters submenu.
Ease of use is the guiding principle for the new Character objects. Eleven of the most commonly
used symbols, such as © and ®, are instantly available as separate objects. Inserting the single
Character objects is a straightforward point-and-click affair. Either drag the desired symbol to
a place in the Document window or position your cursor and select the object. The individual
Character objects are described in Table 5-5.
tabLe5-5
Character Objects
Icon Name HTML Code Inserted
Line Break
<br
/>
NonBreaking Space
Left Quote
“
Right Quote
”
Em-Dash
—
Pound
£
Euro
€
Yen
¥
Copyright
©
Registered
®
Trademark
™
251
Chapter 5: Accessing the Code Directly
Note
You may notice that the Character objects insert a mix of named and number character entities. Not all
browsers recognize the easier-to-identify named entities, so for the widest compatibility, Dreamweaver uses
the number codes for a few objects.
n
The final object in the Characters menu is used for inserting these or any other character entity. The
Insert Other Character object displays a large table with symbols for 99 different characters, as
shown in Figure 5-38. Simply select the desired symbol, and Dreamweaver inserts the appro-
priate HTML code at the current cursor position. By the way, the very first character — which
appears to be blank — actually inserts the code for a nonbreaking space, also accessible via the
keyboard shortcut Ctrl+Shift+spacebar (Command+Shift+spacebar). The nonbreaking space is
also available in the Characters menu in the Common category of the Insert panel.
Note
Keep in mind that the user’s browser must support the character entity for it to be visible to the user; again,
testing is essential. In the case of the Euro symbol, for example, that support is still not widespread. In some
instances, where the appearance of a particular character is critical, a graphic may be a better option than a
UTF-8 entity.
n
Figure5-38
Use the Insert Other Character object to insert the character entity code for any of 99 different symbols.
252
Part II: Designing and Crafting Basic Pages
Summary
Creating Web pages with Dreamweaver is a special blend of using visual layout tools and HTML
coding. Regardless, you need to understand the basics of HTML so that you have the knowledge
and the tools to modify your code when necessary. This chapter covered the following key areas:
An HTML page is divided into two main sections: the
L
<head> and the <body>.
Information pertaining to the entire page is kept in the
<head> section; all the actual
content of the Web page goes in the
<body> section.
You can change the color and background of your entire page, as well as set its title,
L
through the CSS categories in the Page Properties dialog box.
Use
L
<meta> tags to summarize your Web page so that search engines can properly cata-
log it. In Dreamweaver, you can use the View Head Contents feature to easily alter these
and other
<head> tags.
The Live View, Related Files, and Code Navigator features all work together to provide
L
an enhanced workflow with real-world browser rendering and quick access to code in
external files.
Java applets can be inserted as Applet objects in a Dreamweaver Web page. Java source
L
files, called classes, can be linked to the Applet object through the Property inspector.
Dreamweaver offers a simple method for including both JavaScript and VBScript code in
L
the <body> section of your HTML page. Script functions that you want to insert in the
<head> section can now be added by choosing View ➪ Head Content.
To separate content from presentation, consider extracting your JavaScript with the
L
Externalize JavaScript command. Remember, however, that if you choose to replace the
trigger attributes with unobtrusive JavaScript, your Dreamweaver behaviors no longer
are editable in the Behaviors panel.
Special extended characters such as symbols and accented letters require the use of
L
HTML character entities, which can either be named (as in ") or in decimal for-
mat (as in
").
In the next chapter, you learn how to work with Cascading Style Sheets — also known as CSS —
to style and lay out your Web pages in Dreamweaver.
253
Building Style
Sheet Web Pages
IN THIS CHAPTER
Cascading Style Sheets basics
Using external style sheets
Applying style sheet attributes
Dreamweaver Technique:
Applying External Style Sheet
Styles
Defining and inserting styles
Dreamweaver Technique:
Crafting a Print Style Sheet
Understanding style properties
Specifying design-time style
sheets
A
ll publications, whether on paper or the Web, need a balance of
style and content to be effective. Style without content is all flash
with no real information. Content with no style is flat and uninter-
esting, thus losing the substance. Traditionally, HTML has tied style to con-
tent wherever possible, preferring logical tags such as
<strong> to indicate
emphasis to physical tags such as
<b> for bold. But although this emphasis
on the logical worked for many single documents, its imprecision made
achieving style consistency across a broad range of Web pages unrealistic, if
not impossible.
The Cascading Style Sheets specification has changed this situation —
and much more. As support for Cascading Style Sheets (CSS) has grown,
Web designers can alter font faces, type size, spacing, and many other page
elements with a single block of CSS code — and have the effect ripple not
only throughout the page, but also throughout a Web site.
Dreamweaver was one of the first Web-authoring tools to make the appli-
cation of Cascading Style Sheets user-friendly — and in this latest ver-
sion, Dreamweaver has integrated CSS throughout the program. Through
Dreamweaver’s intuitive interface, the Web designer can access more than
70 different CSS settings, affecting everything from type specs to multi-
media-like transitions. Dreamweaver enables you to work the way you
want: Create your complete style sheet first and then link it when you’re
ready, or make up your styles one-by-one as you build your Web page.
Dreamweaver’s advanced CSS rendering helps you create the design you
visualize every step of the way; best of all, Dreamweaver renders CSS accord-
ing to the W3C specifications, today’s standard for Web designers.
In this chapter, you find out how CSS works and why you need it. As
you work through a Dreamweaver Technique to remove underlines from
254
Part II: Designing and Crafting Basic Pages
links, you also walk through a typical style sheet session. With that experience under your
belt, you’re ready for the later sections with detailed information on the current CSS com-
mands — and how to apply those commands to your Web page and site. Also, the section on
defining styles helps you understand what’s what in the Style Definition dialog box. You learn
how you can create external style sheets to establish — and maintain — the look and feel of
an entire Web site with a single document. Finally, you see how Dreamweaver’s special CSS
features, including design-time style sheets, make the CSS promise a reality.
If you’re already well-versed in CSS and just want to know how to create a CSS rule with Dreamweaver,
here’s one quick method:
1. If available, select the object or text you want to style.
2. From the CSS Styles panel, choose New CSS Rule.
3. When the New CSS Rule dialog box opens, choose the Selector Type and the Selector Name, and
determine where you want to place the code from the Rule Definition list. Click OK.
4. In the CSS Rule Definition dialog, choose the desired properties and values you need in the various
categories. When you’re done, click OK.
Tags will be immediately restyled. To apply an existing class to a selection, choose it from the
Class list in the Property inspector; enter an ID in the Property inspector’s ID field (without the
leading pound sign). There’s a great deal more to learn about CSS in Dreamweaver and it’s all
covered in this chapter.
255
Chapter 6: Building Style Sheet Web Pages
Understanding Cascading Style Sheets
The Cascading Style Sheets system significantly increases the design capabilities for a Web site.
If you are a designer used to working with desktop publishing tools, you may recognize many
familiar features in CSS, including the following:
Commands for specifying and applying font characteristics
L
Traditional layout measurement systems and terminology
L
Pinpoint precision for page layout
L
Cascading Style Sheets are able to apply many features with a simple syntax that is easy to under-
stand. If you’re familiar with the concept of using styles in a word processing program, you’ll
have no trouble grasping style sheets.
Here’s how the process works: CSS instructions are given in rules; a style sheet is a collection
of these rules. A rule is a statement made up of an HTML or custom style, called a selector, and
its defined properties and values. For example, a CSS rule that makes the contents of all
<h1>
tags (the selector) red (#FF0000 in hexadecimal, the value) in color (the property) looks like the
following:
h1 {
color: #FF0000;
}
A CSS property and its associated value are collectively referred to as a declaration.
In the following sections, you see the various characteristics of CSS — grouping, inheritance, and
cascading — working together to give style sheets their flexibility and power.
Grouping properties
A Web designer often needs to change several style properties at once. CSS enables you to group
declarations by separating them with semicolons. For example:
h1 {
color:#FF0000;
font-family:Arial,Helvetica,sans-serif;
font-size:18pt;
}
The Dreamweaver interface provides a wide range of options for styles. If you look at the code,
you find that Dreamweaver groups your selections exactly as shown in the preceding example.
You can group selectors as well as declarations. Separate grouped selectors with commas rather
than semicolons. For example:
h1, h2, p, em {
color:green;
text-align:left;
}
256
Part II: Designing and Crafting Basic Pages
Inheritance of properties
CSS rules can also be applied to more than one tag through inheritance. The HTML tags enclosed
within the CSS selector can inherit most, but not all, CSS declarations. Suppose you set all
<p>
tags to the color red. Any tags included within a
<p> </p> tag pair then inherit that property
and are also colored red.
Inheritance is also at work within HTML tags that involve a parent-child relationship, such as
a list. Whether numbered (ordered,
<ol>) or bulleted (unordered, <ul>), a list comprises any
number of list items, designated by
<li> tags. Each list item is considered a child of the parent
tag,
<ol> or <ul>. Look at the following example:
ol {
color:#FF0000;
}
ul {
color:#0000FF;
}
Using the preceding example, all ordered list items appear in red (#FF0000); all unordered list
items appear in blue (#0000FF). One major benefit to this parent-child relationship is that you
can change the font for an entire page with one CSS rule. The following statement accomplishes
this change:
body {
font-family: Verdana, Arial, Helvetica, sans-serif;
}
The change is possible in the previous example because the <body> tag is considered the parent
of every HTML element on a page.
Cascading characteristics
The term cascading describes the capability of a local style to override a general style. Think of
a stream flowing down a mountain; each ledge encountered by the stream has the potential to
change its direction. The last ledge determines the final direction of the stream. In the same man-
ner, one CSS rule applying generally to a block of text can be overridden by another rule applied
to a more specific part of the same text.
For example, you’ve defined, using style sheets, all normal paragraphs —
<p> tags — as a par-
ticular font in a standard color, but you mark one section of the text using a little-used tag such
as
<samp>. If you make a CSS rule altering both the font and color of the <samp> tag, the section
takes on the characteristics of that rule.
The cascading aspect of style sheets also works on a larger scale. One of the key features of CSS
is the capability to define external style sheets that can be linked to individual Web pages, acting
257
Chapter 6: Building Style Sheet Web Pages
on their overall look and feel. Indeed, you can use the cascading behavior to fine-tune the over-
all Web site style based on a particular page or range of pages. Your company may, for instance,
define an external style sheet for the entire company intranet; each division could then build
upon that overall model for its individual Web pages. For example, suppose that the company
style sheet dictates that all
<h2> headings are in Arial and black. One department could output
its Web pages with
<h2> tags in Arial, but colored red rather than black, whereas another depart-
ment could make them blue.
Tip
Dreamweaver has a great learning tool built in to help you understand inheritance and cascading: the
Relevant CSS tab of the Tag inspector. Select any tag and you can see what CSS rules are being applied to
the selection; rules that are applied, but not taking effect because of inheritance or cascading properties,
are marked with a red strikethrough. This feature is explained in greater detail later in this chapter.
n
Defining new class and ID selectors for extended
design control
Redefining existing HTML tags is a step in the right direction toward consistent design, but the
real power of CSS comes into play when you define custom selectors. One type of custom selector
is called a class; class selector names always begin with a period. To style all copyright notices at
the bottom of all pages of a Web site to display in 8-point Helvetica all caps, you could define a
tag as in this simple example:
.cnote {
font-family:Helvetica, sans-serif;
font-size:8pt;
font-transform:uppercase
}
If you define this style in an external style sheet and apply it to all 999 pages of your Web site,
you have to alter only one line of code (instead of all 999 pages) when the edict comes down from
management to make all the copyright notices a touch larger. After a new class has been defined,
you can apply it to any range of text, from one word to an entire page.
Classes are typically applied to more than one element on a page. You could, for example, have
more than one paragraph styled as a copyright notice in various parts of the page. A custom tag
intended to be applied to a single element, such as a
<div> tag that contains the footer content, is
called an ID selector. An ID selector is identified by its beginning pound sign — technically called
an octothrope — for example,
#footer. If you want the footer content to really stand out, you
could style it with white type against a black background with a red border. The CSS rule looks
like this:
#footer {
color: #FFFFFF;
background: #000000;
border: thin solid #FF0000;
}