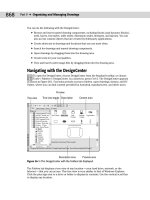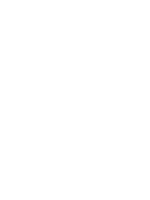Dreamweaver MX 2004 Bible phần 8 pps
Bạn đang xem bản rút gọn của tài liệu. Xem và tải ngay bản đầy đủ của tài liệu tại đây (4.18 MB, 123 trang )
817
Chapter 25 ✦ Adding Video to Your Web Page
Figure 25-1: RealOne Player’s interface enables the user to forego a Web browser
completely when browsing for streaming media.
✦ Helix Producer: This encoding software converts most types of audio and video
(MPEG, QuickTime, and so forth) files to RealMedia (.rm) files. You can get Helix
Producer Basic for free or the full-featured Helix Producer Plus for around $200.
Read all about it at
www.realnetworks.com/products/producer/.
✦ Helix Universal Server: This server software serves up RealMedia over Real-Time
Streaming Protocol (RTSP). Helix Universal Server Basic, which is free, is limited to
1 Mbps throughput. For a larger throughput, move up to a commercial product
such as Helix Universal Server Standard (2-4 Mbps). For more information, go to
www.realnetworks.com/products/media_delivery.html.
You can still offer RealMedia to your users over the Web’s regular HTTP without any special
server software. HTTP streaming is, however, far more limited than RTSP streaming.
RealNetworks has led the way in cross-platform authoring and playback. Versions of the
RealOne Player are available for Windows, Macintosh OS X, and the full range of available
mobile devices. The previous version of the player is also available for Macintosh OS 9, Unix,
Linux, and even OS/2. MSN TV even plays RealAudio 3.0. By contrast, QuickTime is limited to
Windows and Macintosh, and Microsoft’s streaming video solution is basically Windows-only.
RealNetworks has also led the way in terms of users; for years it was the only option for large-
scale streaming media sites. Even now, when it faces the stiffest competition it’s ever had, its
Note
543504 ch25.qxd 12/10/03 10:36 PM Page 817
818
Part V ✦ Adding Multimedia Elements
market share is very high. RealPlayer is included with major browsers, as well as with
Windows and Red Hat Linux.
See www.real.com for examples of RealMedia content.
QuickTime
What QuickTime refers to is widely misunderstood. Some people confuse the video format
QuickTime Video with QuickTime itself. But QuickTime Video is just one of the things a
QuickTime movie might contain. Sometimes the high-profile QuickTime Player is confused
with QuickTime, but it is just one dependent application.
The best way to explain QuickTime is to say that it’s a multimedia operating system, enabling
applications such as CD-ROM titles to run on top of it and use the features it provides. These
features include support for audio, video, images, 3D objects, MIDI music (including a soft-
ware wavetable synthesizer), streaming video, Flash movies, and MP3 audio. After you have
QuickTime 4+ installed on your computer, Macromedia Director can access digital video,
Flash can export complete QuickTime presentations, and otherwise pedestrian applications
can play synthesized music.
With the inclusion of streaming video in QuickTime, Apple dressed up the QuickTime
MoviePlayer with an eye-catching brushed metal look and changed its name to QuickTime
Player. QuickTime movies have a .mov filename extension.
Like RealMedia, QuickTime streaming has three main software components:
✦ QuickTime and QuickTime Player: All the viewing goodness of QuickTime and
QuickTime Player (see Figure 25-2) is free and available for Macintosh and Windows at
www.apple.com/quicktime/. QuickTime is also included with all Macintosh comput-
ers, and installed on Windows by CD-ROM titles. Just as with RealOne and RealPlayer,
users can spend more time in QuickTime Player and less in a browser because of the
favorites storage and Flash navigation elements in many streaming presentations.
Figure 25-2: The QuickTime player offers a
slick interface with retractable controls.
Tip
543504 ch25.qxd 12/10/03 10:36 PM Page 818
819
Chapter 25 ✦ Adding Video to Your Web Page
✦ QuickTime Pro and QuickTime Player Pro: For about $30, Apple sells you a key code
that unlocks the content creation features of QuickTime and turns it into QuickTime Pro,
enabling QuickTime-dependent applications to create a vast range of QuickTime con-
tent. QuickTime Player becomes QuickTime Player Pro: a great piece of software that
provides easy content conversion and cut-and-paste video compositing, although the
interface is Spartan and sometimes hides functionality. Apple has a directory of third-
party QuickTime authoring resources at
/>✦ QuickTime Streaming Server: QuickTime Streaming Server delivers video over
the Web using the standard RTSP, just like RealPlayer. Apple released QuickTime
Streaming Server as open source software, and it is available completely free —
no per stream charge, either — for Mac OS X, Linux, Solaris, and Windows NT/2000.
See
www.apple.com/quicktime/servers/.
Examples of QuickTime streaming content can be found on the QuickTime home page at
www.apple.com/quicktime.
Windows Media
Microsoft has released a succession of media technologies over the years in an effort to gain
some sort of foothold in content creation and delivery. The history of Microsoft multimedia is
an incredible story of acquisitions, rebranding, orphaned technologies, and outright copying
of everybody else.
With Windows Media, however, Microsoft has gone all out, providing a solid solution with lots
of partners. Still, Windows Media’s greatest asset is its automatic inclusion with every
Windows PC, virtually guaranteeing it a huge installed base as time goes on. Windows Media
files have filename extensions of .asf or .asx. The software involved in Windows Media
includes the following:
✦ Windows Media Player: The supercharged Windows Media Player (see Figure 25-3)
received a complete face-lift when it evolved from version 6 to version 7 — and with the
new changeable skins feature, it’s quite the literal face-lift. Now, at version 9, it’s even
more powerful. In addition to Web streaming, the Windows Media Player accesses
many other media types, including audio CDs, Internet radio, and portable devices. It
supports many file extensions, including .asf, .asx, .avi, .mpg, .mpeg, .mp3, .qt, .aif,
.mov, and .au. The Windows Media Player home page is at
www.microsoft.com/
windows/windowsmedia/download/default.asp.
Figure 25-3: The Windows Media Player offers instant
access to many media types as well as switchable skins
(shown here is the sexy Raptor skin).
Tip
543504 ch25.qxd 12/10/03 10:36 PM Page 819
820
Part V ✦ Adding Multimedia Elements
✦ Content creation and server software: A directory of tools for working with Windows
Media can be found at
www.microsoft.com/windows/windowsmedia/. Most are from
Microsoft, and all are Windows-only.
The Windows Media home page is located at www.windowsmedia.com and includes sam-
ple content.
Working with Video Clips
If you have short video clips you’d like to put on the Web, you may not need the industrial
strength— or the hassle and expense — of a streaming media solution. Short video clips can
be included in a Web page just by linking to them or embedding them.
Depending on the viewer’s software setup, video clips either download completely and then
start playing right away; or start playing as soon as enough of the video has arrived to make
uninterrupted playback possible, as shown in Figure 25-4.
Figure 25-4: QuickTime Player starts playing
video clips when it has downloaded enough
to ensure that playback is uninterrupted.
Video clips come in a few common formats, described in Table 25-1. In addition to the video
format itself, what codec (encoder/decoder) a particular video clip uses is also important. A
codec provides video compression, and it is required for decompression at playback time.
Many codecs are included with Windows and with QuickTime, so codecs are not usually a
problem unless you’re authoring for platforms other than Windows and Macintosh.
Beginning of presentation
Play position
Download progress indicator
End of presentation
Tip
543504 ch25.qxd 12/10/03 10:36 PM Page 820
821
Chapter 25 ✦ Adding Video to Your Web Page
Table 25-1: Video Clip File Formats
Typical File
Video Format Name Extension Description
MPEG .mpg, .mpeg, .mpe The MPEG video format is the work of the
Motion Picture Experts Group. Windows
computers usually play MPEG video clips with
Windows Media Player or another, older
Microsoft player. Macintosh systems play MPEG
clips with QuickTime.
QuickTime .mov QuickTime movies can contain a multitude of
media types and usually require QuickTime for
playback.
QuickTime Video .mov A QuickTime movie that contains plain video
only and can be played by almost any video
player on a machine that doesn’t have
QuickTime installed, as long as the right codec
is available.
Video for Windows (AVI) .avi The popular (but now officially unsupported)
format used by Microsoft’s Video for Windows
(also known as ActiveMovie or NetShow). As
with QuickTime Video, clips can be played in
almost any player, as long as the right codec is
installed.
One codec to watch for if you’re making cross-platform movies is the Intel Indeo Video
codec, sometimes used for Video for Windows (AVI) files. The Indeo codec for Macintosh is
not included with QuickTime and must be installed manually by Macintosh users.
MPEG, QuickTime Video, or AVI clips are good candidates for linking or embedding because a
wide variety of players on multiple platforms can play them. QuickTime movies are best aimed
squarely at the QuickTime Player because of the multiple media types that they contain.
Linking to video
To keep 21st-century TV/movie-addicted users interested in your site, you might want to
spice things up by including a (low-bandwidth!) video or two. To add a video clip to your
Dreamweaver Web page, follow these steps:
1. Select the text, image, or dynamic element that you want to serve as the link to the
video file.
If you use an image as a link, you might want to use a frame from the video clip in order to
provide a preview.
Tip
Caution
543504 ch25.qxd 12/10/03 10:36 PM Page 821
822
Part V ✦ Adding Multimedia Elements
2. In the Property inspector, enter the name of the video file in the Link text field or select
the Folder icon to browse for the file. To choose a dynamic source, choose the Select
File Name From Data Sources option in the Select File dialog box. Be sure your selected
data source contains either relative or absolute links to a video file.
3. Because video files can be quite large, it’s also good practice to note the file size next to
the link name or enter it in the Alt text field, as shown in Figure 25-5.
Figure 25-5: You can insert any video file for user-download by creating a link to it,
as if it were a simple Web page.
Embedding video
You can gain more control over the way your video clip plays by embedding it in the Web
page with the
<embed> tag. Modifying the attributes of the <embed> tag enables you to modify
how the video is presented. Video clips inserted this way play back in whatever players are
available, just as linked video clips do.
The Assets panel includes a Movies category that holds QuickTime movies, MPEG videos,
and Windows Media file types. As with all the other Assets panel categories, you must select
the Refresh Site List button (the curved arrow at the bottom of the Assets panel) to initially
populate the panel with all the movies in the current site. The preview pane includes a Play
button for displaying the movies before they are inserted in the page.
To embed a simple video clip in a Web page, follow these steps:
1. Choose Insert ➪ Media ➪ Plugin. Alternatively, you can select the Plugin object from the
Media menu of the Insert bar found in the Common category or drag the file from the
Movie category of the Assets panel to your Web page.
2. If you inserted a Plugin object, select the video file in the Select File dialog box. Movies
dragged onto the page from the Assets panel already include the source path. The
Plugin placeholder is displayed as a 32 × 32 icon.
3. In the Plugin Property inspector, enter the dimensions of your video clip in the width
and height boxes, marked W and H, respectively. Or size the Plugin object directly by
dragging one of its selection handles.
Playing Videos within Dreamweaver
Dreamweaver can access and use Netscape plugins to display video right in the Document
window at design time. These plugins can be installed in Netscape’s Plugins folder, in Internet
Explorer’s Plugins folder, or in Dreamweaver’s own Plugins folder. Dreamweaver checks all
three every time it starts up. Many plugins come with browser-specific installation programs.
You can maintain you plugins more easily if you install the correct plugins into Netscape and
enable Dreamweaver to use them from there.
543504 ch25.qxd 12/10/03 10:36 PM Page 822
823
Chapter 25 ✦ Adding Video to Your Web Page
Whenever a file is embedded for playback via a plugin, a green Play button appears in the
Property inspector. To play a particular video in Dreamweaver’s Document window, all you
have to do is select the Plugin placeholder and click the Play button. The video begins play-
ing, and the green Play button becomes a red Stop button, as shown in Figure 25-6. To stop
playback, just click the Stop button.
Figure 25-6: Playing video within Dreamweaver is as simple as having the right plugin
installed and clicking Play.
How can playing a video during the design phase be useful? I’ve used this capability to sam-
ple the background color of the page from the background of a video’s title or ending frame
so that the video clip fits seamlessly into the page.
You can also use the menus and the corresponding keyboard shortcuts to control the digital
video in the Document window: View➪ Plugins ➪ Play or Ctrl+Alt+P (Command+Option+P),
and View➪ Plugins ➪ Stop or Ctrl+Alt+X (Command+Option+X). If you have multiple videos
inserted on the page, you can play them all by choosing View ➪ Plugins ➪ Play All or by using
the keyboard shortcut Ctrl+Alt+Shift+P (Command+Option+Shift+P). You can stop them with
View➪ Plugins ➪ Stop All or Ctrl+Alt+Shift+X (Command+Option+Shift+X).
Unsupported plugins are listed in the UnsupportedPlugins.txt file in Dreamweaver’s
Configuration/Plugins folder. As of this writing, no plugins are listed in this file. If you con-
tinue to have problems playing plugins in Dreamweaver, check the file for compatibility.
Caution
Tip
543504 ch25.qxd 12/10/03 10:36 PM Page 823
824
Part V ✦ Adding Multimedia Elements
Inserting QuickTime Movies
The HTML command for incorporating a QuickTime movie (or any other medium that
requires a plugin) is the
<embed> tag. Because so many different types of plugins exist,
Dreamweaver uses a generic Plugin inspector that enables an unlimited number of param-
eters to be specified. If you regularly work with QuickTime movies, try using a custom
QuickTime Dreamweaver object such as the one shown in Figure 25-7 from Brendan Dawes.
This object, available on the CD-ROM that comes with this book, can streamline the process.
Although you must still add some parameters by hand, having easy access to the most com-
mon ones can be a real timesaver.
Figure 25-7: Add a third-party QuickTime object to Dreamweaver to
simplify embedding QuickTime movies.
Only three
<embed> tag parameters are absolutely required for a QuickTime movie: the
source of the file, the movie’s width, and the movie’s height. The QuickTime Plugin, however,
also offers an amazing array of additional
<embed> tag attributes to enable you to fine-tune
the way content is presented.
The QuickTime Plugin is used by both Netscape and Internet Explorer on both Windows and
Macintosh to enable the browser to interface with QuickTime.
To insert a QuickTime movie in your Web page, follow these steps:
1. Choose Insert ➪ Media ➪ Plugin. Alternatively, you can select the Plugin object from the
Media group of the Insert bar found in the Common category or drag the file from the
Movie category of the Assets panel to your Web page.
2. If you insert a Plugin object, select the QuickTime movie file in the Select File dialog
box. If you drag the movie file from the Assets panel, the Plugin’s Src attribute is auto-
matically set to the QuickTime movie file pathname.
Note
543504 ch25.qxd 12/10/03 10:36 PM Page 824
825
Chapter 25 ✦ Adding Video to Your Web Page
If you’re working on a Macintosh and your QuickTime movie doesn’t have a filename exten-
sion, add .mov to the end of its name before embedding it or placing it on the Web.
3. In the Plugin Property inspector (shown in Figure 25-8), enter the dimensions of your
QuickTime movie in the width (W) and height (H) fields, or size the Plugin object
directly by dragging one of its selection handles.
Figure 25-8: When inserting a QuickTime movie, specify the properties and values in the
Plugin Property inspector.
If you don’t know the dimensions of your QuickTime movie, open it in the QuickTime Player,
choose Movie ➪ Get Movie Properties, and select Size from the options list on the right of the
dialog box that appears.
4. In the Plg URL text field, enter This is the Web
address to which users who don’t have QuickTime are directed by their browser.
5. Click the Parameters button in the Plugin Property inspector to open the Parameters
dialog box (see Figure 25-9), where you can enter additional
<embed> tag attributes: the
name in the left column and the value in the right column. Use Tab to move between
the columns. Table 25-2 lists the most commonly used
<embed> tag parameters for
QuickTime movies. Use this list to add any parameters and click OK when you’re done.
Any of the parameters or their values may be linked to a data source by selecting the lightning-
bolt icon in the value field and choosing an appropriate data field from the Dynamic Data
dialog box that opens.
Figure 25-9: Use the Parameters dialog box
to enter attributes for any plugin. Dynamic
values may be entered by selecting the
lightning-bolt icon and choosing a field from
a defined recordset.
Note
Tip
Width field
Height field Plugin Src text field
Tip
543504 ch25.qxd 12/10/03 10:36 PM Page 825
826
Part V ✦ Adding Multimedia Elements
Table 25-2: QuickTime Plugin Parameters
QuickTime Plugin
Parameter Possible Values Description
Autoplay True or false; default set by user When set to false, a movie won’t
in QuickTime Plugin Settings play until the user clicks Play in
the controller. Otherwise, it
starts playing as soon as enough
data is downloaded to ensure
uninterrupted playback.
Bgcolor RGB colors in hexadecimal, such Specifies the color of the space set
as “#FFFFFF”; or valid HTML aside by the width and height
color names, such as “red” attributes but not taken up by the
QuickTime movie. Add a border to
a QuickTime movie by setting the
appropriate
bgcolor and
increasing the width and height
attributes by a few pixels.
Cache True or false; default set by Specifies whether the browser
user in QuickTime Plugin should store the movie in its cache
Settings for later retrieval. Doesn’t work in IE.
Controller True (default for most movies) Displays the controller panel
or false (default for QuickTime attached to the bottom of the
VR, Flash, and image files) movie.
Dontflattenwhensaving (does not take a value) When included, using the
Save As QuickTime option on the
QuickTime Plugin’s controller
menu saves the movie without
resolving references (not self-
contained).
endtime 30-frame SMPTE time-code - Indicates the point in the movie
hours:minutes:seconds:frames where playback should stop.
(30ths of a second)
Height A value in pixels; usually the Reserves a space in the page for
height of the movie the QuickTime movie.
Hidden (does not take a value) Tells the QuickTime Plugin not to
show the movie. Audio is played,
however.
Href URL A link to go to when the movie is
clicked. You can supply either an
absolute or a relative URL.
QuickTime movies replace the
current movie in-place; Web pages
open in the browser.
543504 ch25.qxd 12/10/03 10:36 PM Page 826
827
Chapter 25 ✦ Adding Video to Your Web Page
QuickTime Plugin
Parameter Possible Values Description
kioskmode True or false (default) Eliminates the QuickTime Plugin’s
controller menu when set to true.
Loop True, false (default), Causes the movie to loop
or palindrome continuously when set to true.
The palindrome value causes
the QuickTime Player to play
alternately forward and backward.
Movieid A number A number identifying the movie so
that another wired sprite movie
can control it.
Moviename A name A name identifying the movie so
that another wired sprite movie
can control it.
Playeveryframe True or false (default) When set to true, forces the movie
to play every frame, even if it must
do so at a slower rate than real
time. Disables audio and
QuickTime Music tracks.
Pluginspage www.apple.com/quicktime Where users who don’t have
QuickTime should be sent to get it.
Qtnextn URL Specifies a movie as being n in a
sequence of movies. The movie
specified in the
src attribute is
movie 0 (zero).
Qtnext goton Tells the QuickTime Plugin to open
movie n in an already specified
sequence of movies.
Qtsrc URL Tells the QuickTime Plugin to open
this URL instead of the one
specified by the
src attribute. This
is a way to open files that don’t
have a .mov filename extension —
such as MP3 files — with the
QuickTime Plugin, regardless of
how the user’s system is set up.
Use a dummy movie in the
src
attribute.
qtsrcchokespeed Movie-rate, or a number in Downloads the movie specified in
bytes per second the
qtsrc attribute in chunks;
movie-rate indicates to use the
movie’s data rate.
Continued
543504 ch25.qxd 12/10/03 10:36 PM Page 827
828
Part V ✦ Adding Multimedia Elements
Table 25-2 (continued)
QuickTime Plugin
Parameter Possible Values Description
scale tofit, aspect, or a number Resizes the QuickTime Player
(default is 1) movie. By setting scale to fit, you
can scale the movie to the
dimensions of the embedded box
as specified by the height and
width values. Setting scale to
aspect resizes the movie to either
the height or the width while
maintaining the proper aspect
ratio of the movie. Set to a
number; the size of the movie is
multiplied by that number.
starttime 30-frame SMPTE time-code - Indicates the point in the movie
hours:minutes:seconds:frames where playback should start.
(30ths of a second)
Target Name of a valid frame or Enables the link specified in the
window (_self, _parent, _top,
href attribute to be targeted to a
_blank, or an explicit specific frame or window. The
frame/window name) or value QuickTimePlayer causes the
QuickTimePlayer movie specified in the
href
attribute to be opened in the
QuickTime Player.
Targetcache true or false (default) Same as the cache attribute but
for the movie called by a poster
movie using the
href attribute.
Volume 0 to 100 (default) Controls the volume of the audio
track(s). 0 is softest; 100 is
loudest.
Width A value in pixels; usually the Reserves a space in the page for
width of the movie the QuickTime movie.
Dreamweaver’s Plugin Property inspector enables you to enter several additional attributes
generally used with other objects, such as images. These include Align (alignment), V
Space (vertical space), H Space (horizontal space), and Border (border). You can also
enter a name in the Plugin text field if you plan to refer to your QuickTime movie in
JavaScript or another programming language.
Tip
543504 ch25.qxd 12/10/03 10:36 PM Page 828
829
Chapter 25 ✦ Adding Video to Your Web Page
QuickTime versions
Before inserting a QuickTime movie into a Web page, it’s helpful to know what version of
QuickTime your movie requires. Because QuickTime movies can contain a variety of track
types, each containing a different type of medium, some movies may play back with
QuickTime 3, whereas others require QuickTime 4 or higher.
You can identify the different tracks in a QuickTime movie by opening it in QuickTime Player
and choosing Movie ➪ Get Movie Properties. In the QuickTime dialog box that appears, the
options list on the left details the various tracks, as shown in Figure 25-10. If your movie has
Flash or MP3 audio tracks, it requires QuickTime 4 or higher for playback. It’s a good idea to
note this somewhere in your Web page and offer users a link to
/>quicktime/ so that they can upgrade if necessary.
Figure 25-10: In addition to the streaming video
track, this QuickTime movie has a Flash track that
provides the opening titles and closing credits.
Playing QuickTime VR
QuickTime VR (QTVR) enables the user to look around in a virtual space created from a
panoramic image or to rotate an object around its center point in three dimensions (object
movies). The QuickTime VR author can also designate certain areas in the movie as hotspots
that, when selected by the user, activate a link to another page or another movie. Although
purists argue that QTVR is not really virtual reality, the technology is a low-bandwidth, quick-
and-dirty virtual reality that makes sense on today’s Web. QTVR is commonly used to show
homes, cars, and other products to potential buyers.
When you view a QuickTime VR movie, the QuickTime Player provides Zoom buttons (– and +),
as shown in Figure 25-11, and a custom mouse pointer pans the image left and right.
QuickTime VR
<embed> tag attributes are entered in the same manner as other QuickTime
Plugin attributes: Click the Parameters button in the Plugin Property inspector to open the
Parameters dialog box and enter attributes and values. As with a regular QuickTime Player
movie, the only required parameters for a QTVR movie are the source file, movie width, and
movie height.
Table 25-3 lists the QuickTime Plugin
<embed> tag attributes that work with QuickTime VR only.
543504 ch25.qxd 12/10/03 10:36 PM Page 829
830
Part V ✦ Adding Multimedia Elements
Figure 25-11: QuickTime VR’s panoramic views enable the user to look around in a
panoramic picture by moving the cursor right, left, up, and down.
Table 25-3: Additional Parameters for QuickTime VR Movies
QuickTime VR
Parameter Possible Values Description
Correction None or full (default) Applies the correction filter.
Fov 0 (default) to 360 Specifies the initial field-of-view angle, in
degrees.
Hotspotn URL Defines the URL for any designated hotspot.
Replace n with the identification number given
the hotspot during QTVR authoring.
Node A number less than or equal to Specifies which node of a multinode movie is
the number of nodes in the opened first.
movie
pan 0 (default) to 360 Sets the initial pan angle in degrees.
target{n} _self, _parent, _top, _blank, a Targets the URL of the similarly numbered
frame or window name hotspot at a specific frame or window.
tilt –42.5 to 42.5 (0 is the default) Sets the initial tilt angle in degrees.
543504 ch25.qxd 12/10/03 10:36 PM Page 830
831
Chapter 25 ✦ Adding Video to Your Web Page
Using a Poster Movie
One of the nicest features of the QuickTime Plugin is the capability to have one movie replace
itself with another. This enables you to place very lightweight (small-file size), single-image
poster movies into your Web pages instead of the full clips, so that the rest of the elements in
your page load quickly. When the user clicks a poster movie, it replaces itself with your full movie,
which begins downloading or streaming immediately. A poster movie can be a preview of the full
movie that replaces it or a generic QuickTime image, as shown in the following figure. It’s even
possible to use poster movies to place a number of movies in a single page, enabling the user to
choose which ones to view without downloading the rest, as shown in the following figure.
Creating a poster movie requires QuickTime Pro. Simply open your movie in QuickTime Player
Pro and move to the frame you’d like to use as a preview. Choose File ➪ Export, and select Movie
to Picture from the Export options list and Photo-JPEG from the Use options list. This exports the
current frame as a QuickTime Image using JPEG compression. Choose File ➪ New Player to cre-
ate a new untitled movie, and then select File ➪ Import to import your picture into this new
movie. Save your work as a self-contained movie. A good idea for a filename might be the name
of your full movie with poster prefixed.
Continued
543504 ch25.qxd 12/10/03 10:36 PM Page 831
832
Part V ✦ Adding Multimedia Elements
Some parameters, meaningful to regular QuickTime Player movies, are not appropriate for
QuickTime VR movies. These include autoplay, controller, hidden, href, loop,
playeveryframe, target, and volume.
Streaming with RealMedia
If you’ve ever downloaded a few minutes of digital video over a slow modem connection, you
know the reason why streaming video was invented. In an age when immediacy rules, the
wait until the complete video file is transferred and then loaded into the video player can
seem to last an eternity. Streaming, on the other hand, enables the multimedia content to
begin playing as soon as the first complete packet of information is received, and then to con-
tinue playing as more digital information arrives. Video is just one form of media to get the
streaming treatment: You can also stream audio, animation, text, and other formats.
Regardless of which streaming video protocol you use, the procedure for incorporating the
file on your Web page is basically the same, although the details (such as filename exten-
sions) differ. In order to demonstrate the general technique and still offer some specific infor-
mation you can use, in the next section I show you how to include streaming RealMedia clips
with Dreamweaver. Check with the developer of the streaming video format you plan to use
to get the precise installation details. Typically, a great deal of information is available for free
on the developers’ Web sites.
Creating RealMedia metafiles
When incorporating RealMedia into your Web pages, you have a variety of playback options.
You can set the video so that a free-floating RealPlayer is invoked, or you can specify that the
video appears inline on your Web page. You can also customize the controls that appear on
your Web page so that only the ones you want — at the size you want — are included.
RealMedia uses its own specialized server software called RealServer to transmit encoded
video files. Rather than call this server and the digital video file directly, RealMedia uses a
system of metafiles to link to the RealMedia server and file. A metafile is an ordinary text file
Caution
Continued
Embed your poster movie in your Web page as described previously in this chapter and use the
Plugin Property inspector’s Parameters button to add the
href attribute with the value set to the
URL of your full movie, so that the
<embed> tag looks like the following:
<embed src=”my_poster_movie.mov” width=”360” height=”180”
href=”my_full_movie.mov”>
</embed>
You can also make multiple-frame poster movies. As long as you keep the file size low, your
pages seem to load more quickly, and you provide your users more control over the way they
experience them.
543504 ch25.qxd 12/10/03 10:36 PM Page 832
833
Chapter 25 ✦ Adding Video to Your Web Page
containing the appropriate URL pointing to the RealServer and video file. The metafiles are
distinguished from the media files by their filename extensions:
✦ RealMedia files: .rm, .ra, .rp, .rt, .swf
✦ Metafile that launches the independent RealPlayer: .ram
✦ Metafile that launches the RealPlayer Plugin: .rpm
To create the metafile, open your favorite text editor and insert one or more lines pointing to
your server and the video files. Instead of using the
http:// locator seen with most URLs,
RealMedia files address the RealServer with an
rtsp:// (Real-Time Streaming Protocol) indi-
cator. The contents of the file should take the following form
rtsp://hostname/path/file
where hostname is the domain name of the server on which the RealMedia files are stored,
path is the path to the file, and file is the name of the RealMedia file. For example, to dis-
play a training video, the metafile contents might look like the following:
rtsp://www.trainers.com/videos/training01.rm
You can include multiple video clips by putting each one on its own line, separated by a sin-
gle return. RealMedia plays each clip in succession, and the user can skip from one clip to
another.
Inserting RealMedia in your Web page
After you’ve created both the encoded RealMedia file and the metafiles, you’re ready to insert
them into your Web page. You have two basic techniques for including RealMedia, either as a
link or using the
<embed> tag.
Using a link
Generally, if you want to invoke the free-floating RealPlayer, you use a link; the href attribute
is set to an address for a metafile, as follows:
<a href=”videos/howto01.ram”>Demonstration</a>
When the link is selected, it calls the metafile that, in turn, calls the video file on the
RealServer. As the file begins to download to the user’s system, the RealPlayer program is
invoked and starts to display the video as soon as possible through the independent video
window. The link can be inserted in Dreamweaver through either the Text or Image Property
inspector.
Using <embed>
If, on the other hand, you’d like to make the video appear inline with the Web page’s text or
graphics, you use Dreamweaver’s Plugin object to insert an
<embed> tag. Position the pointer
where you want the RealMedia to be displayed, and either choose Insert ➪ Media ➪ Plugin, or
select the Plugin object from the Media category of the Insert bar. In the Select File dialog box
that appears, select the video’s metafile.
When the Plugin object representing the RealMedia clip is selected, you can enter values for
the
<embed> tag in the Property inspector. The only attributes required for a RealMedia clip,
as with the QuickTime Player object, are the file source and the width and height of the
543504 ch25.qxd 12/10/03 10:36 PM Page 833
834
Part V ✦ Adding Multimedia Elements
movie. Similarly, as you can with QuickTime Player, you can control your RealMedia movie
with a healthy number of attributes. Enter attributes by selecting the Parameters button on
the Plugin Property inspector and entering attributes and their values in the Parameters dia-
log box (shown earlier in Figure 25-9). RealMedia parameters are listed in Table 25-4.
Table 25-4: Parameters for RealMedia Movies
RealMedia G2
Parameter Possible Values Description
Autostart True or false (default) Tells RealPlayer to start playing as soon as content is
available.
Console name, _master, _unique Determines the console name for each control in a Web
page that has multiple controls. Force controls on a
page to refer to the same file by giving them all the
same name. A value of
_master links to all controls on
a page, whereas
_unique connects to no other
instances.
Controls All (default), Enables the placement of individual control panel
controlpanel, elements in the Web page. You can use multiple
imagewindow, controls in one attribute or multiple
<embed> tags to
infovolumepanel, build a custom RealMedia interface.
infopanel, playbutton,
positionslider,
positionfield, statuspanel,
statusbar, stopbutton,
statusfield, volumeslider
nolabels True or false (default) Suppresses the Title, Author, and Copyright labels in the
Status panel. If you set
nolabels to true, the actual
data is still visible.
HTTP Streaming
To gain the maximum throughput of your RealVideo files, it’s best to use the RealServer software.
However, some Web site clients must economize and can’t afford the specialized server. It is not
widely known that you can use a regular World Wide Web server to stream RealVideo and other
RealMedia files over HTTP.
Two prerequisites exist for HTTP streaming: Your system administrator must first correctly config-
ure the MIME types, and you must provide multiple files to match the right user-selectable
modem speeds. The proper MIME types are as follows:
✦ audio/x-pn-RealAudio (for .ra, .rm, or .ram files)
✦ audio/x-pn-RealAudio-plugin (for .rpm files)
✦ video/x-pn-RealVideo (for .ra, .rm, or .ram files)
✦ video/x-pn-RealVideo-plugin (for .rpm files)
543504 ch25.qxd 12/10/03 10:36 PM Page 834
835
Chapter 25 ✦ Adding Video to Your Web Page
Summary
Digital video on the Web is in its infancy. Bandwidth is still too restricted to enable full-
screen, full-motion movies, no matter what the format. However, you can include download-
able as well as streaming video content through Dreamweaver’s Plugin object and Plugin
Property inspector. If you’re considering adding video to your Web pages, keep these points
in mind:
✦ Even with compression, digital video has steep storage and download requirements.
✦ You can include a digital video movie to be downloaded in your Web page by linking to
it as if it were a Web page.
✦ Use Dreamweaver’s Plugin object when you want your video to be presented inline on
your Web page. The Plugin Property inspector then enables you to alter the video’s
parameters for any video architecture.
✦ QuickTime is a cross-platform, multimedia architecture that offers much more than just
video. QuickTime movies can include QuickTime VR, MIDI music, 3D objects, Flash
movies, and more.
✦ To enable your visitors to view your digital video clips as soon as possible, use a
streaming video technology such as RealMedia, QuickTime, or Windows Media.
Streaming video files can be displayed in a separate player or embedded in the Web
page.
In the next chapter, you learn how Dreamweaver helps you incorporate sound and music into
your Web pages.
✦✦✦
RealServer automatically selects the right file for the user’s modem connection. If you are using
HTTP streaming capabilities, you should offer multiple files to accommodate the various Internet
connection rates, such as 28.8K, 56K, and higher (for cable and DSL).
Besides a reduction in download speed, the other disadvantage to using HTTP streaming instead
of RealServer streaming is the reduced number of simultaneous users who can be served.
RealServer can handle hundreds of connections at the same time; HTTP streaming is far more
limited.
543504 ch25.qxd 12/10/03 10:36 PM Page 835
543504 ch25.qxd 12/10/03 10:36 PM Page 836
Using Audio on
Your Web Page
W
eb sites tend to be divided into two categories: those totally
without sound, and those that use a lot of it — there’s not
much middle ground. Many music and entertainment sites rely heav-
ily on both streaming audio and downloadable audio files, such as
MP3.
In this chapter, you learn how to use audio in the Web pages you
design with Dreamweaver. You look at traditional digital audio for-
mats such as AIFF and WAV, and how you can turn these into files
suitable for publishing on the Web, in formats such as MP3 and
RealAudio. You also look at music formats, such as standard MIDI
files and QuickTime Music.
Lest you forget that you’re Dreamweaving here, look at some
Dreamweaver extensions you can use to get audio-enabled sites up
and running in no time. But before you leap into those deep waters,
it’s a good idea to get an overview of digital audio and its place on
the Web.
Because the primary technologies for distributing streaming audio
are also the primary technologies for streaming video, you may
find it helpful to familiarize yourself with the Big Three streaming
media technologies — RealMedia, QuickTime, and Windows Media —
introduced in Chapter 25.
Digital Audio Fundamentals
Digital audio files are digitized representations of sound waves.
Although not as heavy as digital video, digital audio files — even
those that have been compressed— are still a strain for today’s Web.
As usual, you can provide a better experience for users of your Web
site if you minimize file sizes wherever possible.
File formats
Many different formats for digital audio files are in use today across
the various computer platforms. The most common formats are
described in Table 26-1 and can be identified by their unique filename
extensions and/or by their icons on Macintosh systems.
Cross-
Reference
26
26
CHAPTER
✦✦✦✦
In This Chapter
Digital audio
fundamentals
Music files overview
MP3 mini-primer
Linking and embedding
sound
Streaming audio
✦✦✦✦
543504 ch26.qxd 12/10/03 10:40 PM Page 837
838
Part V ✦ Adding Multimedia Elements
Table 26-1: Web Digital Audio File Formats
Audio Format Typical File Name Description
Extension
AU .au, .snd Very common on the early Unix-dominated Web.
Uncompressed and no longer suitable for Web use.
AIFF .aif, .aiff The Audio Interchange File Format was developed by
Apple. Uncompressed versions can be played in most
browsers, but avoid using AIFF on the Web if possible
because of its large file sizes.
Flash .swf Not just an animation format, Flash streams PCM- or
MP3-compressed audio at various bit rates.
MP3 .mp3, .mp2 The MPEG Audio Layer 3 format features high-quality
digital audio files with excellent compression. MP3 has
become the standard for downloadable music. It plays
in QuickTime Player 4+, RealPlayer 6+, Windows Media
Player 5.2+, and a whole range of stand-alone players
that work as browser helper applications.
QuickTime .mov A QuickTime movie with a soundtrack only.
RealAudio .ra or .ram The audio component of RealNetworks’ RealMedia.
Lots of players. Good quality at low bit rates, but not as
good as MP3.
Rich Music Format .rmf Beatnik’s hybrid audio/music format. Samples are
either PCM or MP3 compressed.
Shockwave Audio .swa The audio component of Shockwave, they’re low bit-
rate MP3 files with a different file header. They stream
over HTTP, and any MP3 player can play them locally.
WAV .wav Co-developed by Microsoft and IBM, this is the default
audio format for Windows. Uncompressed versions
play in browsers, but avoid using WAV files on the Web
whenever possible because of their large file sizes.
Windows Media .asf, asx, .wma, .wmv Microsoft’s streaming media solution.
Which audio format should you choose? That depends on a combination of factors, including
your target audience, available bandwidth, and the purpose of the audio content.
Although most browsers can play standard digital audio files, such as AIFF and WAV, the
sheer uncompressed bulk of these files renders them unsuitable for the Internet, especially
now that so many highly compressed formats exist. In the early days of the Web, with slower
computers and less advanced compression technologies, these uncompressed audio files
were the only game in town. But today, fast computers are capable of easily decoding MP3
and RealAudio, and free players for those formats are common.
543504 ch26.qxd 12/10/03 10:40 PM Page 838
839
Chapter 26 ✦ Using Audio on Your Web Page
A live Internet broadcast dictates a streaming solution such as RealAudio, QuickTime, or
Windows Media. If you’re offering complete songs for download, you may not have to look
any further than MP3. It’s not uncommon to offer a sound file in multiple formats. Although
many users have more than one player, offering your audio in a few formats gives you a bet-
ter chance of reaching everybody.
Converting one audio file format to another typically involves opening the source file in an
audio editor that can read that format and exporting it in another format. If you lack a profes-
sional audio editor such as SoundForge or Peak, a simple alternative is to use QuickTime Pro;
it reads and writes a lot of formats. You can also easily cut and paste sections of files — to
remove or add a few seconds of silence, for example.
Making audio files lighter
In addition to categorizing audio by file format, you can also think of audio on the Web as
being in one of two categories: uncompressed and compressed. AIFF and WAV audio files
come in compressed and uncompressed formats, but only the uncompressed versions play in
Web browsers. If you can’t compress an audio file in some way, the only way to reduce its file
size is to reduce its quality in one of three ways:
✦ Convert a stereo file into a mono file: A stereo file has two audio channels, whereas a
mono file has only one. Converting a stereo file to mono halves its file size.
✦ Lower the bit depth: from 16-bit to 8-bit, for example. A lower bit depth reduces the
accuracy and cleanness of the stored audio waveforms.
✦ Lower the sample rate: from 44 kHz to 22 kHz, for example. This lowers the range of
audio frequencies in the recording, chopping off the “high end” or treble frequencies.
You can make the preceding conversions by opening the audio file in an application, such as
Sonic Foundry Sound Forge, and changing the parameters, as shown in Figure 26-1.
Network-ready audio file types that are specifically created for the Internet, such as MP3 and
RealAudio, are compressed through encoding. Rather than arbitrarily lowering the quality of
the file to make it lighter, you pick a target bit rate, as shown in Figure 26-2, and the encoding
software produces the best quality file it can at that bit rate. If you’ve ever exported a JPEG
graphic from an image editor and specified a target file size, the principle is the same.
When working with a compressed audio format, you ideally start with the best master copy
that you have in an uncompressed format, such as AIFF or WAV, and then encode that audio
file as MP3 or RealAudio. If you want your audio to move quickly, even over dial-up connec-
tions, choose a low bit rate such as 24 Kbps, but be aware that the sound quality will be less
than ideal.
Always keep a master copy of your audio file when you’re encoding. Encoding a file is often
a lossy compression; in other words, information/quality is lost in order to create smaller
files. Although you can convert an MP3 back to an AIFF, it will not be the same quality as the
original AIFF from which the MP3 was made. The process is similar to converting a TIFF to a
JPEG; if you try to convert back to the TIFF, the quality of the image is reduced.
Caution
543504 ch26.qxd 12/10/03 10:40 PM Page 839
840
Part V ✦ Adding Multimedia Elements
Figure 26-1: Changing a WAV file’s sample rate, bit-depth, and channels settings in
Sound Forge from 44,100, 16-bit, stereo to 22,050, 8-bit, mono will produce a much
smaller file with significantly degraded sound quality.
Figure 26-2: Choosing a 32K bits-per-second
(32 Kbps) rate when converting a WAV file to
an MP3 file in Sound Forge.
543504 ch26.qxd 12/10/03 10:40 PM Page 840
841
Chapter 26 ✦ Using Audio on Your Web Page
MIDI Files
In the nineteenth century, before the technology to electronically record audio existed, a
musical performance could be “recorded” by making a series of stipples on a cylinder. The
performance could then be played “live” for the listener through a music box. Later, player
pianos used rolls of paper with appropriate holes punched in them to cause the piano keys to
mimic the performances of far away or long-dead musicians. In the early 1980s, electronic
musical instrument manufacturers created the Musical Instrument Digital Interface (MIDI) to
enable the keys of one electronic keyboard to trigger the sounds in another. It wasn’t long
before somebody realized that the MIDI information being output by all electronic keyboards
could be recorded, thus turning any electronic instrument into a modern-day music box or
player piano.
The key to using MIDI files on the Web is their very small file size. A MIDI file is the ultimate in
compressed sound: The musical instruments aren’t even included! For example, a 3-minute,
full-fidelity, 128 bps stereo MP3 file weighs in at just under 3MB. A QuickTime movie that con-
tains only a music track can give you 10 minutes of music for 60K with similar fidelity,
although you’re limited to the sounds contained in the QuickTime synthesizer.
Today, MIDI files appear on the Web in one of three ways:
✦ QuickTime Music: MIDI information is stored as a music track within a QuickTime
movie, and it is played back through the QuickTime software synthesizer (or through a
hardware synthesizer such as a sound card if the user has configured QuickTime to use
one). The QuickTime synthesizer sounds have often been criticized for being a little
bland. Music tracks can coexist with all other kinds of QuickTime media in one movie,
so they make excellent soundtracks for digital video tracks. QuickTime movies have a
filename extension of .mov.
✦ Rich Music Format: Beatnik’s hybrid audio/music format. MIDI information is played
through the Beatnik player’s software synthesizer, which contains generally excellent
and often original sounds. Moreover, additional instrument sounds can be included in
an RMF by adding digital audio samples with the Beatnik Editor. RMF files are unique
among music file formats in that users cannot get the raw MIDI data out of them. Some
content authors see this is as an advantage. RMF files have an .rmf filename extension.
✦ Standard MIDI files: This is the raw data of MIDI music files. Their biggest drawback
is that the Web author cannot know what kind of synthesizer the user will employ to
play back a MIDI file. If he is using older Windows machines, this synthesizer may not
even include actual instrument sounds, but instead use FM synthesis to come up with
very poor approximations. Standard MIDI files have a filename extension of .mid, .midi,
or .smf.
Occasionally, you may want to render a MIDI file as a digital audio file in order to play it in a
situation where a synthesizer is unavailable. Doing this the hard way involves playing the file
through a synthesizer and recording the output to a digital audio file. You have an easier way,
however, if you have QuickTime Player Pro. Open your QuickTime Music or import your
Standard MIDI file into QuickTime Player Pro and then choose File➪ Export and specify Music
to AIFF. QuickTime Player Pro creates a digital audio file of its “performance” of the music
using the QuickTime software synthesizer. You can also convert a QuickTime Music track
back into a Standard MIDI file. Choose Music to Standard MIDI when you export.
RMF files are designed to disallow this conversion. Always keep the original Standard MIDI
file when you create an RMF.
Caution
543504 ch26.qxd 12/10/03 10:40 PM Page 841