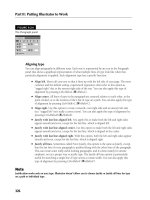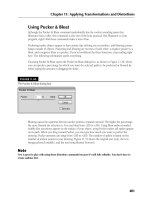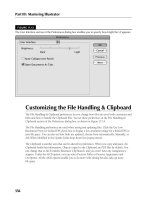Wile Adobe InDesign CS5 Bible phần 8 pps
Bạn đang xem bản rút gọn của tài liệu. Xem và tải ngay bản đầy đủ của tài liệu tại đây (1.66 MB, 94 trang )
Chapter 26: Using Automatic and Custom Text
613
Cross-References
The hyperlinks feature is covered in Chapter 33.
n
Adding and editing cross-references
To work with cross-references, you have two choices for their To locations. You can specify loca-
tions by adding text anchors in your documents using the hyperlinks destination feature described
in Chapter 33 and then selecting that text anchor in the New Cross-Reference dialog box; or you
can just choose from a list of paragraphs and make the cross-reference link to that selected para-
graph in the New Cross-Reference dialog box.
You open the New Cross-Reference dialog box, shown in Figure 26.2, by choosing Type ➪
Hyperlinks & Cross-References ➪ Insert Cross-Reference, by choosing Insert Cross-Reference from
the Hyperlinks panel’s flyout menu, or by clicking the Create New Cross-Reference iconic button
at the bottom of the Hyperlinks panel. (To open the Hyperlinks panel, choose Window ➪
Interactive ➪ Hyperlinks or choose Window ➪ Type & Tables ➪ Cross-Reference.)
FIGURE 26.2
The New Cross-Reference dialog box
Note
To edit an existing cross-reference, choose Cross-Reference Options from the Hyperlinks panel’s flyout menu,
or choose Type ➪ Hyperlinks & Cross-References ➪ Cross-Reference Options. Either way, you get the Cross-
Reference Options dialog box, which is identical to the New Cross-Reference dialog box shown in Figure 26.2.
n
37_607169-ch26.indd 61337_607169-ch26.indd 613 4/22/10 8:03 PM4/22/10 8:03 PM
Part VI: Business Document Fundamentals
614
In the Link To popup menu, choose Text Anchor if your To destination is a text anchor. If you
want to select a specific paragraph instead, choose Paragraph; InDesign shows all the first words of
each paragraph in the document so that you can scroll through the list and choose the desired one.
You can also filter that list by choosing from the styles at left; only paragraphs with the selected
style appear. (So, for example, you can see just headings by choosing the paragraph style for your
headings.)
You control how the cross-reference appears using the Appearance section’s controls:
l
Use the Type popup menu to choose Invisible Rectangle or Visible Rectangle. The
Invisible Rectangle option gives no visual indication that the text contains a hyperlink,
except that the mouse pointer becomes a hand icon when the reader maneuvers through
the document. (You would typically pick this option when you’ve used blue underline as
a character attribute for the hyperlink text to mirror the standard Web way of indicating a
hyperlink.) The Visible Rectangle option puts a box around the text using the four settings
below. (They are grayed out if Invisible Rectangle is selected.)
l
The Highlight popup menu lets you choose how the source text or frame is highlighted:
None, Invert (reserves the foreground and background colors), Outline (places a line
around the source), and Inset (places a line around the source, but inside any frame
stroke; for text, it’s the same as Outline).
l
The Color popup menu displays Web-safe colors as well as any colors you defined in the
document.
l
The Width popup menu lets you choose the thickness of the line used in the Outline and
Inset options from the Highlight popup menu. The choices are Thin, Medium, and Thick.
l
You can choose the type of line in the Style popup menu: Solid or Dashed.
Note
The Highlight, Color, Width, and Style options are meant for PDF documents, not printed documents, but they
can be used in printed documents. Highlight, Width, and Style have no effect in documents exported to the
Web; instead, the Web document uses either the standard HTML hyperlink display (underlined blue text) or
whatever active hyperlink style you set in your Web editor.
n
To determine what cross-reference text displays in your cross-references (such as please refer to
Chapter 4 or Find more details in the “History of Mac OS X” section in the Operating System Essentials
book), choose a cross-reference format in the Format popup menu. You can also edit or create a
new one by clicking the pencil iconic button to the right of the popup menu. (See the next section
for how to work with cross-reference formats.)
Working with cross-reference formats
Use the Cross-Reference Format section of the New Cross-Reference dialog box to control what
text appears for that cross-reference. You can be as basic as the page number (note that the word
page appears with it automatically) or as complex as, for example, showing the full paragraph text
(such as a heading) and the page number.
37_607169-ch26.indd 61437_607169-ch26.indd 614 4/22/10 8:03 PM4/22/10 8:03 PM
Chapter 26: Using Automatic and Custom Text
615
You can create your own cross-reference formats, and modify the existing ones, using the Cross-
Reference Formats dialog box, shown in Figure 26.3.
To open that dialog box, click the Define Cross-Reference Formats button (the pencil icon) to the
right of the Format popup menu in the New Cross-Reference dialog box (a handy method when
you want to create a new format as you are adding a cross-reference) or choose Define Cross-
Reference Formats from the Hyperlinks panel’s flyout menu.
The procedure for adding or editing an existing cross-reference format is as follows:
1. Click the + iconic button at the lower left of the dialog box to add a new format.
Note that when you add a new format, whatever format is selected in the list at left
becomes the basis for your new format. (You can also just select an existing format from
the list at left to modify it.) Click the – iconic button to delete a format.
2. In the Name field, be sure to change the name of your new format to something
meaningful to you.
3. In the Definition section, edit, delete, and add the text you want to appear in the
cross-reference. Note that special codes are surrounded by < and > characters. You don’t
need to memorize them; just use the first iconic popup menu (the + symbol) shown in
Figure 26.3 to select those codes, and use the second iconic popup menu (the @ symbol)
below to choose special characters such as em spaces.
4. If you want, select a character style to be applied to the cross-reference text as part
of the format. To do so, select the Character Style for Cross-Reference check box and
then choose a character style from the popup menu to its right.
5. Click Save to save the format and then add or delete another one. Click OK when
you’re done adding and editing formats.
FIGURE 26.3
The Cross-Reference Formats dialog box
37_607169-ch26.indd 61537_607169-ch26.indd 615 4/22/10 8:03 PM4/22/10 8:03 PM
Part VI: Business Document Fundamentals
616
Updating, changing, and deleting cross-references
You can update the cross-reference destination referred to in a document’s source text or frame by
selecting it, clicking the cross-reference name in the Hyperlinks panel, and then choosing Relink
Cross-Reference from the Hyperlinks panel’s flyout menu. This is particularly useful when
InDesign can’t find a cross-reference destination in another chapter. For example, if a cross-refer-
ence in Chapter 1 is made to text in Chapter 2, and Chapter 2 is later renamed Chapter 3, you
would use the Relink Cross-Reference option while working in Chapter 1 to select Chapter 3 as the
new destination, and InDesign would update all the Chapter 2 destinations in Chapter 1 to be
Chapter 3 destinations.
To change the target for a hyperlink to an InDesign document (perhaps you’ve changed your mind
as to what to cross-reference), choose Update Cross-Reference from the flyout menu. (Press and
hold Option or Alt to select a file that is not open.) For example, if you make a cross-reference to
the heading New York and later change that heading to New York State, you can click the Update
Cross-Reference button or choose the Update Cross-Reference option in the flyout menu to update
all the cross-reference’s source text.
To delete a cross-reference, select it in the Hyperlinks panel and then choose Delete Hyperlink/
Cross-Reference from the flyout menu or click the Delete Selected Hyperlinks or Cross-References
iconic button at the bottom of the Hyperlinks panel.
Using Conditional Text
Have you ever worked on a document that has variations, forcing you to create separate copies that
you must then ensure have any changes applied to all copies? Perhaps you used the layers feature
(see Chapter 6) to restrict the unique content to its own layer so that you could make visible each
version’s layer when you wanted to print that specific version. But you realized that this technique
doesn’t work well for text inside paragraphs because changes to the text mean that whatever you
placed in layers won’t be at the right location if your text changes move the text’s locations in the
main layer.
That’s why InDesign offers a way to have multiple versions of text in a document that gets around
these issues: conditional text. You can think of conditional text as sort of a layer that works within
text, so if the text moves, the conditional layers do, too.
For example, say you have a publication that is distributed in Canada, Ireland, and the United
Kingdom, where pricing is different (dollars, euros, and pounds, respectively). You can’t really
have the main layer for the prices in dollars, one for the prices in euros, and one for the prices in
pounds, because if you changed the text in the main layer that includes the dollar prices, the
pounds and euros layers would either have the old text and need to be changed also (a manage-
ment nightmare) or the individual text frames you set up for their prices would now be nowhere
near the text they belong with.
With conditional text, you instead have just one layer for your text, and where the text may need
to change (such as for pricing), you insert conditional text. Then, if you want to display the price
37_607169-ch26.indd 61637_607169-ch26.indd 616 4/22/10 8:03 PM4/22/10 8:03 PM
Chapter 26: Using Automatic and Custom Text
617
in dollars, you select the dollars condition, and the right text appears no matter how the text is
flowing. When you want to display the price in euros, you select the euros condition. Ditto for
pounds.
Here’s how to create and apply conditional text:
1. In your text, enter each of the text variations you want. For example, as you can see
in Figure 26.4, if you have three prices, enter all three in sequence as if they were one
piece of text. Apply any formatting desired. Don’t worry for the moment that you don’t
want them all to display or print at the same time.
2. Open the Conditional Text panel (choose Window ➪ Type & Tables ➪ Conditional
Text) and choose New Condition from the flyout menu.
3. In the New Conditions dialog box, give the condition a name and assign it a color
and a line type, as shown in Figure 26.4. You can modify conditions later by choosing
Condition Options from the Conditional Text panel’s flyout menu. (That dialog box is
identical to the New Conditions dialog box.)
4. In the text, highlight a piece of text (such as the euro price) and then click the
related condition to apply that condition to the selected text. A check mark appears
to the immediate left of the active condition for whatever text is selected or in which your
text cursor is active. In your layout, the text also has whatever line type in whatever color
you specified in the New Conditions dialog box, so you have a visual guide as to what
conditions are applied to what text.
FIGURE 26.4
Left: The Conditional Text panel and its New Condition dialog box. Above them is the
text to which the conditions are to be applied (the three prices). Right: The same text as
at left, but with the dollars and pounds conditions turned off in the Conditional Text
panel so that only the euro pricing appears and prints.
Add as many conditions using Steps 3 and 4 as you need. In the figure’s example, there
are three: one for each price. (Note that the [Unconditional] condition is just your regular
text, which always displays and prints.)
37_607169-ch26.indd 61737_607169-ch26.indd 617 4/22/10 8:03 PM4/22/10 8:03 PM
Part VI: Business Document Fundamentals
618
5. Now, click the squares in the Conditional Text panel to the far left of the various
conditions. If the square shows an eye, any text tagged with that condition will be visible.
If the square is empty, any text tagged with that condition will not appear. By controlling
what conditions are active (eye icons), you determine what displays and prints in your
Another way of applying conditions to text is by using Grep styles, which are handled through
InDesign’s paragraph styles feature, in the Grep Style pane. Grep is a Unix language for applying condi-
tions based on pattern-matching, as Chapter 19 explains. (Chapter 7 explains how to create and apply
styles, and Chapter 21 explains how to use paragraph styles.)
If you create a Grep style as part of a paragraph style, you’re setting up a condition that has InDesign
apply a character format to text that matches whatever pattern you set in the Grep pane. What’s cool
about this is that InDesign automatically applies the Grep style when you add (by typing, pasting, or
placing) any text that matches that condition; you don’t need to tag the text with the style to apply it.
The figure below shows the Grep pane with a sample Grep condition (
/d means any digit, and + means
one or more times — in other words, apply the character style Copyright to any digit as many times as
one appears in the paragraph.
To take full advantage of Grep styles, you need to know how to construct the desired conditions using
the Grep language. However, there is one very easy use of Grep styles that anyone can take advantage
of even knowing not a whit of the Grep language. If you create a Grep style that simply replaces spe-
cific text with a formatted version of that text, InDesign automatically formats that text for you as you
enter, paste, or place it in your document. For example, if you replace the text The Zango Group with
the text The Zango Group that has the character style Bold Red applied, any time you enter, paste, or
place the text The Zango Group, InDesign automatically applies the Bold Red character style to it.
What Are Grep Styles?
37_607169-ch26.indd 61837_607169-ch26.indd 618 4/22/10 8:03 PM4/22/10 8:03 PM
Chapter 26: Using Automatic and Custom Text
619
document. (This is exactly how you make layers visible and invisible in the Layers panel,
as Chapter 6 explains.) The right-hand side of Figure 26.4 shows the same text as in the
left side of Figure 26.4 but with just the [Unconditional] and the euros text visible.
Pretty easy, isn’t it? Just turn off and on the text you want to display and print by hiding and show-
ing the appropriate conditions.
Working with Merged Data
Word-processing programs such as Microsoft Word have long let you create forms with mail
merge so that you can send a letter to lots of people, letting Word automatically print a copy for all
recipients and insert their names, addresses, and so on into their copies. (Some programs have
called this capability variable text.) More than a decade ago, PageMaker 7 added a similar capability
called data merge, which used the same principle to handle variable text for form letters, catalogs,
and other documents for which the layout is identical but specific pieces are customized.
InDesign’s approach is based on the old PageMaker tool.
Merged-data documents fall into two basic classes, as Figure 26.5 shows:
l
Form letters, for which one layout is printed multiple times, with each copy having per-
sonalized information.
l
Labels, for which layout components are repeated several times in the same layout but
with different information. Usually just one copy is printed.
FIGURE 26.5
Two types of merged-data documents: a form letter (left) and a set of mailing labels (right)
37_607169-ch26.indd 61937_607169-ch26.indd 619 4/22/10 8:03 PM4/22/10 8:03 PM
Part VI: Business Document Fundamentals
620
What InDesign’s data-merge feature cannot do is let you create catalogs in which you have differ-
ent, variable-sized records on one page. You can use the data-merge feature for catalog-type docu-
ments if your layout is highly structured and each record takes exactly the same amount of space
(as address labels do).
Cross-Reference
If you want to create catalogs or other documents with variable-sized records from databases or similar
sources, use InDesign Tagged Text, as described later in this chapter.
n
Setting up merged data
Regardless of what kind of merged documents you are creating, the setup is the same. Create a text
file with the various data separated either by tabs or commas (use just one as your separator in the
file, rather than mix the two). Start a new record by pressing Enter or Return (a new paragraph).
The first row should contain the names of the fields. For example, for a local guidebook listing
cafés, your data might look like this (I’ve put → characters to indicate the tabs):
name→address→phone
Martha & Bros.→3868 24th St.→(415) 641-4433
Martha & Bros.→1551 Church St.→(415) 648-1166
Martha & Bros.→745 Cortland St.→(415) 642-7585
Martha & Bros.→2800 California St.→(415) 931-2281
Diamond Corner Café→751 Diamond St.→(415) 282-9551
Farley’s Coffeehouse→1315 18th St.→(415) 648-1545
This simple file has three fields per entry: the café name, its address, and its phone number. The
file uses tabs as the separators.
Note
Because the source file is a text-only file, it cannot contain any formatting such as boldface or italic.
n
To import graphics as inline graphics, precede the field name with @, such as @photo. The record
fields need to provide the complete path to the graphic file, which must be in a supported format.
For example, a file’s complete path could be
MacintoshHD:Images:myphoto.tiff on the
Mac or
C:\Images\myphoto.tif in Windows.
Creating pages with merged data
With the source file ready, create or go to the text frame in which you want to flow your data,
selecting the text-insertion point with the Type tool.
Tip
There’s a real benefit to putting your fields on master pages: You can then update the layout if the source data
file changes (choose Update Data Fields from the Data Merge panel’s flyout menu). You cannot do this if you
place the fields on a regular document page because InDesign would have created a new document containing
the merged data.
n
37_607169-ch26.indd 62037_607169-ch26.indd 620 4/22/10 8:03 PM4/22/10 8:03 PM
Chapter 26: Using Automatic and Custom Text
621
Now follow these steps to insert the fields in that frame:
1. Open the Data Merge panel by choosing Window ➪ Utilities ➪ Data Merge.
2. Choose Select Data Source from the Data Merge panel’s flyout menu, navigate to the
desired file using the resulting dialog box, and click Open. If your data file changes, you
can import the most current version by choosing Update Data Source from the Data Merge
panel’s flyout menu. Choose Remove Data Source to remove a data file from the panel.
3. The Data Merge panel now lists the data file and the fields it contains, as Figure
26.6 shows.
4. Click and drag the fields to the appropriate spots in your layout, or double-click a
field name to insert it at the current text-insertion point. For example, in a form let-
ter, you might click and drag the Name field to a point right after the text Dear and
before the comma in the salutation. The field names are enclosed in French quotation
marks (« »). In your layout, this would look like
Dear «Name»,
You can use a field more than once in the layout. The panel shows what page numbers
each field is used in (to the right of the field name).
FIGURE 26.6
The Data Merge panel and its flyout menu
Create Merged Document button
Controls for moving through records if Preview is enabled
5. Format the fields as desired. They take on any paragraph formatting applied to the
paragraphs containing them. You can use character styles and/or other local formatting
on the fields as desired.
6. Click the Create Merged Document iconic button at the bottom right of the panel or
choose Create Merged Document from the flyout menu to import the entire data
file’s contents into your layout. The Create Merged Document dialog box shown in
Figure 26.7 opens with the Records pane. In this pane, you have the following options:
37_607169-ch26.indd 62137_607169-ch26.indd 621 4/22/10 8:03 PM4/22/10 8:03 PM
Part VI: Business Document Fundamentals
622
l
In the Records to Merge section, choose what records to import. You can choose All,
Single Record, or Range.
l
In the Records per Document Page popup menu, choose Single Record if you want a
new page output per record (such as in a form letter) or Multiple Records if you want
to print multiple copies of the same record on a page (such as for business cards). Note
that InDesign copies the entire text frame containing the data fields when you choose
Multiple Records. (See the next section for more details on placing multiple records
per page.)
FIGURE 26.7
Left: The Records pane of the Create Merged Document dialog box. Right: The Options
pane of the Create Merged Document dialog box (upper right) and the Content
Placement Options dialog box (lower right) offer the same options.
7. Go to the Options pane and verify that the placement options work for your docu-
ment. Figure 26.7 shows the Options pane, whose options are as follows:
l
In the Image Placement section, choose how to fit any imported graphics by choosing
an option in the Fitting popup menu. You typically pick Fit Images Proportionally,
which is the default setting. You can also select the Center in Frame option to center
the imported graphics, and the Link Images option to link to the source graphics files
rather than embed the graphic into the InDesign layout.
37_607169-ch26.indd 62237_607169-ch26.indd 622 4/22/10 8:03 PM4/22/10 8:03 PM
Chapter 26: Using Automatic and Custom Text
623
l
In the lower section of the pane, you can have InDesign remove blank lines created by
empty fields by selecting the Remove Blank Lines for Empty Fields option. This is
handy, for example, if your layout permits two address lines per recipient. Anyone
with a single address line has no space between that address and the city name if this
option is selected. You can also limit the number of pages in the merged document by
selecting the Record Limit per Document option and typing a value in its field.
Note
You can set placement options before creating a merged document by choosing Content Placement Options
from the Data Merge panel’s flyout menu. Figure 26.7 shows the Content Placement Options dialog box, which
has the same options as the Options pane of the Create Merged Document dialog box.
n
8. Click OK. InDesign creates a new document based on the original layout and merged
data. The merged text is now editable and is no longer linked to its source data, so to
update the document you need to regenerate it from the document that contains the
data-merge records. (That’s why InDesign creates a new document for the resulting data
instead of replacing the source file.)
A key exception: If you place the records on a master page, the data-merge feature creates
document pages based on the imported data within the current document, instead of creating
an entirely new document. If you place the records on a master page, you can later update the
records through the Data Merge panel and have the document pages updated as well.
Tip
You can preview the data in your fields by selecting the Preview check box in the Data Merge panel (or choos-
ing Preview from its flyout menu). You can go through the actual data by using the arrow buttons to the right
of the Preview option or by typing a record number in the preview field.
n
Tip
InDesign lets you export your merged-data document straight to a PDF file, using the Export to PDF option in
the Data Merge panel’s flyout menu. This saves you the step of creating the merged document as an InDesign
file and then exporting that to PDF.
n
Working with multiple records per page
As described in the previous section, you can have InDesign create a new page for each record or
place multiple records on the same page. Although the process for adding fields and generating the
pages via the Data Merge panel is the same for both, note that creating multiple records on a page
may not quite work as you expect:
l
The various options pertaining to multiple records are grayed out if your document has
other pages with content already placed on them. So if you want to have pages that con-
tain other information, such as a title page, you need to create those pages after you have
created the multiple records. Note that you can have other objects on the master page or
document page that contains the frame from which the multiple records will be based, but
not content on any other page.
37_607169-ch26.indd 62337_607169-ch26.indd 623 4/22/10 8:03 PM4/22/10 8:03 PM
Part VI: Business Document Fundamentals
624
l
Keep in mind that InDesign copies the entire frame that your merged data is in, one for
each of the records — don’t copy the frames containing the data-merge text in your layout
to fill out your page. So be sure you want everything in that frame copied and that the
frame is as large as needed to hold the records but no larger (otherwise, you get excessive
white space). Also, be sure that this master frame should be placed at the topmost and
leftmost position in your layout.
l
Be sure that you leave blank the space in which the labels’ fields are copied — the data-
merge feature won’t work around objects in the layout. Instead, it blindly follows the
specs in the Multiple Record Layout pane, repeating fields until the page is full or until it
runs out of fields.
Figure 26.8 shows a simple layout that is a typical example of where you would use the Multiple
Records option. You set up the placement of these records in the Multiple Record Layout pane, as
the figure shows.
FIGURE 26.8
Top: A layout with one record that will be copied multiple times on the page using the Data Merge panel’s
Multiple Record Layout functions (see the Multiple Record Layout pane at right). Bottom: Part of a page
created with six records from the frame at top.
37_607169-ch26.indd 62437_607169-ch26.indd 624 4/22/10 8:03 PM4/22/10 8:03 PM
Chapter 26: Using Automatic and Custom Text
625
Using Tagged Text for Database Publishing
The InDesign Tagged Text format can be very handy as a start to database publishing. Its markup
codes let you specify and even define the formatting in a document, so you can create a text file
with the InDesign commands embedded in them. When InDesign imports the file, it applies all the
formatting specified. If you can generate these codes from a database or other automation system,
you can automate much of the creation of complex documents such as catalogs whose content
changes frequently.
Cross-Reference
Chapter 4 explains the Tagged Text format in more detail.
n
For example, say you have a product directory that lists the company name, URL, and product
description. You’d have a text file with entries that look something like this:
<ASCII-WIN>
<pstyle:Company>Name 1
<pstyle:URL>Web address 1
<pstyle:Description>Descriptive text 1 goes here.
<pstyle:Company>Name 2
<pstyle:URL>Web address 2
<pstyle:Description>Descriptive text 2 goes here.
The <ASCII-WIN> (or <ASCII-MAC> if the file was created on a Mac) code appears only at the
top of the file. The code
<pstyle:style name> specifies the paragraph style to apply (for char-
acter styles, the code is
<cstyle:style name>). Be sure that the name is an exact match,
including any capitalization; otherwise, InDesign doesn’t recognize the style you want to use.
The trick is to have your database or other information source add the codes before the content
they export. Typically, you’d do this using a programming language that comes with or is compati-
ble with your database or content source.
To use text coded this way, you open an existing document already set up with text frames and
styles and then you place the Tagged Text file into the document. The coded text takes on the des-
ignated styles, making it easy, for example, to flow an updated catalog into a template.
Summary
It’s a lot of work to track page number references in a document as text reflows and the number of
pages changes. The automatic page numbering characters in InDesign resolve that burden, tracking
the current page numbers and the page numbers used in continued lines for you.
InDesign lets you specify all sorts of text variables — such as section names, current date, chapter
numbers, and text you specify — to likewise remove the manual effort in keeping text that changes
predictably up-to-date.
37_607169-ch26.indd 62537_607169-ch26.indd 625 4/22/10 8:03 PM4/22/10 8:03 PM
Part VI: Business Document Fundamentals
626
InDesign offers several automated-text capabilities. Cross-references let you insert see page x and
refer to Chapter x, “title goes here” references in text and have InDesign make sure they refer to the
current page numbers, chapter numbers, chapter titles, and the like automatically for you.
Conditional text lets you turn specific text on throughout a document, such as euro pricing versus
dollar pricing, so that you can handle predictable variations without having to create a separate
layout. The Grep styles feature within paragraph styles lets you apply formatting via character
styles to text based on pattern-matching.
To help reduce labor, InDesign also lets you produce data-merge documents. Such documents
contain variable text, such as the address in a form letter or pricing and names in a catalog.
Finally, consider using the InDesign Tagged Text format to specify sophisticated formatting, such
as defining paragraph and character styles in InDesign, either in your word processor or database.
This requires a familiarity with programming or coding in formats such as HTML but can be a
powerful way to add formatting for highly predictable, structured documents in your word proces-
sor before you import the file into InDesign. Using it just to specify paragraph and style sheets is a
great way to bring database-oriented data, such as catalogs, into an InDesign template.
37_607169-ch26.indd 62637_607169-ch26.indd 626 4/22/10 8:03 PM4/22/10 8:03 PM
627
CHAPTER
Working with
Footnotes, Indexes,
and TOCs
IN THIS CHAPTER
Adding footnotes
Indexing documents and
books
Creating tables of contents and
lists
M
any business documents — books, reports, white papers, and so
on — use features traditionally associated with academic book
publishing: footnotes to cite sources, indexes to provide a map to
where specific content is located in the document, and tables of contents
(TOCs) to provide an overview of the document’s structure and contents.
When you’re working on any type of document — a report, a magazine, a
textbook — you can easily spend more time manually creating tables of con-
tents, keeping footnotes updated, and laboriously managing indexes than
you spend designing the publication. InDesign helps reduce this labor while
also ensuring that your footnotes, indexes, and TOCs stay automatically
updated as your document is revised.
Cross-Reference
Although you can use the footnote, index, and TOC features in individual doc-
uments, they’re also designed to work across multiple documents such as
books. Chapter 28 covers how to manage such multidocument projects.
n
Working with Footnotes
Many kinds of documents use footnotes — academic articles and journals,
books, manuals, and even some magazines. So it makes sense for InDesign to
support them as well.
InDesign imports footnotes from Microsoft Word files (see Chapter 17), in
addition to letting you add footnotes directly. The process is simple: Choose
Type ➪ Insert Footnote, and InDesign adds a footnote to the bottom of the
38_607169-ch27.indd 62738_607169-ch27.indd 627 4/22/10 8:03 PM4/22/10 8:03 PM
Part VI: Business Document Fundamentals
628
column that contains the footnote entry, as Figure 27.1 shows. InDesign handles the footnote
numbering as you add and delete footnotes; you type the footnote text.
InDesign can help you find the footnoted text in your document. Using the Type tool, select all or
part of the desired footnote text at the bottom of a column or text frame and then choose
Type ➪ Go to Footnote Reference. InDesign then goes to the page containing the original footnote
reference, placing that text near the center of the window.
Footnotes are more complicated than that, however, so InDesign lets you control much of the
appearance of footnotes by choosing Type ➪ Document Footnote Options to open the Footnote
Options dialog box, whose two panes are shown in Figure 27.2.
FIGURE 27.1
A three-column text box with a footnote in the first column
FIGURE 27.2
The Footnote Options dialog box’s two panes: Numbering and Formatting (left) and Layout (right)
38_607169-ch27.indd 62838_607169-ch27.indd 628 4/22/10 8:03 PM4/22/10 8:03 PM
Chapter 27: Working with Footnotes, Indexes, and TOCs
629
Caution
InDesign inserts footnotes at the bottom of a text frame, even if there are other frames overlapping that text
frame with text wrap turned on. This means that you can inadvertently obscure a footnote under another frame
because you understandably — but mistakenly — think that turning on text wrap causes InDesign to keep the
footnote outside that other frame.
n
Caution
You cannot insert footnotes into tables. Instead, you have to handle them the old, manual way: inserting a footnote
character as needed and typing your footnotes below the table, and updating the footnote as needed manually.
n
Numbering and Formatting pane
Use the Numbering and Formatting pane of the Footnote Options dialog box to control the for-
matting of the footnote text and footnote character in the current InDesign document. (To change
these settings for future documents, open the dialog box with no document open and set your new
defaults.)
You have these options in the Numbering section:
l
Style: Choose the numbering style through the Style popup menu, which gives you the
following numbering options:
l
*, **, *** . . .
l
a, b, c, d, . . .
l
A, B, C, D, . . .
l
*, †, ‡, §, ¶ . . .
l
i, ii, iii, iv . . .
l
I, II, III, IV . . .
l
1, 2, 3, 4 . . .
l
01, 02, 03, 04 . . .
l
001, 002, 003, 004 . . .
l
Start At: Choose the starting number by typing a value in the Start At field (the default is 1).
l
Restart Numbering Every: If you want the numbering to restart on each page, spread, or
section, select the Restart Numbering Every option and then choose Page, Spread, or
Section from its popup menu.
l
Show Prefix/Suffix In: If you want a prefix and/or suffix with the footnote number, select
the Show Prefix/Suffix In option, then choose where the prefix and/or suffix should be
appear with the adjoining popup menu. Its choices are Footnote Reference (that’s the foot-
note in the text), Footnote Text (the actual footnote at the bottom of the column), and
Both Reference and Text (at both locations).
38_607169-ch27.indd 62938_607169-ch27.indd 629 4/22/10 8:03 PM4/22/10 8:03 PM
Part VI: Business Document Fundamentals
630
Type your prefix characters in the Prefix field and your suffix characters in the Suffix field.
Use the popup menu to the right of the Prefix field to insert any of several special charac-
ters into the Prefix field: (, [, a hair space, and a thin space. All characters in the Prefix
field precede the footnote character. Likewise, with the popup menu to the right of the
Suffix field, you can insert a ) or ] in the Suffix field. All characters in the Suffix field fol-
low the footnote character.
Cross-Reference
See Chapter 23 for details on special spaces such as hair spaces.
n
In the Formatting section, there are two subsections: Footnote Reference Number in Text and
Footnote Formatting.
In the Footnote Reference Number in Text subsection, you have two options:
l
Position: Using the Position popup menu, specify how the footnote character is format-
ted; your options are Apply Superscript, Apply Subscript, and Apply Normal. Most docu-
ments use superscripts and don’t have any suffixes or prefixes, but some documents
enclose their footnotes in parentheses or brackets rather than superscript them; if that is
your style, you would choose Apply Normal and type [ in the Prefix field and ] in the
Suffix field in the Numbering section above.
l
Character Style: If you want to apply a character style to the footnote character in text,
select the Apply Character Style option and then choose the style in the adjoining popup
menu.
In the Footnote Formatting subsection, you have these options:
l
Paragraph Style: You can apply a specific paragraph style to the footnote text by choosing
a style in the Paragraph Style popup menu. You typically should have a specific style for
your footnotes.
l
Separator: Type in the Separator field the characters you want to separate the footnote
number and its text. (This follows any text you typed in the Suffix field.) These are often
various spaces, but they can also be a period or colon followed by a space. The popup
menu below the field lets you choose several kinds of spaces (tab, em space, and en
space).
Note
You can use the codes for various space characters in the Prefix, Suffix, and Separator fields. Common ones are
^t for a tab, ^m for an em space, ^> for an en space, ^< for a thin space, and ^\ for a hair space.
n
Layout pane
Use the Layout pane to control the placement of the footnote relative to the rest of the document.
38_607169-ch27.indd 63038_607169-ch27.indd 630 4/22/10 8:03 PM4/22/10 8:03 PM
Chapter 27: Working with Footnotes, Indexes, and TOCs
631
In the Spacing Options section, you have these options:
l
Minimum Space Before First Footnote: Set the space between the bottom of the column
and the first footnote by typing a value in the Minimum Space Before First Footnote field.
l
Space Between Footnotes: Set the space between footnotes by typing a value in the
Space Between Footnotes field. You typically do not add a value here because you can bet-
ter control spacing with your paragraph style that the footnote text uses.
In the First Baseline section, you have these options:
l
Offset: Set how the footnote’s baseline should be determined; your options are Ascent,
Cap Height, x Height, and Fixed.
l
Min: You also can set the minimum distance from that location to the baseline by entering
a value in the Min field.
Cross-Reference
See Chapter 19 for more on setting baselines.
n
In the Placement Options section, you have these options:
l
Place End of Story Footnotes at Bottom of Text: Select the Place End of Story Footnotes
at Bottom of Text option to override end-of-story footnotes (endnotes) generated in
Microsoft Word so that they appear at the bottom of text columns in InDesign.
l
Allow Split Footnotes: If you don’t want footnotes to break across columns, deselect the
Allow Split Footnotes option.
In the Rule Above section, you have these options:
l
Rule On: Select the Rule On option to place a ruling line above the footnotes. In the Rule
Above popup menu to its left, choose First Footnote in Column or Continued Footnotes
to determine which footnotes get the ruling line above them.
l
Weight, Color, Type, Tint, Overprint Stroke, Gap Color, Gap Tint, and Overprint
Gap: Use these controls to format the stroke used as the ruling line. (Chapter 12 covers
these settings in detail.)
l
Left Indent, Width, and Offset: Use these fields to control how the line is positioned rel-
ative to the text frame.
Indexing Documents and Books
If you’ve ever been unable to find information in a book that you knew was there, you can appreciate
how important a good index can be. Short, simple documents can get by fine without indexes, but
long books almost always need indexes to help the reader locate specific information. Indexing used
38_607169-ch27.indd 63138_607169-ch27.indd 631 4/22/10 8:03 PM4/22/10 8:03 PM
Part VI: Business Document Fundamentals
632
to be a laborious process, involving lots of index cards. InDesign makes indexing much easier,
although it relies on you to make key decisions about how the index will be formatted. The following
sections show you how to do your part.
Cross-Reference
After reading this chapter, you may find that you need a more sophisticated indexing tool than InDesign pro-
vides. Check out Sonar Bookends InDex Pro by Virginia Systems, to which I have a link on the plug-ins page on
the companion Web site (
www.InDesignCentral.com). In addition, the company offers Sonar Bookends
InXref for creating cross-references in text that update automatically.
n
There is no right way to index, but common sense should be a guide. Determine which index format
you use by the number of levels in the index’s hierarchy. If the index has only two levels, a run-in for-
mat works well, but an index with three or more levels requires a nested format for the sake of clarity.
Nested indexes look like this:
Kitchen Hardware
Buying, 191
Cost estimates, 242–248
Design guidelines 92–94, 96, 99–101
Hiring contractors, 275–284
Installation, 180–195
Sizing, 91–99
Standards, 24–28, 98, 133
Tools, 199–203, 224, 282–283
Run-in indexes look like this:
Kitchen Hardware: Buying, 191; Cost estimates, 242–248; Design guidelines 92–94, 96, 99–101;
Hiring contractors, 275–284; Installation, 180–195; Sizing, 91–99; Standards, 24–28, 98, 133;
Tools, 199–203, 224, 282–283
Although InDesign doesn’t force you to make this decision until you actually build the index, you really
need to make it before you get started. If you tag words for a four-level nested index, but then build a
run-in index, your index will be too confusing for readers to make sense of trying to follow all those
levels in a string of text.
Nested or Run-in Index?
38_607169-ch27.indd 63238_607169-ch27.indd 632 4/22/10 8:03 PM4/22/10 8:03 PM
Chapter 27: Working with Footnotes, Indexes, and TOCs
633
Choosing an indexing style
Your approach to developing an index depends on the indexing style you want to use. Large publish-
ers usually have their own house style guides for indexes. If you don’t have a style guide for indexes, I
recommend that you read through the indexing guidelines in The Chicago Manual of Style. Another
option is to use an index you like as a model and then take the steps necessary in InDesign to achieve
that index style. Before you begin indexing your document, ask yourself the following questions:
l
Do you want to capitalize all levels of all entries, or do you just want sentence-style caps?
l
Should headings appear in boldface?
l
What type of punctuation will you use in your index?
l
Should the index be nested or run-in style? (See the sidebar “Nested or Run-in Index?”)
After you make these decisions, it’s a good idea to make a small dummy of your index. From the
dummy, create a master page for index pages, paragraph styles for letter headings (A, B, C, and so
on in the index), paragraph styles for each level of the index (including indents as appropriate),
and character styles for any special formatting you want on page numbers or cross-reference text.
InDesign doesn’t do any of this for you — if you don’t set up styles for your index, your multilevel
index simply looks linear when it’s built.
Using the Index panel
When a chapter or document is ready to be indexed, open the Index panel (choose Window ➪
Type & Tables ➪ Index or press Shift+F8). You use this panel to add words to the index in up to
four indent levels, edit or delete index entries, or create cross-references. The Index panel appears
in Figure 27.3.
FIGURE 27.3
The Index panel and its flyout menu
Go to Selected Marker
Update Preview
Generate Index
Create New Index Entry
Delete Selected Entry
38_607169-ch27.indd 63338_607169-ch27.indd 633 4/22/10 8:03 PM4/22/10 8:03 PM
Part VI: Business Document Fundamentals
634
Understanding Reference and Topic modes
The Index panel has two modes, indicated by the radio buttons at the top: Reference and Topic.
Reference mode is the mode you should be in when adding and editing entries from selected text.
Note
If you’re creating an index in a book (see Chapter 28), be sure to select the Book check box in the Index panel.
n
The Topic mode is meant to give you a clean environment in which to enter the topic names and
levels that you want your index to have. Then, when adding an index entry, you can use the topics
that appear in the bottom of the New Page Reference dialog box and double-click the topic to use
that topic definition rather than whatever you might enter yourself in the dialog box. You don’t
have to use Topic mode if you don’t want to — all index entries create topics (InDesign-speak for
the entry text). Although a well-intentioned feature meant to help standardize index entries, the
Topic mode’s use is not intuitive, and most indexers simply ignore it, adding entries manually
from selected text or by typing phrases into the Index panel when in Reference mode.
Note that only topics that have actual references (where text occurs on actual pages, not on the
pasteboard, on a master page, or in overset text) or cross-references appear in the final index. So
don’t worry about unused topic text appearing in your index.
The Index panel has the Book option. Select this check box if you are creating an index for multi-
ple chapters in a book. You must have a book open for this option to be available. If you do have a
book open and do not select it, the index is saved with the current document and not opened with
any chapter of the book. If it is selected, you can see all topics indexed across a book if you select
the Topic radio button.
Entering index items via the Index panel
To add entries to your index, choose New Page Reference from the Index panel’s flyout menu, or
press Ô+7 or Ctrl+7, to get the dialog box shown in Figure 27.4. Here’s how the controls work:
l
If you selected text first in your document, the text is entered automatically into
Topic Level 1. Otherwise, type the text that you want to add to the index. The text is
added to the Topic list and, if it is in the document, also to the list of index entries.
l
You can type text that controls how the entry is sorted in the Sort By column. For
example, if the highlighted text is The Zango Group, but you wanted it sorted as if it were
Zango Group, The (so it appears with the Z entries in the index), type Zango Group, The
in the Sort By column. Similarly, you might have the movie title 2001: A Space Odyssey
sorted as Two Thousand and One: A Space Odyssey so that the listing appears properly with
the T entries in the index.
l
More complex indexes take advantage of the four possible entry levels. You may want
an index entry to appear under a higher-level topic. For example, you may want 2001: A
Space Odyssey to appear in the index under Classic Science Fiction, in which case you would
enter Classic Science Fiction in the Topic Level 1 field and 2001: A Space Odyssey in the
Topic Level 2 field.
38_607169-ch27.indd 63438_607169-ch27.indd 634 4/22/10 8:03 PM4/22/10 8:03 PM
Chapter 27: Working with Footnotes, Indexes, and TOCs
635
FIGURE 27.4
The New Page Reference dialog box. The middle portion changes if you select one of
the cross-reference options such as See or [Custom Cross-reference] in the Type popup
menu, as shown in the dialog box on the right.
l
You can apply a specific character style to an index entry’s page number by selecting
the Number Style Override check box and then choosing a character style from the
popup menu to its right. InDesign lets you apply consistent formatting to all page num-
bers in an index, but this option is handy when you want to highlight specific page num-
bers to call special attention to them, such as having the definitional reference’s page
number appear in boldface.
l
Use the Type popup menu to determine the page entries for the index entry. The
popup menu has two basic sections, shown in Figure 27.4.
l
One section covers the entry’s range. Typically, you just want the current page
number on which the text appears, but in some cases, you might want to indicate that
a topic spans a number of pages, a document section, all text with a specific style, or
one of the other options. For example, if you have a section about France in a world
history book, you might want the main entry to indicate the whole section — such as
France, 167–203, while leaving references in other sections (such as references in a sec-
tion on Germany) to be for just the page on which it appears. If you choose For Next
# of Pages or For Next # of Paragraphs, the dialog box displays the Number field for
you to enter how many paragraphs or pages you want the index entry’s range to span.
Note that you can apply a character style to the page number generated in the index
by selecting the Number Style Override option and choosing a character style in the
popup menu to its right.
l
The other section covers cross-references, letting you choose from several types.
The dialog box changes slightly, as shown in Figure 27.4, if you choose a cross-refer-
ence entry. It adds the Referenced text field for you to type the text that the index con-
tains after the cross-reference. For example, you might choose a See reference so that
38_607169-ch27.indd 63538_607169-ch27.indd 635 4/22/10 8:03 PM4/22/10 8:03 PM
Part VI: Business Document Fundamentals
636
an entry for secure login appears in the index as Secure login: See login ID. You can cre-
ate your own custom cross-references by choosing [Custom Cross-Reference];
InDesign displays the Custom text field and popup menu in which you type (or select
from previously typed) text that you want InDesign to use. For example, you might
want the cross-reference to say Go to rather than one of the defaults such as See.
Note
Use See to point readers to the appropriate index entry; use See Also to point the readers to additional useful
information elsewhere in the index; use See Herein to point readers to a subentry for this index entry; and use
See Also Herein to point readers to additional useful information in a subentry to this index entry.
n
l
To add text within the range specified, click Add. If the text entered is not in the speci-
fied range, the text is added to the Topic list, but no index entry will appear for the text.
To add all occurrences of the text in the document (or book), click Add All.
l
To change previously defined index entries, choose Page Reference Options in the
Index panel’s flyout menu.
Note
In multiparagraph text selections, InDesign indexes each paragraph in that selection. The idea is that you can
create lists this way.
n
At the bottom of both the New Page Reference and Page Reference Options dialog boxes is a list of
letters as well as the entry Symbols. You can scroll through this list of headings to see what is
already indexed under each letter. Although you might think clicking a letter forces the current
index entry to appear in that letter’s section of the index, it does not.
To see what text in your document is indexed, choose Type ➪ Show Hidden Characters, press
Option+Ô+I or Ctrl+Alt+I, or choose Hidden Characters from the View Options iconic pop-up
menu in the application bar. Index entries have a wide, light-blue caret (^) symbol before them.
Entering index items using keyboard shortcuts
To quickly add a word or text selection to an index, highlight the text and press Ô+7 or Ctrl+7;
doing so adds the text to the New Page Reference dialog box (refer to Figure 27.4).
To index a word without opening that dialog box, just press Option+Shift+Ô+[ or Ctrl+Alt+Shift+].
This action adds the text to the index using the index’s default settings. (You can always edit those
settings later, as described in the next section.) To enter an index entry as a proper name (last
name, first name), use the shortcut Option+Shift+Ô+] or Ctrl+Alt+Shift+].
Editing index entries
You can edit an index entry by double-clicking its page number in the Index panel or by selecting
a page number and choosing Page Reference Options from the flyout menu. The Page Reference
Options dialog box appears. Except for its name, this dialog box is identical to the New Page
Reference dialog box (refer to Figure 27.4). To change the entry, just change the desired attributes
in this dialog box and click OK.
38_607169-ch27.indd 63638_607169-ch27.indd 636 4/22/10 8:03 PM4/22/10 8:03 PM
Chapter 27: Working with Footnotes, Indexes, and TOCs
637
Working with the index
The Index panel’s flyout menu has several options useful for fine-tuning and generating the index:
l
Duplicate Topic: This option lets you duplicate a topic entry so that you can use the set-
tings in one entry without having to reselect them all.
l
Delete Topic: This option removes a topic (and any associated entries) from the index.
l
Import Topics: This option lets you import topic lists from other InDesign documents —
a very handy way to ensure consistent entry labels from chapter to chapter in a book, for
example.
l
Go to Selected Marker: This option causes InDesign to jump to the text that contains the
selected index entry in the Index panel. This is a handy way of seeing whether the refer-
ence in the text truly merits being listed in the index.
l
Topic Options: This lets you edit the Level and Sort By settings for topic entries; these
affect all index entries that use them. Note that this menu option becomes Page Reference
Options if you have selected a specific entry’s page number in the Index panel. If the
Topics radio button is selected in the Index panel, the Topic Options menu is renamed
simply Options.
l
Capitalize: This option lets you standardize the capitalization of topic entries — you can
choose Selected Topic, Selected Topic and All Subtopics, All Level 1 Topics, and All
Topics.
l
Update Preview: This option updates the index entries in the Index panel to reflect page-
number changes, new occurrences of index text occurrences, and deleted occurrences of
indexed text. It does not change the actual index.
l
Generate Index: This creates the actual index in your document, via the dialog box
shown in Figure 27.5. Here, you specify the following: the title for the index; the para-
graph style for that title; whether a selected index is replaced with the new one; whether
an entire book is indexed; whether layers on hidden layers are indexed; whether the index
is nested or run-in (see the sidebar “Nested or Run-in Index?” earlier in the chapter);
whether empty index headings and sections are included; what paragraph styles are
applied to each level of index entry and what character styles are applied to different por-
tions of index entries; and, finally, the characters used as separators within index entries.
(Click More Options to see the nested/run-in and later options.) After you generate an
index, you get the standard InDesign loaded-text pointer (the paragraph icon). Click an
existing text frame into which you want to flow the index, or click anywhere in a docu-
ment to have InDesign create the text frame for you and flow the index text into it.
Tip
Each time you edit text in a document or book chapter, it’s a good idea to rebuild the index so that the page
numbers in it are updated. There is no dynamic link between a flowed and formatted index and the index
markers in text.
n
38_607169-ch27.indd 63738_607169-ch27.indd 637 4/22/10 8:03 PM4/22/10 8:03 PM