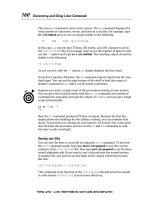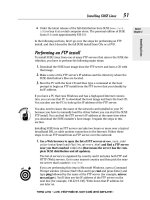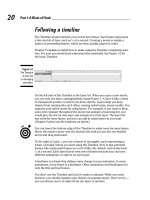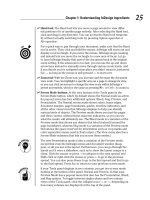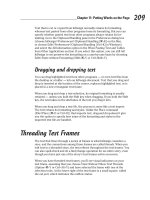office 2010 All-in-One For Dummies phần 2 pdf
Bạn đang xem bản rút gọn của tài liệu. Xem và tải ngay bản đầy đủ của tài liệu tại đây (2.86 MB, 82 trang )
Book I
Chapter 2
Wrestling with
the Text
53
Creating Hyperlinks
3. Under Link To, select Existing File or Web Page.
4. In the Address text box, enter the address of the Web page to which
you want to link, as shown in Figure 2-10.
Figure 2-10:
Enter the
Web page
target in the
Address
text box to
create a
hyperlink to
a Web page.
Choose a Web page Click to go on the Internet to a Web page
From easiest to hardest, here are techniques for entering Web page
addresses:
• Click the Browse the Web button: Your Web browser opens after you
click this button. Go to the Web page you want to link to and return
to your program. The Web page’s address appears in the Address
text box. (Figure 2-10 shows where the Browse the Web button is.)
• Click Browsed Pages: The dialog box lists Web pages you recently
visited after you click this button, as shown in Figure 2-10. Choose a
Web page.
• Type (or copy) a Web page address into the Address text box: Enter the
address of the Web page. You can right-click the text box and choose
Paste to copy a Web page address into the text box.
5. Click the ScreenTip button, enter a ScreenTip in the Set Hyperlink
ScreenTip dialog box, and click OK.
Viewers can read the ScreenTip you enter when they move their pointers
over the hyperlink.
6. Click OK in the Insert Hyperlink dialog box.
I would test the hyperlink if I were you to make sure that it takes viewers
to the right Web page. To test a hyperlink, Ctrl+click it or right-click it
and choose Open Hyperlink on the shortcut menu.
06_497487-bk01ch02.indd 5306_497487-bk01ch02.indd 53 3/25/10 8:40 PM3/25/10 8:40 PM
54
Creating Hyperlinks
Creating a hyperlink to another place in your file
Follow these steps to create a hyperlink to another place in your file:
1. Select the text or object that will form the hyperlink.
2. On the Insert tab, click the Hyperlink button (or press Ctrl+K).
You see the Insert Hyperlink dialog box. (Depending on the size of
your screen, you may have to click the Links button before you see the
Hyperlink button.) Another way to open this dialog box is to right-click
and choose Hyperlink in the shortcut menu.
3. Under Link To, select Place in This Document.
What you see in the dialog box depends on which program you’re
working in:
• Word: You see bookmarks and headings to which you’ve assigned a
heading style.
• PowerPoint: You see a list of slides in your presentation, as well as
links to the first, last, next, and previous slide, as shown in Figure 2-11.
• Excel: You see boxes for entering cell references and defined cell
names.
• Publisher: You see page number and page titles, as well as links to the
first, last, next, and previous page.
Figure 2-11:
You can
also create
a hyperlink
to a different
place in a
file.
Select Place in This Document
Select a target Click to enter a ScreenTip
06_497487-bk01ch02.indd 5406_497487-bk01ch02.indd 54 3/25/10 8:40 PM3/25/10 8:40 PM
Book I
Chapter 2
Wrestling with
the Text
55
Creating Hyperlinks
4. Select the target of the hyperlink.
5. Click the ScreenTip button.
You see the Set Hyperlink ScreenTip dialog box, as shown in Figure 2-11.
6. Enter a ScreenTip and click OK.
When viewers move their pointers over the link, they see the words you
enter. Enter a description of where the hyperlink takes you.
7. Click OK in the Insert Hyperlink dialog box.
To test your hyperlink, move the pointer over it. You should see the
ScreenTip description you wrote. Ctrl+click the link to see if it takes you
to the right place.
Creating an e-mail hyperlink
An e-mail hyperlink is one that opens an e-mail program. These links are
sometimes found on Web pages so that anyone visiting a Web page can con-
veniently send an e-mail message to the person who manages the Web page.
When you click an e-mail hyperlink, your default e-mail program opens. And
if the person who set up the link was thorough about it, the e-mail message
is already addressed and given a subject line.
Include an e-mail hyperlink in a file if you’re distributing the file to others
and you would like them to be able to comment on your work and send the
comments to you.
Follow these steps to put an e-mail hyperlink in a file:
1. Select the words or object that will constitute the link.
2. On the Insert tab, click the Hyperlink button (or press Ctrl+K).
The Insert Hyperlink dialog box appears.
3. Under Link To, click E-Mail Address.
Text boxes appear for entering an e-mail address and a subject message.
4. Enter your e-mail address and a subject for the messages that others
will send you.
Office inserts the word mailto: before your e-mail address as you enter it.
5. Click OK.
Test the link by Ctrl+clicking it. Your default e-mail program opens. The
e-mail message is already addressed and given a subject.
06_497487-bk01ch02.indd 5506_497487-bk01ch02.indd 55 3/25/10 8:40 PM3/25/10 8:40 PM
56
Creating Hyperlinks
Repairing and removing hyperlinks
From time to time, check the hyperlinks in your file to make sure that they
still work. Clicking a hyperlink and having nothing happen is disappointing.
Hyperlinks get broken when Web pages and parts of files are deleted.
To repair or remove a hyperlink, right-click the link and choose Edit
Hyperlink on the shortcut menu (or click in the link and then click the
Hyperlink button on the Insert tab). You see the Edit Hyperlink dialog box.
This dialog box looks and works just like the Insert Hyperlink dialog box.
✦ Repairing a link: Select a target in your file or a Web page and click OK.
✦ Removing a link: Click the Remove Link button. You can also remove a
hyperlink by right-clicking the link and choosing Remove Hyperlink on
the shortcut menu.
06_497487-bk01ch02.indd 5606_497487-bk01ch02.indd 56 3/25/10 8:40 PM3/25/10 8:40 PM
Chapter 3: Speed Techniques
Worth Knowing About
In This Chapter
✓ Undoing mistakes and repeating actions
✓ Zooming to get a better view of your work
✓ Working with two different files at the same time
✓ Instructing Office to correct typos automatically
✓ Entering hard-to-type text with the AutoCorrect command
T
his brief chapter takes you on a whirlwind tour of shortcut commands
that can save you time and effort no matter which Office program
you’re working in. This chapter is devoted to people who want to get it done
quickly and get away from their computers. It explains the Undo and Repeat
commands, zooming in and out, and opening more than one window on the
same file. You also discover how to display windows in different ways, cor-
rect your typos automatically, and enter hard-to-type terminology with a
simple flick of the wrist.
Undoing and Repeating Commands
If I were to choose two commands for the Hall of Fame, they would be
the Undo command and the Repeat command. One allows you to reverse
actions you regret doing, and the other repeats a previous action without
you having to choose the same commands all over again. Undo and Repeat
are explained forthwith.
Undoing a mistake
Fortunately for you, all is not lost if you make a big blunder because Office
has a marvelous little tool called the Undo command. This command
“remembers” your previous editorial and formatting changes. As long as
you catch your error in time, you can undo your mistake.
Click the Undo button on the Quick Access toolbar (or press Ctrl+Z) to undo
your most recent change. If you made your error and went on to do some-
thing else before you caught it, open the drop-down list on the Undo button.
07_497487-bk01ch03.indd 5707_497487-bk01ch03.indd 57 3/25/10 8:37 PM3/25/10 8:37 PM
58
Undoing and Repeating Commands
It lists your previous actions, as shown in Figure 3-1. Click the action you
want to undo, or if it isn’t on the list, scroll until you find the error and then
click it.
Figure 3-1:
Fixing a
mistake with
the Undo
drop-down
list.
Remember, however, that choosing an action far down the Undo list also
reverses the actions before it on the list. For example, if you undo the 19th
action on the list, you also undo the 18 more recent actions above it.
Repeating an action — and quicker this time
The Quick Access toolbar offers a button called Repeat that you can click to
repeat your last action. This button can be a mighty, mighty timesaver. For
example, if you just changed fonts in one heading and you want to change
another heading in the same way, select the heading and click the Repeat
button (or press F4 or Ctrl+Y). Move the pointer over the Repeat button to
see what clicking it does.
You can find many creative uses for the Repeat command if you use your
imagination. For example, If you had to type “I will not talk in class” a hun-
dred times as a punishment for talking in class, you could make excellent
use of the Repeat command to fulfill your punishment. All you would have to
do is write the sentence once and then click the Repeat button 99 times.
After you click the Undo button, the Repeat button changes names and
becomes the Redo button. Click the Redo button to “redo” the command you
“undid.” In other words, if you regret clicking the Undo button, you can turn
back the clock by clicking Redo.
07_497487-bk01ch03.indd 5807_497487-bk01ch03.indd 58 3/25/10 8:37 PM3/25/10 8:37 PM
Book I
Chapter 3
Speed Techniques
Worth Knowing
About
59
Zooming In, Zooming Out
Zooming In, Zooming Out
Eyes weren’t meant to stare at the computer screen all day, which makes
the Zoom controls all the more valuable. You can find these controls in the
lower-right corner of the window and on the View tab, as shown in Figure
3-2. Use them freely and often to enlarge or shrink what is on the screen and
preserve your eyes for important things, such as gazing at the sunset.
Figure 3-2:
The Zoom
controls.
Zoom button
Slider
Zoom box
Meet the Zoom controls:
✦ Zoom dialog box: Click the Zoom button on the View tab or the Zoom
box (the % listing) to display the Zoom dialog box, as shown in Figure
3-2. From there, you can select an option button or enter a Percent
measurement.
✦ Zoom button: Click the Zoom In or Zoom Out button on the Zoom slider
to zoom in or out in 10-percent increments.
✦ Zoom slider: Drag the Zoom slider left to shrink or right to enlarge what
is on your screen.
✦ Mouse wheel: If your mouse has a wheel, you can hold down the Ctrl
key and spin the wheel to quickly zoom in or out.
07_497487-bk01ch03.indd 5907_497487-bk01ch03.indd 59 3/25/10 8:37 PM3/25/10 8:37 PM
60
Viewing a File through More Than One Window
Each Office program offers its own special Zoom commands in the Zoom
group on the View tab. In Word, for example, you can display one page or
many pages; in Excel, you can click the Zoom to Selection button and enlarge
a handful of cells. Make friends with the Zoom commands. They never let
you down.
Viewing a File through More Than One Window
By way of the commands in the Window group in the View tab, you can be
two places simultaneously, at least where Office is concerned. You can work
on two files at once. You can place files side by side on the screen and do a
number of other things to make your work a little easier.
Word, Excel, and PowerPoint offer these buttons in the Window group:
✦ New Window: Opens another window on your file so you can be two
places at once in the same file. To go back and forth between windows,
click a taskbar button or click the Switch Windows button and choose a
window name on the drop-down list. Click a window’s Close button
when you’re finished looking at it.
✦ Arrange All: Arranges open windows side by side on-screen.
✦ Switch Windows: Opens a drop-down list with open windows so you can
travel between windows.
You can also take advantage of these Window buttons in Word and Excel to
compare files:
✦ View Side by Side: Displays files side by side so you can compare and
contrast them.
✦ Synchronous Scrolling: Permits you to scroll two files at the same rate so
you can proofread one against the other. To use this command, start by
clicking the View Side by Side button. After you click the Synchronous
Scrolling button, click the Reset Window Position button so both files
are displayed at the same size on-screen.
✦ Reset Window Position: Makes files being shown side by side the same
size on-screen to make them easier to compare.
Correcting Typos on the Fly
The unseen hand of Office 2010 corrects some typos and misspellings
automatically. For example, try typing accomodate with one m — Office
corrects the misspelling and inserts the second m for you. Try typing
07_497487-bk01ch03.indd 6007_497487-bk01ch03.indd 60 3/25/10 8:37 PM3/25/10 8:37 PM
Book I
Chapter 3
Speed Techniques
Worth Knowing
About
61
Correcting Typos on the Fly
perminent with an i instead of an a — the invisible hand of Office corrects
the misspelling, and you get permanent. While you’re at it, type a colon and
a close parenthesis :) — you get a smiley face.
As good as the AutoCorrect feature is, you can make it even better. You can
also add the typos and misspellings you often make to the list of words that
are corrected automatically.
Opening the AutoCorrect dialog box
Office corrects common spelling errors and turns punctuation mark combi-
nations into symbols as part of its AutoCorrect feature. To see which typos
are corrected and which punctuation marks are turned into symbols, open
the AutoCorrect dialog box by following these steps:
1. On the File tab, choose Options.
You see the Options dialog box.
2. Go to the Proofing category.
3. Click the AutoCorrect Options button.
The AutoCorrect dialog box opens.
4. Click the AutoCorrect tab.
As shown in Figure 3-3, the AutoCorrect tab lists words that are cor-
rected automatically. Scroll down the Replace list and have a look
around. Go ahead. Make yourself at home.
Figure 3-3:
As you type,
words in
the Replace
column are
replaced
automa-
tically with
words in
the With
column.
Enter a typo and its replacement
07_497487-bk01ch03.indd 6107_497487-bk01ch03.indd 61 3/25/10 8:37 PM3/25/10 8:37 PM
62
Correcting Typos on the Fly
Telling Office which typos and
misspellings to correct
No doubt you make the same typing errors and spelling errors time and time
again. To keep from making these errors, you can tell Office to correct them
for you automatically. You do that by entering the misspelling and its cor-
rected spelling in the AutoCorrect dialog box (see Figure 3-3):
✦ Enter the misspelling in the Replace text box and its correct spelling in
the With text box.
✦ Click the AutoCorrect button in the Spelling dialog box when you spell-
check a file. This action automatically places the misspelling and its cor-
rection in the AutoCorrect dialog box so that the correction is made in
the future.
You can also remove misspellings and typos from the list of words that are
corrected automatically. To remove a word from the list of corrected words,
select it in the AutoCorrect dialog box and click the Delete button.
Preventing capitalization errors with AutoCorrect
Near the top of the AutoCorrect dialog box (refer to Figure 3-3) are five
check boxes whose job is to prevent capitalization errors. These options do
their jobs very well, sometimes to a fault:
✦ Correct TWo INitial Capitals: Prevents two capital letters from appear-
ing in a row at the start of a word with more than two letters. Only the
first letter is capitalized. This option is for people who can’t lift their
little fingers from the Shift key fast enough after typing the first capital
letter at the start of a word.
✦ Capitalize first letter of sentences: Makes sure that the first letter in a
sentence is capitalized.
✦ Capitalize first letter of table cells: Makes sure that the first letter you
enter in a table cell is a capital letter. A table cell holds one data item;
it’s the place in a table where a column and row intersect.
✦ Capitalize names of days: Makes sure that the names of the days of the
week are capitalized.
✦ Correct accidental usage of cAPS LOCK key: Changes capital letters to
lowercase letters if you press the Shift key to start a sentence while Caps
Lock is on. The idea here is that if you press down the Shift key while
Caps Lock is on, you don’t know that Caps Lock is on because you don’t
need to hold down the Shift key to enter capital letters. AutoCorrect
turns the first letter into a capital letter and the following letters into
lowercase letters and then turns Caps Lock off.
07_497487-bk01ch03.indd 6207_497487-bk01ch03.indd 62 3/25/10 8:37 PM3/25/10 8:37 PM
Book I
Chapter 3
Speed Techniques
Worth Knowing
About
63
Entering Text Quickly with the AutoCorrect Command
Entering Text Quickly with the AutoCorrect Command
The preceding part of this chapter explains how you can use the AutoCorrect
command to help correct typing errors, but with a little cunning you can
also use it to quickly enter hard-to-type jargon, scientific names, and the
like. To open the AutoCorrect dialog box, go to the File tab, choose Options,
go to the Proofing category in the Options dialog box, and then click the
AutoCorrect Options button. Select the AutoCorrect tab in the AutoCorrect
dialog box, as shown in Figure 3-4.
Figure 3-4:
With a little
cunning,
you can use
AutoCorrect
to enter
hard-to-type
text.
Enter text to trigger AutoCorrect
What’s entered when you type the text
In the Replace column in the AutoCorrect tab are hundreds of common
typing errors and codes that Office corrects automatically. The program cor-
rects the errors by entering text in the With column whenever you mistak-
enly type the letters in the Replace column. However, you can also use this
dialog box for a secondary purpose to quickly enter text.
To make AutoCorrect work as a means of entering text, you tell Office to
enter the text whenever you type three or four specific characters. In Figure
3-4, for example, Office is instructed to insert the words Cordyceps sinensis (a
mushroom genus) whenever I enter the characters /cs (and press the space-
bar). Follow these steps to use AutoCorrect to enter text:
07_497487-bk01ch03.indd 6307_497487-bk01ch03.indd 63 3/25/10 8:37 PM3/25/10 8:37 PM
64
Entering Text Quickly with the AutoCorrect Command
1. Open the AutoCorrect tab of the AutoCorrect dialog box (see Figure 3-4).
2. In the Replace text box, enter the three or four characters that will
trigger the AutoCorrect mechanism and make it enter your text.
Don’t enter a word, or characters that you might really type someday,
in the Replace box. If you do, the AutoCorrect mechanism might kick
in when you least expect it. Enter three or four characters that never
appear together. And start all AutoCorrect entries with a slash (/). You
might forget which characters trigger the AutoText entry or decide
to delete your AutoCorrect entry someday. By starting it with a slash,
you can find it easily in the AutoCorrect dialog box at the top of the
Replace list.
3. In the With text box, enter the hard-to-type name or word(s) that will
appear when you enter the Replace text.
4. Click the Add button.
5. Click OK.
Test your AutoCorrect entry by typing the Replace text you entered in
Step 2 (which, of course, includes the slash I recommend) and press-
ing the spacebar. (AutoCorrect doesn’t do its work until you press the
spacebar.)
To delete an AutoCorrect entry, open the AutoCorrect dialog box, select the
entry, and click the Delete button.
07_497487-bk01ch03.indd 6407_497487-bk01ch03.indd 64 3/25/10 8:37 PM3/25/10 8:37 PM
Chapter 4: Taking Advantage
of the Proofing Tools
In This Chapter
✓ Fixing spelling errors and customizing the spelling dictionary
✓ Repairing grammatical errors in Word documents
✓ Conducting outside research while you work in an Office program
✓ Looking for a better word in the thesaurus
✓ Working with and translating foreign language text
I
was going to call this chapter “Foolproofing Your Work,” but that
seemed kind of presumptuous because keeping every error from slipping
into your work is well-nigh impossible. Still, you can do a good job of proof-
ing your work and eliminating errors by using the tools that Office provides
for that purpose. This chapter describes how to proof your work for spell-
ing and grammatical errors. It shows how to conduct research in reference
books and on the Internet without leaving an Office program. You also find
out how to translate text and proof foreign language text in an Office file.
The Office proofing tools are not foolproof, but they’re close to it.
Correcting Your Spelling Errors
Office keeps a dictionary in its hip pocket, which is a good thing for you.
Who wants to be embarrassed by a spelling error? Office consults its dic-
tionary when you enter text in Word, PowerPoint, Access, Excel, Outlook,
and Publisher. To correct misspellings, you can either address them one at
a time or start the spell checker and proof many pages or slides simultane-
ously. You can even create your own dictionary with the jargon and slang
peculiar to your way of life and have Office check the spelling of your jargon
and slang.
Don’t trust the smell checker to be accurate all the time. It doesn’t really
locate misspelled words — it locates words that aren’t in its dictionary. For
example, if you write “Nero diddled while Rome burned,” the spell checker
won’t catch the error. Nero fiddled while Rome burned, but because diddle is
a legitimate word in the spelling dictionary, the spell checker overlooks the
error. The moral: Proofread your files carefully and don’t rely on the spell
checker to catch all your smelling errors.
08_497487-bk01ch04.indd 6508_497487-bk01ch04.indd 65 3/25/10 8:35 PM3/25/10 8:35 PM
66
Correcting Your Spelling Errors
Correcting misspellings one at a time
In Word, PowerPoint, Publisher, and Outlook, you can practice the one-at-
a-time method of spell-checking. As shown in Figure 4-1, you can right-click
each word that is underlined in red and choose a correct spelling from the
shortcut menu. After you choose a word from the shortcut menu, it replaces
the misspelling that you right-clicked.
Figure 4-1:
Right-click
a word
underlined
in red to
correct
a typo or
repeated
word.
Words entered twice are also flagged in red, in which case the shortcut
menu offers the Delete Repeated Word option so that you can delete the
second word. You can also click Ignore All to tell Office when a word is cor-
rectly spelled and shouldn’t be flagged, or click Add to Dictionary, which
adds the word to the Office spelling dictionary and declares it a correctly
spelled word.
Running a spell-check
Instead of correcting misspellings one at a time, you run a spell-check on
your work. Start your spell-check with one of these methods:
More than a few people think that the squiggly
red lines that appear under misspelled words
are annoying. To keep those lines from appear-
ing, press F7 to open the Spelling dialog box and
click the Options button. You see the Proofing
category of the Options dialog box. Deselect
the Check Spelling As You Type check box.
Even with the red lines gone, you can do a
quick spell-check of a word that you suspect
has been misspelled. To do so, select the word
(double-click it) and press F7. The Spelling
dialog box appears if the word has indeed been
misspelled. Select a word in the Suggestions
box and click the Change button.
Getting rid of the squiggly red lines
08_497487-bk01ch04.indd 6608_497487-bk01ch04.indd 66 3/25/10 8:35 PM3/25/10 8:35 PM
Book I
Chapter 4
Taking Advantage of
the Proofing Tools
67
Correcting Your Spelling Errors
✦ Press F7.
✦ Go to the Review tab and click the Spelling (or Spelling & Grammar)
button (you may have to click the Proofing button to get to the Spelling
button). In Access, you can find the spelling button on the Home tab.
You see the Spelling and Grammar (or Spelling) dialog box, as shown in
Figure 4-2. Misspellings appear in the Not In Dictionary text box. As I explain
shortly, your Office program offers all sorts of amenities for handling mis-
spellings, but here are options for correcting known misspellings in the
Spelling dialog box:
Figure 4-2:
Correcting a
misspelling
in the
Spelling and
Grammar
dialog box.
Misspelled word Choose the correct spelling and click Change
✦ Select the correct spelling in the Suggestions box and click the Change
button.
✦ Click in the page or slide you’re working on and correct the spelling
there; then click the Resume button, located where the Ignore or Ignore
Once button used to be. (You can’t do this in Excel.)
✦ In Word, Excel, or Access, correct the spelling inside the Not in Dictionary
text box and then click the Change button. (In PowerPoint, correct the
spelling in the Change To box and then click the Change button.)
If the word in question isn’t a misspelling, tell your program how to handle
the word by clicking one of these buttons:
✦ Ignore (or Ignore Once): Ignores this instance of the misspelling but
stops on it again if the same misspelling appears later.
✦ Ignore All: Ignores the misspelling throughout the file you’re working on
and in all other open Office files as well.
✦ Change/Delete: Enters the selected word in the Suggestions box in the
file where the misspelling used to be. When the same word appears
08_497487-bk01ch04.indd 6708_497487-bk01ch04.indd 67 3/25/10 8:35 PM3/25/10 8:35 PM
68
twice in a row, the Delete button appears where the Change button was.
Click the Delete button to delete the second word in the pair.
✦ Change All/Delete All: Replaces all instances of the misspelled word
with the word that you selected in the Suggestions box. Click the
Change All button to correct a misspelling that occurs throughout
a file. When two words appear in a row, this button is called Delete
All. Click the Delete All button to delete the second word in the pair
throughout your file.
✦ Add (or Add to Dictionary): Adds the misspelling to the Office spelling
dictionary. By clicking the Add button, you tell Office that the misspell-
ing is a legitimate word or name.
✦ Suggest (in PowerPoint only): Changes the list of words in the Suggestions
box. Select a word in the Suggestions box and then click the Suggest
button to see whether you can find a correct spelling.
✦ AutoCorrect: Adds the spelling correction to the list of words that are
corrected automatically. If you find yourself making the same typing
error over and over, place the error on the AutoCorrect list and never
have to correct it again. (See Chapter 3 of this mini-book for details.)
Office programs share the same spelling dictionary. For example, words you
add to the spelling dictionary in PowerPoint are deemed correct spellings in
Word documents, Excel spreadsheets, Publisher publications, Access data-
bases, and Outlook e-mails.
Fine-tuning the spell checker
Especially if you deal in jargon and scientific terminology, you owe it to your-
self to fine-tune the spell checker. No matter how arcane, it can make sure
that your jargon gets used correctly. These pages explain the nuances of the
spell checker.
Employing other dictionaries to help with spell-checking
To find spelling errors, Office compares each word on your page or slide to
the words in its main dictionary and a second dictionary called Custom.
dic. If a word you type isn’t found in either dictionary, Office considers the
word a misspelling. The main dictionary lists all known words in the English
language; the Custom.dic dictionary lists words, proper names, and techni-
cal jargon that you deemed legitimate when you clicked the Add (or Add to
Dictionary) button in the course of a spell-check and added a word to the
Custom.dic dictionary.
From Office’s standpoint, a dictionary is merely a list of words, one word per
line, that has been saved in a .dic (dictionary) file. Besides the Custom.
dic dictionary, you can employ other dictionaries to help with spell-checking.
People who work in specialized professions such as law or medicine can
Correcting Your Spelling Errors
08_497487-bk01ch04.indd 6808_497487-bk01ch04.indd 68 3/25/10 8:35 PM3/25/10 8:35 PM
Book I
Chapter 4
Taking Advantage of
the Proofing Tools
69
also use legal dictionaries and medical dictionaries to spell-check their
work. You can create dictionaries of your own for slang words, colloquial-
isms, or special projects. Before you start spell-checking, you can tell Office
which dictionaries to use. You can edit dictionaries as well. All this magic is
done by way of the Custom Dictionaries dialog box, shown in Figure 4-3, and
explained in the pages that follow.
Figure 4-3:
Adding a
word to
the custom
dictionary.
Click to edit or delete the words in a dictionary
Opening the Custom Dictionaries dialog box
Starting in the Custom Dictionaries dialog box, you can create a new spelling
dictionary, tell PowerPoint to use a third-party dictionary you acquired, edit
words in a dictionary, and tell PowerPoint which dictionary to use in a spell-
check. Better keep reading.
Follow these steps to open the Custom Dictionaries dialog box:
1. Press F7 or go to the Review tab and click the Spelling button.
You see the Spelling and Grammar (or Spelling) dialog box.
2. Click the Options button.
The Proofing category of the Options dialog box opens.
3. Click the Custom Dictionaries button.
Creating a new spelling dictionary
People who work in law offices, research facilities, and medical facilities
type hundreds of arcane terms each day, none of which are in the main dic-
tionary. One way to make sure that arcane terms are spelled correctly is to
create or acquire a dictionary of legal, scientific, or medical terms and use
it for spell-checking purposes. By Office’s definition, a dictionary is simply a
list of words saved in a dictionary (.dic) file.
Follow these steps to create a new spelling dictionary or tell Office that you
want to use a secondary dictionary to check the spelling of words:
Correcting Your Spelling Errors
08_497487-bk01ch04.indd 6908_497487-bk01ch04.indd 69 3/25/10 8:35 PM3/25/10 8:35 PM
70
1. Click the New button in the Custom Dictionaries dialog box (refer to
Figure 4-3).
You see the Create Custom Dictionary dialog box.
2. Enter a name for your new dictionary.
3. Click the Save button.
See “Entering and editing words in a dictionary,” later in this chapter, to
find out how to enter terms in your new spelling dictionary.
Using a third-party dictionary
Besides creating your own dictionary, you can acquire one and tell Office to
use it by following these steps:
1. Take note of where the dictionary file is located on your computer.
It doesn’t have to be in the C:\Users\User Name\AppData\
Roaming\Microsoft\UProof (Windows 7 and Windows Vista) or the
C:\Documents and Settings\User Name\Application Data\
Microsoft\Proof (or UProof) (Windows XP) folder along with the
other dictionaries for PowerPoint to use it.
2. Click the Add button in the Custom Dictionaries dialog box (refer to
Figure 4-3).
The Add Custom Dictionary dialog box appears.
3. Locate and select the dictionary on your computer.
4. Click Open.
The dictionary’s name appears in the Custom Dictionaries dialog box.
Ten dictionaries total can appear in the Dictionary List box.
Select a dictionary and click the Remove button to remove its name from the
Dictionary List box. Removing a name in no way, shape, or form deletes the
dictionary.
Entering and editing words in a dictionary
To edit the words in the Custom.dic dictionary or any other dictionary,
select its name in the Custom Dictionaries dialog box (refer to Figure 4-3)
and click the Edit Word List button. A dialog box opens with a list of the
words in the dictionary, as shown in Figure 4-4. From there, you can delete
words (by clicking the Delete button) and add words to the dictionary (by
clicking the Add button).
Correcting Your Spelling Errors
08_497487-bk01ch04.indd 7008_497487-bk01ch04.indd 70 3/25/10 8:35 PM3/25/10 8:35 PM
Book I
Chapter 4
Taking Advantage of
the Proofing Tools
71
Figure 4-4:
Edit the
words in
a custom
dictionary in
this dialog
box.
Preventing text from being spell-checked
Spell-checking address lists, lines of computer code, and foreign languages
such as Spanglish for which Microsoft doesn’t offer foreign language diction-
aries is a thorough waste of time. Follow these steps in Word, PowerPoint,
and Outlook to tell the spell checker to ignore text:
1. Select the text.
2. In the Review tab, click the Language button and choose Set Proofing
Language on the drop-down list.
You see the Language dialog box.
3. Select the Do Not Check Spelling or Grammar check box.
4. Click OK.
Checking for Grammatical Errors in Word
Much of what constitutes good grammar is, like beauty, in the eye of the
beholder. Still, you can do your best to repair grammatical errors in Word
documents by getting the assistance of the grammar checker. The grammar
checker identifies grammatical errors, explains what the errors are, and
gives you the opportunity to correct the errors.
Figure 4-5 shows the grammar checker in action in the Spelling and Grammar
dialog box. As long as the Check Grammar check box is selected, Word looks
for grammatical errors along with spelling errors. To open the Spelling and
Grammar dialog box, press F7 or go to the Review tab and click the Spelling
& Grammar button.
Checking for Grammatical Errors in Word
08_497487-bk01ch04.indd 7108_497487-bk01ch04.indd 71 3/25/10 8:35 PM3/25/10 8:35 PM
72
Figure 4-5:
Fix
grammatical
errors
with the
grammar
checker.
Sentences in which grammatical errors appear are underlined in blue in your
document. Meanwhile, the grammatical errors themselves appear in bright
blue in the box at the top of the Spelling and Grammar dialog box (along
with spelling errors, which are red). When Word encounters an error, take
one of these actions to correct it:
✦ Select a correction in the Suggestions box and click the Change button.
✦ Delete the grammatical error or rephrase the sentence in the top of the
dialog box, enter a correction, and click the Change button.
✦ Click outside the Spelling and Grammar dialog box, correct the gram-
matical error in your document, and then click the Resume button (you
find it where the Ignore Once button used to be).
Click one of the Ignore buttons to let what Word thinks is a grammatical
error stand.
If you want to fine-tune how Word runs its grammar checker, click the
Options button in the Spelling and Grammar dialog box. You land in the
Proofing category of the Word Options dialog box. Under When Correcting
Spelling and Grammar in Word, choose whether to underline grammatical
errors in your documents, whether to check for grammatical as well as spell-
ing errors, and in the Writing Style drop-down list, how stringent you want
the rules of grammar to be. Choose Grammar & Style, not Grammar Only, if
you want Word to enforce style rules as well as the rules of grammar.
Researching a Topic Inside an Office Program
Thanks to the Research task pane, your desk needn’t be as crowded as
before. The Research task pane offers dictionaries, foreign language dic-
tionaries, a thesaurus, language translators, and encyclopedias, as well as
Internet searching, all available from inside the Office programs. As shown
in Figure 4-6, the Research task pane can save you a trip to the library. Table 4-1
Researching a Topic Inside an Office Program
08_497487-bk01ch04.indd 7208_497487-bk01ch04.indd 72 3/25/10 8:35 PM3/25/10 8:35 PM
Book I
Chapter 4
Taking Advantage of
the Proofing Tools
73
describes the research services in the Research task pane. Use these ser-
vices to get information as you compose a Word document, Excel worksheet,
Outlook message, Publisher publication, or PowerPoint presentation.
Figure 4-6:
The
Research
task pane is
like a mini-
reference
library.
Enter what you want to research
Choose a search command or category
Table 4-1 Research Services in the Research Task Pane
Research Service What It Provides
All Reference Books
Encarta dictionaries Word definitions from the Microsoft Network’s online
dictionaries
Thesauruses Synonyms from the Microsoft Network’s online thesauruses
Translation Translations from one language to another
All Research Sites
Bing Results from Microsoft’s search engine
(continued)
Researching a Topic Inside an Office Program
08_497487-bk01ch04.indd 7308_497487-bk01ch04.indd 73 3/25/10 8:35 PM3/25/10 8:35 PM
74
Table 4-1 (continued)
Research Service What It Provides
Factiva iWorks* Business articles from Factiva (you must be a paid
subscriber)
HighBeam Research* Newspaper and magazine articles from the HighBeam
Research Library (you must be a paid subscriber)
All Business and Financial Sites
MSN Money Stock
Quotes*
Stock quotes from the Microsoft Network’s Money Web
site
Thomas Gale Company
Profiles*
Thumbnail company profiles, including tickers, revenue,
and Web site information
*Requires an Internet connection.
Your computer must be connected to the Internet to run some of the ser-
vices in the Research task pane. Bilingual dictionaries and thesauruses are
installed as part of the Office software, but the research Web sites and the
Encarta dictionaries and encyclopedia require an Internet connection.
In order to use some of the services offered by the Research task pane,
you must pay a fee. These services are marked in search results with the
Premium Content icon.
Using the Research task pane
The task pane offers menus and buttons for steering a search in different
directions, but no matter what you want to research in the Research task
pane, start your search the same way:
1. Either click in a word or select the words that you want to research.
For example, if you want to translate a word, click it. Clicking a word or
selecting words saves you the trouble of entering words in the Search
For text box, but if no word in your file describes what you want to
research, don’t worry about it. You can enter the subject of your search
later.
2. On the Review tab, click the Research button (you may have to click
the Proofing button first).
The Research task pane appears (refer to Figure 4-6). If you’ve
researched since you started running your Office program, the options
you chose for researching last time appear in the task pane.
Researching a Topic Inside an Office Program
08_497487-bk01ch04.indd 7408_497487-bk01ch04.indd 74 3/25/10 8:35 PM3/25/10 8:35 PM
Book I
Chapter 4
Taking Advantage of
the Proofing Tools
75
3. Enter a research term in the Search For text box (if one isn’t there
already).
If you weren’t able to click a word or select words in Step 1, enter
research terms now.
4. Open the Search For drop-down list and tell Office where to steer your
search (refer to Table 4-1).
Choose a reference book, research Web site, or business and financial
Web site. To research in a category, choose a category name — All
Reference Books, All Research Sites, or All Business and Financial Sites.
Later in this chapter, “Choosing your research options” explains how to
decide which researching options appear on the drop-down list.
5. Click the Start Searching button (or press Enter).
The results of your search appear in the Research task pane.
If your search yields nothing worthwhile or nothing at all, scroll to the
bottom of the task pane, click Can’t Find It?, and try the All Reference Books
or All Research Sites link. The first link searches all reference books — the
dictionaries, thesauruses, and translation services. The second searches
research sites — Bing, Factiva iWorks, and HighBeam Research.
You can retrace a search by clicking the Previous Search button or Next
Search button in the Research task pane. These buttons work like the Back
and Forward buttons in a Web browser.
Choosing your research options
Which research options appear in the Search For drop-down list is up
to you. Maybe you want to dispense with the for-a-fee services. Maybe
you want to get stock quotes from a particular country. To decide which
research options appear in the Research task pane, open the task pane and
click the Research Options link (at the bottom of the task pane). You see
the Research Options dialog box. Select the research services you want and
click OK.
Finding the Right Word with the Thesaurus
If you can’t find the right word or if the word is on the tip of your tongue
but you can’t quite remember it, you can always give the thesaurus a shot.
To find synonyms for a word, start by right-clicking the word and choosing
Synonyms on the shortcut menu, as shown in Figure 4-7 (you can’t do this in
Excel). With luck, the synonym you’re looking for appears on the submenu,
and all you have to do is click to enter the synonym. Usually, however, find-
ing a good synonym is a journey, not a Sunday stroll.
Finding the Right Word with the Thesaurus
08_497487-bk01ch04.indd 7508_497487-bk01ch04.indd 75 3/25/10 8:35 PM3/25/10 8:35 PM
76
Figure 4-7:
Searching
for a
synonym.
To search for a good synonym, click the word in question and open the the-
saurus on the Research task pane with one of these techniques:
✦ Press Shift+F7.
✦ Right-click the word and choose Synonyms➪Thesaurus.
✦ Go to the Review tab and click the Thesaurus button.
The Research task pane opens. It offers a list of synonyms and sometimes
includes an antonym or two at the bottom. Now you’re getting somewhere:
✦ Choosing a synonym: Move the pointer over the synonym you want,
open its drop-down list, and choose Insert.
✦ Finding a synonym for a synonym: If a synonym intrigues you, click it.
The task pane displays a new list of synonyms.
✦ Searching for antonyms: If you can’t think of the right word, type its
antonym in the Search For box and then look for an “antonym of an ant-
onym” in the Research task pane.
✦ Revisit a word list: Click the Back button as many times as necessary. If
you go back too far, you can always click its companion Forward button.
If your search for a synonym comes up dry, scroll to and click a link at the
bottom of the Research task pane. Clicking All Reference Books gives you
the opportunity to look up a word in the reference books you installed in
the task pane; clicking All Research Sites gives you a chance to search the
Internet (see “Researching a Topic inside an Office Program” earlier in this
chapter for details).
Finding the Right Word with the Thesaurus
08_497487-bk01ch04.indd 7608_497487-bk01ch04.indd 76 3/25/10 8:35 PM3/25/10 8:35 PM
Book I
Chapter 4
Taking Advantage of
the Proofing Tools
77
Proofing Text Written in a Foreign Language
In the interest of cosmopolitanism, Office gives you the opportunity to make
foreign languages a part of Word documents, PowerPoint presentations,
Publisher publications, and Outlook messages. To enter and edit text in a
foreign language, start by installing proofing tools for the language. With the
tools installed, you tell Office where in your file a foreign language is used.
After that, you can spell-check text written in the language.
To spell-check text written in Uzbek, Estonian, Afrikaans, and other lan-
guages apart from English, French, and Spanish, you have to obtain addi-
tional proofing tools from Microsoft. These can be obtained at the Microsoft
Product Information Center at www.microsoft.com/products (enter
proofing tools in the Search box). Proofing tools include a spell checker,
grammar checker, thesaurus, hyphenator, AutoCorrect list, and translation
dictionary, but not all these tools are available for every language.
In PowerPoint and Word, the status bar along the bottom of the window lists
which language the cursor is in. Glance at the status bar if you aren’t sure
which language Office is whispering in your ear.
Telling Office which languages you will use
Follow these steps to inform Word, PowerPoint, Publisher, and Outlook that
you will use a language or languages besides English in your files:
1. On the Review tab, click the Language button and choose Language
Preferences.
The Options dialog box opens to the Language category.
2. Open the Add Additional Editing Languages drop-down list, select a
language, and click the Add button to make that language a part of
your presentations, documents, and messages.
3. Click OK.
Marking text as foreign language text
The next step is to tell Office where in your file you’re using a foreign lan-
guage. After you mark the text as foreign language text, Office can spell-
check it with the proper dictionaries. Follow these steps to mark text so that
Office knows in which language it was written:
1. Select the text that you wrote in a foreign language.
2. Go to the Review tab.
Proofing Text Written in a Foreign Language
08_497487-bk01ch04.indd 7708_497487-bk01ch04.indd 77 3/25/10 8:35 PM3/25/10 8:35 PM