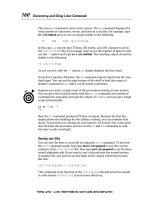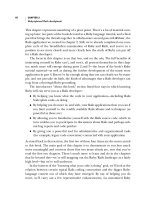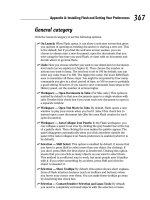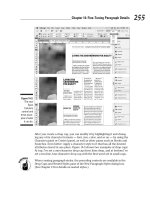office 2010 All-in-One For Dummies phần 3 pps
Bạn đang xem bản rút gọn của tài liệu. Xem và tải ngay bản đầy đủ của tài liệu tại đây (3.31 MB, 82 trang )
Book I
Chapter 7
Making a SmartArt
Diagram
135
Laying Out the Diagram Shapes
Figure 7-6:
Ways that
shapes can
hang in
Organization
Chart
diagrams.
3. On the drop-down list, choose Both, Left Hanging, or Right Hanging.
The Standard option on the drop-down list is for creating a standard
relationship, not a hanging relationship.
Promoting and demoting shapes in
hierarchy diagrams
Shapes in hierarchy diagrams are ranked by level. If a shape is on the
wrong level, you can move it higher or lower in the diagram by clicking the
Promote or Demote button on the (SmartArt Tools) Design tab. Promoting
and demoting shapes can turn into a donnybrook if you aren’t careful. If the
shapes being promoted or demoted are attached to subordinate shapes, the
subordinate shapes are promoted or demoted as well. This can have unfore-
seen and sometimes horrendous consequences.
Follow these steps to promote or demote a shape (and its subordinates) in a
hierarchy diagram:
1. Select the shape that needs a change of rank.
You can select more than one shape by Ctrl+clicking.
2. Go to the (SmartArt Tools) Design tab.
3. Click the Promote or Demote button.
Do you like what you see? If not, you may have to click the Undo button and
start all over.
11_497487-bk01ch07.indd 13511_497487-bk01ch07.indd 135 3/25/10 8:37 PM3/25/10 8:37 PM
136
Handling the Text on Diagram Shapes
Handling the Text on Diagram Shapes
When you create a new diagram, “[Text]” (the word Text enclosed in brack-
ets) appears on shapes. Your job is to replace this generic placeholder with
something more meaningful and less bland. These sections explain how to
enter text and bulleted lists on shapes.
Entering text on a diagram shape
Use one of these techniques to enter text on a diagram shape:
✦ Click in the shape and start typing: The words you type appear in the
shape, as shown in Figure 7-7.
✦ Enter text in the Text pane: Enter the text by typing it in the Text pane,
as shown in Figure 7-7. The text pane opens to the left of the diagram. To
open the text pane:
• On the (SmartArt Tools) Design tab, click the Text Pane button.
• Click the Text Pane button on the diagram. This button is not
labeled, but you can find it to the left of the diagram.
Figure 7-7:
Type
directly on
diagram
shapes (top)
or enter
text on the
Text pane
(bottom).
11_497487-bk01ch07.indd 13611_497487-bk01ch07.indd 136 3/25/10 8:37 PM3/25/10 8:37 PM
Book I
Chapter 7
Making a SmartArt
Diagram
137
Changing a Diagram’s Direction
The text in diagrams shrinks as you enter more text so that all text is the
same size. If you want to make the text larger or smaller in one shape, see
“Changing fonts and font sizes on shapes,” later in this chapter.
Entering bulleted lists on diagram shapes
Some diagram shapes have built-in bulleted lists, but no matter. Whether a
shape is prepared to be bulleted or not, you can enter bullets in a diagram
shape. Here are instructions for entering and removing bullets:
✦ Entering a bulleted list: Select the shape that needs bullets, and on the
(SmartArt Tools) Design tab, click the Add Bullet button. Either enter
the bulleted items directly into the shape (pressing Enter as you type
each entry) or click the Text Pane button to open the Text pane (refer to
Figure 7-7) and enter bullets there.
✦ Removing bulleted items: Click before the first bulleted entry and keep
pressing the Delete key until you have removed all the bulleted items.
You can also start in the Text pane (refer to Figure 7-7) and press the
Delete key there until you’ve removed the bulleted items, or drag to
select several bulleted items and then press Delete.
Changing a Diagram’s Direction
As long as your diagram is horizontally oriented, you can change its direc-
tion. As shown in Figure 7-8, you can flip it over such that the rightmost
shape in your diagram becomes the leftmost shape, and what was the left-
most shape becomes the rightmost shape. If arrows are in your diagram, the
Turning a bulleted list into a diagram (PowerPoint)
Suppose you’re working along in PowerPoint
when suddenly the realization strikes you that
a bulleted list in a text frame or text box would
work much better as a diagram. For those
occasions, you click the Convert to SmartArt
button. By clicking this button, you can turn the
text in a text frame or text box into a diagram.
If the text frame or box contains a bulleted list,
each bulleted item becomes a diagram shape.
Follow these steps to turn a text frame or text
box into a diagram:
1. Select the text frame or text box.
2. On the Home tab, click the Convert to
SmartArt button.
You see a drop-down list with basic dia-
gram choices.
3. Either select a diagram on the list or
choose More SmartArt Graphics to open
the Choose a SmartArt Graphic dialog box
and select a diagram there.
11_497487-bk01ch07.indd 13711_497487-bk01ch07.indd 137 3/25/10 8:37 PM3/25/10 8:37 PM
138
Choosing a Look for Your Diagram
arrows point the opposite direction after you flip the diagram. You can’t flip
vertically oriented diagrams this way. Sorry, but diagrams that run north to
south, not west to east, can’t be rolled over.
Figure 7-8:
You can flip
horizontal
diagrams so
that they run
the opposite
direction.
Follow these steps to flip a horizontally oriented diagram:
1. Select the diagram.
2. On the (SmartArt Tools) Design tab, click the Right to Left button.
If you don’t like what you see, click the button again or click the Undo
button.
Choosing a Look for Your Diagram
Decide how a diagram looks by starting on the (SmartArt Tools) Design tab.
Starting there, you can choose a color scheme for your diagram and a differ-
ent style. Between the Change Colors drop-down list and the SmartArt Styles
gallery, you can find a combination of options that presents your diagram in
the best light:
✦ Change Colors button: Click the Change Colors button to see color
schemes for your diagram on the drop-down list, as shown in Figure 7-9.
Point at a few options to live-preview them.
✦ SmartArt Styles gallery: Open the SmartArt Styles gallery to choose
simple and 3-D variations on the diagram.
11_497487-bk01ch07.indd 13811_497487-bk01ch07.indd 138 3/25/10 8:37 PM3/25/10 8:37 PM
Book I
Chapter 7
Making a SmartArt
Diagram
139
Changing the Appearance of Diagram Shapes
Figure 7-9:
Experiment
freely with
the Change
Colors and
SmartArt
Styles
gallery
options.
Select a color scheme
Select a diagram style
If you experiment too freely and want to backpedal, click the Reset Graphic
button on the (SmartArt Tools) Design tab. Clicking this button reverses all
the formatting changes you made to your diagram.
If your Word document, Excel worksheet, or PowerPoint presentation
includes many diagrams, make sure that your diagrams are consistent in
appearance. Choose similar colors for diagrams. If you like 3-D diagrams,
make the majority of your diagrams 3-D. Don’t let the diagrams overwhelm
the ideas they are meant to express. The point is to present ideas in dia-
grams, not turn your work into a SmartArt diagram showcase.
Changing the Appearance of Diagram Shapes
To call attention to one part of a diagram, you can change the appearance of
a shape and make it stand out. Any part of a diagram that is different from
the other parts naturally gets more attention. To change the appearance
of a shape, consider changing its size or color, exchanging one shape for
another, or changing the font and font size of the text. These topics are cov-
ered in the following pages.
11_497487-bk01ch07.indd 13911_497487-bk01ch07.indd 139 3/25/10 8:37 PM3/25/10 8:37 PM
140
Changing the Appearance of Diagram Shapes
Changing the size of a diagram shape
A shape that is larger than other shapes in a diagram gets the attention of
the audience. Select your shape and use one of these techniques to enlarge
or shrink it:
✦ On the (SmartArt Tools) Format tab, click the Larger or Smaller button
as many times as necessary to make the shape the right size.
✦ Move the pointer over a corner selection handle, and when the pointer
changes to a two-headed arrow, click and start dragging.
Notice that the text inside the shape remains the same size although the
shape is larger. To change the size of the text in a shape, see “Changing fonts
and font sizes on shapes,” later in this chapter.
To return a diagram shape to its original size after you’ve fooled with it,
right-click the shape and choose Reset Shape.
Exchanging one shape for another
Another way to call attention to an important part of a diagram is to change
shapes, as shown in Figure 7-10. Rather than a conventional shape, use an
oval, block arrow, or star. You can substitute a shape in the Shapes gallery
for any diagram shape (Book I, Chapter 8 explores the Shapes gallery). To
exchange one shape for another in a diagram, select the shape and use one
of these techniques:
✦ On the (SmartArt Tools) Format tab, click the Change Shape button and
select a shape in the Shapes gallery.
✦ Right-click the shape, choose Change Shape on the shortcut menu, and
select a shape on the submenu.
Figure 7-10:
Using
different
shapes and
different-
sized
shapes in a
diagram.
11_497487-bk01ch07.indd 14011_497487-bk01ch07.indd 140 3/25/10 8:37 PM3/25/10 8:37 PM
Book I
Chapter 7
Making a SmartArt
Diagram
141
Changing the Appearance of Diagram Shapes
Changing a shape’s color, fill, or outline
Yet another way to call attention to a shape is to change its color, fill, or out-
line border, as shown in Figure 7-11. Select a shape and go to the (SmartArt
Tools) Format tab to change a shape’s color, fill, or outline.
Figure 7-11:
Ways to
make a
diagram
shape stand
out.
Shape style Shape fill Shape outline Shape effect
✦ Restyling a shape: Select an option in the Shape Styles gallery to give a
shape a makeover.
✦ Filling a shape with a new color: Click the Shape Fill button and make a
choice from the drop-down list to select a color, picture, two-color gradi-
ent, or texture for the shape.
✦ Changing the outline: Click the Shape Outline button and choose a
color and weight for the shape’s border on the drop-down list.
✦ Applying a shape effect: Click the Shape Effects button to select a shape
effect for your shape.
Editing 3-D diagrams in 2-D
Three-dimensional diagrams are wonderful.
You can impress your friends with a 3-D dia-
gram. All you have to do to turn a mundane
two-dimensional diagram into a three-dimen-
sional showpiece is go to the (SmartArt Tools)
Design tab, open the SmartArt Styles gallery,
and select a 3-D option.
Unfortunately, editing a 3-D diagram can be dif-
ficult. The shapes and text are all aslant. It’s
hard to tell where to click or what to drag when
you’re editing a 3-D diagram.
Fortunately, you can get around the problem
of editing a 3-D diagram by temporarily dis-
playing it in two dimensions. On the (SmartArt
Tools) Format tab, click the Edit in 2-D button to
temporarily render a 3-D graphic in two dimen-
sions. Click the button a second time to get the
third dimension back.
11_497487-bk01ch07.indd 14111_497487-bk01ch07.indd 141 3/25/10 8:37 PM3/25/10 8:37 PM
142
Creating a Diagram from Scratch
Changing fonts and font sizes on shapes
To make a diagram shape stand out, try changing the font and font size of
the text on the shape. Before you change fonts and font sizes, however,
you should know that changing fonts in a shape effectively disconnects
the shape from the other shapes in the diagram. Normally, text changes
size throughout a diagram when you add or remove shapes, but when you
change the font or font size in one shape, it is no longer associated with the
other shapes; its letters don’t change their size or appearance when shapes
are added or removed from the diagram of which it is a part.
To alter the text on a diagram shape, select the text, go to the Home tab, and
choose a different font, font size, and font color, too, if you want.
Creating a Diagram from Scratch
If you have the skill and the wherewithal, you can create a diagram from
scratch by piecing together shapes, arrows, and connectors. The diagram
in Figure 7-12, for example, was made not from SmartArt graphics but from
shapes, arrows, and connectors. Book I, Chapter 8 explains how to draw
shapes and lines between shapes. You can enter text on any shape merely
by clicking inside it and wiggling your fingers over the keyboard.
Figure 7-12:
A
homegrown
diagram
made
without
SmartArt
graphics.
Making a diagram from scratch has some advantages. You can draw the con-
nectors any which way. Lines can cross the diagram chaotically. You can
include text boxes as well as shapes (the diagram in Figure 7-12 has four text
boxes). Don’t hesitate to fashion your own diagrams when a presentation or
document calls for it.
11_497487-bk01ch07.indd 14211_497487-bk01ch07.indd 142 3/25/10 8:37 PM3/25/10 8:37 PM
Chapter 8: Drawing and
Manipulating Lines, Shapes,
and Other Objects
In This Chapter
✓ Drawing and manipulating lines, arrows, and connectors
✓ Creating and modifying shapes
✓ Creating WordArt images
✓ Selecting, resizing, moving, aligning, overlapping, rotating, and group-
ing objects
✓ Changing the color and border around an object
W
hether you know it or not, Office 2010 comes with drawing com-
mands for drawing lines, arrows, shapes, block arrows, stars, ban-
ners, and callout shapes. And Office provides numerous ways to manipulate
these objects after you draw them. The drawing commands are meant to
bring out the artist in you. Use them to make diagrams, fashion your own
ideagrams, and illustrate difficult concepts and ideas. Lines and shapes give
you a wonderful opportunity to exercise your creativity. A picture is worth a
thousand words, so they say, and the drawing commands give you a chance
to express yourself without having to write a thousand words.
In this chapter, you discover all the many ways to manipulate lines, shapes,
text boxes, WordArt images, clip-art images, and graphics. You discover
how to lay out these objects on a page or slide, flip them, change their
colors, resize them, move them, and otherwise torture them until they
look just right. You discover how to draw lines and arrows, draw connec-
tions between shapes, and draw ovals, squares, other shapes, and WordArt
images. Use the techniques I describe in this chapter to bring something
more to your Word documents, PowerPoint presentations, Publisher publi-
cations, and Excel worksheets: originality. With the techniques I describe in
this chapter, you can bring the visual element into your work. You can com-
municate with images as well as words and numbers.
The Basics: Drawing Lines, Arrows, and Shapes
Figure 8-1 demonstrates how you can use lines, arrows, and shapes (not
to mention text boxes) to illustrate ideas and concepts. Sometimes, saying
12_497487-bk01ch08.indd 14312_497487-bk01ch08.indd 143 3/25/10 8:36 PM3/25/10 8:36 PM
144
The Basics: Drawing Lines, Arrows, and Shapes
it with lines and shapes is easier and more informative than saying it with
words. Even in Excel worksheets, you can find opportunities to use lines,
arrows, and shapes. For example, draw arrows and lines on worksheets to
illustrate which cells are used to compute formulas.
Follow these basic steps to draw a line, arrow, or shape:
1. Go to the Insert tab.
In Word, you must be in Print Layout view to draw and see lines and
shapes.
2. Click the Shapes button to open the Insert Shapes gallery.
As shown in Figure 8-2, the Shapes gallery appears. The shapes are
divided into several categories, including Lines, Basic Shapes, and Block
Arrows, as well as a category at the top of the gallery where shapes you
chose recently are shown. (PowerPoint also offers the Shapes button on
the Home tab.)
3. Select a line, arrow, or shape in the Shapes gallery.
4. Drag on your page, slide, or worksheet.
As you drag, the line, arrow, or shape appears before your eyes.
5. To alter your line, arrow, or shape — that is, to change its size, color,
or outline — go to the (Drawing Tools) Format tab.
This tab offers many commands for manipulating lines and shapes.
(Those commands are explained throughout this chapter.) You must
select a line or shape to make the (Drawing Tools) Format tab appear.
Figure 8-1:
Exercise
your
creativity
by including
lines,
arrows, and
shapes in
your work.
12_497487-bk01ch08.indd 14412_497487-bk01ch08.indd 144 3/25/10 8:36 PM3/25/10 8:36 PM
Book I
Chapter 8
Drawing Lines,
Shapes, and
Other Objects
145
Handling Lines, Arrows, and Connectors
Figure 8-2:
To draw a
line, arrow,
or shape,
choose it in
the Shapes
gallery.
In the upper-left corner of the (Drawing Tools) Format tab is another
Shapes gallery for creating new shapes to go along with the one you
created.
Handling Lines, Arrows, and Connectors
Earlier in this chapter, Figure 8-1 shows examples of how you can use lines
and arrows to present ideas. As well as lines and arrows, the Insert Shapes
gallery offers connectors, the special lines that link shapes and can bend and
stretch as you move shapes around. Use connectors along with lines and
arrows to describe the relationships between the people or things in a dia-
gram. These pages explain how to handle lines, arrows, and connectors.
Changing the length and position of a line or arrow
To change anything about a line or arrow, start by clicking to select it. You
can tell when a line has been selected because round selection handles
appear at either end. Follow these instructions to move a line or adjust its
length or angle:
✦ Changing the angle of a line: Drag a selection handle up, down, or side-
ways. A dotted line shows where your line will be when you release the
mouse button.
✦ Changing the length: Drag a selection handle away from or toward the
opposite selection handle.
12_497487-bk01ch08.indd 14512_497487-bk01ch08.indd 145 3/25/10 8:36 PM3/25/10 8:36 PM
146
Handling Lines, Arrows, and Connectors
✦ Changing the position: Move the pointer over the line itself and click
when you see the four-headed arrow. Then drag the line to a new location.
Changing the appearance of
a line, arrow, or connector
What a line looks like is a matter of its color, its weight (how wide it is), its
dash status (it can be filled out or dashed), and its cap (its ends can be
rounded, square, or flat). To change the appearance of a line, start by select-
ing it, going to the (Drawing Tools) Format tab, and opening the drop-down
list on the Shape Outline button (this button is in the Shape Styles group).
As shown in Figure 8-3, you see a drop-down list with commands for han-
dling the appearance of lines, arrows, and connectors:
✦ Color: Select a color on the drop-down list (see Figure 8-3).
✦ Width: Choose Weight on the drop-down list (see Figure 8-3) and then
choose a line width on the submenu. You can also choose More Lines on
the submenu to open the Format Shape dialog box and change the width
there. Enter a setting in points to make the line heavier or thinner.
✦ Dotted or dashed lines: Choose Dashes on the drop-down list (refer to
Figure 8-3) and then choose an option on the submenu. Again, you can
choose More Lines to open the Format Shape dialog box and choose
from many dash types and compound lines.
✦ Line caps: Click the Shape Styles group button to open the Format
Shape dialog box. In the Line Style category, select a cap type (Square,
Round, or Flat).
You can also change the appearance of a line on the (Drawing Tools) Format
tab by opening the Shape Styles gallery and selecting a style.
Figure 8-3:
Open the
drop-down
list on the
Shape
Outline
button to
change the
appearance
of lines.
12_497487-bk01ch08.indd 14612_497487-bk01ch08.indd 146 3/25/10 8:36 PM3/25/10 8:36 PM
Book I
Chapter 8
Drawing Lines,
Shapes, and
Other Objects
147
Handling Lines, Arrows, and Connectors
Attaching and handling arrowheads
on lines and connectors
Arrows, of course, have arrowheads, and arrowheads on lines and connec-
tors can go on either side or both sides of a line. What’s more, arrowheads
come in different sizes and shapes. To handle arrowheads on lines and con-
nectors, select your line or connector and go to the (Drawing Tools) Format
tab. Then use one of these techniques to handle the arrowheads:
✦ Open the drop-down list on the Shape Outline button, choose Arrows
(refer to Figure 8-3), and select an arrow on the submenu.
✦ Click the Shape Styles group button to open the Format Shape dialog
box. In the Line Style category, choose Arrow settings to describe where
you want the arrowheads to be, what you want them to look like, and
what size you want them to be.
To attach an arrowhead or arrowheads to a line or connector you’ve already
drawn, select the line and proceed as though you were attaching arrow-
heads to a line that already has an arrow.
Connecting shapes by using connectors
Under Lines, the Shapes gallery offers six different connectors. Use connec-
tors to link shapes and text boxes to form a diagram. Connectors differ from
conventional lines in an important way: After you attach one to a shape, it
stays with the shape when you move the shape. You don’t have to worry
about remaking all the connections after you move a shape. You can move
shapes at will and let the connectors between shapes take care of themselves.
Choosing a default line style for consistency’s sake
One of the secrets to making an attractive
drawing is to make the lines consistent with
one another. Lines should be the same width
and color. They should be the same style.
Unless you observe this rule, your drawings
will be infested with lines of varying width and
different colors. They will look like a confetti
parade in a windstorm.
You can get around the problem of making
lines consistent with one another by creating a
model line and making it the default line style.
After you declare a default style, all new lines
you create are assigned the style. You don’t
have to spend as much time making the lines
look alike.
Give a line the style, weight, and color that you
want for all (or at least most) lines and then
follow these steps to make that line the default
style:
1. Select and right-click the line.
2. Choose Set As Default Line on the shortcut
menu.
12_497487-bk01ch08.indd 14712_497487-bk01ch08.indd 147 3/25/10 8:36 PM3/25/10 8:36 PM
148
Handling Lines, Arrows, and Connectors
Figure 8-4 shows three types of connectors in action. (By the way, if you
came here to explore how to make a diagram, be sure to check out Book I,
Chapter 7 as well. It explains the Office SmartArt diagramming.)
Figure 8-4:
The three
types of
connectors
(from top
to bottom):
elbow,
straight, and
curved.
To connect shapes in Word, the shapes must be on the drawing canvas.
Book II, Chapter 4 describes the Word drawing canvas. (Click the Shapes
button and choose New Drawing Canvas to create one.)
Making the connection
Before you draw the connections, draw the shapes and arrange them on the
slide where you want them to be in your diagram. Then follow these steps to
connect two shapes with a connector:
1. Select the two shapes that you want to connect.
To select the shapes, hold down the Ctrl key and click each one.
2. On the (Drawing Tools) Format tab, open the Shapes gallery.
3. Under Lines, select the connector that will best fit between the two
shapes you want to link together.
4. Move the pointer over a side selection handle on one of the shapes
you want to connect.
The selection handles turn red.
5. Click and drag the pointer over a selection handle on the other shape,
and when you see red selection handles on that shape, release the
mouse button.
Red, round selection handles appear on the shapes where they’re con-
nected. These red handles tell you that the two shapes are connected
and will remain connected when you move them.
12_497487-bk01ch08.indd 14812_497487-bk01ch08.indd 148 3/25/10 8:36 PM3/25/10 8:36 PM
Book I
Chapter 8
Drawing Lines,
Shapes, and
Other Objects
149
Handling Rectangles, Ovals, Stars, and Other Shapes
If your connector is attached to the wrong shape, don’t despair. Select the
connector, and on the (Drawing Tools) Format tab, click the Edit Shape
button and choose Reroute Connectors. Then move the pointer over the red
handle on the side of the connector that needs to be attached elsewhere,
click, drag the connector elsewhere on the other shape, and release the
mouse button when you see the red selection handles.
Adjusting a connector
Chances are, your connector needs adjusting to make it fit correctly between
the two shapes. Click to select your connector and follow these techniques
to adjust it:
✦ Changing the shape of a connector: Drag the yellow diamond on the
connector. As you drag, the connector assumes different shapes.
✦ Changing the connector type: Right-click the connector, choose
Connector Types, and choose Straight Connector, Elbow Connector, or
Curved Connector on the submenu.
✦ Handling arrows on connectors: If the arrows on the connector aren’t
there, are pointing in the wrong direction, or shouldn’t be there, change
the arrowheads around using the same techniques you use with stan-
dard arrows. See “Attaching and handling arrowheads on lines and con-
nectors,” earlier in this chapter.
Make sure that the connector lines in your diagram are consistent with one
another. Give them the same style and appearance, or else it will be hard to
make sense of your diagram.
Handling Rectangles, Ovals, Stars, and Other Shapes
Figure 8-5 illustrates how shapes can come in very handy for illustrating con-
cepts and ideas. You can combine shapes to make your own illustrations.
Apart from the standard rectangle and oval, you can draw octagons and vari-
ous other “-agons,” arrows, stars, and banners. You are hereby encouraged
to make shapes a part of your work, and you’ll be glad to know that drawing
shapes is not difficult. These pages explain how to draw a shape, exchange
one shape for another, change a shape’s symmetry, and enter words on a
shape.
In Word, you must be in Print Layout view to draw and handle shapes. If you
intend to draw more than one shape in Word, create a drawing canvas to
hold the shapes (click the Shapes button and choose New Drawing Canvas).
Book II, Chapter 4 describes the drawing canvas in Word.
12_497487-bk01ch08.indd 14912_497487-bk01ch08.indd 149 3/25/10 8:36 PM3/25/10 8:36 PM
150
Handling Rectangles, Ovals, Stars, and Other Shapes
Figure 8-5:
An example
of using
shapes (and
connectors)
to convey
an idea.
Drawing a shape
Follow these steps to draw a shape:
1. On the Insert tab, click the Shapes button to open the Shapes gallery.
You can also insert shapes from the Shapes gallery on the (Drawing
Tools) Format tab.
2. Select a shape in the gallery.
If you’ve drawn the shape recently, you may be able to find it at the top
of the gallery under Recently Used Shapes.
3. Click and drag slantwise to draw the shape, as shown at the top of
Figure 8-6.
Hold down the Shift key as you drag if you want the shape to retain its
proportions. For example, to draw a circle, select the Oval shape and
hold down the Shift key as you draw.
Changing a shape’s size and shape
Selection handles appear on the corners and sides of a shape after you
select it. With the selection handles showing, you can change a shape’s size
and shape:
✦ Hold down the Shift key and drag a corner handle to change a shape’s
size and retain its symmetry.
✦ Drag a side, top, or bottom handle to stretch or scrunch a shape.
Choosing a different shape
To exchange one shape for another, select the shape and follow these steps:
1. On the (Drawing Tools) Format tab, click the Edit Shape button.
You can find this button in the Insert Shapes group.
2. Choose Change Shape on the drop-down list.
3. Select a new shape in the Shapes gallery.
12_497487-bk01ch08.indd 15012_497487-bk01ch08.indd 150 3/25/10 8:36 PM3/25/10 8:36 PM
Book I
Chapter 8
Drawing Lines,
Shapes, and
Other Objects
151
Handling Rectangles, Ovals, Stars, and Other Shapes
Figure 8-6:
Drag to
draw a
shape
(top); drag
a diamond
to change
a shape’s
symmetry
(bottom).
Drag to draw a shape
Drag a diamond to change a shape’s symmetry
Changing a shape’s symmetry
A yellow diamond, sometimes more than one, appears on some shapes. By
dragging a diamond, you can change a shape’s symmetry. Figure 8-6, for
example, shows the same shape — the Sun shape — altered to show dif-
ferent symmetries. Notice where the diamonds are. By dragging a diamond
even a short distance, you can do a lot to change a shape’s symmetry.
Using a shape as a text box
Here’s a neat trick: Rather than use the conventional rectangle as a text box,
you can use a shape. Figure 8-7 shows examples of shapes being used as text
boxes. By placing words on shapes, you can make the shapes illustrate ideas
and concepts.
Follow these instructions to handle text box shapes:
✦ Entering the text: Click in the shape and start typing. In Word, you can
right-click and choose Add Text if you have trouble typing in the shape.
✦ Editing the text: Click in the text and start editing. That’s all there is to
it. If you have trouble getting inside the shape to edit the text, select the
shape, right-click it, and choose Edit Text on the shortcut menu.
✦ Changing the font, color, and size of text: Right-click in the text and
choose Font. Then, in the Font dialog box, choose a font, font color, and
a font size for the text.
12_497487-bk01ch08.indd 15112_497487-bk01ch08.indd 151 3/25/10 8:36 PM3/25/10 8:36 PM
152
WordArt for Bending, Spindling, and Mutilating Text
✦ Allowing the shape to enlarge for text: You can allow the shape to
enlarge and receive more text. Click the Shape Styles group button,
and in the Text Box category of the Format Shape dialog box, select the
Resize Shape to Fit Text option button.
Figure 8-7:
Shapes can
do double
duty as text
boxes.
WordArt for Bending, Spindling, and Mutilating Text
A WordArt image consists of a word that has been stretched, crumpled, or
squeezed into an odd shape. Actually, a WordArt image can include more
than one word. Figure 8-8 shows the WordArt gallery, where WordArt images
are made, and an example of a WordArt image. After you insert a WordArt
image, you can fool with the buttons on the WordArt toolbar and torture the
word or phrase even further.
Figure 8-8:
Creating a
WordArt
image.
12_497487-bk01ch08.indd 15212_497487-bk01ch08.indd 152 3/25/10 8:36 PM3/25/10 8:36 PM
Book I
Chapter 8
Drawing Lines,
Shapes, and
Other Objects
153
WordArt for Bending, Spindling, and Mutilating Text
Creating a WordArt image
Follow these steps to create a WordArt image:
1. On the Insert tab, click the WordArt button.
A drop-down list with WordArt styles appears.
2. Select a WordArt style.
Don’t worry about selecting the right style; you can choose a different
one later on.
3. Enter the text for the image in the WordArt text box.
Congratulations. You just created a WordArt image.
Editing a WordArt image
Usually, you have to wrestle with a WordArt image before it comes out right.
Select the image, go to the (Drawing Tools) Format tab, and use these tech-
niques to win the wrestling match:
✦ Editing the words: Click in the WordArt text box and edit the text there.
✦ Choosing a new WordArt style: Open the WordArt Styles gallery and
select a style. Depending on the size of your screen and which program
you’re working in, you may have to click the Quick Styles button first
(refer to Figure 8-8).
✦ Changing the letters’ color: Click the Text Fill button and choose a color
on the drop-down list.
✦ Changing the letters’ outline: Click the Text Outline button and make
choices to change the letters’ outline.
Turning a text box into a text box shape
To turn a conventional text box into a text box
shape, follow these instructions:
1. Select the text box by clicking its
perimeter.
2. On the (Drawing Tools) Format tab, click
the Edit Shape button, choose Change
Shape, and then select a shape in the
Shapes gallery.
After the conversion, you usually have to
enlarge the shape to accommodate the text.
12_497487-bk01ch08.indd 15312_497487-bk01ch08.indd 153 3/25/10 8:36 PM3/25/10 8:36 PM
154
Manipulating Lines, Shapes, Art, Text Boxes, and Other Objects
To apply color or an outline to some of the letters or words in a WordArt
image, select the letters or words before choosing options on the (Drawing
Tools) Format tab.
Manipulating Lines, Shapes, Art,
Text Boxes, and Other Objects
After you insert a shape, line, text box, clip-art image, graphic, diagram,
WordArt image, chart, or embedded object in a file, it ceases being what it
was before and becomes an object. Figure 8-9 shows eight objects. I’m not
sure whether these eight objects resent being objectified, but Office objecti-
fies them. As far as manipulating these items in Office is concerned, these
are just objects.
Figure 8-9:
Examples of
objects.
The techniques for manipulating objects are the same whether you’re deal-
ing with a line, shape, graphic, clip-art image, diagram, or text box. The good
news from your end is that you have to master only one set of techniques
for handling these objects. Whether you want to move, change the size of, or
change the outline of a text box, clip-art image, graphic, or shape, the tech-
niques are the same.
In the remainder of this chapter are instructions for doing these tasks with
objects:
✦ Selecting: Before you can do anything to objects, you have to select
them. See “Selecting objects so that you can manipulate them,” later in
this chapter.
✦ Making use of the rulers and grid: Rulers (in Word, PowerPoint, Excel,
and Publisher) and the grid (in Word and PowerPoint) can be very help-
ful for aligning and placing objects. See “Hiding and displaying the rulers
and grid.”
12_497487-bk01ch08.indd 15412_497487-bk01ch08.indd 154 3/25/10 8:36 PM3/25/10 8:36 PM
Book I
Chapter 8
Drawing Lines,
Shapes, and
Other Objects
155
Manipulating Lines, Shapes, Art, Text Boxes, and Other Objects
✦ Changing an object’s size and shape: You can enlarge, shrink, stretch,
and scrunch objects to make them wider or taller. See “Changing an
object’s size and shape.”
✦ Moving and positioning: You can land objects with precision in a Word
document, PowerPoint slide, or Excel worksheet. See “Moving and posi-
tioning objects.”
✦ Aligning and distributing: Another way to move and position objects
is to realign or redistribute them across a page, slide, or worksheet. See
“Tricks for aligning and distributing objects.”
✦ Overlapping: When you’re dealing with several objects, they’re bound
to overlap — and sometimes overlapping objects make for an interesting
effect. On the right side of Figure 8-9, for example, several objects over-
lap and give the impression that they were “dropped there.” See “When
objects overlap: Choosing which appears above the other,” to handle
overlapping objects.
✦ Rotating and flipping: Viewers turn their heads when they see an object
that has been flipped or rotated. You can rotate and flip shapes, lines,
text boxes, graphics, clip-art images, and WordArt images. See “Rotating
and flipping objects.”
✦ Grouping: To make working with several different objects easier, you
can group them so that they become a single object. After objects have
been grouped, manipulating them — manipulating it, I should say — is
easier. See “Grouping objects to make working with them easier.”
✦ Applying outlines and fills: Putting outlines and color fills on objects
makes them stand out. You can also fill some kinds of objects with a
color or pattern. See “Changing an Object’s Color, Outline Color, and
Transparency.”
If you sighed after you finished reading this long list, I don’t blame you. But
be of good cheer: Most of these commands are easy to pick up, and includ-
ing lines, shapes, text boxes, WordArt images, clip art, and graphics in your
work is a good way to impress your friends and intimidate your enemies.
Selecting objects so that you can manipulate them
Before you can move or change the border of a graphic, text box, or other
object, you have to select it. To select an object, simply click it. Sometimes,
to align or decorate several objects simultaneously, you have to select more
than one object at the same time. To select more than one object:
✦ Ctrl+click them. In other words, hold down the Ctrl key as you click the
objects.
✦ On the Home tab, click the Select button and choose Select Objects on
the drop-down list. (You may have to click the Find & Select button first,
depending on the size of your screen.) Then click on one side of the
12_497487-bk01ch08.indd 15512_497487-bk01ch08.indd 155 3/25/10 8:36 PM3/25/10 8:36 PM
156
Manipulating Lines, Shapes, Art, Text Boxes, and Other Objects
objects you want to select and drag the pointer across the other objects.
In Word, the objects must be on the drawing canvas for you to select
them this way. (Book II, Chapter 4 describes the Word drawing canvas.)
✦ On the (Drawing Tools) Format tab, click the Selection Pane button. The
Selection and Visibility pane opens, as shown in Figure 8-10. It lists
objects on the drawing canvas (Word), slide (PowerPoint), or worksheet
(Excel). Click or Ctrl+click object names in the pane to select objects.
You can also open the Selection and Visibility pane by clicking the Select
button on the Home tab and choosing Selection Pane on the drop-down
list. (You may have to click the Editing button first, depending on the
size of your screen.)
Figure 8-10:
Click an
object in the
Selection
and Visibility
pane to
select it.
After you select an object, its selection handles appear. Objects have eight
selection handles, one at each corner and one at each side. To tell whether
an object is selected, look for its selection handles.
Hiding and displaying the rulers and grid
Word, PowerPoint, Excel, and Publisher offer two rulers, one along the top of
the window and one along the left side. Use the rulers to help place and align
objects. To display or hide these rulers, use one of these techniques:
✦ On the View tab, click the Ruler check box. (You may have to click the
Show/Hide button first, depending on the size of your screen.) To see
the rulers, you must be in Print Layout view In Word and Page Layout
view in Excel.
12_497487-bk01ch08.indd 15612_497487-bk01ch08.indd 156 3/25/10 8:36 PM3/25/10 8:36 PM
Book I
Chapter 8
Drawing Lines,
Shapes, and
Other Objects
157
Manipulating Lines, Shapes, Art, Text Boxes, and Other Objects
✦ In PowerPoint, you can also hide or display rulers by right-clicking a
slide (but not an object or frame) and choosing Ruler on the shortcut
menu.
In Word and PowerPoint, the grid can come in very handy for aligning
objects. On the View tab, click the Gridlines check box to see the grid.
(You may have to click the Show/Hide button first.) The grid settings in
PowerPoint are quite sophisticated (see Book IV, Chapter 4 for details).
By the way, fans of the metric system will be pleased to know that you can
display centimeters (or millimeters, points, or picas) rather than inches on
the ruler. On the File tab, choose Options. In the Options dialog box, go to
the Advanced category, open the Show Measurements in Units Of drop-down
list, and choose a unit of measurement.
Changing an object’s size and shape
Usually when an object arrives on-screen, you have to wrestle with it. You
have to change its size (and sometimes its shape as well). Figure 8-11 dem-
onstrates how to resize an object. Select your object and use one of these
methods to change its size and shape:
✦ “Eyeball it”: Hold down the Shift key and drag a corner selection handle
to make the object larger or smaller but maintain its proportions. Drag a
selection handle on the side to stretch or crimp an object and change its
shape as well as its size.
✦ Enter height and width measurements: On the Format tab, enter mea-
surements in the Height and Width boxes (see Figure 8-11). Depending
on the size of your screen, you may have to click the Size button before
you can see these boxes.
✦ Open the Format (or Layout) dialog box: Click the Size group button on
the Format tab to open the Format dialog box (in PowerPoint and Excel)
or the Layout dialog box (in Word). Then change the Height and Width
settings in the dialog box (refer to Figure 8-11).
Whether you can change an object’s shape as well as its size depends on
whether the object’s aspect ratio is locked. If you’re wrestling with an object
and it won’t do your bidding — if it refuses to change shape or it changes
shape, and you don’t want it to do that — unlock its aspect ratio setting.
Click the Size group button, and in the dialog box that appears, select or
deselect the Lock Aspect Ratio check box. When an object’s aspect ratio is
locked, it maintains its shape as you change its size, but when it’s unlocked,
you can change its shape as well as its size.
You can change the size and shape of several objects at one time by select-
ing all the objects before giving a command to change sizes. Being able to
change objects’ size this way is convenient when you want to change the
size of many objects but maintain their relationships to one another.
12_497487-bk01ch08.indd 15712_497487-bk01ch08.indd 157 3/25/10 8:36 PM3/25/10 8:36 PM
158
Manipulating Lines, Shapes, Art, Text Boxes, and Other Objects
Figure 8-11:
Ways to
resize an
object.
Drag a selection handle. . . or enter measurements
Moving and positioning objects
Moving objects is considerably easier than moving furniture. Select the
object you want to reposition and use one of these techniques to land it in
the right place:
✦ Dragging: Move the pointer over the perimeter of the object, click when
you see the four-headed arrow, and drag the object to a new location.
Hold down the Shift key as you drag to move an object either horizon-
tally or vertically in a straight line.
✦ Using a dialog box (in PowerPoint and Word): On the Format tab, click
the Size group button. (Depending on the size of your screen, you may
have to click the Size button first.) You see the Format or Layout dialog
box. On the Position category or tab, enter Horizontal and Vertical posi-
tion measurements to place the object on the slide or page.
✦ Nudging: If you can’t quite fit an object in the right place, try using a
Nudge command. Nudge commands move objects up, down, left, or
right. Press one of the arrow keys (↑, ↓, ←, →) to move the object a little
bit. Hold down the Ctrl key as you press an arrow key to make the object
move by tiny increments.
Use the dialog box method of positioning objects when you want objects to
be in the exact same position on different pages or slides.
12_497487-bk01ch08.indd 15812_497487-bk01ch08.indd 158 3/25/10 8:36 PM3/25/10 8:36 PM
Book I
Chapter 8
Drawing Lines,
Shapes, and
Other Objects
159
Manipulating Lines, Shapes, Art, Text Boxes, and Other Objects
Tricks for aligning and distributing objects
When several objects appear in the same place, use the Align and Distribute
commands to give the objects an orderly appearance. You can make your
Word page, PowerPoint slide, Excel worksheet, or Publisher publication
look tidier by aligning the objects or by distributing them so that they are an
equal distance from one another. Office offers special commands for doing
these tasks.
Aligning objects
The Align commands come in handy when you want objects to line up with
one another. Suppose you need to align several shapes. As shown in Figure
8-12, you can use an Align command to line up the shapes with precision.
You don’t have to tug and pull, tug and pull until the shapes are aligned
with one another. In the figure, I used the Align Top command to line up
the shapes along the top. In Word and PowerPoint, besides aligning objects
with respect to one another, you can align objects with respect to the page
(in Word) or the slide (in PowerPoint). For example, you can line up objects
along the top of a slide.
Figure 8-12:
Use the
Align
commands
to align
objects.
These
objects are
aligned
along the
top.
Follow these steps to line up objects:
1. Move the objects to where, roughly, you want them to be, and if you
want to align objects with respect to one another, move one object to
a point that the others will align to.
When Office aligns objects with respect to one another, it aligns them to
the object in the leftmost, centermost, rightmost, topmost, middlemost,
or bottommost position, depending on which Align command you choose.
12_497487-bk01ch08.indd 15912_497487-bk01ch08.indd 159 3/25/10 8:36 PM3/25/10 8:36 PM