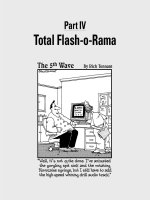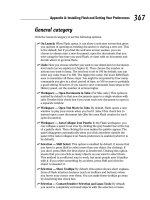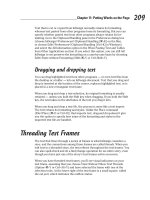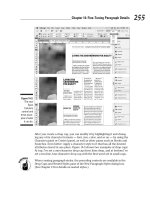office 2010 All-in-One For Dummies phần 6 pps
Bạn đang xem bản rút gọn của tài liệu. Xem và tải ngay bản đầy đủ của tài liệu tại đây (3.16 MB, 82 trang )
Book IV
Chapter 2
Fashioning a
Look for Your
Presentation
381
Choosing a Theme for Your Presentation
More than any other design decision, what sets the tone for a presenta-
tion are the colors you select for slide backgrounds. If the purpose of your
presentation is to show photographs you took on a vacation to Arizona’s
Painted Desert, select light-tone, hot colors for the slide backgrounds. If
your presentation is an aggressive sales pitch, consider a black background.
There is no universal color theory for selecting the right colors in a design
because everyone is different. Follow your intuition. It will guide you to the
right background color choices.
Choosing a Theme for Your Presentation
After you initially select a theme, you can do one or two things to customize
it. These pages explain how to find and select a theme for your presenta-
tion and diddle with a theme after you select it. By the way, the name of the
theme that is currently in use is listed on the left side of the status bar, in
case you’re curious about a theme you want to replace.
Selecting a theme
Use one of these techniques to select a new theme for your presentation:
✦ Selecting a theme in the Themes gallery: On the Design tab, open the
Themes gallery and move the pointer over different themes to ”live-
preview” them. Click a theme to select it.
✦ Borrowing a theme from another presentation: On the Design tab,
open the Themes gallery, and click Browse for Themes. You see the
Choose Theme or Themed Document dialog box. Locate and select a
presentation with a theme you can commandeer for your presentation
and click the Apply button.
Tweaking a theme
Starting on the Design tab, you can customize a theme with these techniques
and in so doing alter all the slides in your presentation:
✦ Choosing a new set of colors: The easiest and best way to experiment
with customizing a theme is to select a different color set. Click the
Colors button, slide the pointer over the different color sets on the drop-
down list, and see what effect they have on your slides.
✦ Change the fonts: Click the Fonts button and choose a font combination
on the drop-down list. The first font in each pair applies to slide titles
and the second to slide text. You can also choose Create New Theme
Fonts on the list and select theme fonts of your own.
28_497487-bk04ch02.indd 38128_497487-bk04ch02.indd 381 3/25/10 8:38 PM3/25/10 8:38 PM
382
Creating Slide Backgrounds on Your Own
✦ Change theme effects: Click the Effects button and choose a theme
effect on the drop-down list. A theme effect is a slight refinement to a
theme.
✦ Choosing background style variation: Most themes offer background
style variations. Click the Background Styles button to open the
Background Styles gallery and select a style. The next topic in this chap-
ter, “Creating Slide Backgrounds on Your Own,” explains how you can
create backgrounds similar to these, as well as how to create a single-
color, gradient, clip-art, picture, and texture background.
Suppose you regret customizing a theme. To get the original theme back,
select it again. Make like you were selecting a theme for the first time and
select it in the Themes gallery.
Creating Slide Backgrounds on Your Own
Besides a theme or background style, your other option for creating slide
backgrounds is to do it on your own. For a background, you can have a solid
color, a transparent color, a gradient blend of colors, a picture, or a clip-art
image.
✦ Solid color: A single, uniform color. You can adjust a color’s transpar-
ency and in effect “bleach out” the color to push it farther into the
background.
✦ Gradient: A mixture of different colors with the colors blending into
one another.
✦ Clip art: A clip-art image from the Microsoft Clip Organizer.
✦ Picture: A photograph or graphic.
✦ Texture: A uniform pattern that gives the impression that the slide is
displayed on a material such as cloth or stone.
How to create these kinds of slide backgrounds on your own is the subject of
the next several pages.
Using a solid (or transparent)
color for the slide background
Using a solid or transparent color for the background gives your slides a
straightforward, honest look. Because all the slides are the same color or
transparent color, the audience can focus better on the presentation itself
28_497487-bk04ch02.indd 38228_497487-bk04ch02.indd 382 3/25/10 8:38 PM3/25/10 8:38 PM
Book IV
Chapter 2
Fashioning a
Look for Your
Presentation
383
Creating Slide Backgrounds on Your Own
rather than the razzle-dazzle. Follow these steps to use a solid or transpar-
ent color as the background for slides:
1. On the Design tab, click the Background Styles button and choose
Format Background on the drop-down list.
You see the Fill category of the Format Background dialog box.
2. Select the Solid Fill option button.
3. Click the Color button and choose a color on the drop-down list.
The muted theme colors are recommended because they look better in
the background, but you can select a standard color or click the More
Colors button and select a color in the Colors dialog box.
4. Drag the Transparency slider if you want a “bleached out” color
rather than a slide color.
At 0% transparency, you get a solid color; at 100%, you get no color at all.
5. Click the Apply to All button and then the Close button.
I sincerely hope you like your choice of colors, but if you don’t, try, try,
try again.
Creating a gradient color blend
for slide backgrounds
Gradient refers to how and where two or more colors grade, or blend, into
one another on a slide. As well as the standard linear gradient direction, you
can opt for a radial, rectangular, or path gradient direction. Figure 2-3 shows
examples of gradient fill backgrounds. These backgrounds look terribly ele-
gant. Using a gradient is an excellent way to create an original background
that looks different from all the other presenter’s slide backgrounds.
Follow these steps to create a gradient background for slides:
1. On the Design tab, click the Background Styles button, and choose
Format Background on the drop-down list.
You see the Fill category of the Format Background dialog box. Drag this
dialog box to the left side of the screen so that you can get a better view
of your slide.
2. Click the Gradient Fill option button.
Before you experiment with gradients, try opening the Preset Colors
drop-down list to see whether one of the ready-made gradient options
does the job for you.
28_497487-bk04ch02.indd 38328_497487-bk04ch02.indd 383 3/25/10 8:38 PM3/25/10 8:38 PM
384
Creating Slide Backgrounds on Your Own
Figure 2-3:
Examples
of gradient
fill slide
backgrounds
(clockwise
from upper
left): linear,
radial, rec-
tangular,
and path.
3. On the Type drop-down list, choose what type of gradient you want —
Linear, Radial, Rectangular, Path, or Shade from Title (see Figure 2-3).
If you choose Linear, you can enter a degree measurement in the Angle
box to change the angle at which the colors blend. At 90 degrees, for
example, colors blend horizontally across the slide; at 180 degrees, they
blend vertically.
4. Create a gradient stop for each color transition you want on your
slides.
Gradient stops determine where colors are, how colors transition from
one to the next, and which colors are used. You can create as many gradi-
ent stops as you want. Here are techniques for handling gradient stops:
• Adding a gradient stop: Click the Add Gradient Stop button. A new
gradient stop appears on the slider. Drag it to where you want the
color blend to occur.
• Removing a gradient stop: Select a gradient stop on the slider and
click the Remove Gradient Stop button.
• Choosing a color for a gradient stop: Select a gradient stop on the
slider, click the Color button, and choose a color on the drop-down
list.
• Positioning a gradient stop: Drag a gradient stop on the slider or use
the Position box to move it to a different location.
5. Drag the Brightness slider to make the colors dimmer or brighter.
28_497487-bk04ch02.indd 38428_497487-bk04ch02.indd 384 3/25/10 8:38 PM3/25/10 8:38 PM
Book IV
Chapter 2
Fashioning a
Look for Your
Presentation
385
Creating Slide Backgrounds on Your Own
6. Drag the Transparency slider to make the colors on the slides more or
less transparent.
At 0% transparency, you get solid colors; at 100%, you get no color at all.
7. Click the Apply to All button.
Very likely, you have to experiment with stop colors and stop positions
until you blend the colors to your satisfaction. Good luck.
Placing a clip-art image in the slide background
As long as they’re on the pale side or you’ve made them semitransparent,
clip-art images do fine for slide backgrounds. They look especially good in
title slides. Figure 2-4 shows examples of clip-art images as backgrounds.
As Book VIII, Chapter 4 explains, PowerPoint comes with numerous clip-art
images. You’re invited to place one in the background of your slides by fol-
lowing these steps:
1. On the Design tab, click the Background Styles button and choose
Format Background on the drop-down list.
The Fill category of the Format Background dialog box appears.
Figure 2-4:
For back-
grounds, clip
art usually
has to be
at least
somewhat
transparent.
These
slides are
(from left to
right) 0%,
40%, 65%,
and 85%
transparent.
28_497487-bk04ch02.indd 38528_497487-bk04ch02.indd 385 3/25/10 8:38 PM3/25/10 8:38 PM
386
Creating Slide Backgrounds on Your Own
2. Click the Picture or Texture Fill option button.
3. Click the Clip Art button.
You see the Select Picture dialog box.
4. Find and select a clip-art image that you can use in the background of
your slides.
You can scroll through the clip-art images until you find a good one,
enter a search term in the Search Text box and click the Go button (click
the Include Content from Office Online check box to search online at
Microsoft for a clip-art image), or click the Import button to get an image
from your computer.
5. In the Format Background dialog box, enter a Transparency
measurement.
Drag the Transparency slider or enter a measurement in the box. The
higher the measurement, the more transparent the image is (see
Figure 2-4).
6. Enter measurements in the Offsets boxes to make your clip-art image
fill the slide.
7. Click the Apply to All button and then click Close.
There you have it. The clip-art image you selected lands in the slides’
backgrounds.
Using a picture for a slide background
Figure 2-5 shows examples of pictures being used as slide backgrounds.
Select your picture carefully. A picture with too many colors — and that
includes the majority of color photographs — obscures the text and makes
it difficult to read. You can get around this problem by “recoloring” a picture
to give it a uniform color tint, selecting a grayscale photograph, selecting a
photo with colors of a similar hue, or making the picture semi-transparent,
but all in all, the best way to solve the problem of a picture that obscures
the text is to start with a quiet, subdued picture. (Book VIII, Chapter 3
explains all the ins and outs of using pictures in Office 2010.)
One more thing: Select a landscape-style picture that is wider than it is tall.
PowerPoint expands pictures to make them fill the entire slide background.
If you select a skinny, portrait-style picture, PowerPoint has to do a lot of
expanding to make it fit on the slide, and you end up with a distorted back-
ground image.
28_497487-bk04ch02.indd 38628_497487-bk04ch02.indd 386 3/25/10 8:38 PM3/25/10 8:38 PM
Book IV
Chapter 2
Fashioning a
Look for Your
Presentation
387
Creating Slide Backgrounds on Your Own
Figure 2-5:
Examples
of pictures
used as
slide back-
grounds.
Follow these steps to use a picture as a slide background:
1. On the Design tab, click the Background Styles button and choose
Format Background on the drop-down list.
You see the Fill category of the Format Background dialog box.
2. Click the Picture or Texture Fill option button.
3. Click the File tab.
The Insert Picture dialog box appears.
4. Locate the picture you want, select it, and click the Insert button.
The picture lands on your slide.
5. Enter a Transparency measurement to make the picture fade a bit into
the background.
Drag the slider or enter a measurement in the Transparency box. The
higher percentage measurement you enter, the more “bleached out” the
picture is.
28_497487-bk04ch02.indd 38728_497487-bk04ch02.indd 387 3/25/10 8:38 PM3/25/10 8:38 PM
388
Creating Slide Backgrounds on Your Own
6. Using the Offsets text boxes, enter measurements to make your picture
fit on the slides.
7. Click the Apply to All button.
How do you like your slide background? You may have to open the
Format Background dialog box again and play with the transparency
setting. Only the very lucky and the permanently blessed get it right
the first time.
Using a texture for a slide background
Yet another option for slide backgrounds is to use a texture. As shown in
Figure 2-6, a texture gives the impression that the slide is displayed on a
material such as marble or parchment. A texture can make for a very elegant
slide background. Follow these steps to use a texture as a slide background:
1. On the Design tab, click the Background Styles button and choose
Format Background on the drop-down list.
The Fill category of the Format Background dialog box appears.
Figure 2-6:
Different
textures
(clockwise
from
upper left):
Papyrus,
Canvas,
Newsprint,
and Cork.
28_497487-bk04ch02.indd 38828_497487-bk04ch02.indd 388 3/25/10 8:38 PM3/25/10 8:38 PM
Book IV
Chapter 2
Fashioning a
Look for Your
Presentation
389
Changing the Background of a Single or Handful of Slides
2. Click the Picture or Texture Fill option button.
3. Click the Texture button and choose a texture on the drop-down list.
4. Enter a Transparency measurement to make the texture less imposing.
Drag the slider or enter a measurement in the Transparency box.
5. Click the Apply to All button and then click Close.
Changing the Background of
a Single or Handful of Slides
To make a single slide (or a handful of slides) stand out in a presentation,
change their background style or theme. A different background tells your
audience that the slide being presented is a little different from the one
before it. Maybe it imparts important information. Maybe it introduces
another segment of the presentation. Use a different background style or
theme to mark a transition, indicate that your presentation has shifted gears,
or mark a milestone in your presentation.
Follow these steps to change the background of one or several slides in your
presentation:
1. In Slide Sorter view, select the slides that need a different look.
You can select more than one slide by Ctrl+clicking slides.
2. On the Design tab, choose a different theme or background for the
slides you selected.
How you do this depends on whether you’re working with a theme or a
slide background:
• Theme: In the Themes Gallery, right-click a theme and choose Apply
To Selected Slides. The same goes for theme colors, fonts, and
effects: To apply a theme color, font, or effect, right-click it on the
drop-down list and choose Apply to Selected Slides. (See “Choosing a
Theme for Your Presentation” earlier in this chapter for details.)
• Slide background: Make like you’re creating a background style for
all the slides (see “Creating Slide Backgrounds on Your Own” earlier
in this chapter) but right-click a choice on the Background Styles
drop-down list and choose Apply to Selected Slides. If you’re creating
a background in the Format Background dialog box, click the Close
button, not the Apply to All button.
28_497487-bk04ch02.indd 38928_497487-bk04ch02.indd 389 3/25/10 8:38 PM3/25/10 8:38 PM
390
Using Master Slides and Master Styles for a Consistent Design
When you assign a different theme to some of the slides in a presentation,
PowerPoint creates another Slide Master. You may be surprised to discover
that when you add a new slide to your presentation, a second, third, or
fourth set of slide layouts appears on the New Slide drop-down list. These
extra layouts appear because your presentation has more than one Slide
Master. The next topic in this chapter, “Using Master Slides and Master
Styles for a Consistent Design,” explains what Slide Masters are.
Using Master Slides and Master
Styles for a Consistent Design
Consistency is everything in a PowerPoint design. Consistency of design is
a sign of professionalism and care. In a consistent design, the fonts and font
sizes on slides are consistent from one slide to the next, the placeholder
text frames are in the same positions, and the text is aligned the same way
across different slides. In the bulleted lists, each entry is marked with the
same bullet character. If the corner of each slide shows a company logo, the
logo appears in the same position.
It would be torture to have to examine every slide to make sure that it is
consistent with the others. In the interest of consistency, PowerPoint offers
master styles and master slides. A master slide is a model slide from which
the slides in a presentation inherit their formats. A master style is a format
that applies to many different slides. Starting from a master slide, you can
change a master style and in so doing, reformat many slides the same way.
These pages explain how master slides can help you quickly redesign a
presentation.
Switching to Slide Master view
To work with master slides, switch to Slide Master view, as shown in Figure
2-7. From this view, you can start working with master slides:
1. Go to the View tab.
2. Click the Slide Master button.
In Slide Master view, you can select a master slide in the Slides pane, format
styles on a master slide, and in this way reformat many different slides.
(Click the Close Master View button or a view button such as Normal or
Slide Sorter to leave Slide Master view.)
28_497487-bk04ch02.indd 39028_497487-bk04ch02.indd 390 3/25/10 8:38 PM3/25/10 8:38 PM
Book IV
Chapter 2
Fashioning a
Look for Your
Presentation
391
Using Master Slides and Master Styles for a Consistent Design
Figure 2-7:
In Slide
Master view,
you can
reformat
many
different
slides simul-
taneously.
Select the Slide Master. . .
or a layout
Change a master style
Understanding master slides and master styles
Master slides are special, high-powered slides. Use master slides to deliver
the same formatting commands to many different slides. Whether the com-
mands affect all the slides in your presentation or merely a handful of slides
depends on whether you format the Slide Master (the topmost slide in Slide
Master view) or a layout (one of the other slides):
✦ The Slide Master: The Slide Master is the first slide in the Slides pane in
Slide Master view (refer to Figure 2-7). It’s a little bigger than the master
slides, as befits its status as Emperor of All Slides. Formatting changes
you make to the Slide Master affect all the slides in your presentation.
When you select a theme for your presentation, what you’re really doing
is assigning a theme to the Slide Master. Because formatting commands
given to the Slide Master apply throughout a presentation, the theme
design and colors are applied to all slides. If you want a company logo to
appear on all your slides, place the logo on the Slide Master.
✦ Layouts: As you know, you choose a slide layout — Title and Content,
for example — on the New Slide drop-down list to create a new slide.
28_497487-bk04ch02.indd 39128_497487-bk04ch02.indd 391 3/25/10 8:38 PM3/25/10 8:38 PM
392
Using Master Slides and Master Styles for a Consistent Design
In Slide Master view, PowerPoint provides one layout for each type of
slide layout in your presentation. By selecting and reformatting a layout
in Slide Master view, you can reformat all slides in your presentation
that were created with the same slide layout. For example, to change
fonts, alignments, and other formats on all slides that you created with
the Title layout, select the Title layout in Slide Master view and change
master styles on the Title layout. Each layout controls its own little
fiefdom in a PowerPoint presentation — a fiefdom comprised of slides
created with the same slide layout.
✦ Master styles: Each master slide — the Slide Master and each layout —
offers you the opportunity to click to edit master styles (refer to Figure
2-7). The master style governs how text is formatted on slides. By
changing a master style on a master slide, you can change the look of
slides throughout a presentation. For example, by changing the Master
Title Style font, you can change fonts in all the slide titles in your
presentation.
PowerPoint’s Slide Master–layouts–slides system is designed on the “trickle
down” theory. When you format a master style on the Slide Master, formats
trickle down to layouts and then to slides. When you format a master style
on a layout, the formats trickle down to slides you created using the same
slide layout. This chain-of-command relationship is designed to work from
the top down, with the master slide and layouts barking orders to the slides
below. In the interest of design consistency, slides take orders from layouts,
and layouts take orders from the Slide Master.
In Slide Master view, you can move the pointer over a layout thumbnail in
the Slides pane to see a pop-up box that tells you the layout’s name and
which slides in your presentation “use” the layout. For example, a pop-up
box that reads “Title and Content Layout: used by slide(s) 2-3, 8” tells you
that slides 2 through 3 and 8 in your presentation are governed by the Title
and Content layout.
Editing a master slide
Now that you know the relationship among the Slide Master, layouts, and
slides, you’re ready to start editing master slides. To edit a master slide,
switch to Slide Master view, select a master slide, and change a master style.
To insert a picture on a master slide, visit the Insert tab.
Changing a master slide layout
Changing the layout of a master slide entails changing the position and size
of text frames and content frames as well as removing these frames:
28_497487-bk04ch02.indd 39228_497487-bk04ch02.indd 392 3/25/10 8:38 PM3/25/10 8:38 PM
Book IV
Chapter 2
Fashioning a
Look for Your
Presentation
393
Using Master Slides and Master Styles for a Consistent Design
✦ Changing size of frames: Select the frame you want to change, and then
move the pointer over a frame handle on the corner, side, top or bottom
of the frame and drag when you see the double-headed arrow.
✦ Moving frames: Move the pointer over the perimeter of a frame, click
when you see the four-headed arrow, and drag.
✦ Removing a frame from the Slide Master: Click the perimeter of the
frame to select it and then press Delete.
✦ Adding a frame to the Slide Master: Select the slide master, and on the
Slide Master tab, click the Master Layout button. You see the Master
Layout dialog box. Select the check box beside the name of each frame
you want to add and click OK.
28_497487-bk04ch02.indd 39328_497487-bk04ch02.indd 393 3/25/10 8:38 PM3/25/10 8:38 PM
394
Book IV: PowerPoint
28_497487-bk04ch02.indd 39428_497487-bk04ch02.indd 394 3/25/10 8:38 PM3/25/10 8:38 PM
Chapter 3: Entering the Text
In This Chapter
✓ Entering and changing the font, size, and color of text
✓ Creating text boxes and text box shapes
✓ Handling overflow text in text boxes and frames
✓ Aligning the text in text boxes and text frames
✓ Creating bulleted and numbered lists
✓ Placing footers and headers on slides
T
his chapter explains how to change the appearance of text, create text
boxes, and create text box shapes. I solve the riddle of what to do when
text doesn’t fit in a text box or text placeholder frame. You also discover
how to align text, handle bulleted and numbered lists, and put a footer on all
or some of the slides in your presentation.
By the time you finish reading this chapter, if you read it all the way
through, you will be one of those people others turn to when they have a
PowerPoint question about entering text on slides. You’ll become a little
guru in your own right.
Entering Text
No presentation is complete without a word or two, which is why the first
thing you see when you add a new slide to a presentation are the words
“Click to add text.” As soon as you “click,” those words of instruction disap-
pear, and you’re free to enter a title or text of your own. Most slides include
a text placeholder frame at the top for entering a slide title; many slides also
have another, larger text placeholder frame for entering a bulleted list.
As shown in Figure 3-1, the easiest way to enter text on slides is to click
in a text placeholder frame and start typing. The other way is to switch to
Normal view, select the Outline tab in the Slides pane (see Figure 3-1), and
enter text there.
29_497487-bk04ch03.indd 39529_497487-bk04ch03.indd 395 3/25/10 8:38 PM3/25/10 8:38 PM
396
Entering Text
Figure 3-1:
Ways of
entering
text.
On the Slides pane in Normal/Outline view In a text placeholder frame
Enter text on slides the same way you enter text in a Word document — by
wiggling your fingers over the keyboard. While you’re at it, you can change
fonts, the font size of text, and the color of text, as the following pages
explain. (Chapter 1 of this mini-book describes how to get the text for slides
from the headings in a Word document; Book I, Chapter 2 explains every-
thing a sane person needs to know about handling fonts.)
Choosing fonts for text
If you aren’t happy with the fonts in your presentation, you have three ways
to remedy the problem:
✦ Dig in and choose new fonts on a slide-by-slide basis. Select the text,
go to the Home tab, and choose a font from the Font drop-down list or
the Font dialog box.
✦ Select new theme fonts for your presentation. Theme fonts are combi-
nations of fonts that the designers of PowerPoint themes deem appropri-
ate for the theme you’re working in. To change theme fonts, go to the
Design tab, click the Fonts button, and select a new font combination.
✦ Choose a new font on a master slide to change fonts throughout
your presentation. Chapter 2 of this mini-book explains master slides
and how you can use them to change formats simultaneously on many
slides. In Slide Master view, select a master slide and change its fonts on
the Home tab.
29_497487-bk04ch03.indd 39629_497487-bk04ch03.indd 396 3/25/10 8:38 PM3/25/10 8:38 PM
Book IV
Chapter 3
Entering the Text
397
Entering Text
Changing the font size of text
For someone in the back row of an audience to be able to read text in a
PowerPoint presentation, the text should be no smaller than 28 points. Try
this simple test to see whether text in your presentation is large enough to
read: Stand 5 or so feet from your computer and see whether you can read
the text. If you can’t read it, make it larger.
Go to the Home tab and select the text whose size you want to change. Then
use one of these techniques to change font sizes:
✦ Font Size drop-down list: Open this list and choose a point size. To
choose a point size that isn’t on the list, click in the Font Size text box,
enter a point size, and press Enter.
✦ Font dialog box: Click the Font group button to open the Font dialog
box. Then either choose a point size from the Size drop-down list or
enter a point size in the Size text box and click OK.
✦ Increase Font Size and Decrease Font Size buttons: Click these buttons
(or press Ctrl+> or Ctrl+<) to increase or decrease the point size by the
next interval on the Font Size drop-down list. Watch the Font Size list or
your text and note how the text changes size. This is an excellent tech-
nique when you want to “eyeball it” and you don’t care to fool with the
Font Size list or Font dialog box.
Changing the color of text
Before you change the color of text, peer into your computer screen and
examine the background theme or color you selected for your slides. Unless
the color of the text is different from the theme or color, the audience can’t
read the text. Besides choosing a color that contributes to the overall tone
of the presentation, select a color that’s easy to read.
Select the text that needs touching up and then use one of these techniques
to change the color of text:
✦ On the mini-toolbar, open the drop-down list on the Font Color button
and choose a color.
✦ On the Home tab, open the drop-down list on the Font Color button and
choose a color.
✦ On the Home tab, click the Font group button to open the Font dialog
box, click the Font Color button in the dialog box, and choose a color on
the drop-down list.
The Font Color drop-down list offers theme colors and standard colors. You
are well advised to choose a theme color. These colors jive with the theme
you choose for your presentation.
29_497487-bk04ch03.indd 39729_497487-bk04ch03.indd 397 3/25/10 8:38 PM3/25/10 8:38 PM
398
Fun with Text Boxes and Text Box Shapes
Fun with Text Boxes and Text Box Shapes
Text boxes give you an opportunity to exercise your creativity. They add
another element to slides. Use them to position text wherever you want,
annotate a chart or equation, or place an announcement on a slide. You can
even create a vertical text box in which the text reads from top to bottom
instead of left to right, or turn a text box into a circle, arrow, or other shape.
Figure 3-2 shows examples of text boxes and text box shapes.
In Office terminology, a PowerPoint text box is an object. Book I, Chapter 8
explains all the different techniques for handling objects, including how to
make them overlap and change their sizes. Here are the basics of handling
text boxes in PowerPoint:
In typesetting terminology, a top-heavy title
is a title in which the first line is much longer
than the second. Whenever a title extends to
two lines, it runs the risk of being top-heavy.
Unsightly top-heavy titles look especially bad
on PowerPoint slides, where text is blown up to
40 points or more. To fix a top-heavy title, click
where you prefer the lines to break and then
press Shift+Enter. Pressing Shift+Enter creates a
hard line break, a forced break at the end of one
line. (To remove a hard line break, click where
the break occurs and then press the Delete key.)
The only drawback of hard line breaks is
remembering where you made them. In effect,
the line breaks are invisible. When you edit a
title with a line break, the line break remains,
and unless you know it’s there, you discover
the line breaking in an odd place. The moral
is: If you’re editing a title and the text keeps
moving to the next line, you may have entered
a hard line break and forgotten about it.
Fixing a top-heavy title
29_497487-bk04ch03.indd 39829_497487-bk04ch03.indd 398 3/25/10 8:38 PM3/25/10 8:38 PM
Book IV
Chapter 3
Entering the Text
399
Fun with Text Boxes and Text Box Shapes
✦ Creating a text box: On the Insert tab, click the Text Box button and
move the pointer to a part of the slide where you can see the text box
pointer, a downward-pointing arrow. Then click and start dragging to
create your text box, and enter the text.
✦ Filling a text box with a color style: On the (Drawing Tools) Format tab,
choose a style on the Shape Styles gallery.
✦ Rotating a text box (text included): Use one of these techniques to
rotate a text box along with the text inside it:
• Drag the rotation handle, the green circle above the text box.
• On the (Drawing Tools) Format tab, click the Rotate button and
choose a Rotate or Flip command on the drop-down list.
• On the (Drawing Tools) Format tab, click the Size group button (you
may have to click the Size button first) and, in the Size category of the
Format Shape dialog box, enter a measurement in the Rotation box.
✦ Turning a shape into a text box: Create the shape, and then click in the
shape and start typing. (Book I, Chapter 8 explains how to create a shape.)
✦ Turning a text box into a shape: Right-click the text box and choose
Format Shape. In the Format Shape dialog box, click the Text Box cate-
gory and, under AutoFit, click the Do Not AutoFit option button. Then
close the dialog box, go to the (Drawing Tools) Format tab, click the Edit
Shape button, choose Change Shape on the drop-down list, and choose a
shape on the Change Shape submenu.
Figure 3-2:
Examples of
text boxes
and text box
shapes.
Many people object to the small text boxes that appear initially when you
create a text box. If you prefer to establish the size of text boxes when
you create them, not when you enter text, change the AutoFit setting and
then create a default text box with the new setting. The next section in this
chapter explains how to change the AutoFit settings.
29_497487-bk04ch03.indd 39929_497487-bk04ch03.indd 399 3/25/10 8:38 PM3/25/10 8:38 PM
400
Controlling How Text Fits in Text Frames and Text Boxes
Controlling How Text Fits in
Text Frames and Text Boxes
When text doesn’t fit in a text placeholder frame or text box, PowerPoint
takes measures to make it fit. In a text placeholder frame, PowerPoint shrinks
the amount of space between lines and then it shrinks the text itself. When
text doesn’t fit in a text box, PowerPoint enlarges the text box to fit more text.
PowerPoint handles overflow text as part of its AutoFit mechanism.
How AutoFit works is up to you. If, like me, you don’t care for how PowerPoint
enlarges text boxes when you enter the text, you can tell PowerPoint not to
“AutoFit” text, but instead to make text boxes large from the get-go. And if you
don’t care for how PowerPoint shrinks text in text placeholder frames, you
can tell PowerPoint not to shrink text. These pages explain how to choose
AutoFit options for overflow text in your text frames and text boxes.
Choosing how PowerPoint “AutoFits”
text in text frames
When text doesn’t fit in a text placeholder frame and PowerPoint has to
“AutoFit” the text, you see the AutoFit Options button. Click this button to
open a drop-down list with options for handling overflow text, as shown in
Figure 3-3. The AutoFit options — along with a couple of other techniques, as I
explain shortly — represent the “one at a time” way of handling overflow text.
You can also change the default AutoFit options for handling overflow text, as
I also explain if you’ll bear with me a while longer and quit your yawning.
Figure 3-3:
The laundry
list of AutoFit
options.
The AutoFit Options button appears
when text doesn’t fit in a text frame.
29_497487-bk04ch03.indd 40029_497487-bk04ch03.indd 400 3/25/10 8:38 PM3/25/10 8:38 PM
Book IV
Chapter 3
Entering the Text
401
Controlling How Text Fits in Text Frames and Text Boxes
“AutoFitting” the text one frame at a time
When text doesn’t fit in a text placeholder frame, especially a title frame,
the first question to ask is, “Do I want to fool with the integrity of the slide
design?” Making the text fit usually means shrinking the text, enlarging the
text frame, or compromising the slide design in some way, but audiences
notice design inconsistencies. Slides are shown on large screens where
design flaws are easy to see.
Making text fit in a text frame usually means making a compromise. Here are
different ways to handle the problem of text not fitting in a text frame. Be pre-
pared to click the Undo button when you experiment with these techniques:
✦ Edit the text: Usually when text doesn’t fit in a frame, the text needs
editing. It needs to be made shorter. A slide is not a place for a treatise.
Editing the text is the only way to make it fit in the frame without com-
promising the design.
✦ Enlarge the frame: Click the AutoFit Options button and choose Stop
Fitting Text to This Placeholder on the shortcut menu (refer to Figure
3-3). Then select the frame and drag the bottom or top selection handle
to enlarge it.
✦ Decrease the font size: Select the text, go to the Home tab, and choose a
smaller Font Size measurement. You can also click the Decrease Font
Size button (or press Ctrl+<) to decrease the font size.
✦ Decrease the amount of spacing between lines: On the Home tab,
click the Paragraph group button to open the Paragraph dialog box and
decrease the After measurement under Spacing.
✦ Change the frame’s internal margins: Similar to a page, text frames
have internal margins to keep text from getting too close to a frame
border. By shrinking these margins, you can make more room for text.
Right-click the text frame and choose Format Shape. Then, in the Text
Box category of the Format Shape dialog box, enter smaller measure-
ments for the Internal Margin boxes.
✦ Create a new slide for the text: If you’re dealing with a list or paragraph
text in a body text frame, the AutoFit Options drop-down list offers two
ways to create a new slide (refer to Figure 3-3). Choose Continue on a
New Slide to run the text onto another slide; choose Split Text Between
Two Slides to divide the text evenly between two slides. I don’t recom-
mend either option, though. If you need to make a new slide, do it on
your own and then rethink how to present the material. Inserting a new
slide to accommodate a long list throws a presentation off-track.
Choosing default AutoFit options for text frames
Unless you change the default AutoFit options, PowerPoint shrinks the
amount of space between lines and then shrinks the text itself to make text
29_497487-bk04ch03.indd 40129_497487-bk04ch03.indd 401 3/25/10 8:38 PM3/25/10 8:38 PM
402
Controlling How Text Fits in Text Frames and Text Boxes
fit in text placeholder frames. Follow these steps if you want to decide for
yourself whether PowerPoint “auto-fits” text in text frames:
1. Open the AutoFormat As You Type tab in the AutoCorrect dialog box.
Here are the two ways to get there:
• Click the AutoFit Options button (refer to Figure 3-3) and choose
Control AutoCorrect Options on the drop-down list.
• On the File tab, choose Options to open the PowerPoint Options
dialog box. In the Proofing category, click the AutoCorrect Options
button.
2. Deselect the AutoFit Title Text to Placeholder check box to prevent
auto-fitting in title text placeholder frames.
3. Deselect the AutoFit Body Text to Placeholder check box to prevent
auto-fitting in text placeholder frames apart from title frames.
4. Click OK.
Choosing how PowerPoint “AutoFits”
text in text boxes
PowerPoint offers three options for handling overflow text in text boxes:
✦ Do Not AutoFit: Doesn’t fit text in the text box but lets text spill out
✦ Shrink Text on Overflow: Shrinks the text to make it fit in the text box
✦ Resize Shape to Fit Text: Enlarges the text box to make the text fit inside it
Follow these steps to tell PowerPoint how or whether to fit text in text boxes:
1. Select the text box.
2. Right-click the text box and choose Format Shape.
You see the Format Shape dialog box.
3. Go to the Text Box category.
4. Choose an AutoFit option: Do Not AutoFit, Shrink Text on Overflow, or
Resize Shape to Fit Text.
5. Click the Close button.
Some people find it easier to dispense with “auto-fitting.” If you’re one of
those people, go to the Text Box category of the Format Shape dialog box,
and under AutoFit, choose the Do Not AutoFit option or the Shrink Text
on Overflow option. To make your AutoFit setting applicable to all the text
boxes you create in your presentation, right-click the text box and choose
Set As Default Text Box on the shortcut menu.
29_497487-bk04ch03.indd 40229_497487-bk04ch03.indd 402 3/25/10 8:38 PM3/25/10 8:38 PM
Book IV
Chapter 3
Entering the Text
403
Positioning Text in Frames and Text Boxes
Positioning Text in Frames and Text Boxes
How text is positioned in text frames and text boxes is governed by two sets
of commands: the Align Text commands and the Align commands. By choos-
ing combinations of Align and Align Text commands, you can land text where
you want it in a text frame or text box. Just wrestle with these two commands
until you land your text where you want it to be in a text frame or box:
✦ Align commands control horizontal (left-to-right) alignments. On the
Home tab, click the Align Left (press Ctrl+L), Center (press Ctrl+E), Align
Right (press Ctrl+R), or Justify button.
✦ Align Text commands control vertical (up-and-down) alignments. On the
Home tab, click the Align Text button and choose Top, Middle, or
Bottom on the drop-down list, as shown in Figure 3-4.
Figure 3-4:
Choose an
Align Text
and an Align
command
to position
text in text
frames and
boxes.
Align Text commands
Align commands
Handling Bulleted and Numbered Lists
What is a PowerPoint presentation without a list or two? It’s like an emperor
without any clothes on. This part of the chapter explains everything there is
to know about bulleted and numbered lists.
29_497487-bk04ch03.indd 40329_497487-bk04ch03.indd 403 3/25/10 8:38 PM3/25/10 8:38 PM
404
Handling Bulleted and Numbered Lists
These lists can be as simple or complex as you want them to be. PowerPoint
offers a bunch of different ways to format these lists, but if you’re in a hurry
or you don’t care whether your lists look like everyone else’s, you can take
advantage of the Numbering and Bullets buttons and go with standard lists.
Nonconformists and people with nothing else to do, however, can try their
hand at making fancy lists. The following pages cover that topic, too.
Creating a standard bulleted or numbered list
In typesetting terms, a bullet is a black, filled-in circle or other character that
marks an item on a list. Many slide layouts include text frames that are already
formatted for bulleted lists. All you have to do in these text frames is “click
to add text” and keep pressing the Enter key while you enter items for your
bulleted list. Each time you press Enter, PowerPoint adds another bullet to
the list. Bulleted lists are useful when you want to present the audience with
alternatives or present a list in which the items aren’t ranked in any order. Use
a numbered list to rank items in a list or present step-by-step instructions.
Follow these instructions to create a standard bulleted or numbered list:
✦ Creating a bulleted list: Select the list if you’ve already entered the list
items, go to the Home tab, and click the Bullets button. You can also right-
click, choose Bullets on the shortcut menu, and choose a bullet character
on the submenu if you don’t care for the standard, black, filled-in circle.
✦ Creating a numbered list: Select the list if you’ve already entered the
list items, go to the Home tab, and click the Numbering button. You can
also right-click, choose Numbering on the shortcut menu, and select a
numbering style on the submenu.
✦ Converting a numbered to a bulleted list (or vice versa): Drag over
the list to select it, go to the Home tab, and then click the Bullets or
Numbering button.
To remove the bullets or numbers from a list, select the list, open the drop-
down list on the Bullets or Numbering button, and choose None.
Choosing a different bullet character, size, and color
As Figure 3-5 demonstrates, the black filled-in circle isn’t the only charac-
ter you can use to mark items in a bulleted list. You can also opt for what
PowerPoint calls pictures (colorful bullets of many sizes and shapes) or
symbols from the Symbol dialog box. While you’re at it, you can change the
bullets’ color and size.
29_497487-bk04ch03.indd 40429_497487-bk04ch03.indd 404 3/25/10 8:38 PM3/25/10 8:38 PM
Book IV
Chapter 3
Entering the Text
405
Handling Bulleted and Numbered Lists
Figure 3-5:
Examples of
characters
you can use
for bulleted
lists.
If you decide to change the bullet character in your lists, be consistent
from slide to slide. Unless you want to be goofy, select the same bullet char-
acter throughout the lists in your presentation for the sake of consistency.
You don’t want to turn your slide presentation into a showcase for bullets,
do you?
To use pictures or unusual symbols for bullets, start by selecting your bul-
leted list, going to the Home tab, and opening the drop-down list on the
Bullets button. Do any of the bullets on the drop-down list tickle your fancy?
If one does, select it; otherwise, click the Bullets and Numbering option at
the bottom of the drop-down list. You see the Bulleted tab of the Bullets and
Numbering dialog box. Starting there, you can customize your bullets:
✦ Using a picture for bullets: Click the Picture button and select a bullet
in the Picture Bullet dialog box.
✦ Using a symbol for bullets: Click the Customize button and select a
symbol in the Symbol dialog box. By opening the Font drop-down list
and choosing a Wingdings font, you can choose an oddball character
for bullets.
✦ Changing bullets’ size: Enter a percentage figure in the Size % of Text
box. For example, if you enter 200, the bullets are twice as large as the
font size you choose for the items in your bulleted list.
✦ Changing bullets’ color: Click the Color button in the Bullets and
Numbering dialog box and choose an option on the drop-down list.
Theme colors are considered most compatible with the theme design
you chose for your presentation.
29_497487-bk04ch03.indd 40529_497487-bk04ch03.indd 405 3/25/10 8:38 PM3/25/10 8:38 PM