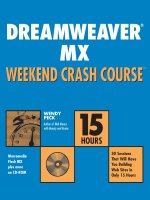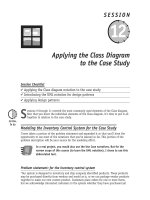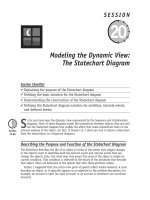dreamweaver mx weekend crash course phần 2 pot
Bạn đang xem bản rút gọn của tài liệu. Xem và tải ngay bản đầy đủ của tài liệu tại đây (1015.09 KB, 39 trang )
Friday Evening16
The Site Panel and Document Area
Dreamweaver controls the site’s files through the Site panel. Documents open in the main
area of the screen. You’ll learn how to work with the Site panel and the Documents area in
the next two sessions, but I want to pause and give you a chance to become familiar with
how sites and documents are managed.
Site panel
When you define a site, as you will do in Session 3, Dreamweaver scans the folder you specify
and lists the folders it finds in the Site panel when Local View is selected. (See Figure 2-1.)
You can move, rename, and delete files from this panel, and the changes will be made on your
hard drive. If you make the changes to files when you are not working in the Dreamweaver
screen, the Dreamweaver Site panel will reflect those changes as well. This window is simply
an extra listing of what is on your hard drive in the specified folder. When you choose Remote
View, the Site panel displays a list of the files on your remote server.
Figure 2-1 The Dreamweaver PC MX Site panel with Local View active (left) and
Remote View active at the right.
You’ll learn how to connect to the remote server in the next session, but I want you to
understand the concept now. Dreamweaver MX offers a view of both your local and remote
files at the same time. In Figure 2-2, I have connected to the remote server and clicked the
Expand/Collapse icon in the top right corner.
054930-8 ch02.F 6/14/02 10:42 AM Page 16
Session 2—Getting Started 17
Figure 2-2 When Dreamweaver is connected to a site, and the Site panel is
expanded, both the local files (left) and the remote files (right) are displayed.
Note that the Connection button is now depressed — the little plug icon is joined and the
light is displayed. This indicates that you are connected to the site. The files listed on the
left are the files stored in the root directory for the active site. The files listed in the right
pane are those that are stored in the directory for the active site on your host’s computer.
The Site panel is the control center for everything you will do in Dreamweaver.
Experienced Dreamweaver users would never dream of moving or deleting an important Web
site file in any other way but through the Site panel. Your hard drive is not smart enough
to know when one file might be important to another. Dreamweaver is. If you change the
location or name of any file within a Dreamweaver site, the program checks all links before
the change is made and allows you to change your mind or update the files. It’s like having
a warning buzzer that prevents you from making a mistake with your files.
Document area
The active Document area of the screen resembles a word processing or desktop publishing
window and is usually quite comfortable to use, even for new users. As you can see in Fig-
ure 2-3, it is easy to imagine what your page will look like while you work. This PC screen
shows several panel groups active, but collapsed. The document is displayed on the left.
All changes to your document will take place in this window, and several documents can
be open at one time. Note the tabs at the bottom left of the PC screen in Figure 2-1. You
can toggle between open documents by clicking on the tabs. It is not unusual to be working
on many documents at one time. Technically, there is no limit to the number of
Dreamweaver documents you can have open at one time, but that statement is dependent
on your system resources.
054930-8 ch02.F 6/14/02 10:42 AM Page 17
Friday Evening18
Figure 2-3 The Document window with several panels active but collapsed.
Touring the Document Area
Now that you have the functions of the Document area and the Site panel in your mind,
take a closer look at the Document area of the screen. This is where you spend most of your
time as you design your site.
The screen shown in Figure 2-4 is what you see when you create a new document in
Dreamweaver. I have closed all panels for this sample. The principal elements of the
Document area include
¼
Menus: Most functions in Dreamweaver can be accessed through the menus. I urge
beginners to use the menus. Find out why in “Using the Menus,” later in this session.
¼
Rulers: Rulers can be turned on for precise work.
¼
Insert toolbar: Replaces the Object panel and is used to add components to your
document.
¼
Toolbar: The toolbar offers instant access to common actions as well as to the Code
view.
¼
Page title: This is the title that appears when a visitor to your Web page bookmarks
your site. Initially, Dreamweaver places Untitled Document in this field, but it
should be changed on each page
¼
File name: Displays the path and name for your file.
054930-8 ch02.F 6/14/02 10:42 AM Page 18
Session 2—Getting Started 19
¼
Window size: Dreamweaver offers simulations of various browser resolutions. Click
the Window size drop-down list and choose the resolution you wish to duplicate to
see how your page looks at smaller resolutions. This feature is valuable for liquid
designs, which you create in Session 8.
¼
File size/Download time: This section displays the total size in kilobytes (K) of
your page, and the approximate download time required. There are no excuses for
slow-loading pages because you always have the size information available as you
create your page.
¼
Launcher bar: One-click access to many panels and functions (must be turned on in
the Panels preferences for Mac display).
¼
Tag selector: Lists the appropriate tags for the selected object. Clicking a tag in the
Tag Selector automatically takes you to the location of that tag in Code view.
¼
Open documents (PC): Tabs represent currently open documents. The active docu-
ment is shown by a white tab.
Figure 2-4 The Dreamweaver MX document screen.
RulersMenuPage TitleToolbar Insert Toolbar
Launcher
File size/Download time
Window size
Tag selector
Open documents
File name
054930-8 ch02.F 6/14/02 10:42 AM Page 19
Friday Evening20
You’ll look at each of these features in greater depth as you move through the course.
This is just the bare bones of the Dreamweaver tools. Next, you move to the rich array of
panels, or small tool windows, that Dreamweaver offers.
Although you might be tempted to skip over the tool instructions, I urge you
to resist. To help keep your workspace clean, many of the powerful tools are
hidden — tools that can shave hours from your work and help you to produce
better pages.
Working with Panels
The Dreamweaver developers must have known from the beginning that every user of
Dreamweaver software would have different needs. The system of panels for storing many of
the tools is perfect. If you are working on interactivity, you can work with the Behavior
panel open. While you set up frames for your site, you can have the Frames panel open.
When you move on to edit your text, close all your panels and work with a wide-open
screen. This can be easily accomplished by selecting Window ➪ Hide Panels, or by pressing
the F4 key on your keyboard. Restore the panels you had open by selecting Window ➪ Show
Panels, or by pressing the F4 key again. I cover the functions and contents of individual
panels as you proceed through building your pages, but there are some general methods
that will help you get the most from the panels in Dreamweaver. You have some powerful
customizing tools to work with, and you should always be on the watch for ways to stream-
line your panels.
I recommend that you don’t customize your tools just yet. Let your work pat-
terns develop a little and then make your changes.
Opening and closing panels
Obviously, to put a panel to work, you must open it. There are many ways to open panels.
To open any panel, take the following steps:
1. Select Window from the main menu and a drop-down list appears.
2. Select the panel you wish to open. For this example, choose Behaviors.
Alternatively, you may click the symbol for the panel you wish to launch from the
Launcher bar in the lower-right corner of your screen (not all panels are represented in the
Launcher bar). For this example choose Behaviors .
If you have not changed any default settings, the panel opens docked at the right side of
the screen. To close a panel, simply click the menu icon at the top right of the panel
window and select Close Panel Group from the drop-down menu that appears.
The panels in Dreamweaver MX are arranged in groups on a PC. To activate a panel in a
group, simply click on the tab for the panel you desire. Figure 2-5 shows the Files group,
with the Site panel active. If the Assets panel is active, the Assets tab will appear to be in
front of the Site tab.
Note
Tip
054930-8 ch02.F 6/14/02 10:42 AM Page 20
Session 2—Getting Started 21
Figure 2-5 Files panel group with the Site panel active.
Collapsing and expanding panels
At times, you may find that you are using a panel too often to close it, but would like to
get it out of the way for a few minutes. You can collapse a panel with a click, and expand it
with the same action when needed.
To collapse a panel, click on the triangle icon to the left of the panel group name
. The panel will collapse so that only the panel group name is visible. To expand
the panel, simply click the triangle icon.
Floating and docking panels
One of the most powerful additions to Dreamweaver MX is the flexibility you have to arrange
the panels. By default, panels are docked on opening. The Insert toolbar docks at the top of
the screen. The Properties panel docks at the bottom of the screen, and all other panels
open docked at the right.
To float any panel, drag the dot icon beside the panel group name away from the
docking area. When you release the mouse button, the panel will be floating. To move the
panel to a different location on the screen, drag the panel to the location you desire.
To dock the panel again, drag the panel to the edge of the screen. The Properties panel
and Insert toolbar can be docked at the top or bottom of the screen. The remaining panels
can be docked at the left or right of the screen.
Focusing on the Properties Panel
If I had to choose just one panel in Dreamweaver, my decision would be instantaneous. It
would have to be the Properties panel, as shown in Figure 2-6. In fact, most users find that
it is impossible to work without this tool. The Properties panel displays information about
the selected object, and also provides easy access to editing for the object.
054930-8 ch02.F 6/14/02 10:42 AM Page 21
Friday Evening22
Figure 2-6 The little power performer — the Properties panel.
What does this little gem control? Text, and everything about text. You can specify any
of the following items:
¼
fonts
¼
font attributes
¼
font color
¼
alignment
¼
ordered and unordered lists
¼
HTML styles like H1, H2, and Paragraph
¼
links
It also controls most table functions, including
¼
table columns
¼
number of columns and rows
¼
merge and split cells
¼
add or remove borders
¼
apply a background color to tables, rows, columns, and individual cells
And finally, the Properties panel provides the following controls for images:
¼
image source
¼
image dimensions
¼
creating links
¼
adding or removing borders
¼
alignment
¼
adding Alt tags
¼
naming images for JavaScript
¼
adding vertical or horizontal space
¼
creating image maps
It’s not hard to see why you will find it hard to work without this tool. I like the shape
of the panel, because it rarely seems to get in my way. I usually work with the Property
panel expanded, but occasionally return to the smaller view with some properties hidden.
You can toggle the two views by clicking the arrow in the lower-right corner of the panel.
054930-8 ch02.F 6/14/02 10:42 AM Page 22
Session 2—Getting Started 23
Using the Menus
There is nothing especially surprising or difficult about the Dreamweaver menu system.
However, I want to touch again on the subject of using menus.
Too often, people rush to memorize keyboard shortcuts by the dozen. They feel that if
they know them all, they know the program. I have spent a lot of time teaching people to
use a wide range of software, so I speak from classroom experience when I say that is not an
efficient way to learn a program. When you learn a shortcut, what you have accomplished
exactly is, well, you have learned a shortcut. Period. That’s it. You have no concept of where
that function fits within the whole scheme. You are not steadily mapping out the entire
program.
However, when you learn keyboard shortcuts by using the program’s menus, you end up
in the same place as you would using shortcuts, but you also know the program intimately.
Every menu item that has a keyboard shortcut will list that shortcut to the right of the
menu listing. You can learn those shortcuts as you work.
Look at Figure 2-7. Notice how the Text ➪ Indent entry shows Ctrl+Alt+] as the shortcut
(Option+Ô+] for Mac). Yes, it takes a little longer to open the menu than to type a few
keys, but look at what else you are learning without even concentrating. You work with
text a lot as you create a Web page, and while you are setting your indent, you can also see
how to create a list style, control the CSS for your site, and so on. When you need that
information, you will know where to find it.
When you use a menu item often, eventually you switch to the shortcut naturally. You
don’t have to memorize it, because you have seen it many times. And don’t forget, you have
unconsciously noted everything that the menu contains.
You may rarely use the item above or below the menu item you use so often, and you
will unconsciously skip the shortcuts on those items. I still do not know the frames short-
cuts because I rarely use them. For the occasional page that I create with frames, the menu
options will do just fine.
Figure 2-7 Indenting text. Note that the shortcut is listed to the right of the
menu item.
054930-8 ch02.F 6/14/02 10:42 AM Page 23
Friday Evening24
Viewing Your Document
When you create a document in Dreamweaver, what you see on the monitor is only an
approximation of how it will look displayed in a browser. To truly see how your page is pro-
gressing, you must know how your page looks on the Web. As you will see in the next ses-
sion, however, uploading your page — while not complicated — is time-consuming if you
have to upload the page to check it each time you make a change.
Luckily, Dreamweaver offers a quick, easy, and surprisingly reliable preview method right
on your computer. Your document does not have to be saved before you preview it. All fea-
tures, such as JavaScript or media, will function properly as long as your browser has that
capability enabled or it has the necessary plug-in installed.
Defining your browser list
You have to tell Dreamweaver which browser you want to test. The first browser you install
is set as the default browser. You can define up to 20 browsers to use for the preview, as
long as those browsers are installed on your computer. As a bare minimum, you should have
the current version of Internet Explorer and Netscape installed on your computer and
defined as preview browsers in Dreamweaver. I also recommend that you have at least one
Netscape 4.x version.
You’ll need to have current versions of Netscape and Internet Explorer
installed for this course. You can download Netscape at
(select Downloads), and Internet Explorer from (select
Downloads ➪ Download Center).
To define a browser in Dreamweaver, take the following steps:
1. Select File ➪ Preview in Browser ➪ Edit Browser list.
2. Ensure that Preview in Browser is selected in the left portion of the window.
3. Click the + (plus sign) to open the Add Browser window.
4. Type in a name for the browser in the Name section.
5. Click Browse to indicate where the browser is stored on your computer, and then
select the browser file.
6. Choose Primary or Secondary browser. You can preview your documents in your pri-
mary browser by pressing the F12 key. Pressing the Shift+F12 keys (PC) or the
Shift+F12 keys (Mac) activates a preview in your secondary browser. You must use
the menu to preview with any other browsers.
7. Repeat these steps to add another browser, if desired.
8. Click OK. Your defined browsers are now ready for previews.
Previewing your document in a browser
Figure 2-8 is a preview of a document in Netscape 6. To preview your document, take the
following steps:
Note
054930-8 ch02.F 6/14/02 10:42 AM Page 24
Session 2—Getting Started 25
Figure 2-8 A Document previewed in Netscape 6.
1. Choose File ➪ Preview in Browser and choose the desired browser from the list.
A new window pops up in front of your document with your browser displaying
your file.
2. Close the browser window to return to Dreamweaver.
You’re almost at the action point. In Session 3, you define a site, and then you start
making pages.
REVIEW
In this session, you learned how to find your way around Dreamweaver documents and the
panels, as well as how to set up a browser to preview your document. Just to recap:
¼
The Site panel controls the files for your site.
¼
All work on documents is completed in the Document area of Dreamweaver.
¼
Dreamweaver creates and maintains its own listing of files on your hard drive when
you define a site.
¼
When a site is connected through Dreamweaver FTP and the Site panel is expanded,
both local files and files stored on the server are displayed.
¼
The Site panel controls all automated features for maintaining your site.
¼
You can have many documents open at one time, and access the desired document
through the tabs at the bottom left of your screen.
054930-8 ch02.F 6/14/02 10:42 AM Page 25
Friday Evening26
¼
Dreamweaver panels allow you to choose which tools are on your screen, and can be
docked or floating.
¼
The Properties panel offers controls for almost all of the elements in your document.
¼
Pages created in Dreamweaver must be previewed in a browser to know exactly how
they will appear on the Web.
¼
You can add up to 20 browsers to the Dreamweaver preview list. Two of those
browsers can be assigned as primary and secondary browsers and can be launched
with keyboard shortcuts.
QUIZ YOURSELF
1. How many documents can you have open at one time? (See the “Document area”
section.)
2. Where will a page title be displayed when a page is on the Web? (See the “Touring
the Document Area” section.)
3. What is a Dreamweaver panel? (See the “Working with Panels” section.)
4. How do you dock or float a panel on your screen? (See the “Floating and docking
panels” section.)
5. How do you expand or collapse a panel? (See the “Collapsing and expanding
panels” section.)
6. Name four actions that can be done through the Properties panel. (See the
“Focusing on the Properties Panel” section.)
7. What is the total number of browsers you can have available to preview your
document? (See the “Viewing Your Document “ section.)
054930-8 ch02.F 6/14/02 10:42 AM Page 26
Session Checklist
✔
Understanding the Site panel
✔
Touring the Site panel
✔
Creating a root folder
✔
Defining a new site
✔
Defining a Dreamweaver site from existing files
✔
Understanding folder structure and links
✔
Changing a filename
✔
Viewing dependent files with a site map
N
ow that you have learned some general Dreamweaver principles, it’s time to move to
hands-on work. In this session, you take a closer look at the Site panel, and then
move on to defining a root folder. Finally, you define a site using existing files, and
you create a site map.
Understanding the Site Panel
The Site panel is not complicated. In fact, it resembles most of the file management–type
listings you will see. There’s a lot of power hiding in this simple window, though, and you’ll
find that as you build more and more pages, or multiple sites, that this is where
Dreamweaver has so much to offer.
SESSION
Understanding Dreamweaver
Site Structure
3
064930-8 ch03.F 6/14/02 10:42 AM Page 27
Friday Evening28
Touring the Site panel
What better place to start than with a guided tour of what the Site panel offers? The Site
panel includes a few strange names that are worthy of a short introduction — it always
helps to know the terminology used in a new program.
You have already looked at the file listing in the Site panel. Take a closer look at this
panel as you prepare to create your first site. Figure 3-1 shows the Site panel that has been
expanded and is connected to the server.
Figure 3-1 The Site panel, expanded and connected to the server.
The following list steps through each feature in the Site panel:
¼
Menu: As in most programs, nearly every command available in Dreamweaver can be
accomplished through the menu system.
With each new version, Dreamweaver’s site and document operations become
more integrated. This is for user convenience, though, and not meant to blur
the important distinction between document creation and site management.
Make sure you always keep the two functions separate in your mind.
¼
Files/Application Server/Map view: The default — and most common — view is the
Files view, as shown earlier in Figure 3-1. Dreamweaver also offers a Map view,
which offers a graphic representation of the files shown in the Files view. The
Note
Check files
In/Out
Expand/
Collapse
Get/Put
RefreshConnected
Menu
FTP log
Defined
sites
Files/
Application
Server/
Map view
Folders/Files
Root folder
064930-8 ch03.F 6/14/02 10:42 AM Page 28
Session 3—Understanding Dreamweaver Site Structure 29
Application Server view is used when working with dynamic data on a site, and is
not used in this book.
¼
Defined sites: When you have several defined sites, they all appear in this drop-
down window to provide you with fast access to any site.
¼
Connected/Disconnected: This screen shows a connected view.
¼
Refresh: When you need to refresh the view of your files, one click will do it.
¼
FTP log: Records the action as you use Dreamweaver’s FTP function.
¼
Get/Put files: Terms for retrieving files from, and sending files to, the server. The
terms are from the local perspective. When you Get files, you are retrieving them
from the server to your local folders. When you Put files, you are sending them from
your local folder to the server.
¼
Check files in/out: When more than one person works on a site, it is very easy to
overwrite updates of another person’s files. Checking files in and out prevents errors
like this.
¼
Expand/Collapse (PC only): Toggles between the expanded Site panel view shown
in Figure 3-1 and a single pane view, which shows only the Local or Remote files at
one time.
¼
Folders/Files: Folders that are on your hard drive are in the Local pane; files on
your server are in the Remote pane. Dreamweaver records the files it finds in order
to maintain your site. Files created in any manner will appear in the Site panel
when they are stored in the root folder or on the server.
¼
Root folder: The root folder is the path to where your site is stored on your hard
drive; it is specified when you define your site.
This ends your basic tour of the Site window. It is simple and quite logical. Next, you
take a quick look at some of the most important menu items, and then you define a root
folder for your first exercise.
Learning the Site panel menus
It is boring to step through each individual menu item, and I hit all important menu com-
mands in the upcoming sessions. Therefore, I won’t take you on a full tour at this time. This
is just an orientation to the menu structure as you begin to explore Dreamweaver.
The File menu for the Site panel can be a confusing place; it offers a mix of site and doc-
ument commands. For example, you can rename a folder, which is very much a site com-
mand. You can also create a new document, which causes the Document window to open. In
fact, most of the commands in the File menu are document commands, such as open, view,
or check commands.
The Site panel is command central for working with Dreamweaver. When I am
working on a site, although I can open a file through the main menu, I usu-
ally click back to the Site panel. Double-clicking a file listing opens the
selected file (a shortcut for File ➪ Open), and I find it invaluable to see the
entire site structure repeatedly as I work.
Tip
064930-8 ch03.F 6/14/02 10:42 AM Page 29
Friday Evening30
The rest of the Site panel menus, however, contain only site-related commands. For
example, the Edit menu concentrates on finding files through various methods, and the
View menu lets you tell Dreamweaver how to display your site listings.
Files are moved — and most of the site management is done — in the Site panel menu.
This is the powerhouse menu for the Site panel, containing the features you must get to
know intimately.
Defining a Site
You’ve arrived. Time to start creating that site I’ve been promising. However, hold on to
those ideas for a few more minutes. You’re not quite ready to start making pages yet. To
create a successful Web project, you must work through an organizational phase.
Although it is natural instinct for many to just jump in and organize later —
especially for us creative souls — you just cannot do that in Dreamweaver. In
fact, that is an exceptionally bad idea for Web design in general. Pages in a
Web site are always connected through links, and they often include menu
items that must be created in a separate program. Failing to plan properly
always results in more work, or worse: fragmented navigation.
The payoff for a little organization, however, is creative freedom. Do your homework, set
up properly, and let Dreamweaver automatically look after all the irritating little details
that can bog down your creative process. You’ll be paid back in hours for the minutes you
spend now.
Creating a root folder
The first step is to create a folder for your site. The folder can be located anywhere on your
hard drive. For the sessions in this book, create your folder in the root folder of your hard
drive. You only need to follow this suggestion to provide consistency between what your
screen shows and the illustrations that I include in the book. If you can remember to adjust
my instructions to include a different file path, feel free to create your root folder anywhere
on your hard drive.
Using your normal folder creation method, create a folder named “holiday.”
Defining a new site
Now that you have created your folder, tell Dreamweaver where the folder is located, and
then create your site. (You are building a site from scratch in this example. The next section
covers finding an existing site with Dreamweaver.)
To define a site with your holiday folder as the root folder
1. Open the Site panel. Set the panel to Local View.
2. Select Site ➪ New Site. The Site Definition window opens. The Local Info selection
should be highlighted in the left portion of the screen.
3. Type Holiday into the Site Name area.
Note
064930-8 ch03.F 6/14/02 10:42 AM Page 30
Session 3—Understanding Dreamweaver Site Structure 31
4. Click the folder icon at the end of the Local Root Folder option. Locate and select
the holiday folder that you created. The Local Root Folder will now read C:\holiday\.
5. Make sure that the Enable Cache option is selected.
6. Click OK. Your site has been created. (See Figure 3-2.)
Figure 3-2 Holiday site defined.
Dreamweaver’s Site panel now lists Holiday in the Site drop-down list box. The holiday
folder is listed in Local View as the root folder. This is your working site for the next few
sessions. You will return to it later. Now, it’s time to build a Dreamweaver site from an exist-
ing set of files.
Defining a Dreamweaver site from existing files
You may have been building Web sites long before you decided to use Dreamweaver. No mat-
ter how you created existing Web sites, you can build a Dreamweaver site from your existing
files, and put the power of site management and document editing to work for you now. In
fact, the method used is identical to the steps you took in the previous section, but the
results are different because Dreamweaver finds your existing files.
Locate the Session 3 folder on the CD-ROM and copy the folder named crash-
course to your hard drive. It does not matter where you place this folder, as
long as you can find it.
Follow the instructions from the previous exercise to define a new site called Crash
Course. Use the Session 3 folder you just copied from the CD-ROM to your computer as the
root folder. Your Crash Course site should contain two documents called firstpage.html and
secondpage.html. There should also be a folder labeled art, containing a file named
weekend.gif. Your screen should closely resemble Figure 3-3.
CD-ROM
064930-8 ch03.F 6/14/02 10:42 AM Page 31
Friday Evening32
Figure 3-3 The Site window with the Crash Course site active. Note how
Dreamweaver lists all files in the directory. The art directory is expanded here. Simply
click any + (plus sign) to expand the folder view. Click the – (minus sign) to collapse
the folder view.
If you want to create a new site from your existing files, follow the instruc-
tions to define a new site, but specify the location for your root folder. The
root folder normally contains the start page (index.html) for your site.
Understanding Folder Structure and Links
As your final preparation to creating documents, you should study the way in which
Dreamweaver works with folders and links documents. See how much of the responsibility
for keeping track of changes falls to Dreamweaver, rather than on your shoulders. You are
working with a site that has only two pages and one graphic file. As you work through
making changes, remember that the action and result would be the same if you were mak-
ing changes that affected 50 pages or 500 pages.
HTML supports only one page per document. You direct visitors to your site by linking
one page to another. In almost all Web sites, each page links to many other pages, even if
those links are only through the menu system. Once you add one link to a page, it is no
longer independent. Make any change to the location of the file or name of the linked page
outside of Dreamweaver, and you have a broken link in your site.
Changing a filename
Suppose you realize that you have made errors in your filenames, but you have pages linked
to those pages with the incorrect names. Changing a filename is easy anywhere, but change
just one character and your linked pages will no longer be able to find that file.
Note
064930-8 ch03.F 6/14/02 10:42 AM Page 32
Session 3—Understanding Dreamweaver Site Structure 33
As one who has created and maintained sites without any automatic control,
Dreamweaver’s ability to quietly keep track of every single link is still magic to me. Enough
talk! Here it is in action.
To change a filename, follow these steps:
1. Open the Site panel and select the Crash Course site from the drop-down menu to
activate the site.
2. Click the file secondpage.html to select it.
3. Select File ➪ Rename. The highlight changes to include only the filename.
4. Type page2.html.
5. Click away from the listing, or press the Enter key to accept the filename. The
Update Files window opens, as shown in Figure 3-4. This window lists any files
that are linked to the file you are changing, and asks if you want to update the
files. Choose Update. Any reference to secondpage.html will be changed to
page2.html in the listed documents.
6. Repeat Steps 2 through 5, renaming firstpage.html to index.html.
Figure 3-4 Choosing Update automatically changes the link references in all of the
listed files.
Viewing dependent files with a site map
Look again at Figure 3-3. You now know that index.html and page2.html are linked, because
Dreamweaver had to update the files when you renamed the files from firstpage.html and
secondpage.html. But there is nothing that indicates that link. You can easily see links in
documents, but there is no indicator in the Site window.
You can see all dependent files, as well as the entire structure of a site, by changing the
view. In Figure 3-5, you can see index.html linking to both the image, weekend.gif, and the
file page2.html.
064930-8 ch03.F 6/14/02 10:42 AM Page 33
Friday Evening34
Figure 3-5 Site map for the Crash Course site. Note how the index.html page is
linked to both an image and another page. The page2.html file is also linked to an
image, as well as back to the index.html page.
To create a Map view of your site, you must first define a homepage for Dreamweaver:
1. In the Site panel, select Site ➪ Edit Sites. In the Edit Sites window, highlight
Crash Course and click Edit. The Site Definition window opens.
2. Select Site Map Layout from the list at the left of the window. Click the folder at
the end of the Home Page field and browse to select the index.html file from the
previous exercise.
3. Select Display Dependent Files and click OK and then Done to return to the Site
panel.
4. Expand the Site panel.
5. Click and hold the Site Map icon to expose a drop-down menu. Select Map and
Files.
Your screen should closely resemble the screen shown in Figure 3-5. The + (plus sign)
indicates that there are more levels of linked files. In this case, however, the links will go
on forever because the two files are linked to each other. You can collapse levels using the –
(minus sign) beside the folder.
Note that the image file, weekend.gif, has no lower levels. However, it is linked to both
index.html and page2.html. (Look for the image file in the page2.html list of dependent
files.) It does not take a lot of imagination to see how the Map view can help you organize
your site. The site map can be saved as a graphic file.
To restore the file view, click the Site Files icon.
You should now have a very good understanding of how Dreamweaver goes about manag-
ing your site. The solid foundation that you have built here will pay off over the next cou-
ple of days as you delve deep into Dreamweaver’s capabilities.
In the next session, you build your first page. At long last.
064930-8 ch03.F 6/14/02 10:42 AM Page 34
Session 3—Understanding Dreamweaver Site Structure 35
REVIEW
You have just learned how to find your way through the Site panel and understand how files
are linked. Remember the following items:
¼
All file management tasks are handled in the Site panel.
¼
The Site window controls the entire site.
¼
Every Dreamweaver site must have a root folder, and the root folder can be located
anywhere on your hard drive.
¼
You can set up a Dreamweaver site from your existing files.
¼
Always make changes to site files from within Dreamweaver, not with your system
file management.
¼
A site map provides an instant overview of your site.
QUIZ YOURSELF
1. When would you use Check files in/out? (See the “Touring the Site panel” section)
2. What happens when you Get a file? What happens when you Put a file? (See the
“Touring the Site panel” section.)
3. What is a root folder? (See the “Touring the Site panel” section.)
4. What do you need before you define a new site? (See the “Defining a new site”
section.)
5. Why must you make all changes to files in the Dreamweaver Site window? (See the
“Understanding Folder Structure and Links” section.)
6. How can you create a site map that displays dependent files? (See the “Viewing
dependent files with a site map” section.)
064930-8 ch03.F 6/14/02 10:42 AM Page 35
064930-8 ch03.F 6/14/02 10:42 AM Page 36
Session Checklist
✔
Creating and opening a new document
✔
Viewing HTML
✔
Entering and editing text
✔
Adding images
N
ow that you have successfully defined a site, it is time to add pages and begin to
build your Web site. In this session, you create a blank document and add basic ele-
ments, like images and text, to the page. You also continue to work within
Dreamweaver’s Site window, which is vital to preparing a good foundation for your site.
Creating HTML Documents
Each page on a Web site is an individual document (because HTML does not offer multiple-
page capability). There is no limit to the length of a single HTML page, although experi-
enced designers rarely create pages that will fill more than two or three screens in the
published document. Later in this course, you learn to create links that connect your
pages — much like pages in a book.
Publishing to the Web bears little resemblance to printing a page from your printer or
sending a file to a professional print shop. Many experienced computer users have difficulty
with the transition from print to Web pages. To avoid confusion and frustration, I strongly
recommend that you think of working with Dreamweaver as an entirely new concept, rather
than trying to translate your former knowledge to Web publishing.
SESSION
Creating a Document
4
074930-8 ch04.F 6/14/02 10:42 AM Page 37
Friday Evening38
If you have HTML coding experience, I recommend that you resist the natural
tendency to do most of your work within the HTML editor. Dreamweaver will
save you time once you have mastered the basic techniques. Check and
tweak the code once it has been produced, but writing standard code by
hand defeats the purpose of the program, and will delay your progress.
Creating a blank document
In the last session, you defined a site called Holiday. If this is the only site you have defined,
Dreamweaver opens with Holiday as the default site. If you have defined other sites, select the
Holiday site from the drop-down list at the top of the screen. There are several ways to create
documents in Dreamweaver, but in the beginning, you should use the menu system.
Follow these steps to create a new document from the Dreamweaver Site panel:
1. If it is not already open, open your Files panel (Window ➪ Site). The title on this
panel is Files. The Site tab should be active.
2. Select File ➪ New File from the Files panel menu (Mac: Site ➪ Site Files View ➪
New File). An entry appears with the label untitled.html. Make sure the name is
highlighted and type session4.html. Click away from the filename to save the new
name. You have created a blank document in the Holiday site. Make sure that your
Site panel is close to the example shown in Figure 4-1. This will be important later.
3. Double-click session4.html in your Site window. Your document opens.
Figure 4-1 A blank document is created in the Dreamweaver Site panel.
This file is in the root directory for the site.
Tip
074930-8 ch04.F 6/14/02 10:42 AM Page 38
Session 4—Creating a Document 39
Entering text and checking HTML
Technically, you can complete an entire Web site without seeing any HTML code. But, mar-
keting claims notwithstanding, to create a Web page that displays properly in any browser
and on any platform, you need to work with HTML code. I refer to HTML code throughout
this course, highlighting the most common adjustments and providing troubleshooting hints.
Start right away to work back and forth between the visual display of your page and the
HTML code window. When you created your document in the last step, it opened in a new
window with a cursor in the upper-left corner. Although this looks like a blank page,
Dreamweaver has already entered HTML code for you. Before you type anything on the page,
look at the code that’s already in place.
To view the HTML code and add text, follow these steps:
1. Locate the Code and Design View icons at the upper-left portion of your screen, as
shown in Figure 4-2. The third icon, which is the Show Design View icon, should
be depressed.
Figure 4-2 The Design View icon is active, meaning that no code view is showing.
2. Click the Show Code and Design Views, which is the middle Design View icon. Your
window splits and the top portion of the screen displays the HTML code for your
document. It should resemble the screen shown in Figure 4-3.
3. Return to Design View. Start your document with a simple text entry.
4. Type If this is so easy, why does everyone make such a fuss about HTML? Take
another look at the HTML code. Note how the text you typed now appears with the
code.
5. Return to Design View. Place your cursor at the end of the sentence you typed and
press Enter to move the cursor to the next line.
6. View the HTML code again. Whoa! Where did all that code come from? HTML does
not read the Enter key action like a word processor. You must have a
<p>
tag to
indicate that there is a paragraph. Dreamweaver automatically sets that up. And
the
? That is simply the code for a non-breaking space, meaning a space
that does not start a new line. HTML demands that content be placed in a tag.
Dreamweaver uses this code as a placeholder until more content is added.
7. Type OK, so maybe it is a little more complicated than it looked at first.
Check your code and you see that the placeholder code is now gone. There is a lot going
on behind the screen in Dreamweaver. Keep checking as you move through the rest of the
session. Not only will you gain understanding of the way HTML works, but you also gain an
appreciation for the work that Dreamweaver saves.
Show Design View icon
074930-8 ch04.F 6/14/02 10:42 AM Page 39
Friday Evening40
Figure 4-3 HTML code for a “blank” page in Dreamweaver. Note that the cursor is not
at the upper portion of the HTML screen, but at the end of the <body bgcolor=”#FFFFFF”
text=”000000”> tag. All code above this point creates the document (Head), sets the
background color to white instead of the default gray, and the text to black.
You also have the option to view your HTML in a separate window, which
some people prefer. You can open and close the HTML window with the F10
key, or by selecting Window ➪ Others ➪ Code Inspector in the main menu
(see Figure 4-4).
I cannot stress enough the importance of making a commitment to become HTML-
literate. You can learn a lot about how HTML code works by following the code as you create
your document. Dreamweaver has an excellent reputation for creating “clean” code, which
generally means that it does not produce a lot of extra code to accomplish a specific task.
As you work through the exercises, peek at the code that is produced as you add an image,
create a link, or complete any other action. Before you know it, you’ll have the skill to
enter your own code for the few areas where Dreamweaver does not offer every option.
To learn how to edit HTML in Dreamweaver, see Session 11.
Cross-Ref
Tip
074930-8 ch04.F 6/14/02 10:42 AM Page 40