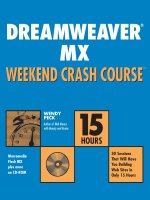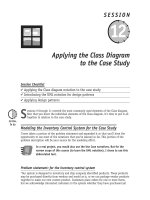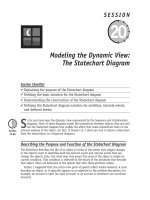dreamweaver mx weekend crash course phần 3 docx
Bạn đang xem bản rút gọn của tài liệu. Xem và tải ngay bản đầy đủ của tài liệu tại đây (581.46 KB, 39 trang )
Session 5—Defining a Dreamweaver Site 55
Figure 5-2 The Holiday site is connected to the server when you see the root folder
for the remote site.
If your Internet connection is behind a firewall, see your technical advisor
for instructions on setting up your FTP.
Congratulations! You are now ready to start publishing to the Web. Be sure to test that
all systems are go while you become more familiar with files and folders in Dreamweaver.
On the other hand, you may not be celebrating right now. If your FTP connection did not
work, step through the process again, right from the start. If that does not solve the prob-
lem, get in touch with the technical support people for your hosting company. Make sure
you include all the entries you made while attempting to make the connection. Use the
titles that you find listed near the beginning of this section, and retype the settings that
you used in your unsuccessful attempt. Most likely, the support staff will instantly spot
your error and quickly get you up and running.
Dreamweaver creates a log of FTP activity during a session. If you select View
➪ Site FTP log in the Site panel menu, you see everything that happened
during the current FTP session. Read through to see if you can identify the
problem. It may not make sense to you, but it could help your technical sup-
port representative solve your problem for you. Simply select the text in the
file and paste it into an e-mail to transfer the report. This lets your technical
support person know exactly where you are having trouble.
Creating a Folder on Your Remote Site
In Session 4, you created a document with the highly creative name of session4.html. You
also created a folder called art, into which you placed 4insert.gif, an image from the
CD-ROM. Now you want to transfer these files to the Web.
It is vital that you keep the same structure for your remote files as you have for your
local files. To that end, I actually make you work a little harder for this exercise than is
Tip
Note
114930-8 ch05.F 6/14/02 10:56 AM Page 55
Saturday Morning56
required. I don’t make you do that forever — just for this one little exercise. And I won’t
keep you in the dark.
Although Dreamweaver does the work for you, it’s important for you to know how to cre-
ate a folder on a remote site yourself. You might occasionally want to make a few manual
changes. On rare occasions, the automatic transfer and folder creation does not work
correctly.
In this exercise, you create a new folder in your Holiday site to reflect the structure of
your local site.
Take the following steps to create a folder on the remote site:
1. Make sure that the Holiday site is active and connected to the remote server.
Expand the Site panel to show both local and remote files.
2. Highlight the folder in which you would like to place the new folder, in this case,
the root directory on the remote site.
3. Select File ➪ New Folder from the Site panel Menu (Mac: Site ➪ Site Files View ➪
New Folder). A new folder appears with its name, Untitled, highlighted. Type art
to name the new folder.
The remote and local folder structures are now identical.
Remember that Dreamweaver keeps track of all files and folders, which files
are linked to other files, and so on. To transfer everything you have in the
Holiday folder, simply tell Dreamweaver to transfer the HTML file to the
remote server. Dreamweaver asks if you want to include all the dependent
files. When you say yes, all files are transferred, creating folders as neces-
sary to place dependent files.
Transferring files to your remote site
It’s time to transfer your files. Take the following steps to transfer the files:
1. Make sure your Holiday site is open and that you are connected to the remote
server. If your Site panel view is collapsed, expand it to show both local and
remote files.
2. Highlight session4.html in the local window. Drag the file to the root folder in the
remote site.
3. An alert window appears asking if you would like to include the dependent files.
Select Yes. An alert window opens providing transfer details, such as which file is
currently transferring to the remote site.
With all folders expanded in both the remote and local sites, your screen should closely
resemble the screen shown in Figure 5-3. Note that while you only specified that the file
session4.html should be transferred, the file 4insert.gif was also transferred, because the
session4.html requires this image to display properly.
Note
114930-8 ch05.F 6/14/02 10:56 AM Page 56
Session 5—Defining a Dreamweaver Site 57
Figure 5-3 The remote and local sites are identical.
You should be able to see this page on the Web now. Open your favorite browser and type
in the correct URL for your site in your address bar, for example,
www.youraddress.com
.
You will also need to tell the browser which file to view, because you have not yet created
an index.html page. (index.html is the common name for the start page on any Web site,
and all other pages link from there.) In this case, though, you are going to tell the browser
to go to your address and find the specific file. To carry on the example, the full address is
www.yourname.com/session4.html
.You may have set up the Holiday folder as part of
another site, as I have done on my own site.
Transferring an entire site to the remote server
You can create a Dreamweaver site from files you created before you started using
Dreamweaver by simply defining a site as you did in Session 3. Now you need to get that
site onto the Web, but you don’t want to do it one file at a time.
In Session 3, you created a second site called Crash Course. Now you are going to create a
new folder in the Holiday remote site to place the Crash Course site online. Although this
may seem a little confusing to start, it is another idea I want to present to you while you
have examples with only a few files that are not critically important. In effect, you are
going to create a site within a site.
Take the following steps to prepare to transport the Crash Course site to the remote host:
1. With the Holiday site active, follow the instructions in the previous section and
create a folder in the Holiday remote site called crashcourse. Make sure that the
Holiday site root folder is selected when you create the new directory.
2. Activate the Crash Course site. Following the directions for creating FTP settings,
create FTP settings for the Crash Course site. Use the same values as you did for
the Holiday site, but add crashcourse/ to the Host Directory path. This sets the
path to the Holiday root folder and points to the crashcourse folder.
3. Connect the Crash Course site to the server. Note how the root folder for the site is
the path to the Holiday site with the addition of crashcourse. (Hold your cursor
over the root folder to see the full path, as shown in Figure 5-4.) Although the
Crash Course site is located in a folder on the Holiday site, as far as Dreamweaver
is concerned, the Crash Course remote site starts with the crashcourse folder.
114930-8 ch05.F 6/14/02 10:56 AM Page 57
Saturday Morning58
Figure 5-4 Although you know that the crashcourse folder is part of the Holiday
site, Dreamweaver ignores anything in a site listing that is above the root folder. Your
remote files may be on the left, depending on your settings.
You are now ready to move the Crash Course site to the server. You will do this with one
action. Although you only have a few files and one folder in this site, the exact same opera-
tion would transfer a site with many folders and hundreds of files.
Take the following steps to move the Crash Course site:
1. Make sure that the Crash Course site is active and connected to the server.
2. Highlight the root folder on the local site, which will be C:\crashcourse (PC) or
Macintosh HD:crashcourse (Mac) if you have created the folders exactly as I have.
3. Drag the root folder on the local site to the root folder of the remote site.
4. An alert window will pop up asking if you wish to put (transfer to the server) the
entire site. Click OK. The entire site will be transferred to the remote server.
5. Click the Refresh button beside the site listing in the upper part of the screen.
This will rearrange the files and folders to display exactly as the local site is
delayed. The order of appearance makes no difference. I simply want to avoid con-
fusion at this point.
The remote site and local site are now identical.
Because you are transferring the entire site, you are not asked whether you
wish to have the dependent links transferred with the files. All files in that
site will be transferred, which naturally includes all dependent files.
To see the connection between the Holiday and the Crash Course site, activate the
Holiday site again, and connect to the server. As you can see in Figure 5-5 (all folders have
been expanded), crashcourse is a folder in the Holiday site. Because crashcourse is a level
below the Holiday site on the remote server, it will show in the Holiday remote site. It is
not, however, part of the Holiday local site, because Crash Course has a completely different
root folder.
Note
114930-8 ch05.F 6/14/02 10:56 AM Page 58
Session 5—Defining a Dreamweaver Site 59
Figure 5-5 The Holiday site shows the crashcourse folder. When the Crash Course
site is active, however, there is no indication of the Holiday site, because the Holiday
root folder is one level higher than the Crash Course root folder.
Finally, activate the Crash Course site again and you will see that there is no indication
of the Holiday site, except in the path to the Crash Course root folder.
The path to view your Crash Course site on the Web will be
http://your-
site.com/holiday/crashcourse/.
Because you do have an index.html page
on this site, you do not need to specify a filename.
I know this is a little complicated, but it is vitally important for you to understand the
relation between root and local sites, as well as root folders on the local and remote sites. It
is not unusual to have small sites within larger sites, and this is the best way to see how
the local and remote sites relate to one another. Once you have fully mastered the concepts,
you will have a lot of freedom to create your own sites.
If you have only a tentative grasp of the last exercise, make it a point to
come back a little later in the course and follow through again. Now that the
seeds have been planted, you’ll find that it will become clearer as you work
through the rest of the course and become more familiar with the folder
structures.
Editing Files and Folders on Your Remote Site
There is no difference in how you work with files on the remote or the local site. As long as
you are connected to the Web, you can delete, move, or rename a file on the remote server
exactly as you do on the local site. Simply choose a file from the remote directory and edit
as desired.
Be careful here: Always consider that Dreamweaver must be aware of any changes. Most
often, changes are best completed on the local site, with the files uploaded to the remote
site to update the site.
Tip
Note
114930-8 ch05.F 6/14/02 10:56 AM Page 59
Saturday Morning60
I delve deeper into site and file management in Sessions 10, 12, and 26.
In the next session, you build pages with more definition, including new pages that form
your first small site.
REVIEW
Remember these points from this session:
¼
File Transfer Protocol is used to transfer files from your hard drive to the Web.
¼
You should always use Dreamweaver’s FTP to move your files.
¼
Every host has different settings for FTP.
¼
You can edit files and folders on the remote server, but it is best in most cases to
make changes on your local copy and upload them to the remote server.
¼
You can drag and drop local files to your remote server.
¼
Dreamweaver can transfer an entire site to the Web.
QUIZ YOURSELF
1. Why should you always use Dreamweaver to transfer files for your site? (See the
“Dreamweaver FTP” section.)
2. If your FTP connection to a host is not working, what information should you send
to the technical support division of your hosting company? (See the “Setting up
FTP for your site” section.)
3. How can you make sure that your password is saved for future FTP sessions? (See
the “Gathering information for FTP setup” section.)
4. Where can you find the FTP Site log, and how can it help technical support assist
you? (See the “Setting up FTP for your site” section.)
5. The remote and root folders can be different. How can this be, and why might it be
a good idea? (See the “Transferring an entire site to the remote server” section.)
Cross-Ref
114930-8 ch05.F 6/14/02 10:56 AM Page 60
Session Checklist
✔
Understanding tables versus CSS positioning
✔
Creating a paper mock-up
✔
Creating and editing a table in Dreamweaver
✔
Aligning a table
✔
Inserting an image
✔
Inserting text
✔
Aligning elements in a table
I
n this session, you start to build a working site. All of the images and text you require
are provided for you so that you can concentrate on learning the techniques. This is the
first of two sites you create in this Crash Course. The first site includes all of the basic
techniques you require for every site you will build. The second site, starting with Session
17, provides the opportunity to work with Dreamweaver’s advanced features.
You start this project by learning about tables. Although tables were never meant to pro-
vide page layout in the original HTML specifications, designers looking for more page layout
control quickly put them to use. The Web has never been the same.
Tables versus CSS Positioning
There are three methods for producing a layout for Web pages. The first is using nothing but
HTML markup, which offers very little control. With monitors reaching well over 1000 pixels
wide as a standard resolution, HTML alone will not display text with line lengths that are
easily read.
SESSION
Building a Dreamweaver Site
6
124930-8 ch06.F 6/14/02 10:56 AM Page 61
Saturday Morning62
The second method, Cascading Style Sheets (CSS), offers the power to position your con-
tent with great flexibility, relatively simple code, and exceptional control over the appear-
ance of your page. However, and this is a huge however, there are still major compatibility
issues with many browsers. Using CSS for positioning, Dreamweaver has the capability to
produce pages created in layers (see Session 27). It is easy, but only CSS experts can do the
troubleshooting that ensures pages can be viewed by older browsers. This is not the place
for beginners to be working if their pages will be seen by the general public.
Please do not ignore CSS positioning. Set up a personal site and learn how to
troubleshoot for the various browsers. I guarantee you that your effort will
not be wasted. CSS is the future of page development for the Web.
Currently, however, tables still offer the best option to create pages that are well orga-
nized and compatible with all browsers. Used properly, tables are the most dependable tools
to control your layout. Using them properly means planning your layout and tables care-
fully before you start to build your page. I cannot stress this point enough. Some people
plot their table structure out on paper before they start designing. I generally start with a
test page, planning my tables and layout in Dreamweaver. I rarely use my test page, prefer-
ring instead to use it as a testing ground, and then I recreate the table structure on a clean
document.
Whether you test tables on paper or on the computer, make sure that you
make this stage a regular part of your creation process. It is very difficult to
change your table structure on a page with all the content in place.
Successful tables and clean code work hand in hand. It is much faster to
work cleanly than to clean up the mess later.
Tables are often badly used — more so when a program like Dreamweaver is used as the
creation tool. Tables are so easy to build in Dreamweaver, it is quite common to get carried
away by the impulse to control every single inch of the screen. Placing one table inside
another table — known as nesting — can be a very effective way to create your layout.
However, moderation is the key.
Never nest many tables to create your layout. Tables must be used intelli-
gently. If you find you are creating tables within tables within tables, you
are heading for trouble. Not only will your page load very slowly, but many
browsers do not handle nested tables well (see Figure 6-1). A little creative
thinking will usually present a much better option than nesting many tables.
Keep my warnings in mind as you move on to creating tables. I don’t want to make you
nervous, but if I’m going to overemphasize just one point, this is a good place to pick.
Clean, working tables will make your design life a pleasure. Many nested tables and code
that has been edited many times, leaving behind spaces and assorted disorder, will lead to
self-destructive behavior that can leave you bald.
Never
Tip
Tip
124930-8 ch06.F 6/14/02 10:56 AM Page 62
Session 6—Building a Dreamweaver Site 63
Figure 6-1 Four nested tables — exactly how tables should NOT be used for Web
design. Although it is an easy way to control layout, the increased load time and
unpredictable results in some browsers make the cost too high.
Creating a Table in Dreamweaver
I know die-hard hand-coders who use Dreamweaver for one task only — creating tables. The
following code is an example of a two-row, two-column, empty table:
<table width=”75%” border=”1” cellpadding=”10”>
<tr>
<td> </td>
<td> </td>
</tr>
<tr>
<td> </td>
<td> </td>
</tr>
</table>
Now imagine that you require four columns and four rows, and you can see why you
might be reluctant to do the typing, not to mention the confusion factor once the cells are
filled with content.
124930-8 ch06.F 6/14/02 10:56 AM Page 63
Saturday Morning64
Dreamweaver provides the tools to create and edit tables easily. Make sure you under-
stand the basics of this section before you move on to the next session, which stretches
your table beyond the basics.
To simulate the production method I recommend, you start here with a test page. I guide
you step-by-step through the table creation, of course. Finally, you create a new page with
a fresh table into which you place images and text.
Creating a paper mock-up
As I mentioned earlier, many designers prefer to plot their direction on paper before they
open Dreamweaver. Figure 6-2 is the hand-drawn layout of the table you will build in this
session. Notice how I have drawn the cells of the table and then worked the content over
several cells. You must have a general idea of how tables work before you can create a draw-
ing like this for your project.
Figure 6-2 A hand-drawn table layout provides a quick way to design your table.
Drawings and test tables can be a little like the chicken and egg question.
Which really comes first? If you are new to tables, you may have better luck
experimenting with a few test tables in Dreamweaver before you attempt to
draw a mock-up diagram. But why bother if you have already figured it out
in the test file? A drawing will help you to see the structure of your tables
and can help keep you on track as you insert your content. This is especially
true if you are using nested tables.
Tip
124930-8 ch06.F 6/14/02 10:56 AM Page 64
Session 6—Building a Dreamweaver Site 65
Creating a table
Now that you know where you are going, start building your table. You work from a blank
document created from the menu in your Holiday site. This method of creating a table is
interchangeable with creating a menu from the Site panel that you learned in Session 4.
1. Make sure that the Holiday site is active.
2. Create a new document from the menu. Save your file. Select File ➪ Save As
tabletest.html in the root folder of the Holiday site, C:\holiday\ if you have used
my examples.
3. Working in Show Design View, select Insert ➪ Table. The Insert Table window
opens.
Take a look at the mock-up drawing shown earlier in Figure 6-2. You can see that
you need three columns and three rows for this table. Type 3 for the Row value
and type 3 for the Column value. Do not leave the Insert Table window yet.
4. Set the Cell Padding (margin between content and cell border) to 10 and the Cell
Spacing (distance between cells) to 0.
5. Set the width to 570, and then choose Pixels from the drop-down menu. This
means that your table will be 570 pixels wide. You will use percentages for widths
when you build your second site.
6. Make sure the border is set to 1. This will place a 1-pixel border around the table
and between each cell. For no borders, the setting should be 0.
Although you do not want a border on your finished table, it is a good idea
for beginners to lay out their tables with the borders turned on. It is much
easier to see where the table cells are located with the border visible. The
border can be turned on and off at any time.
7. Click OK, and your table appears on the page as shown in Figure 6-3.
Figure 6-3 Empty table with borders turned on for easy editing.
Aligning a table
Usually, the first task you want to do with a table is align it on the page. If the table is to
be aligned to the left of the page, do nothing; left alignment is the default table alignment.
This exercise is to align the entire table to the right, center, or left of the page. (Content is
not affected by this command. Soon you will look at aligning content within the cells.)
Take the following steps to align a table on the page:
Tip
124930-8 ch06.F 6/14/02 10:56 AM Page 65
Saturday Morning66
1. First, select the table. Place your cursor somewhere in the table, and then select
Modify ➪ Table ➪ Select Table OR click the
<table>
tag in the Tag Selector area at
the bottom left of the screen.
You can also select a table by clicking the border. When selected, the table
border will be darker and the sizing handles will appear.
When the table is selected, the properties for the table are listed in the Properties
panel, as shown in Figure 6-4.
Figure 6-4 Selection handles indicate that the table is selected. The Properties
panel lists properties for the selected table.
2. With the table selected, choose Center from the Align drop-down menu in the
Properties panel. Your table is now located in the center of your document.
This is a perfect time to take a peek at the HTML code that you have pro-
duced. Click either the Show Code View button or the Show Code and Design
View buttons. Trace through the main table properties
<table>
and through
the series of table rows
<tr>
and cells
<td>
to understand the structure of
your table.
Editing a table
Even with the best preplanning, you often need to adjust a parameter or two for your table.
With the Properties panel, adjusting a table is a breeze. Your table must be selected to make
changes, but any properties, including the number of rows or columns, can be adjusted in
the Properties panel. You are going to remove the border from this table. I usually work
with my table borders set to 0, because Dreamweaver does show an outline for the table
cells, but this is a good adjustment to keep in mind. Once your table is filled with content,
borders and structure may become hidden in tightly placed graphics. Setting your borders to
1px will often show a problem that is invisible when the border is set to 0.
Take the following steps to edit table borders:
1. Select your table as you did in the previous example.
Tip
Tip
124930-8 ch06.F 6/14/02 10:56 AM Page 66
Session 6—Building a Dreamweaver Site 67
2. Change the Border value to 0 in the Properties panel. Click away from the entry to
save the change. As shown in Figure 6-5, note that Dreamweaver marks the table
and cell position with dotted lines when the border value is set to 0.
Figure 6-5 The same table as the one shown in Figure 6-4, but with the borders set
to 0.
For accurate proofing, you can make even the dotted table borders disappear.
Select View ➪ Visual Aids ➪ Table Borders to toggle table borders on and
off.
Merging table cells
Your table is starting to look like the diagram shown in Figure 6-2, but you have a little
work to do yet. Refer back to the diagram and note that there are two areas with “span”
notations. The top row has only two columns, and the bottom row of the table has one col-
umn. You must join the column cells to create this layout.
Take the following steps to merge columns for your layout:
1. Click inside the top-center cell and drag across the center and right column of the
top row. Both cells will be selected, as indicated by darker borders.
2. Click the Merge icon near the lower portion of the Properties panel in the Cell sec-
tion. (Notice the position of the cursor in the Properties panel in Figure 6-6.) The
selected cells will be merged.
3. To merge the bottom row, click in the lower-left cell and drag across all three
columns to select them.
4. Click the Merge icon to merge the cells. Figure 6-6 shows the completed merge
from Steps 1 and 2, with the lowest row of cells selected and ready to be merged.
Tip
124930-8 ch06.F 6/14/02 10:56 AM Page 67
Saturday Morning68
Figure 6-6 Your table now closely resembles the diagram. Don’t worry about the
difference in the row heights; the content will force the height as it is inserted into
the cells.
I recommend that you go back to the beginning, create a new document, and
work through this entire exercise again. Even better, try to do it without fol-
lowing the text step-by-step. It is very important that you thoroughly under-
stand and remember the methods described here. Work through the exact
same steps, but name the file you create in the first step index.html.
If you are already familiar with Dreamweaver tables, or if you feel quite confident that
you know how to create a table and merge cells, simply save the file you created as
index.html.
Inserting Content into Tables
Now that the table is constructed, you can start to add your content. You have already
inserted one image, but now you want to place an image into a table cell. There is a lot
more to consider when inserting images into tables. I am going to have you start from
scratch. First, you must copy the content files from the CD-ROM that accompanies this book.
Note
124930-8 ch06.F 6/14/02 10:56 AM Page 68
Session 6—Building a Dreamweaver Site 69
Files for this exercise are in the Session 6 folder on the CD-ROM. Locate and
copy the contents of the art folder into the c:\holiday\art folder (or into the
art folder in the root directory for your Holiday site). Make sure that you do
not end up with two levels of art folders.
Copy worddoc6.doc and textdoc6.txt to c:\holiday (or into the root folder for
your Holiday site). Check your Site panel, with Holiday active, to ensure that
they are in the right location (see Figure 6-7).
Figure 6-7 Your Holiday site files should be the same as this list if all files have
been saved to the correct location.
Inserting images
Place the logo in the upper-left cell of your table to start.
1. Place your cursor in the upper-left cell of the table. Your image is inserted at the
cursor’s location.
2. Select Insert ➪ Image. The Select Image Source window opens. Select title.gif from
the art folder. A preview of the logo appears in the right side of the window. Click
OK (PC) or Open or Choose (Mac). Don’t worry that your cells seem to be moving at
this point. You will get your content into the appropriate places and work on the
layout in a few minutes.
CD-ROM
124930-8 ch06.F 6/14/02 10:56 AM Page 69
Saturday Morning70
For clarity in the instructions, I have used the PC command of OK as the
standard acceptance command. Mac users please translate any OK command
to Open for OS9 and Choose for OSX.
3. Insert your cursor into the left column of the second row. Repeat Step 2 to insert
the file route.gif.
When you place an image, the image is selected when you return to your docu-
ment. You are going to place four images for the menu directly beneath another in
the same cell. To accomplish this, you must get your cursor back and place a line
break to place the next image. With the image selected, press your right-arrow key.
This will remove the image selection and place the cursor line that contains the
image.
4. With your Shift key held down, click Enter. This inserts a break (
<br>
) tag, which
moves the cursor to the next line without the extra space that a paragraph tag
(
<p>)
inserts.
5. Insert the image file people.gif. This is a good time to look at your HTML code to
see how your table looks with content, as well as the
<br>
tag.
6. Repeat Steps 4 and 5 to insert the land.gif and contact.gif image files.
7. Repeat Steps 3–5 to insert both photo6a.gif and photo6b.gif into the middle row of
the right column. Refer to the hand-drawn diagram in Figure 6-2, shown earlier, if
you need a guide to place the photos.
Inserting text
Now that you have the images in the table, you are going to add the text. Don’t worry if
everything looks out of balance. It is important to get the content into place before worry-
ing about fine-tuning the layout. In this example, you enter text manually as well as paste
text in from a file.
Take the following steps to create the headline:
1. Place your cursor into the second column of the top row. Type A tour through our
country.
2. Highlight the text you just typed. In the Properties panel, change the font to
Arial, Helvetica, sans-serif. Change the font size to 4. Click the B icon to add the
bold attribute to the text.
Take the following steps to insert the body text:
1. Open the file worddoc6.doc (Microsoft Word) or textdoc6.txt (plain text). Select all
the text and select Edit ➪ Copy to copy it.
2. Insert your cursor into the middle cell of the second row and choose Edit ➪ Paste.
Now that the images and content text are all in the table, it’s time to fine-tune the lay-
out. You can specify widths for columns to hold the content in place.
Tip
124930-8 ch06.F 6/14/02 10:56 AM Page 70
Session 6—Building a Dreamweaver Site 71
Specifying column width
Although the columns and rows are correctly set up, you must instruct the browser as to
how wide to display each column. Different browsers display information — especially
tables — in many forms. You can add some control with specified widths.
I delve much deeper into controlling column layout in Session 7, which
moves into liquid design.
This sample is a very simple fixed-width table. You must keep a few basic table principles
in mind. First, no matter what width you specify for a column, it will never be smaller than
the largest graphic it contains. You could specify that every cell in a column should be 75
pixels wide, but if you have a graphic in any cell that is 100 pixels wide, all cells in that
column will expand to 100 pixels. The column can be larger than the largest image, but it
cannot be smaller.
Never use Dreamweaver’s click-and-drag sizing for columns and rows. It is
tempting to drag a cell border and place it where you want it; it works very
well in Dreamweaver. But browsers do not always — or even often — follow.
Also, table height is automatically set when you resize columns or rows, a
setting that is rarely required.
Place your widths in the second row. You cannot specify the width of a merged cell, and
row two has no combined cells. Placing a width command in one cell controls the width for
the entire column.
Take the following steps to correct the layout of your table:
1. Click inside the left column of the second row. Make sure that you can see the cur-
sor and that you do not have an image selected. Your image is 163 pixels wide, so
you want your column to be 163 pixels. Enter 163 as the W value, near the center
of the lower section of the Properties panel.
2. Click inside the right column of the second row. Specify 100 for the width of the
column.
The left column and the right columns in this table require the space for the
images. Because the table width is fixed at 570, a little math will give you the cor-
rect size for the center column. Subtract the two column widths from the total
table size to determine the width for the center column (570 – 163 – 100 = 307).
3. Click inside the center column of the second row and specify 307 pixels for the
width of the column.
Your table should now closely resemble the sample shown in Figure 6-8. (Note: The
bottom row of the table is not visible.)
Never
Cross-Ref
124930-8 ch06.F 6/14/02 10:56 AM Page 71
Saturday Morning72
Figure 6-8 The corrected layout after specifying column width.
Aligning content in tables
You can align each table cell independently, both horizontally and vertically. Left alignment
is the default setting.
Never specify left justification when it is not needed. HTML naturally
defaults to left alignment, and specifying left does nothing but add code,
which adds to download time.
Take the following steps to change the alignment for a cell:
1. Place your cursor in the upper-right cell containing the headline.
2. Select Center from the Horz (Horizontal) drop-down menu in the Cell area of the
Properties panel (see Figure 6-9).
The rest of the cells in your table are fine with the default alignment.
You also can select an entire column or row and specify justification. Simply move your
cursor over the upper border of the column or over the left border of a row until the cursor
changes to a solid arrow. Click, and the entire row or column will be selected.
Never
124930-8 ch06.F 6/14/02 10:56 AM Page 72
Session 6—Building a Dreamweaver Site 73
Figure 6-9 Setting the horizontal alignment (Horz) for the cell changes the head-
line text alignment to center.
REVIEW
¼
Tables are used for dependable, cross-browser–compatible Web page designs.
¼
Properly designed tables can help you control layout.
¼
Nesting tables can increase download time and cause problems for some browsers.
¼
Most table editing is accomplished with the Properties panel.
¼
Merging table cells can help you create a more exciting page layout.
¼
It is important to watch your code as you are building tables; much of the trouble-
shooting work you do involves tables.
¼
Text can be added by typing directly into Dreamweaver, or by cutting and pasting
from a word processing program or a text editor.
¼
Setting column widths can help to control your layout, but column heights rarely
need to be adjusted and setting them should be avoided.
124930-8 ch06.F 6/14/02 10:56 AM Page 73
Saturday Morning74
QUIZ YOURSELF
1. What advantage do tables have over using CSS positioning for page layout? (See
the “Tables versus CSS Positioning” section.)
2. Why should you not nest tables? (See the “Tables versus CSS Positioning” section.)
3. Why should you view a table with a border of 1 pixel when your design does not
call for borders? (See the “Creating a Table in Dreamweaver” section.)
4. How do you enter a non-paragraph line break
<br>
? (See the “Inserting images”
section.)
5. Why should you never use Dreamweaver’s click-and-drag function to move column
or row borders? (See the “Specifying column width” section.)
6. What is the default justification for any element in Dreamweaver? (See the
“Aligning content in tables” section.)
124930-8 ch06.F 6/14/02 10:56 AM Page 74
Session Checklist
✔
Understanding monitor resolution
✔
Designing for varied resolutions
✔
Understanding liquidity
✔
Creating liquid design in Dreamweaver
✔
Creating a table using percentage values
✔
Inserting a clear GIF placeholder
W
hen you are designing your page, the hardest thing you face is not where to place
your graphics or text, or even what colors you should use. The hardest part of
designing for the Web is that you have no idea what monitor, what platform (Mac
or PC), and what browser will be used to display your page.
This chapter is devoted entirely to overcoming the differences in monitor resolution that
affect the display of your pages. You build a page that will grow and shrink as the monitor
resolution changes, preventing horizontal scrolling at low resolutions, and yet filling the
screen for high-resolution monitors. The term liquid design is a popular way to describe this
design principle. More than almost any other design technique, adding liquidity to your
design gives your work a professional look and feel. Any designer can make a page that
looks good at one resolution on one platform and in one browser. The skill comes in being
able to say, “Bring them all on — my page is ready.”
SESSION
Using Tables for Liquid Design
7
134930-8 ch07.F 6/14/02 10:56 AM Page 75
Saturday Morning76
Understanding Monitor Resolution
Resolution is, quite simply, the number of pixels that your monitor uses to fill your screen.
It is expressed in a pixel value, with the width first. If your monitor is set to 800 × 600 pix-
els, your monitor is using 800 pixels across and 600 pixels down to show everything
onscreen. If you are viewing a document that is 850 pixels wide, you must scroll to the right
to see all the information. Likewise, if the monitor has more than 600 pixels of information
to display, a scroll bar will be provided to allow you to see the information on the lower
edge of the document.
Computer users of some experience can change the resolution settings for their monitors,
but most do not. The vast majority of monitors are never changed from the factory-set reso-
lution, which means that as a designer, you are building pages that will be seen on moni-
tors ranging from 640 pixels wide to over 1500 pixels wide, and that value is increasing as
each new generation of monitor is introduced.
Although monitor size and resolution have some degree of association, you
must not make the mistaken assumption that the two are directly related.
There is no reason why a 15-inch monitor cannot be set to either 640 or 800
pixels wide. Likewise, a 17-inch monitor is most likely set to 800 or 1024
pixels wide, but it also can be set to 640 pixels and — if your eyes are very
good — even into the 1200+ pixel range.
What does resolution mean for design?
In Web design, try to keep any scrolling to a minimum. Web designers turn themselves
inside out to prevent horizontal scrolling, because scrolling in two directions is frustrating
and confusing for visitors.
I have included an optional exercise for you. If you are entirely comfortable with how
content and monitor resolution work together, this exercise will waste your time. If, how-
ever, you have only a tentative grasp of this concept, you should take a few minutes and
watch as a graphic creates a scroll.
Locate the Session 7 folder on the CD-ROM. Copy the file linetest.html to
your Holiday site root folder. Copy the files redline400.gif and
redline1200.gif to the art folder of your Holiday site root folder.
Take the following steps to see a horizontal scroll caused by a graphic:
1. Copy the files to your Holiday site as described in the preceding CD-ROM note.
2. Open the linetest.html document. Note how you must scroll a long way to the
right to see the end of the red line. This line is 1200 pixels wide.
CD-ROM
Note
134930-8 ch07.F 6/14/02 10:56 AM Page 76
Session 7—Using Tables for Liquid Design 77
If your monitor is set for a very high resolution, you will not see a scroll.
Reset your monitor resolution to a width less than 1200 to see the effect
described here.
3. Now replace the 1200-pixel line with a line that will fit. Double-click the red line
to open the Image Source window. Select redline400.gif and click OK. The scroll
disappears. Even if you use a smaller view for your window, the line still fits with-
out a scroll as long as the window size is greater than the length of the line (plus
a few pixels for the window borders).
4. Note how the text wraps to the window, no matter what the size. This session
addresses keeping text in place later in the session. For now, it is only important
that you understand that graphics can create a horizontal scroll, and that you
should work hard to prevent this from happening in your design work.
5. You can delete the files used for this exercise because you will not need them
again.
Now that you have seen the result of content forcing a scroll, you should see a little
more clearly why monitor resolution is so important to us as Web designers. When you are
designing for print, you can do nothing unless you know the size of the paper for your pro-
ject. But in Web design, you simply do not know the size of your paper.
Designing for varied resolutions
You must choose a main resolution for your design work. I have always worked with the
lowest common resolution for my design work. When I first started with design, that meant
640 × 480 pixels. As the older monitors and video cards dropped out of service, and the
number of people using 800 × 600 pixel resolutions increased to over 50 percent, I switched.
Even though monitor widths such as 1024 pixels are now quite common, I still do my work
with my monitor set to 800 pixels wide.
I design for scroll-free display at an 800-pixel width. If I can create a scroll-
free display for 640-pixel-width monitors without affecting the design, I will
work hard to create that effect. However, the number of low-resolution moni-
tors in use is declining every day, and it is very difficult to create pages that
display without a scroll at low resolution and still fill a 1024-pixel-wide screen.
There is a compromise, even when you choose to allow a scroll at 640 pixel widths. It is a
good idea to place the most important information in the left and center portions of the
screen. Place the least critical information in the area that can only be accessed by scrolling
when seen on a low-resolution monitor.
Note
Note
134930-8 ch07.F 6/14/02 10:56 AM Page 77
Saturday Morning78
It is always the best practice to have all the most important information
available on a page without scrolling either vertically or horizontally. The
area of the screen that is presented when a visitor first lands is known as
“above the fold,” a term borrowed from the print world, and is the prime
real estate for any page. You can simulate lower-resolution displays in
Dreamweaver by clicking on the Window Size setting in the status bar at the
bottom of the document screen.
Understanding Liquidity
Once you understand the resolution “problem” and have enough information to make your
personal or professional choice as to which resolutions to use as your targets, you are only a
short distance along the road to creating liquid design. The major work comes when you try
to create liquid pages or, as one of my students paraphrased, “stretchy” pages. However, I
have never lost my delight at how Dreamweaver makes such short work of complicated
tables — the backbone of liquid design.
The terms liquid, ice, and jelly have become a popular way to explain the dif-
ferent types of pages commonly in use on the Web. Liquid implies that the
content will stretch and shrink as the window resizes. Ice pages contain con-
tent at a fixed size; the pages look exactly the same no matter what the
monitor resolution or window size may be. Ice pages are anchored to the
upper-left corner of the screen. Jelly pages, like ice pages, have content
with a fixed width. However, jelly pages are centered on the page so that the
extra space around the content in a higher-resolution monitor will be
divided equally on either side of the content.
Liquidity works through variable-width tables, using the principle that text line length
will naturally expand and shrink as its container becomes larger or smaller.
In the last session, you placed a table. You made that table 570 pixels wide. Whether you
view that table with a 640-pixel-wide monitor or at the highest resolution, cutting-edge
monitor, that table will still only cover 570 pixels. However, you have a powerful tool in
another HTML table command —
<table width=”x%”>
, where x is the percentage of the
screen you wish your table to fill.
Compare the sets of tables in Figures 7-1 and 7-2. In Figure 7-1, two tables are shown.
The upper table has a table width of 95%, while the lower table has a fixed width of 760
pixels. On an 800-pixel-wide display, the two tables are nearly identical.
Skipping down to Figure 7-2, you see quite a difference from the previous figure. This
view is in a reduced window. See how the upper table is still displaying all the content with
a slight margin on either side of the table — 95 percent of the screen is still filled. The right
portion of the lower table is not even visible though, because the table is fixed and the win-
dow is now smaller than that fixed size.
Note
Tip
134930-8 ch07.F 6/14/02 10:56 AM Page 78
Session 7—Using Tables for Liquid Design 79
Figure 7-1 The upper table is set to 95% width, with the lower table set to 760 pix-
els. With an 800-pixel-wide display, the tables are nearly identical. Figure 7-2 shows
how they differ.
Figure 7-2 When the window size is reduced, the upper table set to 95% simply
shuffles all the content into a smaller space. The fixed-width table, however, cannot
adjust, and the right portion of the content is hidden. Note the scroll bars have
appeared.
134930-8 ch07.F 6/14/02 10:56 AM Page 79