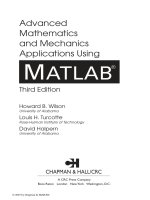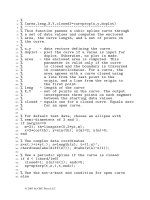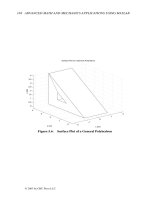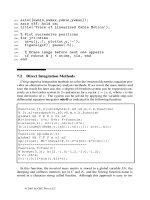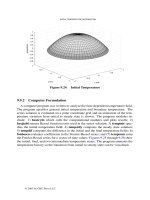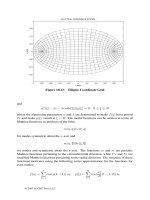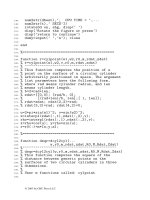Engineering and Scientific Computations Using MATLAB phần 2 pot
Bạn đang xem bản rút gọn của tài liệu. Xem và tải ngay bản đầy đủ của tài liệu tại đây (2.78 MB, 23 trang )
Chapter
I:
MATLAB
Basics
12
Chapter
1:
MATLAB
Basics
13
By
clicking
MATLAB\general,
we have the Help Window illustrated in Figure
1.1
1
and
a
complete description is given
as
well.
Figure
I.
1
1.
Help Window
Chapter
I:
MATLAB
Basics
14
Chapter
1:
MATLAB
Basics
15
the
MATLAB
Help
Window
is
displayed for all
MATLAB
versions.
For
example, for
MATLAB
6.1,
see
Figure
1.12.
Chapter
1:
MATLAB
Basics
16
Figure 1.12.
MATLAB
6.1
helpde
s
k
window
The complete
MATLAB
documentation is available for users. In general, the use of the
help
and
demo
commands is the simplest way to find the needed information. Typing
and pressing the Enter key guides us into the
MATLAB
Demos Window as illustrated in Figure 1.13 for
MATLAB
6.5 and
6.1.
Chapter
1:
MATLAB
Basics
Figure
1.13.
MATLAB
6.5
and
6.1
Demos
Windows
17
Chapter
I:
MATLAB
Basics
18
A list of topics which have demonstrations appears in the left-hand window, while the
information on these topics appears in the upper right-hand window. In order to expand a topic in the left
window, double-click on it and subtopics will appear below. When the user clicks on one of these, a list
of possible demonstrations to run in the lower right-hand window appears. The button below this window
changes to run demonstration. Choosing the subtopics (Matrices, Numerics, Visualization,
Language/Graphics, Gallery, Games, Miscellaneous and
To
learn more), different topics will be explained
and thoroughly covered. For example, clicking the subtopic Matrices, we have the Matrices MATLAB
Demos
(demonstrations) Window,
as
documented in Figure 1.14.
Figure 1.14. Matrices MATLAB 6.1 Demos Window
By double clicking Basic matrix operations, Inverse of matrices, Graphs and matrices, Sparse
matrices, Matrix multiplication, Eigenvalues and singular value show, and Command line demos,
illustrative example are available to demonstrate, examine, and explore different problems.
Newest MATLAB releases provide the user with the full capabilities of the MATLAB environment.
As
illustrated, MATLAB
6.5
integrates Communication, Control System, Curve Fitting, Data Acquisition,
Database, Filter Design, Financial, Fuzzy Logic, Image Processing, Instrument Control, LMI, Mapping,
Model Predictive Control, Mu- Analysis and Synthesis, Neural Network, Optimization, Partial Differential
Equations, Robust Control, Signal Processing, Spline, Statistics, Symbolic Math, System Identification,
Virtual Reality, and Wavelet Toolboxes, as well as
SIMULINK
and Blocksets environments and libraries.
The demonstration capabilities
of
MATLAB
6.5 were significantly enhanced, and Figures 1.15 and 1.16
illustrate the application of the
MATLAB
environment and
SIMULINK
to perform simulations for the F-14
and three-degrees-of-freedom guided missile models.
Chapter
1:
MATLAB
Basics
Figure 1.15.
MAT LA^
6.5 Demos Window running
F-14
flight control simulation
19
Chapter
I:
MATLAB
Basics
20
Figure
1.16.
MATLAB
6.5
Demos Window running three-degrees-of-freedom guided missile
simulation with animation in
SIMULINK
The M-file EditodDebugger
enables one to view, develop, edit, and debug
MATLAB
programs.
Using the menu, the user can select a code segment for evaluation in the Command Window. Many
MATLAB routines are developed and supplied as readable m-files, allowing one to examine the source
code, learn from it, and modify it for specific applications and problems. New functions can be written
and added, and links to external software and data sources can be created.
Access to
History
is performed through the Command History tool in order to maintain a running
record of all commands that the user has executed in the
MATLAB
Command Window. The user can refer
back to these commands and execute code directly from the Command History menu.
Access to Files
is performed through the Current Directory window and allows one to select a
directory
to
work in. The user can browse, run, and modify files in the directory.
Access to
Data
is
performed through the Workspace Browser, allowing one to view the variables
in the
MATLAB
workspace
as
well as access the Array Editor to view and edit data.
The commonly used toolboxes
are
Statistics, Symbolic Math, Partial Differential Equations, etc. An
incomplete list
of
toolboxes, including the application-specific toolboxes,
is
as follows (see
htte://w~~~~.matl~worlis.coin~ac~css~ielpdesk~help Itelpdesk.shtm1 for details):
Chapter
I:
MATLAB
Basics
21
1.
2.
3.
4.
5.
6.
7.
8.
9.
10.
11.
12.
13.
Communication Toolbox
Control System Toolbox
Data Acquisition Toolbox
Database Toolbox
Datafeed Toolbox
Filter Design Toolbox
Financial Toolbox
Financial Derivatives Toolbox
Fuzzy Logic Toolbox
GARCH Toolbox
Image Processing Toolbox
Instrument Control Toolbox
Mapping Toolbox
14.
15.
16.
17.
18.
19.
20.
21.
22.
23.
24.
25.
Model Predictive Control Toolbox
Mu-Analysis and Synthesis Toolbox
Neural Network Toolbox
Optimization Toolbox
Partial Differential Equations Toolbox
Robust Control Toolbox
Signal Processing Toolbox
Spline Toolbox
Statistics Toolbox
Symbolic Math Toolbox
System Identification Toolbox
Wavelet Toolbox
However, the user must purchase and install the toolboxes needed, and different
MATLAB
versions
and configurations might have different toolboxes available, see Figure
1.17.
The user can practice examples
to quickly learn how to efficiently use
MATLAB
to solve a wide variety of scientific and engineering
problems. Toolboxes are comprehensive collections of
MATLAB
functions, commands and solvers that
expand the MATLAB environment to solve particular classes of problems.
Figure
1.17.
MATLAB
6.5.
and 6.1 Demos Window with Toolboxes
All
MATLAB
toolboxes have demonstration features. Figure 1.18 illustrates the MATLAB Demos
Window for the Optimization Toolbox.
Chapter
I:
MATLAB
Basics
22
Figure 1.18.
MATLAB
Demos Window with Optimization Toolbox demo
The use of the toolboxes allows the user to quickly and efficiently learn the
MATLAB
capabilities
for general and application-specific problems. Click on the Communication, Control Systems, Curve
Fitting or other toolboxes for meaningful demonstrations (see Figure 1.18). Hence, the
MATLAB
environment provides access to different toolboxes and supplies help and demonstrations needed to
eficiently use the
MATLAB
environment.
It
is evident to the reader by now that
MATLAB
has demonstration programs. One should use
Close
MATLAB
using the Exit
MATLAB
(Ctrl+Q) command in the
MATLAB
Command Window (File
menu).
MATLAB
Menu Bar and Toolbar.
Figure 1.19 illustrates the
MATLAB
menu bar and toolbar in
the Command and Workspace windows.
Chapter
I:
MATLAB
Basics
23
Figure
1.19.
MATLAB menu bar and toolbar
The menu bar has File, Edit, View, Window, and Help options. The File Window allows the user
to open and close files, create new files (m-files, figures, and model), load and save workspace, print,
view recently used files, exit MATLAB, etc. Window allows the user to switch between demo windows.
The Help Window offers a set of help features, such as Help Desk, Examples and Demos, About
MATLAB,
etc. The buttons and the corresponding functions are given in Table
1
.l.
MATLAB
Help
System.
The user has easy access to the Mathworks “help desk”
httr,://www.mathworks.com/access/helpdesk,
which opens the
MATLAB
web page. It appears that the
MATLAB environment features
a
most powerful built-in help system. If the name of
a
MATLAB
command,
function or solver is known, type
and press the Enter key.
receive the needed information using the following help topics:
As shown, the search can be effectively performed using the
helpwin
command. We can
help
datafun
(data analysis);
0
help demo
(demonstration);
help
f
unf
un
(differential equations solvers);
Chapter
I:
MATLAB
Basics
24
help general (general-purpose command);
help graphad and help graph3d
(two-
and three-dimensional graphics);
help elmat and help mat fun (matrices and linear algebra);
help el fun and help specfun (mathematical functions);
help lang (programming language);
help ops (operators and special characters);
help polyfun (polynomials).
Saving.
You can save the files and information needed. Making use
of
the
help
command, we
have
which will save only variables
x
and y in the
file
[
filename] .mat.
The saved variables can be
reloaded by typing
load [filename].
Chapter
I:
hrl.1
TUB
Basics
25
MATLAB
variables can be numerical (real and complex) and string values. Strings (matrices with
character elements) are used for labeling, referring to the names of the user-defined functions, etc. An
example of a string is given below:
and the string variables are documented in the Workspace Window
as
illustrated in Figure 1.20.
Figure 1.20. Workspace Window with string variables used
The various toolboxes provide valuable capabilities. For example, the application of the Image
Processing Toolbox will be briefly covered [2]. The user can perform different image processing tasks
(e.g., image transformations, filtering, transforms, image analysis and enhancement, etc.). Different image
formats (bmp, hdf, jpeg, pcx, png, tiff, and xwd) are supported. For example, let us restore the image
UUV.
jpg.
To solve this problem, using the
imread
and
imadd
functions (to read and to add the
contrast to the image), we type in the Command Window
and the resulting images are documented in Figure 1.2
1
Figure 1.21. Original and updated images
of
the underwater vehicle with the animation results
Chapter
I:
MATLAB
Basics
26
The size of the images can be displayed. In particular,
and the original image is
shown
in Figure 1.22.
Figure 1.22. Original and updated parrot images
The size of the images is found using the
whos
command that lists the current variables, e.g.,
REFERENCES
1.
2.
hrt47ZAB
6.5
Release
13,
CD-ROM,
Mathworks, Inc., Naick,
MA,
2002.
Image Processing
Toolbox
for
Use
with
MTLAB,
User’s Guide Version
3,
Mathworks, Inc., Natick,
MA,
200
1.
Chapter
2:
MA
TLAB
Functions, operators, and Commands
27
Chapter
2
MATLAB
Functions, Operators, and Commands
2.1.
Mathematical Functions
Many mathematical functions, operators, special characters, and commands are available in the
MATLAB
standard libraries that enable
us
to perform mathematical calculations, string and character
manipulations, input/output, and other needed functional operations and capabilities
[
1
-
41.
Let us start with simple examples. For example, one would like to find the values of the function
y
=
sin(x) if
x
=
0
and
x
=
1.
To
find the values, the built-in
sin
function can be straightforwardly used.
In particular, to solve the problem, we type the following statements in the Command Window, and the
corresponding results are documented:
>>
y=sin(O)
Y=
0
>>
y=sin(l)
Y=
0.8415
>>
xO=O;
xl=l;
yO=sin
(x0)
,
yl=sin
(xl)
yo
=
0
yl
=
0.8415
To
plot the function
y
=
sin(t+l) if
t
varies from
1
to
30
with increment
0.01,
we should use the
built-in
sin
function,
+
operator, and
plot
function. In particular we have
>>
t=1:0.01:30; y=sin(t+l); plot(t,y)
and the resulting
plot
is
illustrated in Figure
2.1.
Figure
2.1.
Plot
of
the function
y
=
sin(t+l) if
t
varies from
1
to
30
Chapter
2:
MATLAB
Functions,
Operators, and Cornman&
28
These simple examples illustrate the need to use the
MATLAB
functions and operators. Elementary math
functions supported in the
MATLAB
environment are listed below.
Trigonometric Functions:
sin
-
sine
sinh
-
hyperbolic sine
asin
-
inverse sine
asinh
-
inverse hyperbolic sine
cos
-
cosine
cosh
-
hyperbolic cosine
acos
-
inverse cosine
acosh
-
inverse hyperbolic cosine
tan
-
tangent
tanh
-
hyperbolic tangent
atan
-
inverse tangent
atan2
atanh
-
inverse hyperbolic tangent
sec
-
secant
sech
-
hyperbolic secant
asec
-
inverse secant
asech
-
inverse hyperbolic secant
csc
-
cosecant
csch
-
hyperbolic cosecant
acsc
-
inverse cosecant
acsch
-
inverse hyperbolic cosecant
cot
-
cotangent
coth
-
hyperbolic cotangent
acot
-
inverse cotangent.
acoth
-
inverse hyperbolic cotangent.
Exponential Functions:
exP
-
exponential
log
-
natural logarithm
log10
-
common logarithm
sqrt
-
square root
Complex Functions:
abs
-
absolute value
angle
-
phaseangle
con
j
-
complex conjugate
imag
-
complex imaginary part
real
-
complex real part
-
four quadrant inverse tangent
Various mathematical library functions allow one to perform needed mathematical
calculations. The elementary mathematical functions supported by
MATLAB
are summarized in
Table
2.
I.
Chapter
2:
MATLAB
Functions,
Operators, and Commands
29
Table
2.1.
Mathematics:.Elementary Mathematical Functions
-
acos. acosh
I
asin, asinh
Absolute value and complex magnitude
Inverse cosine
and
inverse hyperbolic cosine
Inverse cotangent and inverse hyperbolic cotangent
Inverse cosecant and inverse hyperbolic cosecant
Phase angle
Inverse secant and inverse hyperbolic secant
Inverse sine and inverse hv~erbolic sine
atan, atanh
IT
Inverse tangent and inverse hyperbolic tangent
Four-auadrant inverse tangent
ceil
corn13
1
ex
con
j
cos. cosh
cot, coth
csc.
csch
exp
Round toward infinity
Construct complex data from real and imaginary components
Complex conjugate
Cosine and hyperbolic cosine
Cotangent and hyperbolic cotangent
Cosecant and hyperbolic cosecant
ExDonential function
Function arguments can be constants, variables, or expressions. Some mathematical library
functions with simple examples are documented in Table
2.2.
Chapter
2:
MATLAB
Functions, Operators, and Commands
30
Table 2.2. Elementary Mathematical Functions with Illustrative Examples
The user can either type the commands, functions or solvers in the
MATLAB
prompt (Command
Window) or create m-files integrating the commands and functions needed.
Chapter
2:
MA
TUB
Functions, Operators, and Commands
Symbol
MATLAB
Statement
+
atbtc
-
a-b-c
*
and
.*
a*b*c and
a.
*b.
*c
/
and
./
a/b
anda./b
\
and.\
b\a
(equivalent to a/b) and
b
.
\a
A
and
.A
aAb
anda.”b
31
Arithmetic Operation
addition
subtraction
multiplication
right division
left division
exponentiation
2.2.
MATLAB
Characters
and
Operators
The commonly used
MATLAB
operators and special characters used to solve many engineering
and science problems are given below.
Operators and Special Characters:
+
plus
-
minus
*
matrix multiplication
*
array multiplication
A
matrix power
array power
A
kron
Kronecker tensor product
\
backslash (left division)
/
slash (right division)
.
/
and
.
\
right and left array division
0
parentheses
[I
brackets
I1
curly braces
continuation
I
comma
,
comment
colon
decimal point
semicolon
I
exclamation point
1
transpose and quote
I
nonconjugated transpose
_ _
assignment
__
__
equality
<>
relational operators
&
logical
AND
I
logical
OR
xor
logical exclusive
OR
logical
NOT
The
MATLAB
operators, functions, and commands can be represented as tables.
For
example, the
scalar and array arithmetic operators and characters are reported in Table
2.3.
Table
2.3.
Scalar and Array Arithmetic with Operators and Characters
Chapter
2:
MA
TLAB
Functions,
Operators,
and Commands
32
Command MATLAB Help
clear
help
clear
clc
help
clc
help
Help
quit
help
quit
2.3.
MATLAB
Commands
Description
Clear variables and functions from memory (removes all variables from
the workspace)
Clear Command Window
On-line help, display text at command line
Quits MATLAB session (terminates MATLAB after running the script
finish. m, if it exists. The workspace information will not be saved
In order to introduce
MATLAB
through examples and illustrations, let us document and implement
several commonly used commands listed in Table 2.4.
who
whos
Table
2.4.
MATLAB
Commands
help who
help whos
Lists current variables (lists the variables in the current workspace)
Lists current variables in the expanded
form
(lists all the variables in the
I
I
unless finish.mcalls
save)
I
1
current workspace, together 4th information about their size, bytes,
Bellow are some examples to illustrate the scalar and array arithmetic operators as well
as
commands:
>>
clear all
>>
a=10;
b=2; c=a+b, d=a/b, e=b\a, i=aAb
c=
12
5
5
100
d=
e=
i=
>>
a=[10
51;
b=[2
41;
c=a+b, d=a./b, e=b.\a, i=a."b
c=
12
9
5.0000
1.2500
5.0000
1.2500
d=
e=
i=
>>
whos
100
625
Name Size Bytes Class
a
1
x2
16
double array
b
1
x2
16
double array
C
1x2
16
double array
d
1x2
16
double array
e
1
x2
16
double array
i
1
x2
16
double array
Grand total
is
12
elements
using
96
bytes
The
MATLA13
environment contains documentation for all the products that are installed.
In
particular, typing
Chapter
2:
MTLAB
Functions, Operators, and Commands
33
>>
helpwin
and pressing the Enter key, we have the Window shown in Figure 2.2. The user has access to the general-
purpose commands, operators, special characters, elementary, specialized mathematical functions, etc.
Figure
2.2.
MATLAB
helpwin
Window
The complete
list
of the help topics
is
available by typing
help:
Chapter
2:
MA
TLAB
Functions,
Operators, and Commands 34