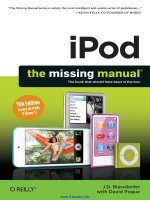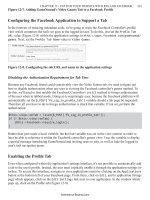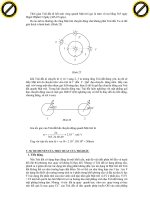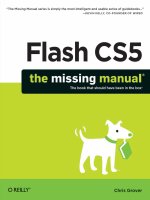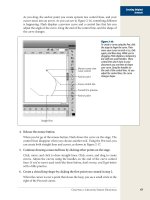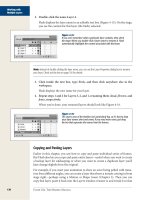filemaker pro 11 the missing manual phần 7 pdf
Bạn đang xem bản rút gọn của tài liệu. Xem và tải ngay bản đầy đủ của tài liệu tại đây (1.83 MB, 91 trang )
The Data Viewer
The Current tab also shows information about script variables. Instead of showing
every variable the script uses as soon as the script starts, the window shows a new
line for each new variable as it’s created. For example, the first time you use the Set
Variable script step to set a $customerID variable, “$customerID” appears in the Data
Viewer, along with its type and value.
The Current tab almost always shows you just what you need to see while you debug.
It can be a huge timesaver, pointing out everything your script is using and what
it’s doing with data, so you don’t have to run calculations in your head or scramble
around different layouts. Open it early and often.
Figure 12-7:
As you step through
your script in the
Script Debugger, the
Data Viewer keeps
its list of fields up to
date. A little black dot
appears next to any
fields referenced in
the current script step.
You can take note of
their values before
moving on.
The Watch Tab
The second tab in the Data Viewer, called Watch, shows the same kind of information as the Current tab, but you get to configure it yourself. Instead of magically
showing the fields and variables your script is using, it shows the fields and variables
you tell it to show. And it can show the result of arbitrary calculation expressions as
well. You can see a sample Watch list in Figure 12-8.
522
FileMaker Pro 11: The Missing Manual
The Data Viewer
Figure 12-8:
The Data Viewer’s Watch tab shows what you
want to watch. You load it up with various
calculation expressions, and it keeps tabs on
their results for you. If you want to see a field
value, then just put the field all by itself in the
expression. Variables work the same way.
But unlike the Current tab, you can even put
variables and complex calculations here, and
watch them as things change. In this window,
the fourth line calculates the path to the file
currently in use. Switch to a different file and
the path will automatically update to the current file’s path.
To add an item to the Watch list, click the Add button, it’s the one with a single green
plus sign. When you do, FileMaker shows you the Edit Expression dialog box (Figure 12-9). This window is almost an exact copy of the Specify Calculation window,
except it has an extra text box at the bottom labeled Result, and it has two new buttons: Evaluate Now and Monitor.
Figure 12-9:
The Data Viewer’s Edit Expression
window should look familiar—it’s
almost an exact replica of the
Specify Calculation window. But this
version can run the calculation in
place and show you the result (just
click Evaluate Now).
chapter 12: applying developer utilities
523
Disable Script Steps
Differences aside, you can do anything here that you can do in the ordinary Specify
Calculations window. In the Expression box, just enter any formula you want. When
you click Evaluate Now, FileMaker performs the calculation and shows the result in
the Result box at the bottom of the window. You can use this handy feature to test a
calculation and correct it without jumping in and out of the dialog box.
When you’re satisfied with the formula, click Monitor. FileMaker adds the expression to the Watch list, with its value beside it. FileMaker attempts to keep the values
up to date, but it can’t refresh some kinds of calculations (typically those that use Get
functions). If necessary, you can click Refresh Values to automatically recalculate
each Watch expression.
Note: You don’t have to click Monitor in the Edit Expression window. It’s sometimes handy to use this
window when you’re trying to write a calculation, even if you don’t need to keep an eye on the results.
Just click the Add button and fiddle with the formula until you have it right (clicking Evaluate Now whenever you need to see how it’s doing). When you’re happy with the results, copy the formula (Edit➝Select
All followed by Edit➝Copy), and then click Cancel. You can now paste the tested-and-working formula
into a field calculation or a script step.
The Data Viewer isn’t attached to any particular file, so its Watch list contents don’t
change when you open and close files. The viewer can even be open while you have
no databases open. Since all files and scripts share the same Watch list, it can quickly
get long and hard to monitor. Select items you aren’t using, and then click the Trash
can icon to delete them.
Finally, if you need to see how certain calculations behave for people who don’t have
full access, log in as the person in question. In the Data Viewer, select the tab named
“Current” then click the Authenticate icon to unlock its powers. You can now monitor values and edit expressions even though you don’t have full access.
Disable Script Steps
The Set Next Step button in the Script Debugger lets you manually skip script steps
while debugging, but it’s not much help unless you remember to click it at the right
time. Sometimes you have a script step (or several) that you always want FileMaker
to skip. You could just delete them, but maybe you’re not quite ready to. Perhaps it’s
code that isn’t working yet, and you intend to come back later to fix it. Or perhaps
you’re moving the code somewhere else, and until you’re sure you’ve got it moved
and working, you don’t want to delete the original. Whatever the reason, you may
want to temporarily turn off a group of steps.
To turn off a script step (see Figure 12-10), in Script Maker, open the script, and then
highlight the step you want to turn off. In the Edit Script dialog box, click the Disable
button. FileMaker puts two slashes in front of the script steps you turned off so you
can identify them. To turn a step back on again, first select it. The Disable button
524
FileMaker Pro 11: The Missing Manual
Disable Script Steps
changes to say Enable; click it, and the step is back in business. As always, you can
select multiple script steps at once, and turn them on or off all in one shot.
Turning script steps off is useful for debugging, but it can have long-term use, too.
Any step you turn off in FileMaker Pro Advanced gets skipped whenever someone
runs it—even in FileMaker Pro. So, say your company has a semi-regular promotion
that creates discounts for a limited period.
Gem in the Rough
Keeping Watch
Some functions are very handy to keep in your Data Viewer’s Watch tab all the time. When debugging a multi-file
or multi-user database, consider giving these expressions
long-term residency:
• Get ( FilePath ). Shows the name of the current database and where it resides on your drive or which
server is hosting it.
• Get ( AccountName ). The account you’re currently
logged in with.
• Get ( LastError ). Lets you see errors even when the
Script Debugger is closed.
• Get ( LayoutName ). For those times the toolbar
is hidden.
• Get ( LayoutTableName ). Displays the name of the
table occurrence the current layout is based on.
• Get (WindowWidth) and Get (WindowHeight).
Useful to keep an eye on when designing a database
for someone with a smaller screen than you.
• Get ( AccountPrivilegeSetName ). Your current
privilege set.
Figure 12-10:
Two steps (the
Perform Script steps
at the top) in this
script have been
turned off, as you can
see by the double
slashes in front of
the names. When a
script step you turned
off is highlighted, the
Disable button reads
“Enable”. FileMaker
skips the steps you
turned off when the
script runs.
chapter 12: applying developer utilities
525
The Database Design
Report
You don’t have to write two different scripts, one with the discount and one without,
and then worry about some kind of test to make them available on a button or in the
script menu at the proper times. Write one script, making sure the discount creation
steps are separate from the main process. Then you can turn on the pertinent steps
when the promotion starts, and turn them off when it’s over, with very little fuss.
The Database Design Report
Sometimes you inherit a large database from somebody else, and you simply don’t
see how it comes together. (OK, be honest. Sometimes you create a large database
and still don’t understand how it’s put together.) While FileMaker’s point-and-click
display makes it easy to build databases, teasing things out later is a different story.
You can look at a script, field, layout, table occurrence, or even an entire table in
FileMaker Pro, and have no idea whether the database actually uses or needs it.
If you’ve shelled out for FileMaker Pro Advanced, however, you’ve got help. Its builtin internal analysis tool, the Database Design Report (affectionately called DDR),
gives you an overview of your database, where you can easily see how database items
are connected and other details, all in one place. You run the report, tell it what kinds
of things you’re interested in, and FileMaker presents the information in a series of
web pages.
Unlike the reports discussed in Chapter 14, the DDR is a report about the structure
of your database, not about the data inside. It tells you what tables and fields you
have, which fields are used on each layout, and so on, but nothing about the information in your records and fields.
Generating the DDR
The Database Design Report window lets you tell FileMaker exactly what you want
it to report on. You get to pick which files and table occurrences to include, what
kinds of things you want to report on, and what format you want the report to use.
You also get to decide whether you want to open the report right away, or just save
it for later use. To get started, choose Tools➝Database Design Report. Up pops the
Database Design Report dialog box (Figure 12-11).
The Available Files list in this window shows every open file. To include a file in the
report, turn on the checkbox by its name. FileMaker assumes you want every file at
first, so you may have to do more turning off than on.
Tip: If you have a lot of files to turn off, you can Shift-click to select groups. Then if you turn off one file’s
checkbox, every selected file turns off as well. This same approach applies to tables in the list on the right.
526
FileMaker Pro 11: The Missing Manual
The Database Design
Report
Figure 12-11:
The Database Design
Report dialog box lets you
tell FileMaker exactly what
to include in the report.
First, pick from among
the open files. When you
select one, all its tables
appear to the right. Below
these, you can decide
what other elements you
want to report on. Finally,
you can opt for an HTML
or XML report, and ask
FileMaker to open it for
you when it’s done.
The report includes field information for tables in each file. Select a file in the list
to see all its tables in the “Include fields from tables in selected file” list. Again, you
can use the checkboxes in this list to tell FileMaker which tables you want included
in the report.
The “Include in Report” section has a checkbox for each kind of database element
the DDR can report on. Again, FileMaker assumes you want everything, but you’re
free to limit the report to just certain information. The less you report on, the faster
the report runs, and the smaller the final files.
Normally, FileMaker saves the report in HTML format so you can read and navigate
it in any web browser, but it also offers a more structured XML format. XML files
aren’t easy for humans to read, but with the help of other software, you can process
the XML, and integrate information about your database into other systems. Furthermore, some companies make DDR analysis tools that process the XML version
of your DDR and provide extra tools for browsing, finding, and reporting on the
information it contains.
When you’re done making decisions, click Create. FileMaker asks you what to name
and where to save the report (For simplicity’s sake, it’s probably best to keep the automatic name “Summary”). The DDR is made up of several files, so you probably want
chapter 12: applying developer utilities
527
The Database Design
Report
to make a new folder to hold the report. The more complex your files, the longer it
takes to create the DDR. In a file with dozens of tables, each of which may have dozens or even hundreds of fields, this could take a minute or more. FileMaker displays
a progress bar for you, so you can gauge how long the process will take.
Note: A DDR is a snapshot of the database at the moment you create it. So it’s good to make periodic
DDRs as your database evolves. You can create a record of when you added or changed various parts of
the database. A DDR can also help with troubleshooting broken elements.
Using the DDR
If you turned on “Automatically open report when done” when you create an HTML
formatted DDR, then FileMaker launches your browser and shows you the DDR
Report Overview (Figure 12-12) as soon as the progress bar disappears.
This window shows the main report file, and it has URL links that bring up the detail
pages. To view the DDR later, go to where you saved it, and then open the primary
file, usually called “Summary” though you can name it whatever you wish at the time
you create the DDR. (You also see a folder named for each file you selected when you
created the DDR.)
POWER USERS’ CLINIC
Getting the Most from the DDR
At first glance, you may not appreciate the true value of the
DDR. It appears to tell you the same things you can find
out in other FileMaker windows, like Manage Database,
Script Maker, and so on. But once you run your first DDR,
you understand it has powers those flimsy boxes never
dreamed of.
the script uses. More importantly, you can see every script
or layout button that runs this script. That kind of information would be very hard to nail down without the DDR.
You’d basically have to go to each layout in your database,
click anything that might be a button, and see if the script
you’re interested in is attached to it.
For example, the DDR information for a script helps you
determine how the script functions in and interacts with
the rest of the database. In a neat chart, you can see every
field, layout, table, table occurrence, and custom function
If you’ve created custom menus, you’d have to check them
individually, too. The DDR gathers up all that information
for you—not just for scripts but for tables, layouts, value
lists, and other kinds of database elements as well.
On the overview page, the DDR tells you which elements you chose when you created the DDR. If you click a file name, then you see the file detail page (Figure 1213), with lots of information about that file. The links in each column go to the same
file detail page, but each link scrolls you to the relevant section. On large databases,
with lots of fields, this option can save you a lot of time scrolling through the page,
looking for what you want. For instance, if you click the number in the Relationships
column, you see the Relationships section of the file detail page.
528
FileMaker Pro 11: The Missing Manual
The Database Design
Report
Figure 12-12:
Report Overview is
the first thing you
see when you open a
DDR. It’s a table, with
one row for every file
you included in the
report, and a column
for each option you
checked when you
created the DDR.
Each “cell” contains a
link leading to more
information. Each
DDR lists the time and
date of its creation, so
you can compare it
to the current state of
your database.
Figure 12-13:
On the Report
Overview page, when
you click the File
Name link, you see
this page. The top
link on the left leads
back to the Overview
page. All the others
just scroll the page
to various important
parts. The report itself
is also loaded with
links. You can click
any link to go to more
details about that
item.
chapter 12: applying developer utilities
529
The Database Design
Report
Use the DDR to help you figure out what parts of your database can safely be edited
or deleted. Since you can so easily create tables, fields, and layouts in FileMaker,
you may well end up with extras that you don’t need when your database reaches
completion. You can make your database easier to understand, and more efficient,
by deleting these extra elements. But even if a database is the last word in efficiency,
running a DDR is one of the best ways to trace the designer’s thinking process.
To see if—and how—a particular element is used, look at its detail. Suppose you have
a bunch of fields you’d like to delete from your database, and you want to find out
whether it’s safe to do so. First, click the Tables link; fields are part of tables. You see a
list of tables, with information about how many fields each table contains, along with
a list of occurrences of each table in the Relationships graph (Figure 12-13). Click
the link for a table’s fields, and you see a list of all the fields in that table.
Details appear in the Field Name, Type, and Options columns for every field. Comments, if there are any, show up in the Comments column. Any layouts or scripts
that use the field are listed in the On Layouts and In Scripts columns, respectively.
You see the information in the Relationship column only if it’s a key field. Fields used
in layouts, relationships, and scripts are called dependencies of those elements.
Note: Even if you don’t use a “Go to Field” script step for a specific field, a field may be listed in the
scripts column. “Go to Related Record”, or any other step that uses a relationship, also requires the use of
that relationship’s key field, so it also has that field as a dependency.
Finding Broken Elements with the DDR
Suppose you’ve deleted a field, unaware that it’s used in a script. Your script could
be run numerous times, not quite working, without your knowledge. The DDR is
a great way to check for errors like this. Say, for example, you unwittingly delete a
field used in a script. If you examine that script in Script Maker, then you can see the
words “<Field Missing>“ right in the script:
Set Field [Expenses::<Field Missing>; "==" & Get (ScriptParameter)]
To spot every error like this, though, you have to open every script and read through
it. FileMaker has no facility to let you search through your scripts.
But you can search the DDR page in your web browser. (Pressing Ctrl+F or ⌘-F does
the trick in most browsers.) In the Find field, type the text you’re looking for, and
then click Next (or whatever button your browser uses) to start the search. You see
the first instance of your search criteria highlighted. Click the button again to find
other instances.
The whole list of errors you might search for appears below. If you have any inkling
what kind of error you’re looking for, start with that one:
• <Missing Field>. Referenced field is missing.
• <Missing Table Occurrence>. Referenced table occurrence set is missing.
530
FileMaker Pro 11: The Missing Manual
The Database Design
Report
• <Missing Base Table>. Referenced base table is missing.
• <Missing File Reference>. Referenced file reference is missing.
• <Missing Layout>. Referenced layout is missing.
• <Missing Valuelist>. Referenced value list is missing.
• <Missing Custom Function>. Referenced custom function is missing.
• <Missing Script>. Referenced script is missing.
• <Missing Account>. Referenced account is missing.
• <Missing Privilege Set>. Referenced privilege set is missing.
• <Missing Extended Privilege>. Referenced extended privilege is missing.
• <Missing Custom Menu>. Referenced custom menu is missing.
• <Missing Custom Menu Set>. Referenced custom menu set is missing.
Once you find a broken element, return to your database, and then fix it manually.
The DDR doesn’t update itself to show your fix until you run another one. And since
you can’t mark the electronic version of your DDR, a good way to keep track of your
work is to print it out, and then mark off each item as you fix it. Then, when all the
broken elements are fixed (or you’ve deleted all the unused stuff), run another DDR.
This time it should be clean, but if it’s not, you’ve got the tools to fix it.
POWER USERS’ CLINIC
Prevention Is Worth a Pound of Cure
Why use the DDR to fix your mistakes when you can prevent them in the first place? Here’s a technique you can use
next time you want to delete a field, script, layout, or any
other important element. If you’re not completely certain
you don’t need the element, you can use the DDR to check
for you.
First, in FileMaker, rename every element you plan to
delete. Put something noticeable and consistent in each
name. For example, you might put “TO_BE_DELETED” before each element’s name.
search it for the code words you put in each name (“TO_
BE_DELETED,” in this example). FileMaker should find
each element you’ve marked for deletion. But it also finds
this element in the list of dependencies if it’s still in use. For
example, a field you’re pondering deleting might show up
in a script. Unless that script is also marked for deletion,
you have a situation you need to investigate further. Once
you’re sure the things you’re deleting aren’t used by anything else, you can delete them with confidence.
Once you’ve renamed every doomed element, run a fresh
DDR. Choose the HTML type. When the report is finished,
chapter 12: applying developer utilities
531
Custom Functions
Custom Functions
No FileMaker feature is quite so pervasive as the calculation. Calculations show up
in field definitions, scripts, custom menus, security settings, and conditional formatting. Chapters 8 and 15 are all about employing FileMaker’s calculation engine to
manipulate your data. But you, the red-hot developer that you are, can do something
with FileMaker Pro Advanced that takes calculations to a whole new place.
Functions are the primary building blocks of a calculation. You can build basic calculations around two or three of FileMaker’s 250 or so built-in functions, while some
of the most complex may draw on a dozen or more. But as your databases grow
more complex, you’ll inevitably find yourself using some of the same calculations
over and over again. Enter the custom function. With a custom function, you can
centralize oft-used calculations and avoid rewriting them (and introducing errors)
again and again. Better still, if you have to make a change to your calculation weeks
or months after it was created, you won’t have to track down and modify it in every
place you used it. Just change the custom function, and the update ripples through
your database instantly. To create and edit custom functions, you need FileMaker
Pro Advanced.
You create custom functions in the Manage Custom Functions dialog box (Figure
12-14). Custom functions have to follow the same syntax as FileMaker’s regular
functions. That is, you provide a name and, optionally, one or more parameters.
Figure 12-14:
The Manage Custom
Functions window
(File➝Manage➝Custom
Functions) is where you
go to create your own
functions. It shows a list
of any custom functions
you’ve defined, plus buttons for creating, editing,
duplicating, or deleting
custom functions. As
usual, you can sort the
list by making a choice
from the “View by” popup menu. Finally, when
you’re all done, click OK
to save all your changes,
or Cancel to close the
window and ignore any
changes you’ve made.
532
FileMaker Pro 11: The Missing Manual
Custom Functions
Rules for custom function names and their parameters are similar to the rules for
naming tables and fields. Specifically, function and parameter names may not:
• Contain + – * / ^ & = ≠ < > ≤ ≥ ( , : ) [] : $ }
• Contain AND, OR, XOR, NOT
• Begin with a digit or period
• Have the same name as another function, parameter or keyword
If you violate any of these rules, FileMaker shows you a warning message. Unlike the
slight leeway you get with table and field names, the program doesn’t let you finish
creating your custom function until you comply with the naming rules. You’re safest
sticking with alphanumeric characters.
Once you’ve created them, you can see Custom Functions in a special category of the
Specify Calculation window’s functions list (Figure 12-15).
Figure 12-15:
Unless you say otherwise, all custom functions appear in the functions list of each Specify Calculation
window. Here the list is arranged as
“all functions by type”. You can see
the several custom functions from
Figure 12-14 listed in alphabetical
order. Just below them are the
plug-in functions for a free plug-in
that lets FileMaker Pro download
updates from FileMaker Server.
You’ll learn more about plug-ins on
page 667.
chapter 12: applying developer utilities
533
Custom Functions
Defining a Custom Function
To get started, you’ll add a new function that can calculate the circumference of a
circle. Since a circumference is derived by multiplying the circle’s diameter by Pi, it
makes sense to use the words “circumference” and “diameter” in your function. That
way, your formula will be easy for other people to use later.
Note: You may not actually need to calculate circumferences in your own databases much, but this
example shows important concepts common to creating any custom function. Plus, it’s easier to type than
most real world examples. See this chapter’s sample file, Custom_Functions.fp7, on this book’s Missing
CD page at www.missingmanuals.com for other examples.
1. In FileMaker Pro Advanced, choose File➝Manage➝Custom Functions.
You see the window shown in Figure 12-14. If you’ve never created your own
function before, the list is blank—but not for long.
2. Click the New button.
The Edit Custom Function window appears. You can see it in Figure 12-16.
3. In the Function Name box, type Circumference.
You’ve just given your function a name, which you’ll call upon later when you
want to use this function in calculations.
4. In the Function Parameters box, type diameter, and then click the Add Parameter button (Figure 12-16).
FileMaker moves “diameter” into the parameter list.
Tip: When you add more than one parameter to the Function Parameters list, you can use the arrow
icon by each item to move it up or down in the list. The order here’s important: It determines the order in
which you want the parameters to pass to the function.
5. From the View pop-up menu (above the function list), choose “Trigonometric functions”.
The function list changes to show just the relevant options.
6. In the function list, double-click the Pi( ) function, and then click the * operator button (or type *).
The function calculation area now reads Pi *.
7. Finally, in the parameter list, double-click “diameter”.
FileMaker adds the word diameter to the end of the calculation, like so: Pi *
diameter.
534
FileMaker Pro 11: The Missing Manual
Custom Functions
Figure 12-16:
The Edit Custom Function dialog
box is very much like FileMaker’s
regular calculation dialog, but
where the latter’s shows tables and
fields, this dialog box has spaces
for the name of the function and its
parameters.
When you’re done, click OK, and then OK again to close the Edit Custom Function
and Manage Custom Functions dialog boxes. The database has a brand-new function called Circumference. To use the Circumference function, create a calculation
field that uses it, and point the parameter to a field that contains a diameter value.
Note: The standard setting in the Availability options lets anyone who accesses your database see and
use the custom function in her own calculations. If you turn on “Only accounts assigned full access
privileges”, the function still works for everybody, but only superusers (page 764) can see the function in
the Functions list.
Editing Custom Functions
You probably feel like a pro at the Manage Custom Functions window already, since
it works a lot like other FileMaker dialog boxes. But even you could end up with a
custom function that needs adjustment or repair. To edit an existing custom function, either double-click its name, or select it from the list, and then click Edit. In the
Edit Custom Function window (Figure 12-16), you can modify the definition of a
function as follows:
chapter 12: applying developer utilities
535
Custom Functions
• To change its name, in the Function Name box, type a new name.
You can add new parameters, just like you added the “diameter” parameter in
the Circumference function. If you no longer need a function parameter, select
it, and then click the Delete Parameter button.
• To change a parameter’s name, first select it in the parameter list. When you do,
FileMaker puts the parameter in the Parameter Name box, where you can edit
it. When you’re done, click the Edit Parameter button to apply your change to
the one in the list.
• You can reorder parameters by dragging them up or down in the list.
Note: Be careful adding, reordering, or deleting parameters for an existing function. If the function is
being used in a calculation somewhere, then that calculation breaks because it no longer passes the right
parameters back to the function. On the other hand, it’s safe to rename a function or its parameters—
FileMaker updates any existing calculations when you do.
• If you click Duplicate, then FileMaker makes an exact copy of the selected function. That way, you can use a custom function as a starting point for creating a
new one
• If you don’t need a function anymore, select it, and then click Delete.
Note: Unlike built-in functions, Custom Functions can be recursive, meaning a custom function can run
itself repeatedly until a given condition has been met. To learn about recursion, find yourself a nice, quiet
place where you can concentrate and skip ahead to page 663.
Sharing Custom Functions
Custom functions reside within individual FileMaker database files. So if you’ve
come up with a spectacular custom function you want to reuse in another database,
you’ll have to move it over there first. Prior to FileMaker Pro Advanced 11, moving
custom functions among files was a bit tricky. Happily, you now have two easy ways
to move these bundles of code between databases.
Warning: Whichever method you choose for sharing Custom Functions among databases, be certain
to test each function at its new location. Custom functions can reference other custom functions, but if
you copy or import one custom function without the others it relies on, FileMaker doesn’t warn you of
your omission. It does, however, comment out the imported function’s calculation, a sure sign something
is awry. As you bring custom functions into a new file, select each one in the Manage Custom Functions
dialog box, and then click Edit. If you see the calculation wrapped in /* comment markers */ you’ve got a
missing reference to track down.
536
FileMaker Pro 11: The Missing Manual
Custom Functions
The Manage Custom Functions dialog box now sports an Import button, which you
can see in Figure 12-14; it’s the third button from the right. Click Import, and then
select another FileMaker database file to behold the Import Custom Functions dialog box, shown in Figure 12-17. It lists all of the custom functions in the selected
database. Simply turn on the ones you’d like to bring into the current database file,
and then click OK.
Figure 12-17:
Importing custom functions from another file is merely a matter of checking
off the ones you want to bring over and clicking OK . If you have a repertoire of custom functions you frequently use, consider keeping them all in
one database and importing them into your new databases as needed.
up to speed
Using Custom Functions
You can use custom functions just like any of FileMaker’s
built-in functions. When you’re in the Specify Calculation
window, choose Custom Functions from the View pop-up
menu to access the functions you’ve made. (When you create a custom function, you’re adding it to the FileMaker file
you’re working in. It isn’t available in other files unless you
add it to them as well.)
Just like other functions, custom functions can also use
other custom functions to do their job.
For example, if you want to add a new function that calculates the surface area of a cylinder, then it can take two
parameters (diameter and height) and use your custom
Circumference function, like so:
Circumference (diameter) * Height
With this in mind, you can create functions that build upon
one another—to keep each one simple, or to provide different but related capabilities.
chapter 12: applying developer utilities
537
Custom Menus
The second, secret way to move custom functions is to simply copy and paste. It’s
a secret in that the Manage Custom Functions dialog box offers no Copy and Paste
buttons, But if you select one or more functions and then press Ctrl+C (�-C), the
custom function is copied to your computer’s clipboard. You can then click OK,
switch to another database file, choose File➝Manage➝Custom Functions to open
the Manage Custom Functions dialog box, and then press Ctrl+V (�-V) to add the
function to that file.
Power users’ clinic
Think Locally, Share Globally
There’s a world of FileMaker developers out there and
chances are that one of them has already written the Custom Function you need, or at least one like it. Here are a
couple websites where you can peruse Custom Functions
created by others in the FileMaker community and share
your creations too.
Brian Dunning’s website has over a thousand custom
functions: www.briandunning.com.
The folks running fmfunctions.com have an entire website
dedicated to custom functions: www.fmfunctions.com.
A terrific all-around resource, fmforums.com has a modest
library of custom functions available: .
FileMaker Today, another discussion website, offers a custom function thread. .
Custom Menus
FileMaker’s menus are all about power. Through them, you can control—and
limit—people’s access to the whole feature set. As the developer, you need all those
commands to do your design and development of your database, but plenty of commands give too much power to people, particularly folks who don’t have much computer experience or who aren’t shy about experimenting with commands, even if
they aren’t sure what might happen at the other end of a dialog box.
Luckily, with FileMaker Pro Advanced, you can completely customize the menus
people see. You can remove the Delete All Records and the Replace Field Contents
commands for everyone, or you can remove them only from certain people’s privilege sets. If you’re the type of developer who likes to take charge of the onscreen
display, custom menus are your dream come true.
Here are just a few of the things you can do:
• Remove potentially destructive items from menus: Delete All Records, for
example.
• Edit menu commands: Change Modify Last Find to read Repeat Last Find,
perhaps.
538
FileMaker Pro 11: The Missing Manual
Custom Menus
• Add, edit, or remove keyboard shortcuts: If you can’t remember that Ctrl+S
(�-S) does not mean Save in FileMaker, then you can at least prevent that pesky
Sort dialog box from popping up every time.
• Remove entire menus, like the Window menu, which can be confusing for folks
new to FileMaker Pro.
• Run a script from a new or edited menu item: Substitute a custom Delete Record script (complete with a custom warning) for FileMaker’s normal Delete
Record command.
• Change menus when a user changes layout: Create a special menu that runs
commands or scripts that pertain to invoices and shows up only on the Invoice
layout.
• Make one set of menus for Mac and another for Windows.
• Make menu sets that match privilege sets: Give admin-level people a special
menu showing the scripts only they can run.
You can create and edit custom menus only in FileMaker Pro Advanced, but anyone
can use them. These menus don’t transfer to files you publish on the Web, though
(Chapter 17). When you create custom menus for a database, you may want to provide a User Guide or similar documentation explaining what your custom commands do, since people can’t look up the commands you add in FileMaker’s help
system.
Up to Speed
Tricky Terminology
The terms used in custom menus can be very similar, but
they mean very specific things. Just in case it gets a little
confusing, this mini-glossary and Figure 12-18 should help
keep things straight.
• Custom menus refers generally to FileMaker Pro Advanced’s ability to create your own menus.
• A custom menu set is a complete group of menus
(like File, Edit, View).
• A custom menu is just one of the individual menus
that comprise a custom menu set.
—— The command is the most common. When selected it performs some kind of action.
—— A separator is simply a horizontal line used to
group similar commands within a given custom
menu.
—— A submenu is like a custom menu nested within
a custom menu. You can add menu items to a
submenu that only appear onscreen when the
submenu is selected.
• A custom menu item is the thing you actually choose
from the custom menu. FileMaker provides three
types:
chapter 12: applying developer utilities
539
Custom Menus
Custom Menu Set
Custom Menu
Figure 12-18:
FileMaker lets you create all kinds of custom menu
items. If they all start to run into one another as you
work, check back here for a refresher.
Custom
Menu
Items
You can use custom menus to supplement, and even go beyond, privilege set features. For example, if you want to limit data entry people to using the copy and paste
buttons that run your scripts, then remove the Edit menu for people with that privilege set. They can’t use keyboard shortcuts to cut, copy, or paste. Removing the View
menu prevents the Mode pop-up menu, toolbar, and all related keyboard shortcuts
from working. (But you need to do some work providing replacement commands in
your buttons and menus.)
Note: As powerful as custom menus are, they’re no substitute for good security practices, as discussed in
Chapter 18. For example, just because you don’t see a Delete command right in front of your face doesn’t
mean you can’t delete records. For example, if you turn off the ability to delete records using only custom
menus but forget to attach your menu set to a particular layout, FileMaker’s standard menus, including
Delete Record will be present and available. If you need to prevent someone from doing something, you
must restrict it by privilege set.
Editing a Menu
All new files you create use FileMaker’s standard menu set unless you tell them to
use a custom set. Just as each new file contains three standard privilege sets, you get
one set of custom menus that you can edit to suit your needs. And as with privilege
sets, some items are in brackets and can’t be edited or duplicated, but you’re free to
create new menus with the same name, and customize them.
In this exercise in customizing menus, you want to remove menu items that may
confuse people. When people are just learning FileMaker, simplified menus are less
intimidating than masses of unfamiliar commands. You can also help protect your
database from damage by someone unwittingly choosing the wrong command. You
start the process by editing the View menu so that only a few items show up:
540
FileMaker Pro 11: The Missing Manual
Custom Menus
1. In FileMaker Pro Advanced, choose File➝Manage➝Custom Menus.
In the Manage Custom Menus dialog box that appears (Figure 12-19), click the
Custom Menus tab.
Figure 12-19:
You can reorder the
items in the Custom
Menu list with the
“View by” pop-up
menu. You can also
click each of the
column headers to
sort the list. Probably
this window’s most
important item is the
small pop-up menu
at the bottom. You
can do all the editing
of custom menus you
like, but unless you
remember to switch
to your custom set,
you don’t see any
change in your file.
2. Double click Custom Menu Set 1, then, in the Custom Menu list, click “View
copy”, and then click Edit. Or you can double-click an item to edit it.
The Edit Custom Menu window appears (Figure 12-20). Here, you tell the custom menu what it should look like, and how it should behave.
3. Click the radio button beside the Override Title field, and then, in the field,
type Switch.
The Override Title option changes what someone sees in his menu bar. You
changed it to Switch since the word “View” is too vague for beginners. Plus, you
don’t want them getting confused if they pick up FileMaker’s manual (or this
book) for help. The changed menu name should clue people in that they need
to look at your custom documentation for help.
The menu’s name in this dialog box remains View Copy; that’s how you know it
originated from the normal View menu, not from scratch.
Warning: If you customize menus even in the slightest, consider turning off the built-in Help menu
as well. It opens FileMaker’s online help file, which can’t answer people’s questions about your custom
menus. If you need documentation, then you can add your own Help menu that leads people to the
custom-crafted help on your website, for instance.
chapter 12: applying developer utilities
541
Custom Menus
Figure 12-20:
The Edit Custom
Menu dialog box has
many splendors. You
can specify that a
menu appears only
when someone’s on
a Mac, or only when
she’s in Find mode.
You can add, change
or remove keyboard
shortcuts. You can
even take the liberty
of replacing a command’s normal action
with a script.
4. Select the dashed line in the Menu Items list just below “Go to Layout (submenu)”, and then press Shift as you select the last item in the list. Click the
Trash can icon. Select Layout mode, and then delete it.
All highlighted items disappear when you click the Delete button (those
hyphens represent divider lines in menus). You should be left with three mode
menu items, a divider, and a “Go to Layout” menu (a total of five items) remaining in the list.
5. Click the Browse mode menu item. As with View mode in step 2, turn on the
override checkbox, and then change the title to Browse.
This menu item title replaces the text that appears in the list. People see a command called “Browse,” not Browse mode. Notice the quotation marks around
“Browse”. If you forget (or refuse) to type the quotes, FileMaker obstinately puts
them back in for you. This behavior is your indication that FileMaker considers
that text a character string, and that’s a further cue that the Specify button gives
you access to the Calculation dialog box.
6. Repeat the previous step for Find mode, Preview mode, and “Go to Layout”.
Change Find mode’s title to Find, change Preview mode’s title to Print Preview, and then change the title of “Go to Layout” to Show. When you’ve made
these changes, click OK.
Use terms that folks can easily comprehend. Most people already understand
what Print Preview does, but Preview mode’s meaning is a little murky.
542
FileMaker Pro 11: The Missing Manual
Custom Menus
7. From the “Default menu set for this file” pop-up menu, choose “Custom
Menu Set 1”, and then click OK.
You’ve just told FileMaker to display the customized version of your View menu.
The View menu now says “Switch”. When you click it, you see four choices and
one separator. Notice that the Edit Layout button is grayed out, and Layout
mode has disappeared from the Layout pop-up menu at the bottom of your
screen. Also, the commands in the pop-up menu match the changes you made
in the View custom menu.
By editing menus to suppress items that might confuse those who haven’t had indepth FileMaker training, you’ve made your database a friendlier place to work. But
don’t stop there: In the next section, you’ll learn how to create menus that show lists
of commands, like your scripts, that you do want people to see.
Creating a New Menu
Using the steps described in the previous tutorial, you can edit FileMaker’s menus to
your heart’s content, renaming them, and deleting extraneous commands to make
room for new ones. If you don’t necessarily want to delete any existing menus or
commands, or even if you do, you can always create additional menus from scratch.
1. In Manage Custom Menus, select the Custom Menus tab, and then click Create. In the Create Custom Menu window that appears, choose “Start with an
empty menu”. Click OK.
If an existing menu is similar to what you need, you can use it as a template
when you create new menus. But in this case, you don’t need any existing menu
commands because you’ll attach your scripts to a new menu. When you click
OK, the Edit Custom Menu window appears, like Figure 12-20 but without any
menu items just yet.
2. In the Custom Menu Name fields, type Invoices. Also type Invoices in the
Override Title field.
Since you started with an empty menu, FileMaker assumes you want a custom
name. If you don’t type a name, then, in your menu bar, the word “Untitled”
appears.
3. Next to “Include in mode” uncheck Find and Preview.
You don’t want your scripts run from either Find or Preview modes, so by telling the menu not to even show up in those modes, you’re adding another layer
of security.
4. Click the Create button.
In the set of options that appears to the right confirm that “Menu Item Type” is
set to Command.
chapter 12: applying developer utilities
543
Custom Menus
5. Turn on the Item Name checkbox, and then type Create invoice for unbilled
expenses.Turn on the Action checkbox.
The Specify Script Step dialog box appears,
6. Select Perform Script, and then click Specify. Select the script named Create
Invoice for Job, and then click OK. Click OK once more to close the Specify
Script Step dialog box.
To add more commands to this menu, repeat the last three steps until you’ve
created a new menu command for each script you want to make available. The
arrows to the left of each item let you rearrange them.
To add a divider line between groups of menu commands, click Create, and
then set the Menu Item Type to Separator.
7. When you’ve created all the commands you wish to include in your new Invoices menu, click OK.
You have to include your shiny new Invoices menu in a custom menu set in
order to use it.
8. In the Manage Custom Menus dialog box, click the Custom Menu Sets tab.
Select “Custom Menu Set 1” in the list, and then click Edit.
The Edit Custom Menu Set window appears.
9. Click Add. Down at the bottom of the menu list, you’ll find Invoices (Figure
12-21). Click it, and then click Select.
“Invoices” appears at the bottom of the Custom Menu Set menu list.
10. To the left of the Invoices menu, click that little double arrow, and then drag it
up until it’s positions between Records Copy and [Scripts].
11. Click OK until you’re back in your database.
The Invoices custom menu is now a part of the new custom menu set, and it appears
between the Records and Scripts menus of Figure 12-22.
Using Existing Commands
While there’s great power in attaching scripts to custom menu items, if you just need
a menu item that’s already in FileMaker’s standard menu set, you can save yourself
the trouble of writing a script for it. When you’re creating or editing a menu item in
the Edit Custom Menu dialog box, try turning on the “Based on existing command”
checkbox. FileMaker offers up a list of all the built-in menu items along with the
menu where each one typically resides. Figure 12-23 depicts the process. When you
select an existing command, your menu item is automatically imbued with the same
name, keyboard shortcut, and behaviors as the original it’s based on. That’s handy,
but you’re free to customize those settings as much as you see fit.
544
FileMaker Pro 11: The Missing Manual
Custom Menus
Figure 12-21:
When you select a menu to add to
your custom menu set, FileMaker’s
built-in (and unchangeable) menus
appear in square brackets: [ ]. Custom menus are unencumbered.
Figure 12-22:
This custom menu has two menu items for creating
invoices and two for printing with a separator between
them. The separator appears as a row of hyphens in
the Edit Custom Menu dialog box, but it appears in the
actual menu as a clean horizontal line.
Examine the list of existing commands closely, and you’ll find that one command
has a blank space in the “Normally appears on” column. FileMaker 11’s new Quick
Find feature comes with a Perform Quick Find command that isn’t available in any
standard menu. But you can use it in a custom menu item to let your database’s users
trigger a Quick Find. (For about a refresher on Quick Find, refer back to Chapter 4.)
Submenus
If a custom menu starts getting too lengthy, you can use submenus to consolidate its
options. A submenu is a custom menu nested within a custom menu. (Flip back to
Figure 12-18 to see an example of a submenu.) Creating a submenu is a combination of two things you already know how to do: making a custom menu and adding
a menu item.
chapter 12: applying developer utilities
545
Custom Menus
Figure 12-23:
The Specify FileMaker
Command dialog box
(front) automatically
pops up when you
turn on “Based on
existing command”
(highlighted in the
background) in the
Edit Custom Menu
dialog box.
Say, for example, you have a custom menu called Reports, and you want one class
of reports, we’ll call them “TPS Reports” to appear in a submenu. You can do this
example in any FileMaker database you’d like. First, create a new custom menu, using the steps on page 543, and then add a menu item for each report you want in the
submenu. Click OK when you’re finished.
1. Back in the Manage Custom Menus dialog box, select the custom menu in
which you want the submenu to reside, and then click Edit.
The Edit Custom Menu dialog box appears.
2. Click Create to add a new menu item, and set the Menu Item Type to
Submenu (Figure 12-24).
3. Click the Specify button immediately below “Menu Item Type”.
The Select Menu dialog box appears with a list of all the built-in menus and
those you’ve created.
4. Scroll down to the bottom of the list to locate the “TPS Reports” custom menu
you just created and double-click it.
546
FileMaker Pro 11: The Missing Manual