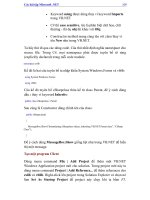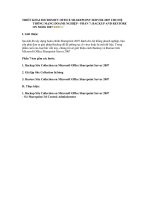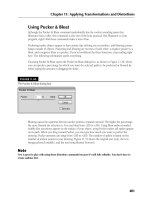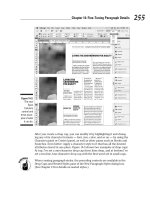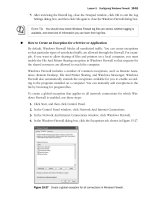Microsoft Office 2003 Super Bible phần 7 pps
Bạn đang xem bản rút gọn của tài liệu. Xem và tải ngay bản đầy đủ của tài liệu tại đây (1.12 MB, 63 trang )
356 Part II ✦ Collaborating and Integrating with Office 2003
For this chapter, you will need to make sure that several reference libraries are active. You may
not initially have the following four references available (checked):
Microsoft DAO 3.6 Object Library
Microsoft ActiveX Data Objects Recordset 2.7 Library
Microsoft Word 11.0 Object Library
Microsoft Office 11.0 Object Library
If these libraries aren’t active (or, visible at the top of the list), find them in the selection list box
by scrolling to them, and then check them on.
After you reference an application for Automation, you can explicitly dimension any object
variable in that reference library. The New object coding help feature displays the available
objects as you type, as shown in Figure 15-3. In addition, after you have selected the primary
object and have entered a period (.), the help feature of Access enables you to select from the
available class objects (see Figure 15-4).
Late binding an object
If you don’t explicitly reference an object library by using the References dialog box, you can
set an object’s reference in code by first declaring a variable as an object and then using the
Set command to create the object reference. This process is known as late binding.
To create an object to reference Microsoft Word, for example, you can use the following
code:
Dim WordObj As Object
Set WordObj = New Word.Application
The Set command is discussed in the next section.
If you create an object for an application that is not referenced, no drop-down help box, such as
the ones shown in Figures 15-3 and 15-4, will display.
Caution
Tip
357Chapter 15 ✦ Exchanging Access Data with Office Applications
Figure 15-3: When an Automation Server is referenced, its objects are immediately
known by Visual Basic.
Figure 15-4: The new drop-down syntax help of Visual Basic makes using referenced
Automation Servers easy.
Figure 15-3 shows the automatic drop-down box that appears immediately after you type the
word new in the Dim statement. At this point, you can select one of the application object
name types displayed (such as word) or enter a new application object name type that you
define. Figure 15-4 shows the new drop-down box that appears when you type a period (.)
after the object type word. This box helps you by displaying all known object types that can
be associated with the particular primary object name. In this case, clicking the Application
object type adds this to the word. portion of the object, thus word.application.
358 Part II ✦ Collaborating and Integrating with Office 2003
Creating an instance of an Automation object
To perform an Automation operation, the operating system needs to start the application—if it
isn’t already started—and obtain a reference, or handle, to it. This reference will be used to
access the application. Most applications that support Automation, called Automation
Servers, expose an Application object. The Application object exists at the top of the object
application’s hierarchy and often contains many objects, as well.
Using the New keyword to create a new instance
The simplest (and most efficient) method to create any Automation object is to early bind the
specific Automation Server reference library to the module by activating it, using the
Tools_References menu. After you bind it, you can then create a new instance of the object
by using the New keyword in Visual Basic. In the examples shown in Figure 15-3 and Figure
15-4, the variable MyWordObj is set to a new instance of Word’s Application object. If you
have not bound the Microsoft Word 11.0 Object Library, you will need to do so or you will
receive an error.
If you don’t create a reference to the Automation Server by using the References dialog box,
Visual Basic doesn’t recognize the object type and generates an error on compile.
Every time you create an instance of an Automation Server by using the New keyword, a new
instance of the application is started. If you don’t want to start a new instance of the
application, use the GetObject function, which is discussed later in this chapter. Not all
Automation Servers support the New keyword. Consult the specific Automation Server’s
documentation to determine whether it supports the New keyword. If the New keyword is not
supported, you need to use the CreateObject function, which is discussed in the
following section, to create an instance of the Automation Server.
Using the CreateObject function to create a new instance
In addition to creating an instance of an object library by using the New keyword, you can
create an instance of an object library by using the CreateObject function. You use the
CreateObject function to create instances of object libraries that do not support the New
keyword. To use the CreateObject function, first declare a variable of the type equal to
the type of object that you want to create. Then use the Set statement in conjunction with the
CreateObject function to set the variable to a new instance of the object library.
For example, Microsoft Binder doesn’t support the New keyword, but it does provide an
object library, so you can reference it by using the References dialog box. To early bind the
object library of Binder, use the CreateObject function, as shown in the following code:
Dim BinderObj As OfficeBinder.Binder
Set BinderObj = CreateObject(“Office.Binder”)
Caution
359Chapter 15 ✦ Exchanging Access Data with Office Applications
In the preceding example, the object library name for Binder is
OfficeBinder.Binde
r,
and the class instance is
“Office.Binder.”
You can view the names of object libraries
and their available classes by using the Object Browser.
You can create an object instance with the CreateObject function, which is late bound,
by not declaring the object variable as a specific type. For example, the following code
creates an instance of the Binder object by using late binding:
Dim BinderObj As Object
Set BinderObj = CreateObject(“Office.Binder”)
If you have different versions of the same Automation Server on your computer, you can specify
the version to use by adding it to the end of the class information. For example, the following
code uses Office as the Automation Server:
Dim BinderObj As Object
Set BinderObj = CreateObject(“Word.Application.11”)
Word 97 was the first true Automation Server, and like its predecessor, Word 2003 doesn’t
require you to specify a version when creating instances of Word object libraries; Word is al-
ways used, regardless of the other versions of Word on the computer. In fact, you get an error
if you try to specify a version number. Therefore, you can use the following syntax instead:
Set BinderObj = CreateObject(“Word.Application.11”)
Getting an existing object instance
As stated previously in this chapter, using the New keyword or the CreateObject function
creates a new instance of the Automation Server. If you don’t want a new instance of the
server created each time you create an object, use the GetObject function. The format of
the GetObject function is as follows:
Set objectvariable
=
GetObject([pathname][, class])
The pathname parameter is optional. To use this parameter, you specify a full path and file
name to an existing file for use with the Automation Server.
The specified document is then opened in the server application. Even if you omit the param-
eter, you must still include the comma (
,
).
The class parameter is the same parameter that’s used with the CreateObject function.
See Table 15-1 for a list of some class arguments used in Microsoft Office.
Note
Note
Tip
Note
360 Part II ✦ Collaborating and Integrating with Office 2003
Table 15-1
Class Arguments for Common Office Components
Component Class Argument Object Returned
Access Access.Application Microsoft Access Application object
Excel Excel.Application Microsoft Excel Application object
Excel.Sheet Microsoft Excel Workbook object
Excel.Chart Microsoft Excel Chart object
Word Word.Application Microsoft Word Application object
Word.Document Microsoft Word Document object
For example, to work with an existing instance of Microsoft Word, but not a specific Word
document, you can use the following code:
Dim WordObj as Word.Application
Set WordObj = GetObject(, “Word.Application”)
To get an instance of an existing Word document called MyDoc.Doc, on your C: drive, you
can use the following code:
Dim WordObj as Word.Application
Set WordObj = GetObject(“c:\MyDoc.Doc”, “Word.Application”)
Of course, this code is always placed in a new function or sub that you declare in your
module.
Working with Automation objects
After you have a valid instance of an Automation Server, you manipulate the object as though
you were writing code within the application itself, using the exposed objects and their
properties and methods.
For example, when developing directly in Word, you can use the following code to change
the directory that Word uses when opening an existing file:
ChangeFileOpenDirectory “C:\My Documents\”
Consult the development help for the Automation Server for specific information on the objects,
properties, and methods available.
Note
361Chapter 15 ✦ Exchanging Access Data with Office Applications
Just as in Access, Word is implicitly using its Application object; the command
ChangeFileOpenDirectory is really a method of the Application object. Using
the following code, you create an instance of Word’s Application object and call the
method of the object:
Dim WordObj As New Word.Application
WordObj.ChangeFileOpenDirectory “C:\My Documents\”
When using Automation, you should avoid setting properties or calling methods that cause the
Automation Server to ask for input from the user via a dialog box. When a dialog box is dis-
played, the Automation code stops executing until the dialog box is closed. If the server applica-
tion is minimized or behind other windows, the user may not even be aware that he or she
needs to provide input, and therefore may assume that the application is locked up.
Closing an instance of an Automation object
Automation objects are closed when the Automation object variable goes out of scope. Such a
closing, however, doesn’t necessarily free up all resources that are used by the object, so you
should explicitly close the instance of the Automation object. You can close an Automation
object by doing either of the following:
• Using the Close or Quit method of the object (consult the specific Automation
Server’s documentation for information on which method it supports)
• Setting the object variable to nothing, as follows:
Set WordObj = Nothing
The best way to close an instance of an Automation object is to combine the two techniques,
like this:
WordObj.Quit
Set WordObj = Nothing
An Automation Example Using Word
Perhaps the most common Office application that is used for Automation from a database
application like Access is Word. Using Automation with Word, you can create letters that
are tailored with information from databases. The following section demonstrates an
example of merging information from an Access database to a letter in Word by using
Automation and Word’s Bookmarks. Ordinarily, you create a merge document in Word and
bring field contents in from the records of an Access database. This method relies on using
Word’s MergeField, which is replaced by the contents of the Database field. It normally
requires that you perform this action in Word—thus limiting the scope and capability of the
function. For example, you will merge all records from the table that is being used rather
than a single record.
Tip
362 Part II ✦ Collaborating and Integrating with Office 2003
The following example uses the Orders form, which calls a module named WordIntegration.
The WordIntegration module contains a function named MergetoWord() that uses the Word
Thanks.dot template file.
When you attempt to run this example, you must make sure that the path for the template in the
Visual Basic code is the actual path in which the Thanks.dot template file resides. This path
may vary from computer to computer.
The items that are discussed in this Word Automation example include the following:
✦ Creating an instance of a Word object
✦ Making the instance of Word visible
✦ Creating a new document based on an existing template
✦ Using bookmarks to insert data
✦ Activating the instance of Word
✦ Moving the cursor in Word
✦ Closing the instance of the Word object without closing Word
This example prints a thank-you letter for an order based on bookmarks in the thank you
letter template (Thanks.dot). Figure 15-5 shows the data for customers; Figure 15-6 shows the
data entry form for orders; Figure 15-7 shows the Thanks.dot template; and Figure 15-8
shows a completed merge letter.
The bookmarks in Figure 15-7 are shown as grayed large I-beams (text insert). The
bookmarks are normally not visible, but you can make them visible by selecting
Tools_Options, selecting the View tab and going to the top section titled Show and then
turning on the Bookmarks option by checking the option (third choice in the first column).
The names won’t be visible—only the bookmark holders (locations) will be visible, as shown
in Figure 15-7. The names and arrows in Figure 15-7 were placed using text boxes to show
where the bookmark names are assigned.
Note
Figure 15-5: Customer data used in the following Automation example is entered on the
Customers form.
363Chapter 15 ✦ Exchanging Access Data with Office Applications
Figure 15-6: Each customer can have an unlimited number of orders. Thank-you letters
are printed from the Orders form.
Figure 15-7: The Thanks.dot template contains bookmarks where the merged data is to
be inserted.
Figure 15-8: After a successful merge, all the bookmarks have been replaced with their
respective data.
364 Part II ✦ Collaborating and Integrating with Office 2003
If you click the Print Thank You Letter button in Access while Word is open with an existing
document—which lacks the bookmark names specified in the code—the fields will simply be
added to the text inside Word at the point where the cursor is currently sitting.
When the user clicks the Print Thank You Letter button on the Orders form, Word generates a
thank-you letter with all the pertinent information. The following code shows the
MergetoWord function in its entirety so you can see in-depth how it works.
Public Function MergetoWord()
‘ This method creates a new document in MS Word
‘ using Automation.
On Error Resume Next
Dim rsCust As Recordset, iTemp As Integer
Dim WordObj As Word.Application
Set rsCust = DBEngine(0).Databases(0).OpenRecordset(“Customers”, _
dbOpenTable)
rsCust.Index = “PrimaryKey”
rsCust.Seek “=”, Forms!Orders![CustomerNumber]
If rsCust.NoMatch Then
MsgBox “Invalid customer”, vbOKOnly
Exit Function
End If
DoCmd.Hourglass True
Set WordObj = GetObject(, “Word.Application”)
If Err.Number <> 0 Then
Set WordObj = CreateObject(“Word.Application”)
End If
WordObj.Visible = True
WordObj.Documents.Add
‘ WARNING:
‘ Specify the correct drive and path to the
‘ file named thanks.dot in the line below.
Template:=”G:\Access 11 Book\thanks.dot”,
‘ The above path and drive must be fixed
NewTemplate:=False
WordObj.Selection.Goto what:=wdGoToBookmark, Name:=”FullName”
WordObj.Selection.TypeText rsCust![ContactName]
WordObj.Selection.Goto what:=wdGoToBookmark, Name:=”CompanyName”
WordObj.Selection.TypeText rsCust![CompanyName]
WordObj.Selection.Goto what:=wdGoToBookmark, Name:=”Address1"
WordObj.Selection.TypeText rsCust![Address1]
WordObj.Selection.Goto what:=wdGoToBookmark, Name:=”Address2"
Caution
365Chapter 15 ✦ Exchanging Access Data with Office Applications
If IsNull(rsCust![Address2]) Then
WordObj.Selection.TypeText “”
Else
WordObj.Selection.TypeText rsCust![Address2]
End If
WordObj.Selection.Goto what:=wdGoToBookmark, Name:=”City”
WordObj.Selection.TypeText rsCust![City]
WordObj.Selection.Goto what:=wdGoToBookmark, Name:=”State”
WordObj.Selection.TypeText rsCust![State]
WordObj.Selection.Goto what:=wdGoToBookmark, Name:=”Zipcode”
WordObj.Selection.TypeText rsCust![Zipcode]
WordObj.Selection.Goto what:=wdGoToBookmark, Name:=”PhoneNumber”
WordObj.Selection.TypeText rsCust![PhoneNumber]
WordObj.Selection.Goto what:=wdGoToBookmark, Name:=”NumOrdered”
WordObj.Selection.TypeText Forms!Orders![Quantity]
WordObj.Selection.Goto what:=wdGoToBookmark, Name:=”ProductOrdered”
If Forms!Orders![Quantity] > 1 Then
WordObj.Selection.TypeText Forms!Orders![Item] & “s”
Else
WordObj.Selection.TypeText Forms!Orders![Item]
End If
WordObj.Selection.Goto what:=wdGoToBookmark, Name:=”FName”
iTemp = InStr(rsCust![ContactName], “ “)
If iTemp > 0 Then
WordObj.Selection.TypeText Left$(rsCust![ContactName],
iTemp _ - 1)
End If
WordObj.Selection.Goto what:=wdGoToBookmark, Name:=”LetterName”
WordObj.Selection.TypeText rsCust![ContactName]
DoEvents
WordObj.Activate
WordObj.Selection.MoveUp wdLine, 6
‘ Set the Word Object to nothing to free resources
Set WordObj = Nothing
DoCmd.Hourglass False
Exit Function
TemplateError:
Set WordObj = Nothing
Exit Function
End Function
Creating an instance of a Word object
The first step in using Automation is to create an instance of an object. The sample creates an
object instance with the following code:
366 Part II ✦ Collaborating and Integrating with Office 2003
On Error Resume Next
Set WordObj = GetObject(, “Word.Application”)
If Err.Number <> 0 Then
Set WordObj = CreateObject(“Word.Application”)
End If
Obviously, you don’t want a new instance of Word created every time a thank-you letter is
generated, so some special coding is required. This code snippet first attempts to create an
instance by using an active instance (a running copy) of Word. If Word is not a running
application, an error is generated. Because this function has On Error Resume Next for
error trapping, the code doesn’t fail, but instead proceeds to the next statement. If an error is
detected (the Err.Number is not equal to 0), an instance is created by using
CreateObject.
Making the instance of Word visible
When you first create a new instance of Word, it runs invisibly. This approach enables your
application to exploit features of Word without the user even realizing that Word is running.
In this case, however, it is desirable to let the user edit the merged letter, so Word needs to be
made visible by setting the object’s Visible property to True by using this line of code:
WordObj.Visible = True
If you don’t set the object instance’s
Visible
property to True, you may create hidden cop-
ies of Word that use system resources and never shut down. A hidden copy of Word doesn’t
show up in the Task tray or in the Task Switcher.
Creating a new document based on an existing template
After Word is running, a blank document needs to be created. The following code creates a
new document by using the Thanks.dot template:
WordObj.Documents.Add Template:=”G:\Access 11 Book\thanks.dot”, _
NewTemplate:=False
The path must be corrected in order to point to the Thanks.dot template on your computer.
The Thanks.dot template contains bookmarks (as shown in Figure 15-7) that tell this function
where to insert data. You create bookmarks in Word by highlighting the text that you want to
make a bookmark, selecting Insert_Bookmark, and then entering the bookmark name and
clicking Add.
Caution
Note
367Chapter 15 ✦ Exchanging Access Data with Office Applications
Using Bookmarks to insert data
Using Automation, you can locate bookmarks in a Word document and replace them with the
text of your choosing. To locate a bookmark, use the Goto method of the Selection
object. After you have located the bookmark, the text comprising the bookmark is selected.
By inserting text (which you can do by using Automation or simply by typing directly into
the document), you replace the bookmark text. To insert text, use the TypeText method of
the Selection object, as shown here:
WordObj.Selection.Goto what:=wdGoToBookmark, Name:=”FullName”
WordObj.Selection.TypeText rsCust![ContactName]
You can’t pass a null to the
TypeText
method. If the value may possibly be
Null
, you need
to check ahead and make allowances. The preceding sample code checks the Address2 field
for a
Null
value and acts accordingly. If you don’t pass text to replace the bookmark—even
just a zero length string (“ ”)—the bookmark text remains in the document.
Activating the instance of Word
To enable the user to enter data in the new document, you must make Word the active
application. If you don’t make Word the active application, the user has to switch to Word
from Access. You make Word the active application by using the Activate method of the
Word object, as follows:
WordObj.Activate
Depending on the processing that is occurring at the time, Access may take the focus back from
Word. You can help to eliminate this annoyance by preceding the
Activate
method with a
DoEvents
statement. Note, however, that this doesn’t always work.
Moving the cursor in Word
You can move the cursor in Word by using the MoveUp method of the Selection object.
The following example moves the cursor up six lines in the document. The cursor is at the
location of the last bookmark when this code is executed:
WordObj.Selection.MoveUp wdLine, 6
Closing the instance of the Word object
To free up resources that are taken by an instance of an Automation object, you should always
close the instance. In this example, the following code is used to close the object instance:
Set WordObj = Nothing
Note
Tip
368 Part II ✦ Collaborating and Integrating with Office 2003
This code closes the object instance, but not the instance of Word as a running application. In
this example, the user needs access to the new document, so closing Word would defeat the
purpose of this function. You can, however, automatically print the document and then close
Word. If you do this, you may even choose to not make Word visible during this process. To
close Word, use the Quit method of the Application object, as follows:
WordObj.Quit
Inserting pictures by using Bookmarks
It is possible to perform other unique operations by using Bookmarks. Basically, anything
that you can do within Word, you can do by using Automation. The following code locates a
bookmark that marks where a picture is to be placed and then inserts a .BMP file from disk.
You can use the following code to insert scanned signatures into letters:
WordObj.Selection.Goto what:=wdGoToBookmark, Name:=”Picture”
WordObj.ChangeFileOpenDirectory “D:\GRAPHICS\”
WordObj. ActiveDocument.Shapes.AddPicture Anchor:=Selection.Range,
_ FileName:= _
“D:\GRAPHICS\PICTURE.BMP”, LinkToFile:=False,
SaveWithDocument _
:=True
Using Office’s Macro Recorder
Using Automation is not a difficult process when you understand the fundamentals. Often,
the toughest part of using Automation is knowing the proper objects, properties, and methods
to use. Although the development help system of the Automation Server is a requirement for
fully understanding the language, the easiest way to quickly create Automation for Office
applications like Word is the Macro Recorder.
Most versions of Office applications have a Macro Recorder located on the Tools menu (see
Figure 15-9). When activated, the Macro Recorder records all events, such as menu selections
and button clicks, and creates Visual Basic code from them.
369Chapter 15 ✦ Exchanging Access Data with Office Applications
Figure 15-9: The Macro Recorder in Word is a powerful tool to help you create Automa-
tion code.
After selecting Tools_Macro_Record New Macro, you must give your new macro a name
(see Figure 15-10). In addition to a name, you can assign the macro to a toolbar or keyboard
combination and select the template in which to store the macro. If you are creating the macro
simply to create the Visual Basic code, the only thing that you need to be concerned with is
the macro name.
Figure 15-10: Enter a macro name and click OK to begin recording the macro. In this
example, the macro is named “MyMacro.”
After you enter a macro name and click OK, the Macro Recorder begins recording events
and displays a Stop Recording window, and the arrow changes to an open pointer attached to
a cassette, as shown in Figure 15-11. You can stop recording events by clicking the Stop
button (the button with a square on it). To pause recording events, click the other button,
which is the Pause button.
370 Part II ✦ Collaborating and Integrating with Office 2003
Figure 15-11: The Macro Recorder records all events until you click the Stop button.
After you have finished recording a macro, you can view the Visual Basic code created from
your events. To view the code of a macro, select Tools_Macro_Macros to display a list of
all saved macros. Then select the macro that you recorded and click the Edit button to display
the Visual Basic editor with the macro’s code. Figure 15-12 shows the Visual Basic editor
with a macro that recorded the creation of a new document using the Normal template and the
insertion of a picture using the Insert_Picture_From File menu item.
In the application for which a macro is created, the Application object is used explicitly.
When you use the code for Automation, you must create an Application object accordingly.
For example, the preceding macro uses the following code to create a new document:
Documents.Add Template:=” Normal.dot”, NewTemplate:= False,
DocumentType:=0
This code implicitly uses the Application object. To use this code for Automation, copy the
code from the Visual Basic editor, paste it into your procedure, and create an object that you
use explicitly, as follows:
Dim WordObj as New Word.Application
WordObj.Documents.Add Template:=” Normal.dot”, NewTemplate:= False,
DocumentType:=0
371Chapter 15 ✦ Exchanging Access Data with Office Applications
Figure 15-12: The Macro Recorder records all events until you click the Stop button.
The Macro Recorder enables you to effortlessly create long and complete Automation code
without ever needing to read the Automation Server’s documentation.
✦✦✦
16
16
In This Chapter
Resource sharing
and security
Collaborating in Word
Sharing Excel
workbooks
Collaborating in
PowerPoint
Sharing Access
databases
Distributing Office
documents
CHAPTER
Collaborating
on a Network
I
n most business environments, very few things are done solely
by individuals. Projects are planned, discussed, dissected, and
carried out by teams of people working together. If one of the
final products of a project is to be an Office document, it’s helpful
if all members of the team can share information, files, and ideas
online — either via the company’s internal computer network or
(if team members are more far-flung) via the Internet.
Office makes it possible!
Resource Sharing and Security
If your computer is hooked up to a local network of some type,
chances are good you have a choice of saving your files either to
your own computer or to a location somewhere on the network.
Access to various folders on the network is overseen by whoever
looks after the network; it’s quite likely that many people not in
your workgroup have access to a particular folder. However, in
most Office applications you can control who has access to files
you place in network folders. You can also allow or deny access
by network users to your own computer’s hard drive.
Setting file-sharing options
when saving
Whenever you save a Word or Excel document, you have the
option of restricting access to it.
In Word’s standard Save or Save As dialog box, choose
Tools_Security Options. This opens the Security dialog box
shown in Figure 16-1.
374 Part II ✦ Collaborating and Integrating with Office 2003
Figure 16-1: The Security dialog box in Word lets you restrict access to any file.
Three levels of file-sharing security are provided here:
✦ Password to open. If you enter a password here, only someone who knows the
password can open the file. (Passwords can be up to 15 characters long and can
contain letters, numbers, and symbols. They are case-sensitive. As you type them
in, only asterisks are displayed.)
Password protection isn’t as secure as you might think; there are utilities available on the Internet
that claim to be able to crack open protected documents (in fact, a common question in Office-
related newsgroups is “I’ve forgotten my password; how do I get in?”).
✦ Password to modify. If you enter a password here, anyone can open the file, but
only someone who knows the password can modify it. Users who don’t know the
password can open the file only as read-only — and that includes you if you forget
your password, so don’t!
✦ Read-only recommended. If you check this, users opening this file will get a
message suggesting they open it as a read-only file. If they do, they can’t change
the original document; instead, any changes they make must be saved as a new
document, under a different name.
In Excel, you have the same options, but you get to them by choosing Tools_General
Options in the Save or Save As dialog box.
In PowerPoint, you have only the password-protection options; you don’t have the Read-
only recommended option. You get to the password-protection options by choosing
Tools_Security Options in the Save or Save As dialog box.
Caution
375Chapter 16 ✦ Collaborating on a Network
Word offers additional Privacy options: You can choose to remove personal information
(e.g., the document author’s name and the names of people who have added comments)
from the file before it is saved; have Word warn you before printing, saving, or sending a
file that contains tracked changes or comments; and stop Word’s usual practice of generating
random numbers during merge activities to indicate to itself that two documents are related.
Even though those numbers are hidden in the files, they could conceivably be used to show
that two documents were related. Be aware, however, that removing this option will reduce
the accuracy of merging operations.
Protecting documents
In addition, you can fine-tune the level of access you want to allow people to have to a
particular file by applying protection to it.
Protecting documents in Word
To protect a document in Word:
1. Choose Tools_Protect Document (or click the Protect Document button in the
Security Options dialog box from the previous section). This opens the Document
Protection task pane shown in Figure 16-2.
Figure 16-2: Protect Word documents using this task pane.
376 Part II ✦ Collaborating and Integrating with Office 2003
2. Under Formatting restrictions, check the checkbox if you want to limit formatting
to a selection of styles, and then click Settings to open the Formatting Restrictions
dialog box (see Figure 16-3).
Figure 16-3: Specify formatting restrictions on a shared document here.
3. Uncheck any styles you don’t want to allow in the document, or click the
Recommended Minimum button to have Office automatically select what it
considers to be a minimum number of styles. Click All to check all styles and None
to uncheck them all.
4. If you want to allow AutoFormat to override these formatting restrictions, check
that box at the bottom of the dialog box, and then click OK.
5. Back in the Document Protection task pane, if you want to allow only certain types of
editing in the document, check the Editing restrictions box. This activates a drop-
down list with four options: Tracked changes (all changes are permitted, but they’re
automatically tracked), Comments (no changes are permitted, but comments can be
inserted), Filling in forms (no changes are permitted, but data can be entered into
forms), and No changes (no changes are permitted — the document is read-only).
6. Next, enter any exceptions to the editing rules. If you have established user groups,
they’re listed; otherwise, click More users and enter the user names for those to
whom you want to give greater editing access in the Add Users dialog box that
appears.
7. Finally, back in the Document Protection task pane, click the Yes, start enforcing
protection button if you’re ready to apply the protection settings to your document.
377Chapter 16 ✦ Collaborating on a Network
Protecting documents in Excel
To protect an Excel worksheet or workbook:
1. Choose Tools_Protection.
2. From the submenu, choose which part of your Excel document you want to protect:
a particular worksheet or the workbook. You can also choose to protect and share
your workbook (more on sharing workbooks a little later in this chapter).
3. If you choose Protect Sheet, you’ll see the dialog box shown in Figure 16-4. Here
you can enter a password to unprotect the sheet, and then choose from the long
list provided which actions you’re willing to allow users of the worksheet to
perform.
Figure 16 4: Set protection for Excel worksheets here.
4. If you choose Protect Workbook, you’ll see the dialog box shown in Figure 16-5,
which contains three options:
• Structure prevents users from adding, deleting, moving, hiding, or unhiding
worksheets.
• Windows prevents users from moving, hiding, unhiding, resizing, or closing
workbook windows.
• Password allows you to enter a password that users must have before they can
unprotect the workbook.
378 Part II ✦ Collaborating and Integrating with Office 2003
Figure 16-5: Protect elements of your workbook here.
5. Protect and Share Workbook brings up a dialog box with only one box you can
check, to prevent those sharing the workbook from turning off change tracking.
You can enter a password that they’ll have to know before they can do so.
6. Allow Users to Edit Ranges opens the dialog box shown in Figure 16-6. Here you
can apply passwords to specific ranges within your worksheet. Even if the
worksheet as a whole is protected, users who have the password can edit the ranges
you specify. You can also click Permissions to specify which users are allowed to
edit the range without a password, and just so you don’t forget, you can even paste
permissions information into a new workbook so you can refer to it easily.
Figure 16-6: You can make ranges available for editing to those with the correct
password even if the rest of the sheet is protected.
Protecting files in Access and PowerPoint
You’ll learn about protecting Access files in detail later in this chapter. You need to use file
system features to protect PowerPoint files; talk to your system administrator.
379Chapter 16 ✦ Collaborating on a Network
Using Information Rights Management tools
In previous versions of Office, the only way to protect sensitive information was to limit
access to it, as described in the preceding sections. That didn’t necessarily prevent the
people who were granted access from copying the information and/or sending it to someone
who wasn’t supposed to have access to it.
Information Rights Management (IRM) is a new feature in Office 2003 that gives you
greater control over files even when they’re no longer on your computer or network. No
matter where the file goes, the permissions you’ve assigned go with it, so that only those
users you’ve approved can read or change it; you can also restrict printing and forwarding.
In order to use IRM, you must have access to a computer running Windows Server 2003, with
Windows Rights Management activated. If you are working in a networked environment, con-
sult your network administrator for details. As of this writing, Microsoft offers a trial Internet-
based service for individuals based on the .NET passport system; follow the prompts the first
time you attempt to use the feature to sign up for that service if it’s available (because it’s just a
trial service at this writing, it may not be by the time you read this book). Undoubtedly other
providers of public IRM servers will come forward as well.
Whenever you create a document in Word, Excel, or PowerPoint, you can set IRM policies
for it by choosing File_Permission to open the Permission dialog box (see Figure 16-7).
Note
Figure 16-7: The Permission dialog box allows you to enter the e-mail addresses of
users you’d like to be able to read or change a document’s content.
Check the Restrict permission to this document box to activate the Read and Change
options. Enter the e-mail addresses of users you want to give Read permission to (they can
read the document but can’t change, print, or copy its content) and those you want to give
Change permission to (they can read, edit, and save changes to the document but can’t print
it). Click the Read and/or Change buttons to access e-mail addresses in your Address book.
380 Part II ✦ Collaborating and Integrating with Office 2003
To fine-tune permission, click More Options. This opens the dialog box shown in Figure 16-8.
Figure 16-8: Fine-tune the permissions you grant with these controls.
At the top is a list of all the users you’ve given permission to access the document and the
access level they currently have (your name shows up at the top of the list with Full
Control). Highlight the user whose permissions you’d like to fine-tune, and then choose
from the options in the Additional permissions for users area. You can:
✦ Set an expiration date for the user’s permission.
✦ Allow users to print content.
✦ Allow a user with read access to also copy content.
✦ Give specific users permission to read a document, print a document, copy a
document, or edit a document, or any combination of those; you can also set an
expiration date.
✦ Allow users to access the content programmatically — that is, to open the file in the
same program that created it and edit its content.
Under Additional settings, you can enter a link to an e-mail address (or other hyperlink) that
will pop up whenever a document with restricted permission is forwarded to an unauthorized
individual, so that that individual can request permission to view it. If you leave this blank,
unauthorized individuals simply see an error message.