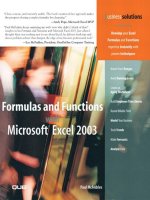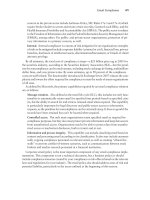modeling structured finance cash flows with microsoft excel a step by step guide phần 9 docx
Bạn đang xem bản rút gọn của tài liệu. Xem và tải ngay bản đầy đủ của tài liệu tại đây (426.02 KB, 22 trang )
Automation Using Visual Basic Applications (VBA)
157
FIGURE 10.2 The Standard Toolbar looks similar to other Office Toolbars, but
has unique buttons specifically for creating, editing, and running code.
The Project Explorer and the Properties Window
To the left side of the VBE there are two important windows: the Project Explorer
and the Properties Window. The Project Explorer looks a little like Windows
Explorer in the way it organizes information. It is set up as a directory tree where
more detailed information within a general concept can be expanded or compressed
by clicking on ‘‘+’’ and ‘‘−’’ symbols.
The most general category in VBA is a Project, which is essentially the Excel
workbook and any associated additions created in the VBE. The first subfolder
contains the Excel objects, which are the individual sheets in the workbook. Code
can be stored under a sheet or for the workbook in general, but for this book’s
examples code will be created and stored in a module.
A module is a separate area to enter code. The code is often organized by purpose
and functionality into individual sections called subroutines. Basic macros use one
subroutine to accomplish a task, while more advanced macros often use multiple
subroutines. Related subroutines are stored in the same module. For instance, a
module might be named Print
Routines and contain three subroutines that format
and print different sections of the Excel workbook. See Figure 10.3 for a detailed
look at a module.
VBA CODE
Writing VBA code is like typing out a set of instructions using words and values
that are specific to Excel. Trying to run code that Excel does not understand will
generate an error and stop the subroutine from running. For a crash course in VBA,
the most basic elements that a new programmer should know are objects, methods,
and variables. While there are certainly more components to VBA, learning about
FIGURE 10.3 Modules
organize code for
subroutines and functions.
158 MODELING STRUCTURED FINANCE CASH FLOWS WITH MICROSOFT EXCEL
the three elements mentioned above will greatly aid a reader in understanding the
example code in this chapter.
The first basic element of VBA is an object. In object-oriented programming
objects are the building blocks of code. They are items that code performs tasks on
and have properties that can be manipulated. Workbooks, worksheets, ranges, cells,
andsoonareallobjectsinVBAforExcel.
Objects are worked with primarily through the use of methods. The properties
of an object are changed by using different methods or combinations of methods.
For example, if a cell is an object and one wanted to change the background of a
cell to yellow they would use the .Interior.ColorIndex method. There are hundreds
of methods to learn, which are best picked up through examples such as those in
this chapter.
Variables are the third basic element of VBA. They are particularly useful for
understanding the examples in this chapter because most of the examples make
heavy use of variables. A variable is a characterorstringofcharactersthatare
assigned a value. The designers of VBA created specific types of variables in order
to save memory and allow a user to create a more efficient macro. For instance, a
variable can be declared as a Boolean, meaning that the only acceptable value is
‘‘true’’ or ‘‘false.’’ It is important to understand the different types of variables in
VBA because if a programmer attempts to assign an inconsistent value to a variable
type an error will be generated and the macro will stop running.
SIMPLE AUTOMATION FOR PRINTING AND GOAL SEEK
Print and Goal Seek are the two most commonly used menu tools while operating a
cash flow model. Both take time and involve repetitive tasks. For printing there is
always the concern that the print area has changed or that the page set up is different.
Goal seek requires clicking through a number of fields and entering references and
values. Both tasks can be quickly transformed into a single macro that can be run
with the click of a button.
MODEL BUILDER 10.1: AUTOMATING PRINT PROCEDURES
1. Press Alt + F11 to open the VBE. In the Project Explorer, find the name of
the Excel workbook. The name of each workbook should be prefaced by
VBAProject. Right-click the name, and then on the menu bar click Insert,and
then click Module. This should create a file folder named Modules, with one
module named Module1. Using the Properties window rename Module1 to
Routines. See Figure 10.4 for detail.
2. Double-click Module1 in the Project Explorer. Select the main code window so
there is a blinking cursor. Type the following code:
Sub PrintOutput()
Automation Using Visual Basic Applications (VBA)
159
FIGURE 10.4 The Properties window
changes the characteristics of items in
the VBE.
Starting a module with Sub indicates the beginning of a subroutine, the name
PrintOutput is a user created description of the subroutine, followed by an open
and close parenthesis. After entering this code and pressing Enter, the VBE will
automatically enter End Sub, indicating an end to the subroutine. Press a few
hard returns after the Sub PrintOutput() so that there is space to enter the main
body of code between that beginning and End Sub. The End Sub code should
always be at the end.
3. The next step is to turn off screen updating, which displays the results of the
macro as it is running. Screen updating slows down a macro considerably, so in
most cases it should be turned off. Under the previous code enter:
Application.ScreenUpdating = False
This line of code is a perfect example of object/method interaction. The appli-
cation is the object, which is affected by the screen updating method. Writing
the object followed by a period and then the method is a typical object-oriented
programming convention.
4. The main part of a print macro is designating the range to be printed, the correct
page set up, and ordering the print. Under the previous code enter:
Sheets("Output").Select
Range("A1:P57").Select
160 MODELING STRUCTURED FINANCE CASH FLOWS WITH MICROSOFT EXCEL
FIGURE 10.5 The Button function on the Form Toolbar is often used to
control macros.
ActiveSheet.PageSetup.PrintArea = "$A$1:$P$57"
ActiveWindow.SelectedSheets.PrintOut Copies: = 1, Collate: = True
Sheets("Inputs").Select
Range("K2").Select
This section of the code selects the Output sheet, selects the entire Output range
that needs to be printed, designates that range as the print area, and orders the
area to be printed with a few page set up characteristics. Since this macro will be
initiated from the Inputs sheet, the last bit of code instructs a cell on the Inputs
sheet to be selected when the macro is done. This will prevent the screen from
jumping to the Output sheet every time the macro is run.
5. Finally, make sure to activate screen updating before ending the macro by
inserting the following under the previous code:
Application.ScreenUpdating = True
The End Sub that was automatically created should be at the very end.
6. The final step is to create a button on the Inputs page to run this macro quickly.
The easiest method for creating macro buttons is using a Form object. Still on
the Inputs sheet, make the Forms tool bar visible by selecting View, Toolbars,
Forms. This will bring up a series of buttons that looks like Figure 10.5. Click
the Button button labeled in Figure 10.5.
After clicking the Button button, the cursor changes to a crosshair and allows
the user to draw a rectangular button by left-clicking (while holding down the
click) and dragging until the desired size is created. Make such a button near the
G4 area of the Inputs sheet. Immediately upon finishing the click a dialog box
will appear that instructs the user to assign a macro. Select the PrintOutputs
macro and click OK. Finally double click on the name of the button (Button 1)
and rename it Print Output Sheet.
Model Builder 10.1 Final Code:
Sub PrintOutput()
Application.ScreenUpdating = False
Sheets("Output").Select
Range("A1:P57").Select
ActiveSheet.PageSetup.PrintArea = "$A$1 : $P$57"
Automation Using Visual Basic Applications (VBA)
161
ActiveWindow.SelectedSheets.PrintOut Copies: = 1, Collate: = True
Sheets("Inputs").Select
Range("K2").Select
Application.ScreenUpdating = True
End Sub
MODEL BUILDER 10.2: AUTOMATING GOAL SEEK TO
OPTIMIZE ADVANCE RATES
1. Similar to printing, using goal seek can be automated to work by pushing one
button. Goal seek is a bit more complicated to automate because there are a
few inputs that need to be entered. Also, certain steps need to be taken to
ensure that the goal seek can find an acceptable solution each time. Go to
the Project Explorer in VBE and insert another module. Rename the module
Solver
Routines.
2. Start a new subroutine named SolveAdvance. This macro optimizes the senior
debt advance rate. It is identical to the goal seek procedure done earlier, where
the final senior debt balance is iterated to zero by changing the advance rate.
3. For macros that take a few seconds to run, a useful line of code to insert is one
that provides progress information in the Status Bar. The Status Bar in Excel is
on the bottom left and typically reads Ready as shown in Figure 10.6.
The Status Bar can be changed when a macro is running to provide useful
information to the model operator. After this line of code and until the Status
Bar is changed in the code, the Status Bar will read "Optimize Advance Rate
". To do this, enter the following code under the subroutine name:
Application.StatusBar = "Optimize Advance Rate "
Similar to changing screen updating, the object is the entire application and the
method is the StatusBar. Here the message is a constant that is customized. On
the line after this, enter the code to turn off screen updating.
4. The next step is to create string constants (constants are objects that are assigned
values that do not change throughout the code) that are assigned range names
from the Excel sheet. This step does not actually assign a numerical value or
reference to the constants, it is assigning the literal text. The purpose of this
FIGURE 10.6 The Status Bar displays the status of the workbook.
162 MODELING STRUCTURED FINANCE CASH FLOWS WITH MICROSOFT EXCEL
becomes clear when the range names on the Excel sheet are changed. By using
constants that are assigned the range name once in the beginning, any changes to
the Excel sheet range names only have to be update once in the code. Otherwise
any time the Excel sheet range is directly referenced in the code it would have to
be changed, which is tedious and prone to errors. Under the previous code enter
the following:
Const DebtBal As String = "FinalLoanBal"
Const AdvRate1 As String = "LiabAdvRate1"
The first line declares DebtBal as a constant. The variable type is a string, which
means that any value assigned to DebtBal will be treated as text. Now anytime
DebtBal is used in the code it actually has a value of "FinalLoanBal".
5. The next lines of code declare all of the variables:
Dim UnpaidLoan As Range
Dim AdvanceRate As Range
Variables are declared or dimensioned using the Dim command. A name is
created for the variable, followed by the type of variable. In this case, two range
variables are declared. It is important to declare variables, otherwise the variable
will be declared as a memory intensive variant, which any type of data can be
passed through.
6. For any goal seek, it is important to set a realistic starting point for the cell
that will be changing during each iteration. Occasionally goal seek is able to
find a solution if the changing cell begins with an illogical value. In the case of
optimizing the advance rate, the cell that is changing is the advance rate. Since
100 percent is the maximum that the advance rate can be, it makes sense to
optimize down from that value each time. To make sure that the advance rate
is always 100 percent at the beginning of each optimization, enter the following
code after the declared variables:
Range(AdvRate1) = 1
Range(AdvRate1) is an object from the Excel sheet. Remember that AdvRate1
is a constant that is the equivalent to ‘‘LiabAdvRate1’’. The VBE reads
Range(AdvRate1) as Range(‘‘LiabAdvRate1’’), which is how Excel ranges are
referenced in VBA. Recall that LiabAdvRate1 is the named range for the advance
rate in Project Model Builder.
Values can be assigned to Excel ranges in this way by stating the range name,
an equal sign, and then the value to be assigned. Similarly, a variable can be
assigned an Excel value by doing the opposite. See Figure 10.7.
7. Prior to setting up the actual goal seek, code can be used to check to see if
an optimal solution already exists, which would save calculation time. If the
transaction can be run with a 100 percent advance rate, then that is the optimal
solution. Since 100 percent has already been entered in the prior step, all that
needs to be done is a check to see if the final senior debt balance is paid. Values
Automation Using Visual Basic Applications (VBA)
163
FIGURE 10.7 Assigning values is an important part of coding for financial applications.
can be checked using an If statement, much like on the Excel sheet. After the
previous line of code enter the following:
If Range(DebtBal) > 0.01 Then
The If-Then construct in VBA works very similar to Excel. First the If statement
is declared, followed by the test, and then a Then statement. The major difference
is that an End If must be inserted at the end of the code that takes place when the
statement is true. (See Model Builder 10.2 Final Code at the end of the exercise
for placement.)
8. The next step is assigning values to the ranges that were declared earlier. These
ranges will be used for the required range inputs for the goal seek. Below the
previous line of code enter:
Set UnpaidLoan = Range(DebtBal)
Set AdvanceRate = Range(AdvRate1)
Using the methodology just touched upon in step six, this code assigns values to
the VBA ranges from Excel sheet ranges.
9. The actual goal seek command is a single line of code in VBA. Below the
previous line of code enter:
UnpaidLoan.GoalSeek Goal: = 0.01, ChangingCell: = AdvanceRate
The object UnpaidLoan, which was earlier referenced and valued as the Excel
range FinalLoanBal, is the goal range. The goal is set to .01 since the purpose of
the exercise is to find the advance rate that completely pays off the loan. Zero
is not used because occasionally goal seek will have trouble iterating to such a
solution. Finally, the last part of the code designates the changing cell, which in
this case is the advance rate.
10. Some final lines of code are necessary to set the Excel environment back to
normal. After the previous code enter the following:
Application.ScreenUpdating = True
Application.StatusBar = False
Calculate
Application.Calculation = xlCalculationAutomatic
End Sub
The screen updating should be turned back on, the Status Bar should be set to
false (this will set it back to Ready), a calculate should be performed to update
164 MODELING STRUCTURED FINANCE CASH FLOWS WITH MICROSOFT EXCEL
all of the calculations in the model, and finally the model should be set to
automatic calculation in case it was turned to manual during the goal seek. Also
create a button near D4 on the Excel Inputs sheet named Optimize Advance
Rate and assign the macro.
Model Builder 10.2 Final Code:
Sub SolveAdvance()
Application.StatusBar = "Optimize Advance Rate "
Application.ScreenUpdating = False
Const DebtBal As String = "FinalLoanBal"
Const AdvRate1 As String = "LiabAdvRate1"
Dim UnpaidLoan As Range
Dim AdvanceRate As Range
Range(AdvRate1) = 1
If Range(DebtBal) > 0.01 Then
Set UnpaidLoan = Range(DebtBal)
Set AdvanceRate = Range(AdvRate1)
UnpaidLoan.GoalSeek Goal: = 0.01, ChangingCell: = AdvanceRate
End If
Application.ScreenUpdating = True
Application.StatusBar = False
Calculate
Application.Calculation = xlCalculationAutomatic
End Sub
UNDERSTANDING LOOPING TO AUTOMATE THE ANALYTICS SHEET
Looping is one of the most robust processes that VBA allows. A loop allows code
to be repeated for multiple iterations, while giving the option for unique changes
during each iteration. Such functionality allows for sensitivity scenarios, loan level
amortization, and ultimately stochastic modeling. In the following Model Builder
example, a simple goal seek loop is created to perform analytics on the assets and
each tranche of debt.
MODEL BUILDER 10.3: AUTOMATING GOAL SEEK TO PERFORM
TRANSACTION ANALYTICS
1. Remember that on the Analytics sheet the yield was dependent on making the
present value of the cash flows equal to the current values of the different assets
Automation Using Visual Basic Applications (VBA)
165
and liabilities. This was done using a goal seek on row 6 of the Analytics sheet
(labeled PV Diff). Instead of having to do this by hand for both the assets and
liabilities, a macro can be set up that completes all three automatically. The
first step is to create a new subroutine in the Solver
Routines module called
SolveYield.
2. Since this subroutine is essentially a goal seek very similar to the one in Model
Builder 10.2, these instructions are condensed. The main point of this exercise
is to demonstrate how a basic loop command can be very useful. The beginning
of the macro should be familiar and start as follows:
Sub SolveYield()
Application.StatusBar = "Solving Analytics "
Application.ScreenUpdating = False
Const YieldChange As String = "rngYieldChange"
Const Target As String = "rngYieldTarget"
Dim YieldRange As Range
Dim TargetRange As Range
3. The first unique part of the code is an additional variable that needs to be
declared to assist in looping. This is a declaration of the loop counting variable.
Insert this code directly below where the previous code left off:
Dim i as Integer
i=1
The variable i is used in the loop construct to track the number of iterations. To
ensure that the variable is cleared to its starting value, i is assigned a value of 1.
4. The next step is to activate the Analytics sheet since it contains information
necessary to the macro:
Worksheets("Analytics").Select
5. The core of this macro is the next few lines of code that create a loop. The most
common method to create a loop is using For–Next statements. This construct
works by opening with the parameters of the loop using the For statement
and looping through each parameter with the Next statement. For instance, by
writing the code For i = 1 to 10, the parameters of the loop have been set so
there can be 10 possible loops. The code below the For statement will continue
to run until the variable i equals 10. Since a programmer only wants certain
code below the For to be run during each loop, there needs to be a method for
moving on to the next iteration. In the above example the code that moves back
to the beginning of the For statement is Next i. This instructs the program to
jump back to the beginning of the For statement, but with the next value for the
variable (2 in this case).
The example in Project Model Builder is made slightly more complicated
because the number of loops depends on the number of cash flows where the
present value needs to be optimized. In the current model, there is a set of cash
166 MODELING STRUCTURED FINANCE CASH FLOWS WITH MICROSOFT EXCEL
flows for the assets and two tranches of debt, so three loops are necessary.
However, if there was an additional tranche of debt, then four loops would
be necessary; two more tranches of debt and five loops would be necessary,
and so on.
This can be overcome by using the range that was created for the PV
differences. Recall that the range rngYieldTarget was defined earlier as E6:G6
on the Analytics sheet. This range should always encompass all streams of cash
flow that are to be analyzed. If an additional tranche of debt were in column
H, then this range should be extended to column H. Since the range will always
contain a number of cells equal to the number of cash flow streams to be
optimized, a count method can be integrated into the For statement. Enter the
following below the previous line of code:
For i = 1 To Range(Target).Cells.Count
The code begins like a standard For statement with For i = 1 To, but, instead of
providing a numerical value, the reference Range(Target).Cells.Count is used.
The range ‘‘rngYieldTarget’’ is being referenced here using the Target variable.
Cells is referring to the individual cells within the range and the Count method
counts those cells. Since there are three cells in the range, the For statement is
effectively For i = 1 to 3.
6. The next few lines of code are mostly familiar, with a few new concepts. Enter
this code below the previous line:
Set TargetRange = Range(Target).Cells(1, i)
Set YieldRange = Range(YieldChange).Cells(1, i)
TargetRange.GoalSeek Goal: = 0, ChangingCell: = YieldRange
Next i
Notice the addition of the Cells property that comes after Range(Target) and
Range(YieldChange). Earlier Cells was used to count the number of cells; but
it can also be used to reference individual cells within a range. By entering
an open parenthesis right after the Cells property, VBA is instructed to look
for a reference within the cells of the respective range. VBA follows an RC
(rows, columns) convention, so a (1, 1) would be the first row and first
column. In the above code the reference is (1, i), which means row 1 and
column i. The variable i will take on a numerical variable depending on
the loop iteration. This numerical value will also correspond to the column
order in the ranges. Specifically during the first loop i will equal 1, making
the reference (1, 1). For each range the first row and first column will be
referenced. During the next iteration i will equal 2 starting at the beginning
of the For statement, making the reference (1, 2), which will refer to the
first row and second column. The entire process will carry on until i is equal
to the parameter set in the For statement, which is three (the total range
count). This is the crux of how looping works in ranges. Finally, add a
button labeled Calculate Analytics near D7 on the Inputs sheet and assign the
macro.
Automation Using Visual Basic Applications (VBA)
167
Model Builder 10.3 Final Code:
Sub SolveYield()
Application.StatusBar = "Solving Analytics "
Application.ScreenUpdating = False
Const YieldChange As String = "rngYieldChange"
Const Target As String = "rngYieldTarget"
Dim YieldRange As Range
Dim TargetRange As Range
Dim i As Integer
i=1
Worksheets("Analytics").Select
For i = 1 To Range(Target).Cells.Count
Set TargetRange = Range(Target).Cells(1, i)
Set YieldRange = Range(YieldChange).Cells(1, i)
TargetRange.GoalSeek Goal: = 0, ChangingCell: = YieldRange
Next i
Application.ScreenUpdating = True
Application.StatusBar = False
Calculate
Application.Calculation = xlCalculationAutomatic
End Sub
AUTOMATED SCENARIO GENERATION
A model operator often needs to run multiple scenarios by changing a number of
variables for each run. The manual process would be to change each variable on the
Inputs sheet by hand and then save or print out the Output Report for each run.
This process can become very inconvenient and repetitive. A VBA solution is ideal
for such a problem.
Creating a modelwide scenario generator demonstrates intermediate methods
and techniques in VBA that can be transferred to other projects. Reading arrays,
looping through arrays, and writing out the outputs are practices that allow a model
builder tremendous flexibility. Also, additional concepts such as automating the
creation and naming of new workbooks saves a model operator from repetitive
time-consuming tasks.
MODEL BUILDER 10.4: CREATING A TRANSACTION
SCENARIO GENERATOR
1. The first steps take place on the Inputs sheet of the Excel workbook. In cell
B35 on the Inputs sheet, type the label Scenario Generator and label cell B36
168 MODELING STRUCTURED FINANCE CASH FLOWS WITH MICROSOFT EXCEL
Scenario. Cells C36 through E36 are the labels for assumptions that are to be
varied. This is up to the user, but in this example enter the following:
C36: Gross Loss
D36: Loss Timing
E36: Recovery
For now enter scenario number labels starting from 1 for B37:B42. The assump-
tions to vary can be copied from the Model Builder 10.4 file on the CD-ROM
or made up at the user’s discretion. It is recommended to copy the data from the
CD-ROM so that the screenshots and examples can be tied to the user’s model
under construction. Also, a few ranges need to be named:
C37:C41: rng
ScenGen1
D37:D41: rng
ScenGen2
E37:E41: rng
ScenGen3
The new area should look like Figure 10.8.
2. Next launch the VBE and create a new module named Scenarios. In that module,
start a new subroutine called Scenario
Generator().
3. The first part of the code is declaring constants and variables. Enter the following
below the subroutine name:
Const MaxScens = 5
Dim i As Integer, k As Integer
Dim Scen1Array(1 To MaxScens), Scen2Array(1 To MaxScens), Scen3Array
(1 To MaxScens)
Dim Scen1Option As String, Scen2Option As String, Scen3Option As String
In this exercise, a constant is set up for the maximum number of scenarios,
counting variables i and k are created, and array and string variables are
declared. Arrays are a new concept for this section. An array is a range of
data that can be multidimensional (containing both columns, rows, or multiple
combinations). Arrays can be visualized as a range of cells on the worksheet. In
this example the arrays will be one-dimensional with a single column of data.
It is important to understand that an array can be visualized as a range of
cells in VBA, but it does not entirely act like one. To get data into an array in
VBA it must be read in through looping; copying and pasting will not work.
FIGURE 10.8 The Scenario Generator is controlled on the Inputs sheet, but
run using VBA.
Automation Using Visual Basic Applications (VBA)
169
Similar loops must be created to get parts of an array out of VBA and onto an
Excel sheet, unless the entire array is to be written to the sheet.
4. As in the previous macros, assign string values to certain variables so the code
does not have to be changed too drastically if the sheet names change. In this
case there are three sheet references that will be varied per scenario. Insert the
follow code after the variable declarations (also notice that screen updating is
turned off here):
Scen1Option = "pdrCumLoss1"
Scen2Option = "pdrLossTime1"
Scen3Option = "pdrRecovRate1"
Application.ScreenUpdating = False
5. The first loop that needs to be set up reads in the possible values for each
scenario and stores those values in VBA arrays. This is done by creating a loop
for each possible scenario (5 in this case) and storing a value in a specific, ordinal
section of an array. Below the previous code enter the following:
For i = 1 To MaxScens
Scen1Array(i) = Range("rng
ScenGen1").Cells(i, 1)
Scen2Array(i) = Range("rng
ScenGen2").Cells(i, 1)
Scen3Array(i) = Range("rng
ScenGen3").Cells(i, 1)
Next i
In this code, the array Scen1Array(i) will store the value in the first cell of the
sheet range rng
ScenGen1. The macro understands to do this because the first
loop changes the variable i to a value of 1, which means that Scen1Array(1)
will be equal to the 1 row, 1 column in rng
ScenGen1 (through the use of the
Cells method). Each array will be filled until the maximum number of scenarios
is reached (5 in the example model).
6. This section of code is another loop. This time each iteration of the loop will
complete all of the tasks to calculate and export the scenario. The first part of
this code is transferring the values from the arrays to the sheet for each iteration.
Enter the following after the previous code:
For k = 1 To MaxScens
Range(Scen1Option) = Scen1Array(k)
Range(Scen2Option) = Scen2Array(k)
Range(Scen3Option) = Scen3Array(k)
Calculate
For each k loop, the respective array value is written back to the Excel sheet in
the range determined by the string variables. The command Calculate is included
to make sure that all of the formulas in the Excel sheet calculate since changes
will have occurred due to changing the three ranges.
7. After the workbook is calculated, the user may want to optimize the advance
rate. If this is the case insert the following code:
170 MODELING STRUCTURED FINANCE CASH FLOWS WITH MICROSOFT EXCEL
Call SolveAdvance
The Call command runs the subroutine that follows it.
8. After each scenario is calculated and the debt optimized, the results should be
recorded and stored. The Output sheet contains all of the results that are wanted
and is in a constant form. This makes it easy to copy and paste. First the Output
sheet needs to be copied at the end of each k loop iteration:
Sheets("Output").Select
Range("A1:P38").Copy
This code selects the Output sheet and copies the data ranges. Note that the
graphs are not copied since they would retain the original links and not have
scenario specific results.
9. The copied data should be stored in a separate worksheet. To do this, a new
worksheet needs to be inserted, the data pasted, and formatted correctly. Below
the previous code enter the following:
Sheets.Add
Range("A1").Select
Selection.PasteSpecial Paste: = xlValues
Selection.PasteSpecial Paste: = xlFormats
This code adds a sheet to the workbook, selects cell A1, pastes the values of the
copied range, and then pastes the formats of the copied range.
10. To save time the sheet should be automatically assigned a name and placed in a
consistent place in the workbook. To accomplish this enter the following below
the previous code:
ActiveSheet.Name = Format("Scen Output" & k)
ActiveSheet.Move After: = Sheets(6 + k)
Both the Name method and the Move method affect the ActiveSheet. The Name
method changes the worksheet name to begin with Scen Output, followed by
whatever number scenario the loop is iterating through. The Move method
moves the sheet after a designated number of sheets. In this case the first k loop
will move the sheet at the end of the seventh workbook sheet (6 + k on the first
loop is seven).
11. Change the Status Bar so that the user knows the progression of the macro based
on the loop iteration. Since this is the last line of code for the iteration, end the
For Loop with a Next command. Enter the following below the previous code:
Application.StatusBar ="RunningScenario:" & Str(k)&" of "&Str(MaxScens)
Next k
12. A few lines of code are needed to clean up the macro. Below the last code enter
the following:
Sheets("Inputs").Select
Automation Using Visual Basic Applications (VBA)
171
Application.ScreenUpdating = True
Application.StatusBar = False
End Sub
Instead of the macro ending on a scenario output and the user having to select
the Input sheet again, the first line of the previous code automatically selects
the Input sheet. Screen updating is turned back on and the Status Bar is reset.
Finally, create a button on the Inputs sheet near cell G7 and assign this macro
to run when it is pushed. The button should be labeled appropriately, such as
Generate Scenarios.
13. An additional subroutine that saves time is one that deletes old scenario sheets.
This can be added at the user’s discretion; but it can be incredibly useful if deleting
old scenarios is becoming a repetitive task. It also shows model builders how to
identify specific sheets in the workbook automatically and perform operations
on them. First, create a new subroutine and declare a worksheet variable:
Sub DeleteSheets()
Dim VBAwksht As Worksheet
14. Next, a loop should be inserted to delete the old scenarios that are stored in the
workbook. This loop will loop through each sheet, check to see if the sheet is
a scenario output (remember they all start with the same naming convention of
‘‘Scen Output’’), and delete the sheet if it is. Enter the following code below the
code that turns off screen updating:
For Each VBAwksht In ActiveWorkbook.Worksheets
If Left(VBAwksht.Name, 11) = "Scen Output" Then
VBAwksht.Delete
End If
Next
The For-Next loop is slightly different since it essentially reads ‘‘For each object
of this type in this object’’. The If statement uses the Left command, which looks
at each worksheet’s name and checks to see if the first 11 characters starting
from the left read Scen Output. If the statement is true then the worksheet is
deleted, otherwise it is skipped and the loop continues until there are no more
worksheets in the workbook. When this macro is actually run there will be a
prompt to delete each individual sheet as a protection against deleting important
data. This macro is contained in the scenarios module in file MB10-4.xls in the
Ch10 folder on the CD-ROM, but no button has been created in the model.
Model Builder 10.4 Final Code:
Sub Scenario
Generator()
Const MaxScens = 5
Dim i As Integer, k As Integer
Dim Scen1Array(1 To MaxScens), Scen2Array(1 To MaxScens), Scen3Array
(1 To MaxScens)
172 MODELING STRUCTURED FINANCE CASH FLOWS WITH MICROSOFT EXCEL
Dim Scen1Option As String, Scen2Option As String, Scen3Option As String
Dim VBAwksht As Worksheet
Scen1Option = "pdrCumLoss1"
Scen2Option = "pdrLossTime1"
Scen3Option = "pdrRecovRate1"
Application.ScreenUpdating = False
For Each VBAwksht In ActiveWorkbook.Worksheets
If Left(VBAwksht.Name, 11) = "Scen Output" Then
VBAwksht.Delete
End If
Next
For i = 1 To MaxScens
Scen1Array(i) = Range("rng
ScenGen1").Cells(i, 1)
Scen2Array(i) = Range("rng
ScenGen2").Cells(i, 1)
Scen3Array(i) = Range("rng
ScenGen3").Cells(i, 1)
Next i
For k = 1 To MaxScens
Range(Scen1Option) = Scen1Array(k)
Range(Scen2Option) = Scen2Array(k)
Range(Scen3Option) = Scen3Array(k)
Calculate
Call SolveAdvance
Sheets("Output").Select
Range("A1:P38").Copy
Sheets.Add
Range("A1").Select
Selection.PasteSpecial Paste: = xlValues
Selection.PasteSpecial Paste: = xlFormats
ActiveSheet.Name = Format("Scen Output" & k)
ActiveSheet.Move After: = Sheets(6 + k)
Application.StatusBar = "Running Scenario: " & Str(k) & " of " &
Str(MaxScens)
Next k
Sheets("Inputs").Select
Application.ScreenUpdating = True
Application.StatusBar = False
End Sub
Optional Macro
Sub DeleteSheets()
Dim VBAwksht As Worksheet
For Each VBAwksht In ActiveWorkbook.Worksheets
Automation Using Visual Basic Applications (VBA)
173
If Left(VBAwksht.Name, 11) = "Scen Output" Then
VBAwksht.Delete
End If
Next
End Sub
WORKING WITH MACROS IN EXCEL
Now that a number of example macros have been created, it should be stated
outright that macros can do quirky things. Personal experience has witnessed a
handful of times that an error was generated when everything seemed completely
correct. Code was rechecked for the slightest misspelling or typo. Macros were
debugged using the watch window and break commands. Hours spent poring over
each line of code only to realize that after saving the model, shutting it down, and
reopening it, the macro worked perfectly!
Glitches like this are rare; but they can occur. Much of the time an error is due
to a misspelled variable or reference. Other typical errors include a data mismatch
where the variable was declared as a certain type, but the code is directing a different
type of value to be passed through, a value exceeds the constraints of a dimensioned
array, or a looping variable has exceeded the parameters of the loop. Learning how
to use code breaks and the watch window are invaluable for debugging these and all
other errors. Even though the errors can be frustrating and the learning curve high,
the benefit of understanding VBA is well worth it.
CHAPTER
11
Conclusion
T
he best financial modelers understand both technical methodologies and business
concepts. One without the other produces an Excel expert or a standard financial
analyst. An experienced financial modeler can deconstruct a business concept and
transfer the idea into an application or programming code that runs accurately,
efficiently, and transparently. The same financial modeler understands how changing
assumptions impact the transaction and the implications such adjustments have on
the performance of the deal.
So far this text has attempted to achieve both technical and conceptual under-
standing for structured finance. A model has been constructed in a step-by-step
technical manner with business-related theories explained along the way. A section
has been dedicated to understanding the model’s mechanics, outputs, and the ensu-
ing business interpretations. The only part that lacks discussion is the higher level
view—about how professionals in different industries look at the model differently
and garner information relevant to their position.
THE INVESTMENT BANKER’S PERSPECTIVE
As some reader’s may have noticed, this book is written with a slight bias towards
investment banks. Often bankers are the people who construct a transaction model,
which is used by most parties involved in a deal. For this reason, a strong focus is
put on the bank’s perceived risks and protecting against them. Even among banks
this risk differs depending on who ends up owning the assets and how the debt is
funded.
If the bank is retaining the risk by funding the deal on its balance sheet or
through a conduit, then the modeling of the retained debt will be the focus of the
bank’s analysis. For most sensitivity scenarios, the bank is primarily concerned with
a risk rating derived from expected loss and the expectation of loss in general.
However, if the bank is selling the debt into the capital markets, then a greater
focus of the modeling will involve debt yield, duration, weighted average life,
decrement calculations, and other metrics that investors look for when purchasing
175
176 MODELING STRUCTURED FINANCE CASH FLOWS WITH MICROSOFT EXCEL
securities. A bank selling a transaction into the capital markets is also concerned with
loss because no bank wants to have its name associated with a failed transaction.
Overall, since bankers deal with all parties in a transaction, they are concerned
with every part of the model. The issuer may change the asset composition or
criteria, which would need to be immediately updated in the model to generate
accurate cash flows. Investors might demand certain protections that change the
waterfall. A surety might be brought in to wrap the transaction, which affects the
liability structure. Or a rating agency might ask for certain scenarios that stress the
asset and liability assumptions. All of these situations can be handled with the model
framework laid out in this book.
THE INVESTOR’S PERSPECTIVE
For the most part, the investor and the bank have aligned interests. Structured
transactions are even designed in such a way to align those interests. An investor
is concerned about loss to exposure, which can be any level of debt from senior
to subordinated. Investors also have timing in mind because many are trying to
purchase assets that fit a specific profile that depends on yield, risk rating, and
duration.
With such concerns, the investor will want to verify loss and prepayment
expectations, interest rate environments, and principal allocation structures. If a
deal begins to melt down, the investor also needs to know how much the deal can
expect to make or lose and how long it will take to get to such a result. The investor
primarily examines the liability side of a model to gather information relevant to
their decision.
THE ISSUER’S PERSPECTIVE
Similar to bankers, issuers have a very complex role in structured transactions.
Issuers are more familiar with the asset side because it is an integral part of their
business. In the early stage of a transaction, the issuer spends a large amount of
time examining which assets to include in the transaction pool. Building the pool
requires constant analysis of the pool characteristics as loans are added or taken
away. Ultimately, the issuer wants to create a pool that will sustain the transaction
over time.
At the same time, the issuer wants to get the best funding rate possible. This
means that certain risk ratings are desired, which can be achieved by varying
amounts of credit enhancement. Beside the asset pool, issuers need to completely
understand the liability waterfall, forms of credit enhancement, and the affects of
varying assumptions. Only then can they know if they are getting the best possible
arrangement.
Conclusion
177
THE FINANCIAL GUARANTOR’S PERSPECTIVE
A market participant that is also concerned with structured finance modeling is a
financial guarantor. This could be a monoline insurance company—or a government
entity offering a debt wrap or credit guarantee. Since both of these entities offer
pledges to pay interest and principal, they are both highly concerned about cash
flow and stress scenarios.
A financial guarantor would want to run extreme cases to see if the transaction
withstands a certain risk threshold. It would want to know which scenarios cause
loss and the probability of such scenarios. This requires a thorough understanding
of the assets and their expected performance. Also, importance would be placed
on the guarantor’s place in the waterfall in respect to what is wrapped and where
reimbursements are allocated.
THE BIG PICTURE PERSPECTIVE
No matter what role or interest a person has in a structured finance model, he or she
should never lose sight of what is trying to be analyzed. What might have worked for
one transaction may no longer apply for a new transaction, even though they may at
first appear similar. Every time a transaction needs modeling the person responsible
should determine what needs to be measured and the best method of getting to the
correct result. This could be as simple as copying an old model and changing a few
assumptions or as complex as building a new one entirely from scratch.
Experienced modelers slowly build a set of models from which they can take
pieces to quickly construct new and unique models. The basic model created in
Project Model Builder, for example, can easily be adapted to a project finance model
by changing how the cash flows are generated. Imagine that a toll road was being
financed through senior and subordinate debt. The only difference then would be to
change the asset side of the model so cash flows are produced off of traffic estimates
and specialized consultant data.
Also, the example model created in this text is somewhat rudimentary. More
powerful models have the ability to generate cash from multiple representative
lines or unlimited loans. Asset-specific models go into details that are pertinent
to industries such as mortgages, autos, leases, and so on. All of these advanced
additions require industry-specific knowledge and analytical standards knowledge.
As modeling experience grows, the challenge is to prevent tunnel vision based on
past successes. New asset and esoteric classes that are developing in the structured
finance industry require modelers to be open to new techniques and different
approaches. The measure of this book’s success is its ability to teach a person a
technical skill while simultaneously developing business understanding. The ultimate
objective is to ascertain those skills and take the next step to develop new and more
powerful models.