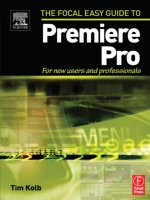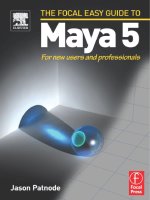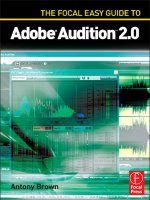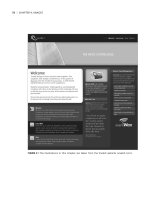the focal easy guide to photoshop cs 2 phần 3 ppt
Bạn đang xem bản rút gọn của tài liệu. Xem và tải ngay bản đầy đủ của tài liệu tại đây (714.21 KB, 22 trang )
Some notes on curves
As with the Levels dialog,
you’ll learn more about
the use of the Curves
dialog with individual-color
channels, auto color
and eyedroppers in the
Advanced Options
chapter.
Also, make the Curves dialog as large as possible. Do this by selecting the
“Large/Small” icon in the lower right of the dialog box.
In grayscale images, Photoshop reverses the direction of the curve gradient
(from light to dark rather than dark to light). Use the icon in the center of the
gradient to switch the direction of the gradient. (I prefer a “dark to light”
direction.)
Some sample curves There are many different types of edits you can perform
with the curves tool. In fact, some Photoshop gurus claim they can do almost
everything using curves. Here are a couple of basic examples for changing image
brightness and
adding contrast.
To change image
brightness, open
the Curves dialog
(create a curves
adjustment layer),
click near the center
of the Curve line to
create a point, and
drag the point up. This makes the pixels in the image brighter.
FOUNDATION
35
Channel
affected
by curve
Auto color
Options for
auto color
Eyedroppers
Large/small curves dialog
Switch curve from
brightness to ink density
Precise input
and output values
K52001-Ch02.qxd 8/20/05 12:34 PM Page 35
THE FOCAL EASY GUIDE TO PHOTOSHOP CS2
36
To add contrast to the image, open the Curves dialog, click on the curve to
create a point at the quarter-tone of the image (about
1
⁄4 of the way from the
white point) and another at the three-quarter tone of the image (about
1
⁄4 of
the way from the black point). Move the quarter-tone point upward (brightening
the brighter pixels of the image). Move the three-quarter point downward
(darkening the darker pixels of the image). Now we have a classic “S-curve.”
Contrast is added by darkening the dark pixels and lightening the bright
pixels.
The S-curve preserves the values of the black and white points in the image,
it doesn’t push any pixels to pure black or pure white. This is why you should use
the Curves dialog to adjust Contrast
not
the Brightness/Contrast dialog.
Very small adjustments made in the Curves dialog make very significant changes
to the appearance of your image. The curves tool is all about subtly, often less
is more when using curves. Once again, the Preview option proves invaluable.
Toggle it on and off to check out the effect of these subtle changes.
Color Balance
To refine the image’s overall color balance and eliminate any color cast, use
the Color Balance tool. With this tool you can add or remove Red, Green, and
Blue from the image pixels.
To access the Color Balance dialog, select Layers>New Adjustment Layer>
Color Balance…
K52001-Ch02.qxd 8/20/05 12:34 PM Page 36
The Color Balance tool actually makes a lot of
sense once you understand the basic theory of
color wheel use in Photography and Digital
Imaging. In photography and in computers, color
is created by mixing Red, Green, and Blue values
from the Red, Green, and Blue color wheel. (You
may have heard of other color wheels used in
painting.) Colors complementary to Red, Green,
and Blue are Cyan, Magenta, and Yellow, so
changes in R, G, & B also force changes in the
values in C, M, & Y. It follows then that adding one
color automatically implies removing its complement. So, adding Red is the
same as removing Cyan.
The Color Balance tool is therefore very simple to use. If your image has too
much overall Green, then add Magenta (and remove Green) by moving the slider
between Magenta and Green left towards Magenta. Be careful when using the
Color balance tool to identify the various color cast in your image. Often what
appears as a Blue cast (especially blue in shadows) is actually a Blue/Cyan cast,
which requires adding Yellow and Red.
FOUNDATION
37
The RGB color wheel
Yellow
Green
Red
Magenta
Blue
Cyan
K52001-Ch02.qxd 8/20/05 12:34 PM Page 37
The Color Balance tool also allows you to adjust the colors based on the overall
image tone. By default, the tone balance is set to “Midtones,” so that color
changes appear strongest at the Midtones, and weaker in the Shadows and
Highlights. This setting works best for applying overall changes to the image
color balance. It is also possible to make color changes that are localized to the
shadows or highlights in your image by switch to “Shadows” or “Highlights.”
The Color Balance tool is useful to learn the basics of editing color in digital
images. For basic image adjustments, work with the Color Balance tool.
But the Color Balance tool isn’t really the best tool to use for performing color
balance (classic Photoshop). In the Advanced Options chapter, you will learn to
use the Levels tool for more precise color adjustments.
Hue/Saturation
To make changes to individual colors in
the image, use the Hue/Saturation tool.
With this tool you can make changes to
individual ranges of colors in the image;
e.g., you can change the cyan pixels to
make them bluer, or you can change the
red pixels to make them more saturated.
This is a powerful tool to make subtle but
effective changes to colors.
Digital colors are typically represented by
values of Red, Green, and Blue. Colors
can also be represented by values of Hue, Saturation and Lightness (HSL). The
Hue provides a value for the shade of the color (red, orange, yellow, etc.) and the
Saturation a value for the intensity of the color.
As the Color Balance dialog allows changes to R, G or B values, the
Hue/Saturation dialog allows independent changes to Hue, Saturation, and
Lightness values.
To access the Hue/Saturation tool, select Layers>New Adjustment Layer>
Hue/Saturation…
THE FOCAL EASY GUIDE TO PHOTOSHOP CS2
38
Saturation
Hue
K52001-Ch02.qxd 8/20/05 12:34 PM Page 38
When the Hue/Saturation dialog is opened, it defaults to editing all of the
colors in the image. Adjusting the Saturation slider increases or decreases the
saturation for every color in the image. Adjusting the Hue slider shifts the color
of every color in the image; usually, this is not the desired result. Adjustments
to Hue shifts the adjusted colors around the color wheel, in the example shown,
blues are shifted to purple, reds to yellow, yellows to green, and so on. The color
bars at the bottom of the dialog display these color shifts.
The Hue/Saturation tool becomes much
more powerful when it is localized to
affect only a narrow range of colors.
Change the Edit option from “Master” to
one listed colors. Now a range is
displayed between the color bars.
To more precisely select a specific color, move the mouse pointer over the image
(the pointer will change to the eyedropper), use the eyedropper to select a color
from the image. The Color range will be adjusted to select this color.
FOUNDATION
39
Colors before Hue/Sat adjustment
Colors after Hue/Sat adjustment
Select an edit color to define
the color range to edit
K52001-Ch02.qxd 8/20/05 12:34 PM Page 39
THE FOCAL EASY GUIDE TO PHOTOSHOP CS2
40
With a specific color range set, the
Hue/Saturation tool becomes a
much more effective color editor.
Adjustments to HSL will only affect
the specified color range.
The Hue/Saturation tool is very powerful for making subtle changes to individual
colors, by changing the hue, saturation, or lightness of the color. For example,
you can “make the orange grasses redder” (as above), or “make the cyan sky
bluer”, or “make the blue water more saturated”, and so on. It is common to
create many different Hue/Saturation adjustment layers on a single image that
each make small color adjustments.
The Hue/Saturation tool can easily be overused. Small changes to hue,
saturation, or lightness can be fairly dramatic. Be subtle.
Geeky Stuff
(Everything you ever really wanted to know about bits but were afraid to ask.)
This section covers the technical details of how computers deal with digital
images. Many people just want to skip the technical details because they’re
Select a color from the image to set
the color range to edit more precisely
K52001-Ch02.qxd 8/20/05 12:34 PM Page 40
about the geeky inner workings of the computer. But it is useful to have a basic
understanding of how Photoshop “sees” your digital image. I break down these
details into a fairly straight-forward glossary of terms: Digital Images, Pixels,
Resolution, Bits, etc. As much as software engineers try to hide the technical
details of image editing, these terms still pop up over and over again in digital
photography. You may already know many of the details of computers, but
review the terms as I define them here anyway. They’re often used incorrectly
with regard to digital imaging.
A Digital Image
Computer software programs in
general (including Photoshop) see
digital images as a rectangular array
of pixels. Each pixel is merely a tiny
square of color. This image of the
dragonfly is composed of an array of
750 ϫ 750 pixels, or 562,500 pixels.
A typical digital camera image might
have 2000 ϫ 3000 pixels, or 6 mega
pixels. Most digital images contain
millions of pixels, thus the common
term “mega pixels.”
Digital Images are merely a rectangular array of pixels that represents your
image. Digital images typically contain millions of pixels.
Pixels
Pixels are, therefore, the most basic element of a digital image, a small square
of color. But pixels have no size; in fact, pixels only exist within the computer.
A closer look at a pixel reveals that it is no more than a simple set of numbers used
to describe a color. For most images, each pixel contains a Red (R), Green (G), and
Blue (B) value. The computer uses these RGB values to create the color for that
particular pixel. Grayscale images don’t use RGB values. They use only one
FOUNDATION
41
K52001-Ch02.qxd 8/20/05 12:34 PM Page 41
THE FOCAL EASY GUIDE TO PHOTOSHOP CS2
42
number for each pixel to represent
“black” density. It is important to
remember computers only think in
terms of number values, and your
image is broken down into an array of
simple numbers for each pixel.
Pixels are simple, square elements
that make up a digital image. Pixels
have no size and exist only with the
computer. Pixels contain simple
numbers that describe its color.
Channels/Color Models
The red, green, and blue parts of the color image can be
separated into three distinct images referred to as
“channels.” Typically these are displayed in grayscale. You
can see the channels for your image by selecting the
channels palette in Photoshop.
RGB is one of several color modes available in Photoshop.
For photography, color digital images should (almost) always be in RGB
mode. Digital cameras and scanners
capture information in components of
red, green, and blue. And most
desktop printers, as well as many
large professional photo printers, also
work in components of red, green,
and blue.
But don’t printers work in CMYK? Yes,
generally most printers create colors
by mixing CMYK inks. Cyan,
magenta, and yellow are the
complementary colors of red, green
RGB image Red channel
Green channel Blue channel
K52001-Ch02.qxd 8/20/05 12:35 PM Page 42
and blue. And CMY inks need to be used to create colors when mixing ink onto
paper. But the conversion from RGB images to CMYK images is something best
left to professionals. In the case of desktop printers, the printer driver only
accepts RGB values and performs the conversion from RGB to CMYK within the
printer driver. Don’t worry about CMYK color mode, the printer driver or
professional print shops deal with these.
For digital images there are really only two important color modes: RGB and
Gray. RGB has three color channels: Red, Green, and Blue. While the Grayscale
only has one channel: Gray.
Bits and Bytes
Computers are binary devices. At the simplest level, all numbers within a
computer are made up of bits. Bits can only have the values of 1 or 0, or, that is,
yes and no. Bits are grouped together into Bytes. There are 8 bits in a typical
byte, providing a range of values from 0000 0000 to 1111 1111, or 0 to 255 in
decimals that we commonly understand. Traditionally, the color represented by a
pixel is stored in 3 bytes, one each for red, green, and blue. This is the reason
that Photoshop often represents the values of colors with the range from 0 to
255, the range of values for 1 byte. We’ll see this range of 0–255 throughout
Photoshop and digital imaging. A color pixel has three such numbers for each
red, green, and blue; R100, G58, B195 is a rich purple. A grayscale pixel only has
one number representing the density of the pixel from black to white.
The Histogram in Photoshop becomes simply a
graph of the number of pixels at each byte
value from 0 to 255.
Today, it is very common for pixels to have
more than 1 byte of information for each color
in each pixel. We still refer to these colors as having the range of 0–255, but
the second byte allows for more precision in each of these numbers.
A 1-byte color represents color from 0 to 255 in whole increments, but a
2-byte color represents color from 0 to 255 with fine intermediate increments
allowing such values as 58.55. Color can be described much more precisely
with 2 bytes.
FOUNDATION
43
K52001-Ch02.qxd 8/20/05 12:35 PM Page 43
Bit Depth
The number of bits used for each color channel in a pixel is referred to as the Bit
Depth. An image with pixels that uses 1 byte per channel (or 8 bits per channel)
is referred to as an 8-bit image or as having a bit depth of 8 bits per channel.
The vast majority of digital images have 8 bits per channel. This allows for
255 different values of each red, green and blue or ideally 16 million possible
colors. For the vast majority of printing or display options, this is more than
sufficient for representing colors. But in the world of digital image editing, more
bits are often desired. Scanners and digital cameras often create files with more
than 8 bits per channel, each of these options provide the same range of values
(0–255), but the extra 8 bits provide intermediate values for finer precision
(i.e., values like 100.254 rather than 100). When editing images, it’s possible
that significant edits will result in operations that reveal the limited precision
in 8-bit images. Here, a moderate field of blue has been expanded to cover
densities from bright blue to
dark blue. A version with 8 bits
per channel doesn’t have
sufficient precision to display
across this entire range of
colors, resulting in an image
with several discrete values of
blue. This is often referred to as
posterization. The version with
16 bits per channel has sufficient
precision to edit across the full
range of colors and display a
smooth gradation of colors.
When scanning images or capturing digital camera images, it’s best to try to
create images with more than 8 bits per channel. Most scanners allow for
scanning at more than 8 bits. Digital cameras that support RAW files allow for
more than 8 bits, as well. Jpeg files only support 8 bits per channel. (This
is the main limitation of using Jpeg files for capture in digital cameras.) Jpeg
files still can be used for digital capture, but cannot be edited as well as RAW
image files.
THE FOCAL EASY GUIDE TO PHOTOSHOP CS2
44
8-bit per pixel
image
16-bit per pixel
image
K52001-Ch02.qxd 8/20/05 12:35 PM Page 44
When devices with 12, 14 or 16 bits save files, they always save the files with
two full bytes per color channel per pixel. These are all represented as 16 bits
per channel when the files are open in Photoshop. For the most part, these
are good ranges for digital image editing. I often refer to images as having
8 bits per channel (limited editing), or more than 8 bits per channel (edited
freely).
When editing in Photoshop, start with images that have a bit depth of 16 bits
per channel.
Bit depth is also often referred to in terms of bits per pixel (bpp). If each pixel
has three colors channels, each with 8 bits, these images have 24 bits per pixel.
Images with 16 bits per color channel have 48 bits per pixel. Bits per pixel (bpp)
is often used incorrectly to mean bits per
channel
. Just remember that 8 bits per
color/channel limits the type of image editing you can do, while more than 8 bits
(i.e., 16 bits per channel) provides for very extensive editing.
Image Size
The size of a digital image is referred in several different ways. The most
informative, and least common, method is to refer to its horizontal and vertical
dimensions, a typical image might have a size of 2000 ϫ 3000 pixels. This
provides information about the shape of the image as well as its size. But the
most common way to refer to image size is to refer to its overall number of pixels,
multiplying the horizontal by the vertical dimensions. In this example getting a
result of 6,000,000 pixels or 6 mega pixels.
Finally, it is also common to refer to image size in terms of megabytes (MB).
Traditionally, computers used 3 bytes of information to store 1 pixel. By
multiplying the number of pixels by 3, you get the size in MB, or 18 MB in this
example.
Dots and Sensors
Typically, my definition of pixels often leads to the question about the resolution
of pixels in scanners, digital cameras, monitors and printers. Although the term
“pixels” is often used with regard to these devices, it is best to use “sensors” or
FOUNDATION
45
K52001-Ch02.qxd 8/20/05 12:35 PM Page 45
THE FOCAL EASY GUIDE TO PHOTOSHOP CS2
46
“dots.” Usually scanners and digital cameras produce 1 pixel for each sensor, but
not always. And usually printers print many dots for each pixel. The following
examples illustrate these phenomena. Since a typical scanner might have 3000
dots (or sensors) per inch, scanning a 1Љϫ1
1
⁄2 Љ piece of film produces a digital
image of 3000 ϫ 4500 pixels. Similarly, a printer doesn’t print with pixels, but
rather converts pixels into ink dots that are sprayed onto the paper. Almost
always there are significantly more ink dots printed per digital image pixel. Thus
a printer with a resolution of 2880 dots per inch (dpi) prints an image with only
300 pixels per inch (ppi). In reality, the term “pixels” is commonly used for the
sensors of a wide number of devices. I can’t change the usage of this word
completely, but remember there is a difference between the computer term
“pixel” and the scanners and cameras term “sensors.”
Pixels are not the same as Dots and Sensors Even though pixels are
commonly used to describe the sensors of cameras or the output of printers,
pixels actually only exist within a computer.
Resolution
Resolution is key to the transformation of digital images into printed images. It
maps virtual pixels into the physical dimensions of inches. (My apologies to those
of you living outside the USA.)
So far, pixels are just colored squares stored within a computer. But in effect
the objective is to transform a physical image into a digital image and back
into a physical image (i.e., take a piece of slide film, scan it into the computer
creating a digital image, edit the digital image, and print it back out to
paper).
It’s important to note that resolution changes can scale one digital image
into many different sizes. For example, the right resolution maps our
3000 ϫ 4500 pixels image to a size of 30Љϫ45Љ at 100 ppi, or to a size of
10Љϫ15Љ at 300 ppi. Resolution is further complicated by the difference between
dots and pixels. Typically, scanners produce an image with one pixel
for each dot in the scanner sensor. But, as noted previously, printers almost
always print with many more dots than pixels; often 6, 8 or more dots print for
each pixel in the digital image.
K52001-Ch02.qxd 8/20/05 12:35 PM Page 46
Here’s a concrete example
demonstrating the
transformation of a piece of
35 mm film to a larger
printed image:
The 35 mm film has an image
area of about 1Љϫ1
1
⁄2 Љ. My
scanner scans at 3000 dpi
and produces a file with
3000 ppi, that’s one pixel for
each dot/sensor. 1Љϫ1
1
⁄2 Љ at
3000 ppi produces a file of 3000 ϫ 4500 pixels.
Once this file is in Photoshop, I can edit it without regard to the resolution, it is
always a 3000 ϫ 4500 pixel image.
To print a 10Љϫ15Љ image, change the image resolution to the printer resolution of
300 ppi, a typical printer resolution. The image is still 3000 ϫ 4500 pixels, even
though the printer might print at 1200 dpi (here four dots for each pixel).
Resampling/Interpolation
But what if I want to print an image that is 4Љϫ6Љ instead of 10Љϫ15Љ? By
changing the digital image size to 1200 ϫ 1800 pixels, the image prints at 4Љϫ6Љ
at 300 ppi. Changing the actual number of pixels of a digital image size causes
Photoshop to
resample
(or
interpolate
) the image. Or in other words, Photoshop
takes the existing pixel information and estimates the appropriate pixel colors for
the same image with the new image size. Interpolation is a good thing; it makes
it possible to change the size of the image from various source sizes (different film
sizes, different scanners, or different digital cameras) to various output sizes
(different print sizes, different printers, or the web). Photoshop is generally very
good at interpolating digital images.
Native Resolution
Often when I discuss interpolation, many people suggest that they can avoid
interpolation merely by changing the scanning resolution and/or the printing
FOUNDATION
47
1½”
30”
20”
1”
Scan at 4000 dpi
(4000 ppi)
Print at 300 ppi
(1200 dpi)
6000 px
4000 px
Digital image
Film Print
K52001-Ch02.qxd 8/20/05 12:35 PM Page 47
THE FOCAL EASY GUIDE TO PHOTOSHOP CS2
48
resolution. For the 3000 ϫ 4500 pixel example, couldn’t I also change the print
resolution to 750 ppi if I wish to print a 4Љϫ6Љ image? The math is correct, but
most digital imaging devices (like scanners and printers) only operate at a single
fixed resolution, their native resolution. For scanners, the native resolution is
based on the number of actual dots in the scanner. A typical film scanner has a
1Љ wide sensor with 3000 actual dots for measuring light across the sensor. The
software for most scanners allows you to set the resolution to any value. But the
scanner merely scans at its native resolution and then interpolates to the
resolution you set. Similarly, most printers only print at a resolution of 300 ppi.
But if you send them a digital image at a different resolution, the printer software
will interpolate to 300 ppi. In almost all cases, Photoshop does a better job of
performing this interpolation. Don’t interpolate in the scanner or printer
software, do it in Photoshop.
Many professional scanner or printer operators disagree and say you should scan
at the specific resolution for the target print or you send a file with any resolution
to the printer. In the case of very expensive scanners or very expensive printers
(in the $100,000 range), this is true, the issues of native resolution don’t apply
rigidly. But the vast majority of desktop scanning and printing devices have a
single native resolution.
Files for Digital Imaging
Photoshop supports a wide
variety of file formats. But 99%
of your image editing work will
be completed with the formats
described below. Most of the
other formats are either
outdated or of little interest to
photographers. You can select
the format for your image file by
selecting File>Save As and
selecting the file format from
the Format option.
K52001-Ch02.qxd 8/20/05 12:35 PM Page 48
Photoshop (*.PSD)
Photoshop Standard Document (PSD) is the standard file format for Photoshop.
It stores all of the information for a Photoshop image, including Channels,
Layers, Selections, and File Configuration. It’s important to save a version of your
image as a Photoshop file with all this extra information so you can retrieve it all
when you open the file later. You should save all of your working files in this
format. Only Photoshop (or other Adobe software) can read Photoshop files.
Save your images in TIFF format if you wish to take them to another program or
give them to someone else.
Photoshop CS and CS2 have modified the PSD format to make the files smaller
by eliminating a composite version of the image from the file. But some early
version of Photoshop (version 4.0 and earlier) and some non-Adobe applications
that read PSD files cannot use these modified PSD files. When saving Photoshop
PSD files, Photoshop will provide you with a Maximize Compatibility option
dialog. If you only intend on
using these files within
Photoshop, turn off Maximize
Compatibility. This can be
set in the Photoshop File
Handling Preferences.
Photoshop PSD files can only support files up to 2 GB is size. For the majority of
images, this is sufficient. But in the real world of digital imaging, it is possible to
have larger files. Photoshop CS and CS2 support larger files by using the Large
Document Format (PSB). This format supports all of the features of PSD files, but
also supports files of any size.
TIFF (*.TIF, *.TIFF)
TIFF is the industry standard image file
format. In many ways, a basic TIFF is
just a big array of pixels stored in a
large file. It doesn’t contain much of
the sophisticated information used
FOUNDATION
49
K52001-Ch02.qxd 8/20/05 12:35 PM Page 49
THE FOCAL EASY GUIDE TO PHOTOSHOP CS2
50
in Photoshop (especially Layers). TIFFs do contain color space information
which is important for color management. TIFFs are a very safe way to save
your image files since the image is saved in a loss-less state i.e., there’s no
data conversion caused by image file compression. Use TIFFs any time a file
is used outside of Photoshop. TIFFs support both 8 bits and 16 bits per channel
images.
Adobe has added a new wrinkle to TIFF, saving layers. As far
as I know, this extended version of TIFF is only supported by
Adobe. I recommend saving any TIFFs without layers.
One TIFF option allows compression of TIFF files. Use this
option rather than image compression for TIFFs to ensure
maximum compatibility with other programs and systems.
The other TIFF options aren’t very important and should be
left unchanged.
JPEG (*.JPG, *.JPEG)
This is the format for compressed files. Most images on the Internet are saved in
JPEG format, since they can be compressed to such smaller file sizes, at least 20:1
with little loss in image quality. Compressions of 100:1 are possible, but result in
some significant loss in image quality.
All digital cameras have the option to save images as JPEG files so you can save
many more images onto your camera’s data card. But since this format only
supports 8 bits per channel images, avoid using it for capture. But if your camera
only supports the JPEG format, it’s still workable.
Compression works best for smoothly toned images. Busy complex images do
not compress well or lose detail if compressed. Keep this in mind when saving in
this format.
JPEG files are good for use with the Internet. Within Photoshop use JPEG for
images to save to the Internet or e-mail to someone over the Internet.
K52001-Ch02.qxd 8/20/05 12:35 PM Page 50
The JPEG Options dialog appears after
you save you image. Set Image Quality to
9, “High” for most files and to, 6 “Medium”
for especially large files or relatively
unimportant files.
JPEG Format Options should be set to
Baseline for most images.
PDF Files
Photoshop has excellent support for
Portable Document Format (PDF) files. These files can be viewed by anyone
using the Adobe
®
Reader. Since the Adobe Reader is almost universally
available, PDF files are an excellent way to send very high-quality versions of your
files to someone who may have access to Photoshop or even a modest image
viewing program. This is an excellent format for sending high-quality proof
images to others.
RAW Files
Many digital cameras can also save their images as RAW files. These are
unprocessed digital camera images. Photoshop can process them to a higher-
quality image than JPEG files. One of the biggest advantages of RAW files is
they have more that 8 bits per channel of information and can, therefore, be
edited more than JPEG files. Every camera manufacturer has its own proprietary
RAW file format, the term RAW refers to a category of file formats. It
encompasses a wide range of formats include NEF (Nikon RAW), CRW (Canon),
as well as many other formats. Adobe Photoshop CS2 supports most RAW file
formats.
FOUNDATION
51
K52001-Ch02.qxd 8/20/05 12:35 PM Page 51
K52001-Ch02.qxd 8/20/05 12:35 PM Page 52
CHAPTER
3
THE IMAGE
EDITING
WORKFLOW
K52001-Ch03.qxd 8/19/05 2:08 PM Page 53
I strongly recommend starting out with a well-defined workflow for editing
digital images in Photoshop. Since Photoshop has so many different options,
it’s almost impossible to keep track of how to perform all of them. The workflow
structure helps you tighten your focus on key tasks during each individual
stage as you move through the editing process. Even after working with
Photoshop for many years, I use this workflow to help me organize my editing
process.
The Workflow Outline
The complete workflow has dozens of different tasks. To simplify I’ve broken
the overall workflow into a series of stages. Each major workflow stage has
about three to six tasks within it, but most can be performed easily in a few
minutes. Each major stage also has its own section. This chapter covers in detail
the stages “Organize the images” through “Performing Local Adjustments.”
“Photographic Edits” is covered in Chapter 5, Advanced Options , and “Print
Preparation” and “Print” are covered in Chapter 4, Printing. The series of
stages are:
■
Capture the Image
■
Organize the Images
■
Open Image Files (Process RAW Files)
■
Image Clean-Up
■
Perform Global Adjustments
■
Perform Local Adjustments
■
Photographic Edits
■
Print Preparation
■
Print (or save for Web)
Let’s begin with a brief summary of each stage.
THE FOCAL EASY GUIDE TO PHOTOSHOP CS2
54
K52001-Ch03.qxd 8/19/05 2:08 PM Page 54
Workflow Stage Summaries
Stage 0: Capture the Image
This is a book about Photoshop, not photography. I don’t cover the specifics
of digital image capture, but there are a couple points to make about the
importance of image capture. First, ensure good exposure in your images. There’s
a myth that Photoshop can fix any type of problem in digital images. There are
definitely many options for fixing problem images in Photoshop, but it’s always
best to start with a good image. Second, capture a sharp, straight image. Use
sharp lenses and limit the use of camera filters or other light modifying tricks.
Many filter effects are easily mimicked by Photoshop and with more precision.
Stage 1: Organize the Images
Create a strategy for keeping your images organized. I outline my strategy for
creating separate folder trees for original images, images in process, and
finished images. Moving your images through these folder trees makes it easier
to find individual images. Also create various file as you move through the
workflow to hold different versions of your images.
Stage 2: Open Image Files (Process RAW Files)
If you’re new to digital photography and image editing, your camera is probably
set to capture Jpeg files. If setting your camera to capture RAW files sounds like
a new and complex idea, don’t worry about doing that now. But once you’re
more comfortable working with your camera, you should try to set it to capture
RAW files. Processing RAW files in Photoshop is covered in the “Processing RAW
Images” section. If you continue to work with film (I shot most of the chapter
images in this book on film), you’ll need to scan your images into the computer
to perform some basic processing steps on them. These steps are covered in the
document “Working with Film” found on the website.
Stage 3: Image Clean-Up
Do basic image clean-up before doing any other edits. Get this stage out of the
way so you won’t have to deal with it over and over again. The three basic
THE IMAGE EDITING WORKFLOW
55
K52001-Ch03.qxd 8/19/05 2:08 PM Page 55
clean-up elements are: straightening and cropping, spotting (or de-spotting, i.e.,
removing dust spots), and noise reduction.
Stage 4: Perform Global Adjustments
Global adjustments are individual adjustments to tone, brightness, contrast,
and color that affect the entire image. If performed well, you can do 90% of
the image editing work with a few simple, global adjustments. The section
“Global Adjustments” uses the basic adjustment tools described in Chapter 2,
Foundations. Chapter 5, Advanced Options, includes advanced adjustment
techniques that can be performed globally.
Stage 5: Perform Local Adjustments
Sometimes you’ll want to perform adjustments on only a portion of your image,
say the sky or a person’s face. In order to localize these adjustments to part of
an image, you’ll first need to create a selection for the part of the image you
want to affect and then perform one of the basic adjustments. You merely need
to get comfortable with making selections to perform local adjustments.
Stage 6: Photographic Edits
This is a catchall step for all the various types of image effects you might want
to employ. Steps like adding soft focus, burning in and defocusing the image
corners, blurring the background, adding film grain, and adding borders. Most
of these techniques are best left after image adjustments. Some example
techniques are listed in Chapter 5, Advanced Options.
Stage 7: Print Preparation
The last few steps are specific to the particular print size and the printer. They
include final image cropping, final print resizing, and sharpening.
Stage 8: Print
Finally, print. Most inkjet printers today can make very good photographic prints
right out of the box. Photoshop also allows many desktop printers to print using
THE FOCAL EASY GUIDE TO PHOTOSHOP CS2
56
K52001-Ch03.qxd 8/19/05 2:08 PM Page 56