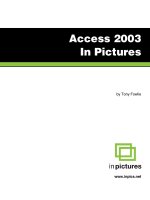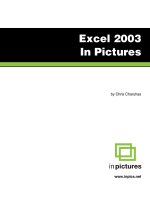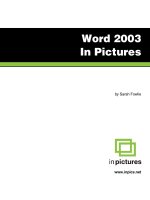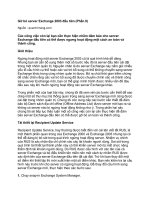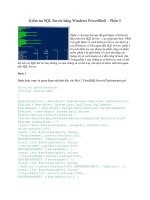Access 2003 In Pictures phần 5 pdf
Bạn đang xem bản rút gọn của tài liệu. Xem và tải ngay bản đầy đủ của tài liệu tại đây (765.21 KB, 22 trang )
WORKING WITH TABLES
86
3. When the Lookup Wizard appears, click the I want the lookup
column to look up the values in a table or query radio button.
Then click the button.
WORKING WITH TABLES
87
4. Click the Customers table, then click the button.
5. When next screen appears, double-click First Name.
WORKING WITH TABLES
88
6. Double-click Last Name.
7. Click the button.
WORKING WITH TABLES
89
8. Click the first drop-down arrow, then Last Name.
WORKING WITH TABLES
90
9. Click the button.
The Lookup Wizard should show how the field will look with data
in it:
10. Click the button.
WORKING WITH TABLES
91
11. In the label box, type:
Customer Name
Then click the button.
12. When the alert window appears, click the button.
13. In the Description column, type:
Name of the customer who placed the order
then press TAB.
WORKING WITH TABLES
92
14. On the Toolbar, click the icon.
The Orders table should look like this:
15. On the Toolbar, click the icon.
The table should change to Datasheet View:
WORKING WITH TABLES
93
16. Click in the Customer Name field, then click the drop-down
arrow.
A list of customers should appear:
17. On the Toolbar, click the icon.
WORKING WITH TABLES
94
The table should change back to Design View:
WORKING WITH TABLES
95
Assign a Primary Key
1. Right-click the Order ID field.
2. When the menu appears, click Primary Key.
The field should now show a key beside it:
WORKING WITH TABLES
96
3. On the Menu Bar, click File, then Save.
WORKING WITH TABLES
97
Specify field properties
1. Click in the Order Date field.
2. In the Field Properties section of the window, click in the
Format box.
3. Click the drop-down arrow at the end of the box.
WORKING WITH TABLES
98
4. In the menu of formats that appears, click Short Date.
The Order Date field should now look like this:
WORKING WITH TABLES
99
5. On the Toolbar, click the icon.
The table design window should now look like this:
6. On the Toolbar, click the icon.
The table should look like this:
7. On the Menu Bar, click File, then Close to return to the
FoodStore1 database window.
WORKING WITH TABLES
100
Edit records
1. Open the Customers table.
Make sure it’s displayed in Datasheet View.
2. Click inside the Address 1 field for record number 3, between
the two fives in 35546 York Ave.
3. Press the BACKSPACE key on your keyboard.
The first 5 in the address should be gone:
4. Press TAB to move to the next field.
WORKING WITH TABLES
101
5. Type:
Unit L
It should replace the previous text:
6. Click in any other record.
Tip:
Remember—changed data in a record is saved when you
move off that record.
The Customers table should now look like this:
WORKING WITH TABLES
102
Delete records
1. Right-click the row heading for Chris Happ’s record.
2. In the menu that appears, click Delete Record.
WORKING WITH TABLES
103
3. When the alert window appears, click the button.
Tip:
Once a record has been deleted from the database, it
cannot be recovered. There is no Undo feature in Access.
WORKING WITH TABLES
104
Find records
Navigate records
1. In the Customers table window, click the button.
The last record in the database should be highlighted:
WORKING WITH TABLES
105
2. Click the button.
The sixth record should be highlighted.
3. Click the button again.
The fifth record should be highlighted.
4. Click the button.
The first record should be highlighted.
5. Click the button.
The second record should be highlighted.
6. Click the button.
The Customers table should look like this:
WORKING WITH TABLES
106
Search for records
1. Click the Company Name column header.
The table should look like this:
2. On the Toolbar, click the icon.
WORKING WITH TABLES
107
3. When the Find and Replace window appears, type:
BBC
in the Find What box.
4. In the Match list, click the drop-down arrow, then Any Part of
Field.