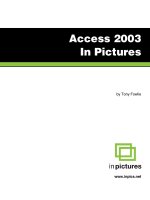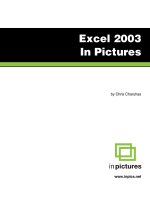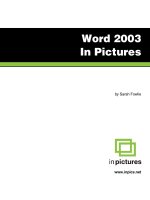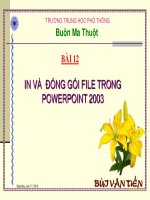Publisher 2003 in Pictures
Bạn đang xem bản rút gọn của tài liệu. Xem và tải ngay bản đầy đủ của tài liệu tại đây (6.81 MB, 185 trang )
Publisher 2003
In Pictures
by Nancy Mingus
www.inpics.net
Publisher 2003 In Pictures
Copyright
This book is provided under a Creative Commons license at:
creativecommons.org/licenses/by-nc-nd/2.5/
You are free to download, copy, and share this electronic book with others.
However, it is illegal to sell this book, or change it in any way.
If you’d like to sell or change it, just contact us at
Trademarks and Disclaimer
Visibooks™ is a trademark of Visibooks, LLC. All brand and product names in this book
are trademarks or registered trademarks of their respective companies.
Visibooks™ makes every effort to ensure that the information in this book is accurate.
However, Visibooks™ makes no warranty, expressed or implied, with respect to the
accuracy, quality, reliability, or freedom from error of this document or the products
described in it. Visibooks™ makes no representation or warranty with respect to this
book’s contents, and specifically disclaims any implied warranties or fitness for any
particular purpose. Visibooks™ disclaims all liability for any direct, indirect,
consequential, incidental, exemplary, or special damages resulting from the use of the
information in this document or from the use of any products described in it. Mention of
any product does not constitute an endorsement of that product by Visibooks™. Data
used in examples are intended to be fictional. Any resemblance to real companies,
people, or organizations is entirely coincidental.
ISBN 1597061166
TABLE OF CONTENTS
i
Table of Contents
Publisher Basics ............................................. 1
Create a new document .........................................................................2
Work with text.......................................................................................14
Enhancing Documents .................................. 33
Change colors ......................................................................................34
Insert text boxes...................................................................................48
Insert pages ..........................................................................................58
Flow text to other boxes ......................................................................60
Format text............................................................................................67
Import text.............................................................................................78
Insert graphics .....................................................................................83
Add page numbers...............................................................................89
TABLE OF CONTENTS
ii
Refining Documents ......................................93
Check spelling ..................................................................................... 94
Change spacing ................................................................................... 96
Align/distribute graphics................................................................... 104
Rotate text and graphics ................................................................... 109
Flow text around graphics ................................................................ 112
Add tables and graphs ...................................................................... 116
Brochures and Newsletters ........................123
Create a brochure from a template................................................... 124
Create a newsletter from a template ................................................ 131
Create a newsletter from scratch ..................................................... 141
Advanced Features .....................................157
Change defaults................................................................................. 158
Employ Autoshapes .......................................................................... 161
Employ Pack and Go ......................................................................... 169
Check design ..................................................................................... 175
PUBLISHER BASICS
1
Publisher Basics
In this section, you’ll learn how to:
• Create a new document
• Add personalized data
• Work with text
PUBLISHER BASICS
2
Create a new document
1.
Start Publisher 2003.
You should see a screen that looks like this:
PUBLISHER BASICS
3
2.
In the New Publication pane, click Publications for Print.
PUBLISHER BASICS
4
Select a design type
1.
In the Publications for Print list, click Flyers.
PUBLISHER BASICS
5
Select a design layout
1.
Under Flyers, click Announcement.
PUBLISHER BASICS
6
2.
In the Thumbnails pane, click Party Announcement Flyer.
A brief message will flash, telling you that Publisher is changing
your document.
PUBLISHER BASICS
7
The screen should look like this:
Tip:
If you have never entered your Personal Information in
Publisher, a Wizard will start and ask you to enter it.
In the Wizard screen, click the button, then skip to
Step 2 on the next page.
PUBLISHER BASICS
8
Add personalized data
1.
On the Menu Bar, click Edit, then Personal Information.
2.
When the Personal Information window appears, click Other
Organization.
PUBLISHER BASICS
9
3.
In the Name box, type:
Emma Publisher
4.
In the Job or position title box, type:
President
5.
In the first line of the Address box, type:
826 Main Street
6.
In second line of the Address box, type:
Anytown, Anystate 92346
7.
In the Organization Name box, type
Anyville Preservation League
PUBLISHER BASICS
10
8.
In the Tag line or motto box, type:
Preserving our past for all our tomorrows
9.
Click the button.
PUBLISHER BASICS
11
The personal information should be added to the flyer.
PUBLISHER BASICS
12
Save the document
1.
On the Toolbar, click the icon.
2.
When the Save As window appears, create a new folder within
the My Documents folder called Practice Publisher Files.
Tip:
Click the
icon in the
Save As
window.
When the new folder appears, type:
Practice Publisher Files.
3.
Double-click the Practice Publisher Files folder so it appears in
the Save in box:
PUBLISHER BASICS
13
4.
Click in the File name box, then type:
Anyville Party
5.
Click the button.
PUBLISHER BASICS
14
Work with text
Enter text directly
1.
Click the blue text box.
Tip:
If all the text in the box isn’t selected when you click in it,
click somewhere else, then click back in the box.
PUBLISHER BASICS
15
2.
Type:
Twenty years ago, the Anyville Preservation League formed to save
the Johnson house from demolition. We have helped save over two
dozen buildings.
The flyer should now look like this:
PUBLISHER BASICS
16
Insert Text
1.
Highlight the words
We have
.
PUBLISHER BASICS
17
2.
Press the DELETE key on your keyboard.
The text should disappear:
PUBLISHER BASICS
18
3.
Type:
The League has
The second sentence should now read like this:
PUBLISHER BASICS
19
4.
In the contact box after Anyville Preservation League, type:
Headquarters
5.
Press the ENTER key.
PUBLISHER BASICS
20
6.
On the next line after Headquarters, type:
Emma Publisher, President
The flyer should look like this:
PUBLISHER BASICS
21
Resize a text box
1.
Click the text box that contains the text “
826 Main Street
.”
The text should be selected:
Tip:
If the entire box isn’t highlighted as shown, click and drag
over the text to select it.