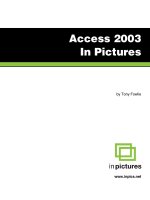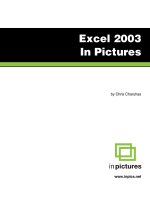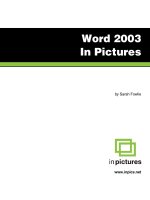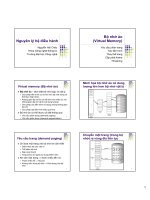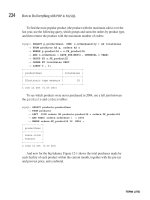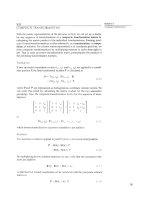Access 2003 In Pictures phần 6 potx
Bạn đang xem bản rút gọn của tài liệu. Xem và tải ngay bản đầy đủ của tài liệu tại đây (700.38 KB, 22 trang )
WORKING WITH TABLES
108
5. Click the button.
The Customers table should now look like this, with BBC
highlighted:
6. In the Find and Replace window, click the button.
WORKING WITH TABLES
109
Sort and filter records
Sort in descending order
1. Click the State column header.
The table should look like this:
2. On the Toolbar, click the icon.
WORKING WITH TABLES
110
The Customers table should now look like this, with the States
arranged in descending alphabetical order:
WORKING WITH TABLES
111
Sort in ascending order
1. Click the Customer ID column header to highlight the column.
2. On the Toolbar, click the icon.
The Customers table should now look like this, with the
customer ID numbers arranged in ascending order:
WORKING WITH TABLES
112
Filter records
1. Click in the State field for customer number 1.
Notice that the State is Florida.
2. On the Toolbar, click the icon.
The Customers table should now look like this, showing all
customers whose State is Florida:
WORKING WITH TABLES
113
3. On the Toolbar, click the icon.
The Customers table should show its original contents:
4. On the Menu Bar, click File, then Close to return to the
FoodStore1 database window.
5. When the alert window appears, click the button.
WORKING WITH TABLES
114
When to filter
Filtering records works like a query, bringing up specific information
from a table.
But unlike a query, your filtering doesn’t remain part of the database.
When you perform a query and save it, the query remains with the
database, even after you close it. Filtering does not.
Since you can’t save filtering like a query, filter records when you need
quick results. Think of filtering as a temporary, quick, “on the spot”
query.
WORKING WITH TABLES
115
Create table relationships
What are “relationships?”
Relationships are links that associate a field in one table with a field in
another.
An example is a school database with two tables:
• Students
• Classes
The Students table holds students’ names and addresses:
Students
Student Name Address
John Elm St.
Jane Oak St.
The Math Class table holds information about the students in math
class:
Math Class
Student Name Grade
John A
Jane B
Both tables have a Student Name field.
By linking the Student Name fields, you make sure that John in the
Students table is the same John listed in the Math Class table:
Students Math Class
Student Name Address Student Name Grade
John John
Jane Jane
WORKING WITH TABLES
116
Examine current table relationships
1. On the Toolbar, click the icon.
2. On the Toolbar, click the icon.
3. When the Show Table window appears, double-click
Customers.
WORKING WITH TABLES
117
The Customers table should appear in the Relationships field:
4. In the Show Table window, double-click Employees.
The Employees table should appear in the Relationships field:
5. Double-click Order Details.
6. Double-click Orders.
WORKING WITH TABLES
118
7. Double-click Products.
8. In the Show Tables window, click the button.
The relationships window should now look like this:
WORKING WITH TABLES
119
Add relationships
1. Place the cursor on the Title Bar at the top of the Employees
table.
2. Click and drag the Employees table to place it under the
Customers table.
WORKING WITH TABLES
120
3. Click and drag the Orders table to place it between the
Customers table and Order Details table.
4. Click the Order ID field in the Order Details table, then drag it
and rest it on top of the Order ID field in the Orders table.
The Orders table should look like this:
WORKING WITH TABLES
121
5. Release the mouse button.
When the Edit Relationships window appears, click the
button.
The relationships window should now look like this:
The Order ID field in the Orders table is linked to the Order ID
field in the Order Details table.
The same Order ID number in both tables refers to the same
order.
WORKING WITH TABLES
122
6. On the Menu Bar, click File, then Close to return to the
FoodStore1 database window.
7. When the alert window appears, click the button.
8. On the Menu Bar, click File, then Exit.
WORKING WITH FORMS
123
Working with Forms
In this section, you’ll learn how to:
• Modify forms
• Add/delete records
• Edit records
• Find records
• Filter records
WORKING WITH FORMS
124
Modify forms
1. Start Access, then open the FoodStore1 database.
2. In the Objects list, click Forms.
3. Double-click Customer Form.
WORKING WITH FORMS
125
4. When Customer Form opens, click the icon on the
Toolbar.
Tip:
The icon changes to Form View:
The form should look like this in Design View:
WORKING WITH FORMS
126
Add a field
1. On the Toolbar, click the icon.
A list of fields in the Customers table should appear:
WORKING WITH FORMS
127
2. Click and drag the Address 2 field from the Customers field list
to the form.
Place it between the Address 1 box and the City box:
WORKING WITH FORMS
128
3. Release the mouse button.
There should be a new box on the form:
4. Close the Field List window.
WORKING WITH FORMS
129
Change field position
1. Click the Address 2 box.
2. Position the cursor over the move handle of the Address 2 box.
It should turn into a black hand with a finger: