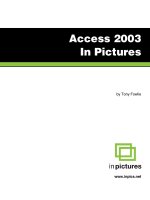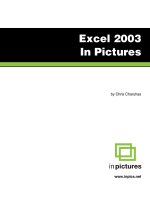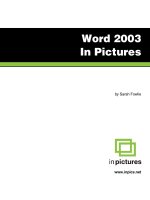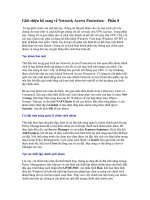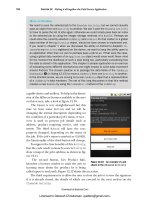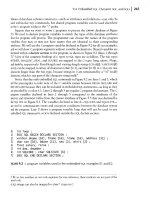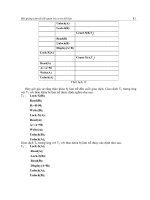access 2003 in pictures phần 8 doc
Bạn đang xem bản rút gọn của tài liệu. Xem và tải ngay bản đầy đủ của tài liệu tại đây (476.11 KB, 22 trang )
WORKING WITH QUERIES
152
Create queries
1. Start Access, and open the FoodStore1 database.
2. In the Objects list, click Queries.
3. Double-click Create query in Design view.
WORKING WITH QUERIES
153
The query Design View window should appear:
4. In the Show Table window, click Customers, then click the
button.
WORKING WITH QUERIES
154
5. Click the button.
This adds the Customers table to the query. The query window
should look like this:
WORKING WITH QUERIES
155
Add fields to query
1. Drag the Customer ID field from the Customers table to the first
column of the query design grid.
Release the mouse button.
The query design grid should look like this:
WORKING WITH QUERIES
156
2. Drag the First Name field and Last Name field to the design grid
the same way.
The design grid should look like this:
The query is now set up to show the Customer ID, First Name,
and Last Name of each customer in the Customers table.
WORKING WITH QUERIES
157
Run the query
1. On the Toolbar, click the icon.
The query window should now look like this:
WORKING WITH QUERIES
158
The query shows the Customer ID, First Name, and Last Name
of each customer in the Customers table:
WORKING WITH QUERIES
159
Sort results
1. On the Toolbar, click the icon to return to the query Design
View.
2. In the Last Name field, click in the Sort row.
When the drop-down arrow appears, click it, then click
Ascending.
WORKING WITH QUERIES
160
It should look like this:
3. On the Toolbar, click the icon.
The query should run, and sort the records alphabetically by
Last Name:
4. On the Toolbar, click the icon to return to the query Design
View.
WORKING WITH QUERIES
161
5. In the Customer Last Name field, click in the Sort row, then
click (not sorted).
It should look like this:
WORKING WITH QUERIES
162
Add criteria
1. In the query’s Customer table, scroll down to the State field.
2. Add the State field to the query design grid.
3. In the State field, click in the Criteria row.
WORKING WITH QUERIES
163
4. Type:
FL
5. Press the ENTER key.
It should look like this:
WORKING WITH QUERIES
164
Tip:
Notice that Access automatically surrounded the
FL
criterion with double quotes. That’s because the
State
field
stores text data. In database query language, double quotes
signify a string of text.
If this field held date data, Access would have surrounded it with
hash marks (
#
).
If the field stored number data, Access wouldn’t have added
anything.
6. On the Toolbar, click the icon.
The query results should look like this:
It has returned all customers who live in the State of FL.
WORKING WITH QUERIES
165
Employ Boolean operators
What are Boolean operators?
Boolean operators are expressions such as AND, OR, NEITHER, and
NOR that allow you to add multiple criteria to a query. They take their
name from George Boole, the mathematician who first used them.
If you had a T-shirt store with an Access database, for instance, and
you wanted to find out how many of your California customers had
ordered blue T-shirts, you’d employ the AND operator in your query:
customers from California
AND
who also bought blue T-shirts
If you wanted to see how many customers were from California (these
California customers could have bought T-shirts of any color),
and how many customers bought blue T-shirts (these blue T-shirt
customers could be from anywhere),
you’d employ the OR operator:
customers from California
OR
customers who bought blue T-shirts
WORKING WITH QUERIES
166
Employ the OR operator
1. Click the icon to return to the query Design View.
2. In the State field, click in the or row under the criterion “FL”.
3. Type:
MD
then press the ENTER key.
The design grid should look like this:
WORKING WITH QUERIES
167
Tip:
The two common Boolean operators are AND and OR.
They’re easily confused. If you don’t know which to use, ask
yourself the purpose of the query:
Do I want to find customers with a state of both Florida AND
Maryland?
No—a customer can’t be in two places at once.
Do I want to find customers with a state of either Florida OR
Maryland?
That makes sense, so this query would use the OR operator.
4. Click the icon.
The query results should look like this:
WORKING WITH QUERIES
168
Employ the AND operator
1. Click the icon.
2. Remove the query criteria from the State field.
(Highlight them, then press the DELETE key.)
The Criteria row in the design grid should be blank:
3. Add the Company Name field to the query:
Drag it from the field list in the Customers table and drop it in
the blank field to the right of the State field in the design grid.
WORKING WITH QUERIES
169
4. In the Company Name field, click in the Criteria row.
5. Type:
A*
then press the ENTER key.
Tip:
An asterisk (
*
) stands for any character or combination of
characters. For instance,
Ap*
would match
Ape
,
Aptitude
,
Apparent
, etc.
6. Click the icon.
The query results should look like this:
The query shows all companies whose names begin with A.
7. On the Menu Bar, click File, then Save.
WORKING WITH QUERIES
170
8. When the Save As window appears, type:
Companies that begin with A
in the Query Name box.
9. Click the button.
10. On the Menu Bar, click File, then Close.
You should return to the FoodStore1 database window.
WORKING WITH QUERIES
171
Find duplicate records
1. Make sure Queries is selected in the Objects list.
2. On the Toolbar, click the icon.
3. When the New Query window appears, click Find Duplicates
Query Wizard.
Then click the button.
WORKING WITH QUERIES
172
4. When the next screen appears, click Table: Customers, then
click the button.
WORKING WITH QUERIES
173
5. When the next screen appears, double-click First Name, then
Last Name to add the fields to the query:
Then click the button.