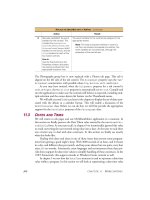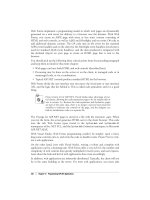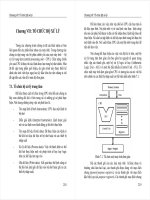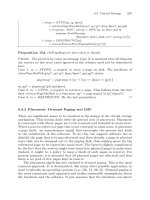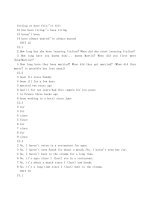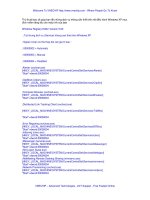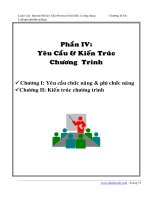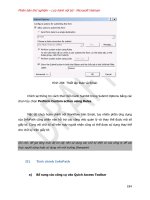Office VBA Macros You Can Use Today phần 9 potx
Bạn đang xem bản rút gọn của tài liệu. Xem và tải ngay bản đầy đủ của tài liệu tại đây (8.21 MB, 45 trang )
Access Procedures
page 346 Office VBA: Macros You Can Use Today
Acs
corrects that. When selecting all records, the whole WHERE clause can be
dropped.
The second section uses the standard record processing loop and starts with
testing if there are records selected using IF rs.EOF AND rs.BOF THEN. The
IF rs.EOF looks odd, perhaps, but it is short for IF rs.EOF = True. As both EOF
(End Of File) and BOF (Beginning Of File) are Boolean values, they can only
hold True or False.
Note: Testing to ensure that records are selected should always be coded so that
there is at least one record to process in the loop. When there is no record,
the rs.movefirst that is intended to set the cursor to the first record will fail.
Within the WHILE / WEND loop, the last statement is rs.movenext to ensure
that a new record is processed the next time. If this statement is omitted, the
loop will run forever.
Making a Rolodex-type Selection List Box
This procedure demonstrates how to use a datasheet tabbed like a Rolodex
using the first character of the names.
Example file:
A010.mdb with a
form frmNameSelect
Scenario: A rather intuitive way of selecting names is to
use a tabbed list to do the selection. There is a tabbed
control in Access, but making 26 separate controls and
controlling them requires a lot of code. It is possible to mimic
such a control by using a list box and the selected letter to
do the filtering.
Access Procedures
Office VBA: Macros You Can Use Today page 347
Acs
Figure 90 – Rolodex-style Selection
Looking closely at this form reveals that the >* button of the record navigation
buttons at the bottom is activated. To test the dynamic nature of the datasheet
and the changes in the added list box, the subforms data properties have been
set to allow for the Insert, Update, and Deletion of records. Just click the
subform twice and open the properties window, as shown in
Figure 91.
Access Procedures
page 348 Office VBA: Macros You Can Use Today
Acs
Figure 91 – Form Properties Window
All of the Allow properties have been set to Yes; it is impossible to manipulate
the data without doing this. For a test, go to the bottom of the list and enter a
new last name, “Xtra”. This triggers an insert when another line is chosen. The
X will appear in the list box. Next, click on the left gray square in front of the
[ID] field and press the Del button on the keyboard. This triggers a Delete, and
Access requests confirmation. Press Yes; the row is removed and the X
disappears from the list box.
Updating a row causes a change in the character list, too. Add the name “Xtra”
again. After the X is added, change the name to Ixtra to see this occur.
To create the list box based on the first character of the first name, you need
this simple query:
SELECT DISTINCT UCase(Left([LastName],1)) AS [Char] FROM tblName;
The Left([LastName],1) pulls the first character from the Lastname field and
the UCase() function ensures that uppercase characters are returned. Because
only unique characters are desired, there is the DISTINCT predicate to remove
the duplicates. The query looks like Figure 92:
Access Procedures
Office VBA: Macros You Can Use Today page 349
Acs
Figure 92 – Select Query
To have an extra character ( * ) do the reset of the filter, the following change is
needed to add it in this query: Go into the SQL mode. Use the SQL View option
from the drop-down list from the top left button to get to SQL mode, and add to
the select statement a dummy select of the fixed value * as follows:
SELECT * as Chr from tblName
UNION
SELECT DISTINCT UCase(Left([LastName],1)) AS [Char] FROM tblName;
Note that the two SELECT statements have been combined by putting a
UNION in between them. Using a UNION works only when both SELECT
statements have the same number of rows and each row type (Text, Number,
Date) corresponds.
Using a UNION has another advantage: The DISTINCT clause to remove the
duplicates is dropped, as a UNION automatically sorts the field(s) and removes
duplicate rows. To get all rows to appear, use the UNION ALL statement.
Access Procedures
page 350 Office VBA: Macros You Can Use Today
Acs
Place the following code in the On-Click event of the list box:
' Check for the special character * to show all rows¶
If Me.lstChar = * Then¶
' reset filter to show all¶
' by deactivating the FilterOn property¶
Me.sfrmName.Form.FilterOn = False¶
Else¶
' set filter to show names that match the selected first character¶
Me.sfrmName.Form.Filter = [Lastname] like ' & Me.lstChar & *'¶
' activate the filteron property¶
Me.sfrmName.Form.FilterOn = True¶
End If¶
' Make sure changes will be displayed¶
Me.Refresh¶
The following code goes in each of the After Insert, After Delete Confirm, and
After Update events of the subform:
' Refresh the listbox on the parent form¶
Parent.lstChar.Requery¶
Instead of moving a field to the parent form, simply requery the list box to
ensure it reflects all current values.
Validating Data
Use this procedure to validate data entered into a form before saving a record.
Example file:
A011.mdb with
forms
frmNameSelect and
frmNameUpdate
Scenario: When users are entering or editing data, mistakes
can occur. Before storing the data, you can test to ensure
that mandatory fields have been completed. You can also
check that related fields (like start and end dates) are
logically correct (start date needs to be equal or less than the
end date).
Select a row and press the Update button to see which error
messages occur when editing the update form.
Access Procedures
Office VBA: Macros You Can Use Today page 351
Acs
Figure 93 – Data Entry Form
The mandatory fields have been marked with an asterisk (*). Empty these
fields to see the effect.
Many developers try to validate each field, but being forced to enter a value in
a field before proceeding to another field can be frustrating for users, so all
testing is done when the Save button is pressed, and all errors report to the
user in a message box. To show which fields were in error, change the
background color so that, even after the message box is closed, the user is
aware of the error that must be corrected. Finally, we place the cursor in the
first field that is wrong.
The code that provides this functionality is a follows:
Private Sub btnSave_Click()¶
Dim strMessage As String¶
' reset all backcolors in case errors have been reported previously¶
Me.Phone.BackColor = vbWhite¶
Me.DOB.BackColor = vbWhite¶
Me.DateStartMembership.BackColor = vbWhite¶
Me.DateStartMembership.BackColor = vbWhite¶
Access Procedures
page 352 Office VBA: Macros You Can Use Today
Acs
' Test fields from bottom to top so the last focus is¶
' set on the first¶
If Not Len(Nz(Me.Phone)) > 0 Then¶
' No phonenumber¶
strMessage = strMessage & vbCrLf & “Phone number is required”¶
Me.Phone.BackColor = vbRed¶
Me.Phone.SetFocus¶
End If¶
If Len(Nz(Me.DateStartMembership)) > 0 And
Len(Nz(Me.DateEndMembership)) > 0 Then¶
If Me.DateEndMembership < Me.DateStartMembership Then¶
' Enddate before Startdate ? !¶
strMessage = strMessage & vbCrLf & “End date needs to be
larger than start dateӦ
Me.DateEndMembership.BackColor = vbRed¶
Me.DateEndMembership.SetFocus¶
End If¶
End If¶
If Not Len(Nz(Me.DateStartMembership)) > 0 Then¶
' No DateStartMembership¶
strMessage = strMessage & vbCrLf & “Date Start Membership is
requiredӦ
Me.DateStartMembership.BackColor = vbRed¶
Me.DateStartMembership.SetFocus¶
End If¶
If Not Len(Nz(Me.DOB)) > 0 Then¶
' No DOB¶
strMessage = strMessage & vbCrLf & “Date of Birth is required”¶
Me.DOB.BackColor = vbRed¶
Me.DOB.SetFocus¶
End If¶
' test if an error has been found¶
If Len(strMessage) > 0 Then¶
' display message and don't close form¶
MsgBox strMessage¶
Else¶
' Close form and Access will save the data¶
DoCmd.Close¶
End If¶
End Sub¶
The strMessage field holds the concatenated error message(s). When this field
is empty, the conclusion is that there are no errors.
Note: Backcolors need to be reset when starting the test, and also when the Reset
button is selected.
Access Procedures
Office VBA: Macros You Can Use Today page 353
Acs
Moving Rows Between List Boxes
Offer the user the ability to select multiple values from a list.
Example file:
A012.mdb with form
FrmMove
Figure 94 – Data Entry Form
You might expect this to require two tables, but it is much easier to use one
with an additional Boolean (Yes/No) field.
Scenario: When the user needs to select multiple values,
for instance, when producing reports for a selection of
companies or divisions, we provide a method to select and
store the selections. This is generally done by showing two
list boxes and offering the user buttons that provide for
moving items into a selection box. Most users are familiar
with this setup.
Access Procedures
page 354 Office VBA: Macros You Can Use Today
Acs
Having a Boolean field requires setting only a True to False or False to True.
All that is needed is to list only the False rows of the table in the From list box
and only the True rows in the To list box.
The query for the From list box:
SELECT tblMove.Sequence, tblMove.Field1, tblMove.Field2
FROM tblMove
WHERE tblMove.LeftRight=False;
The move itself is established by an Update query in the code. For moving one
row, use the behind > button:
Private Sub btnTo_Click()¶
' set the value of the LeftRight field to True for¶
' the selected row¶
If Me.lstFrom.ItemsSelected.Count > 0 Then¶
CurrentDb.Execute (UPDATE tblMove SET LeftRight=true WHERE
[Sequence]= & Me.lstFrom)¶
' make changes visible¶
Me.Refresh¶
Else¶
' No item selected¶
MsgBox “Please select ““From”” item”¶
End If¶
End Sub¶
The Boolean field is named LeftRight, and the main statement is the UPDATE
that sets the field to True for the selected row from the list box. We test for no
items being selected so that a warning is displayed.
Note The double quote is used twice to get the warning message to display. Also,
there is a me.refresh to make the changes visible.
The code for the Move All button is even easier. Simply update all fields to the
required value. Testing for no selection is not even necessary!
Private Sub btnAllTo_Click()¶
' switch all values of the LeftRight to True¶
CurrentDb.Execute (UPDATE tblMove SET LeftRight=True)¶
' make changes visible¶
Me.Refresh¶
End Sub¶
For other buttons, just switch names and True to False.
Access Procedures
Office VBA: Macros You Can Use Today page 355
Acs
Having manipulated the table this way, you can use it for such tasks as report
selection. When this table is JOINED with the table or query for the report, all
that you need to do is to test for the LeftRight field to be set to True to produce
the report.
Moving Rows in List Boxes
This procedure offers the user the possibility to manipulate the sequence of a
list.
Example file:
A013.mdb with form
frmMoveUpDown
Figure 95 – Move In List Boxes
Scenario: Items in a list may need to be reshuffled. Allow
the user to set the priority / sequence of a list of items.
Provide them with Up and Down buttons to accomplish this
task.
Access Procedures
page 356 Office VBA: Macros You Can Use Today
Acs
Although this looks simple, some problems arise when trying to code this
process:
¾ The table needs to have a closed row of numbers, starting with 1 and no
gaps.
¾ The straight forward update of a row with the new sequence number
will cause a Duplicate key error.
¾ After a move, the selected row needs to move too; so the user can keep
pressing up until a row is in the first location.
¾ Finally, take care that an Up on the first row or a Down on the last row
is handled.
The following code does all this on click:
Private Sub btnDown_Click()¶
Dim intSaveIndex As Integer¶
'The click event is taking care that only valid moves can be made¶
'Check if an item before the last one is selected¶
If Me.lstMove.ItemsSelected.Count > 0 And Me.lstMove.ListIndex <
Me.lstMove.ListCount - 1 Then¶
intSaveIndex = Me.lstMove.ListIndex¶
dbKeyFrom = Me.lstMove.Column(0, Me.lstMove.ListIndex)¶
dbKeyTo = Me.lstMove.Column(0, Me.lstMove.ListIndex + 1)¶
' Move¶
Call subMove¶
'Make change visible and move item selection with it¶
Me.Refresh¶
Me.lstMove.SetFocus¶
Me.lstMove.Selected(intSaveIndex + 1) = True¶
Me.lstMove.ListIndex = intSaveIndex + 1¶
Else¶
If Me.lstMove.ListIndex < Me.lstMove.ListCount - 1 Then¶
'No item selected¶
MsgBox “First select an item from the list”¶
Else¶
'No action, already on last row ¶
End If¶
End If¶
End Sub¶
' * * * * *
Private Sub subMove()¶
' Switch two records based on dbKeyFrom and dbKeyTo¶
' the 0 is used to park the first entry.¶
' Otherwise a duplicate key error will occur !¶
CurrentDb.Execute UPDATE tblMove SET Sequence = 0 WHERE Sequence= &
dbKeyFrom & ;¶
Access Procedures
Office VBA: Macros You Can Use Today page 357
Acs
CurrentDb.Execute UPDATE tblMove SET Sequence = & dbKeyFrom &
WHERE Sequence= & dbKeyTo & ;¶
CurrentDb.Execute UPDATE tblMove SET Sequence = & dbKeyTo & WHERE
Sequence=0;¶
End Sub¶
Testing for selection must be performed, and testing for move possibilities has
been added. The Up on the first row and the Down on the last row are just
ignored. An error message displays only when no row has been selected.
The Me.refresh makes the changes visible when the table is updated. Because
the index of the selected item will be lost, we must first save the index and fill
the Key From and the Key To so that the sub performs the switch of the rows,
which can be called as follows:
intSaveIndex = Me.lstMove.ListIndex¶
dbKeyFrom = Me.lstMove.Column(0, Me.lstMove.ListIndex)¶
dbKeyTo = Me.lstMove.Column(0, Me.lstMove.ListIndex + 1)¶
The switch in the general subMove is done with three UPDATE statements:
1. Neutralize the row to be moved by setting the key to zero (0).
2. Move the row that is on the location needed to the previous location of
the selected row.
3. Update the Neutralized row to get the correct value.
Creating a Dynamic Crosstab Report
This procedure demonstrates a way to display crosstab query data dynamically
in a report.
Example file:
A015.mdb with
form
frmCrossTable,
query
qryCrossTable,
and report
rptCrossTable.
Scenario: When using a crosstab query for a report, notice
not only that the field contents are transformed into
fieldnames, but also that adding a new value in the Column
field doesn’t show on the report. Removing a value entirely
causes the report to fail. Here, we make a report that
handles all field values from a query.
Access Procedures
page 358 Office VBA: Macros You Can Use Today
Acs
Figure 96 – Dynamic CrossTab Report
The two buttons allow the user to choose from a Fixed (static) report and a
Dynamic report. The Fixed report only works when all fields are selected; the
Dynamic report always works. The reports are based on a query that is
working with a link to a table with the selection field filtered to be True, as
described in the
Moving Rows in List Boxes example found on page 355. The
basic code for making the r
eport dynamic is straightforward and based on the
fact that the fields on the report are coded in VBA and that the .fields property
of the recordset can be processed to be enumerated.
Private Sub Report_Open(Cancel As Integer)¶
Dim intI As Integer¶
Dim rs As DAO.Recordset¶
' Set the recordset to the Recordsource of the report¶
Set rs = CurrentDb.OpenRecordset(Me.RecordSource)¶
' By default all fields are set to invisible¶
'Place headers¶
For intI = 2 To rs.Fields.Count - 1¶
' use fieldname for column heading,¶
' but skip the part with the sequence number¶
Me(lblCol & intI - 1).Caption = Mid(rs.Fields(intI).Name, 3)¶
Me(lblCol & intI - 1).Visible = True¶
Access Procedures
Office VBA: Macros You Can Use Today page 359
Acs
' Set controlsource to field¶
Me(Col & intI - 1).ControlSource = rs.Fields(intI).Name¶
Me(Col & intI - 1).Visible = True¶
'Place Total field¶
Me(ColTotal & intI - 1).ControlSource = =SUM([ &
rs.Fields(intI).Name & ])¶
Me(ColTotal & intI - 1).Visible = True¶
Next intI¶
End Sub¶
All fields have been set to be invisible and are only made visible when a field is
found. The coded names like Me(Col & intI - 1) are used to fill the fields from
right to left, but also limit the working of the report to the maximum number of
fields that are predefined.
Generating Periodic Reports
Using this procedure, you can total data by periods using grouped dates.
Example file:
A016.mdb with
form frmPeriods
Scenario: Periodic reports may need to be generated by
day, week, month, four grouped weeks, quarters, or years.
In general, a query per period is created and one subform
fills the period subform on-the-fly.
Access Procedures
page 360 Office VBA: Macros You Can Use Today
Acs
Figure 97 – Periodic Reports
To select the time period, a frame with radio buttons is used. A value from 1 to
6 is returned when a selection is clicked. In the AfterUpdate event of the frame,
the query that fills the subform is set, depending on the choice.
This only works when each period has exactly the same fields to show. If this is
not the case, a different subform needs to be created. In this case, we change
the subform instead of changing the subform’s record source.
The code is as follows:
Private Sub fraPeriod_AfterUpdate()¶
Select Case Me.fraPeriod¶
Case 1¶
Me.sfrmPeriod.Form.RecordSource = qryDay¶
Case 2¶
Me.sfrmPeriod.Form.RecordSource = qryWeek¶
Case 3¶
Me.sfrmPeriod.Form.RecordSource = qry4weeks¶
Case 4¶
Me.sfrmPeriod.Form.RecordSource = qryMonth¶
Access Procedures
Office VBA: Macros You Can Use Today page 361
Acs
Case 5¶
Me.sfrmPeriod.Form.RecordSource = qryQuarter¶
Case 6¶
Me.sfrmPeriod.Form.RecordSource = qryYear¶
End Select¶
End Sub¶
The real work is done in the query. In general, using the FORMAT function
provides formatting as desired.
The snag? When the fields should be sorted by date, the format does not force a
prefix zero in front of the single-digit months, which causes a result with a
sequence such as 20041, 200410, 200411, 200412, 20042.
To overcome this, the often-used RIGHT provides a prefixed zero:
RIGHT(00&[Month],2).
This first places two zeroes (just to be sure) in front of the month and then
takes the last two characters of the result to always show a two-digit month.
For readability, the abbreviation of the period has been added to the Period
field in the subform.
Creating Controlled Numbers
This procedure creates ControlID numbers.
Example file:
A017.mdb with form
frmControlledNumbers
Scenario: When designing an order system, coded keys
are often used. The problem is that they are not limitless.
When an order number is defined, for instance, as the
year + three digits, the maximum number of orders will be
999. When the system gets to 1,000 or more orders,
you’re in trouble. Using the AutoNumber is possible, but
has some limitations. The moment the database is made
replicatable for asynchronous use, the AutoNumber
changes from the default +1 into a randomly created
number.
Access Procedures
page 362 Office VBA: Macros You Can Use Today
Acs
Figure 98 – Controlled Numbers
Two main options are available for controlling unique ID numbers: Using
DMAX + 1 when inserting a new record, and using a system table with the last
used number.
The DMAX function retrieves the maximum number from the table. In the
OnInsert event of the form, the value is set. This event is triggered the moment
the first field value is entered. Then the code executes, the number is set, the
Save button is enabled, and the issued number appears in the key field. The
Cancel button first executes the Me.Undo to ensure nothing is saved.
The DMAX function works, but using a table with the last used number offers a
more flexible approach because it allows the user to change the highest number
and/or year whenever necessary. We need only be concerned that the numbers
are unique. Thus, a new number can only be a number higher than the
previous one (within a given year). Two functions have been created in a
module modOrderNumber.
Access Procedures
Office VBA: Macros You Can Use Today page 363
Acs
The code is a simple update of the row in the tblSystem and the formatting of
the number:
Function fncGetNewOrdernumber() As String¶
' Function to get a new ordernumber in the format yyyy9999¶
Dim rs As DAO.Recordset¶
' open tblSystem¶
Set rs = CurrentDb.OpenRecordset(tblSystem)¶
' make sure first (and only) row is available¶
rs.MoveFirst¶
' update row¶
rs.Edit¶
rs!orderid = rs!orderid + 1¶
' create ordernumber as string with four fixed digits¶
fncGetNewOrdernumber = rs!orderyear & Format(rs!orderid, 0000)¶
rs.Update¶
Set rs = Nothing¶
End Function¶
The year increment code is almost identical; only the rs.Edit is different:
rs.Edit¶
rs!orderyear = rs!orderyear + 1¶
rs!orderid = 1¶
' create ordernumber as string with four fixed digits¶
fncStartNewYearOrdernumber = rs!orderyear & Format(rs!orderid, 0000)¶
rs.Update¶
Making a Wizard with Tabbed Control
This procedure demonstrates how to force users to fill in fields in a predefined
sequence.
Example file:
A019.mdb with
form frmWizard
Scenario: To direct the input of the user, you would
normally use a wizard. In a previous example, we
demonstrated how to check entered data when the user
pressed the Save button. Sometimes, values to be displayed
in a field are determined by previous field selections. In this
instance, a wizard can be used to assist the user.
Access Procedures
page 364 Office VBA: Macros You Can Use Today
Acs
Figure 99 – Data Entry Wizard
When using the wizard, notice that the image and the buttons remain in the
same location. They are not placed in the tabbed control, but above it. Editing
the tab control is somewhat cumbersome. Making sure the correct object is
selected is important. Placing an object on the tabbed control requires that the
page be selected. This is indicated by a dotted line around the pagename on the
tab. This is especially critical when using copy/paste; otherwise, the object is
placed above the tabbed control.
To create the control, start with a regular tabbed control and add as many new
pages as needed. The tabs can be switched off. (That will be done when all is
tested.) Next, place the stable elements above the tabbed control. Finally, fill
the specific pages. A third page that only appears when a radio button is
pressed has been chosen for the wizard. This demonstrates how to navigate
conditionally through the pages.
The buttons are page-specific. A special procedure is used to activate them
when needed. The button handling is also page-specific; for the btnPrev, we use
a trick to go back one page and to skip the conditional page.
Access Procedures
Office VBA: Macros You Can Use Today page 365
Acs
Lets start with the btnNext:
Private Sub btnNext_Click()¶¶
' As the button is above the tabbed pages,¶
' the page value can be tested to detect what action is necessary¶
Select Case Me.tabWizard¶
Case 0¶
Me.tabWizard.Pages(1).SetFocus¶
Case 1¶
' test if the extra page needs to be displayed¶
If Me.fraExplain = 1 Then¶
Me.tabWizard.Pages(2).SetFocus¶
Else¶
Me.tabWizard.Pages(3).SetFocus¶
End If¶
Case 2¶
Me.tabWizard.Pages(3).SetFocus¶
End Select¶
' Set the buttons fitting to the page¶
Call SetButtons¶
End Sub¶
A simple SELECT CASE is used to determine the page in focus, and to set the
focus to the next page. Because the radio button does interfere, an extra IF is
needed. Finally the enabling of the buttons is moved to a procedure because it
saves duplication of work when doing the btnPrev code.
This is the btnPrev code:
Private Sub btnPrev_Click()¶
' Previous always activates the previous page, except¶
' when no explanation was requested¶
Me.tabWizard.Pages(Me.tabWizard - 1).SetFocus¶
If Me.tabWizard > 0 And Me.fraExplain <> 1 Then¶
' subtract again to skip the explanation page¶
Me.tabWizard.Pages(Me.tabWizard - 1).SetFocus¶
End If¶
Call SetButtons¶
End Sub¶
Normally, lowering the page number by one is sufficient. If the explanation
radio button is pressed, then one additional subtraction must be made. The
btnPrev is disabled on the first page so it is not possible to move before the first
page. Please keep in mind that the pages are zero-base numbered; in other
words, the first page is number 0, the second is number 1, and so on.
Access Procedures
page 366 Office VBA: Macros You Can Use Today
Acs
Finally the procedure sets the buttons as needed per page:
Private Sub SetButtons()¶
Select Case Me.tabWizard¶
Case 0¶
Me.btnPrev.Enabled = False¶
Me.btnNext.Enabled = True¶
Me.btnFinish.Enabled = False¶
Case 1¶
Me.btnPrev.Enabled = True¶
Me.btnNext.Enabled = True¶
Me.btnFinish.Enabled = False¶
Case 2¶
Me.btnPrev.Enabled = True¶
Me.btnNext.Enabled = True¶
Me.btnFinish.Enabled = False¶
Case 3¶
Me.btnPrev.Enabled = True¶
Me.btnNext.Enabled = False¶
Me.btnFinish.Enabled = True¶
End Select¶
End Sub¶
The tabbed control has a property Style on the Format tab that has these
options: Tabs, Buttons, or None. For the wizard, use None to hide the tabs and
to have full control over which page is displayed. The fact that the buttons are
placed above the control makes it necessary to use the Select Case, but saves a
lot of positioning and buttons that scatter the code over multiple events. In
general, it is best to get the navigation done in as few procedures as possible for
easy maintenance.
Combined Procedures
Office VBA: Macros You Can Use Today page 367
Cmb
Combined Procedures
The following procedures involve code that directs tasks to more than one
application.
Transferring Charts From Excel to PowerPoint
by Suat Ozgur
This code demonstrates how to transfer Excel Charts in worksheets and to
create a new PowerPoint presentation file that includes a slide for each chart.
Example file:
O011.xls
View the Appendix to learn how to store this procedure
in a Standard module (in Excel).
Option Explicit¶
' * * * * *¶
Public Sub TransferToPPT()¶
'Excel Application objects declaration¶
Dim objSheet As Worksheet¶
Dim objChartObject As ChartObject¶
Dim objChart As Chart¶
'Powerpoint Application objects declaration¶
Dim pptApp As Object 'PowerPoint.Application¶
Dim pptPre As Object 'PowerPoint.Presentation¶
Dim pptSld As Object 'PowerPoint.Slide¶
'Create a new Powerpoint session¶
Set pptApp = CreateObject("PowerPoint.Application")¶
'Create a new presentation¶
Set pptPre = pptApp.Presentations.Add¶
'Loop through each worksheet¶
For Each objSheet In ActiveWorkbook.Worksheets¶
'Verify if there is a chart object to transfer¶
If objSheet.ChartObjects.Count > 0 Then¶
'Loop through each chart object in worksheet¶
For Each objChartObject In objSheet.ChartObjects¶
'Set chart object¶
Set objChart = objChartObject.Chart¶
Scenario: Presenting the charts in an Excel workbook using
a PowerPoint presentation is a time consuming task when
done by the traditional manual cut and paste. Now, you can
create that presentation easily using VBA.
Combined Procedures
page 368 Office VBA: Macros You Can Use Today
Cmb
'Create new slide for the chart¶
'ppLayoutBlank = 12¶
Set pptSld = pptPre.Slides.Add(pptPre.Slides.Count + 1, 12)¶
With objChart¶
'Copy chart object as picture¶
objChart.CopyPicture xlScreen, xlBitmap, xlScreen¶
'Paste copied chart picture into new slide¶
pptSld.Shapes.Paste¶
End With¶
Next objChartObject¶
End If¶
Next objSheet¶
'Activate PowerPoint application¶
pptApp.Visible = True¶
pptApp.Activate¶
End Sub¶
Saving Word Form Data to an Excel Spreadsheet
by Cindy Meister
This procedure transfers information from Word to Excel using automation.
Example file:
W024
The example file contains the code for the preceding “Forms: Placing a Picture
in a Protected Form” entry on page 193 because adding a picture to the Word
file is an option. The picture is not saved in the Excel file, but the caption for
the picture is.
This macro opens the target Excel workbook and writes a new record to the
table. It takes the data from form fields with names matching the column
headers in the Excel table.
Scenario: Word's online forms are a comfortable way to
distribute a form and get information back from numerous
sources. The question remains, however, how to most
efficiently use the data coming back in the forms documents.
While Word does provide the option to "Save data only for
forms", this only saves the form input as a comma-delimited
text file. Any use requires additional steps to import or
append this to an Excel or database table, one data set at a
time.
Combined Procedures
Office VBA: Macros You Can Use Today page 369
Cmb
View the Appendix to learn how to store this procedure
in a Standard module (in Word).
Option explicit¶
' * * * * *¶
Const xlWorkbook As String = _¶
"C:\SaveFormData.xls"¶
' * * * * *¶
Sub SendDataToExcel()¶
'Variable declaration¶
Dim objXL As Excel.Application¶
Dim wb As Excel.Workbook¶
Dim rng As Excel.Range¶
Dim rngNewRecord As Excel.Range¶
Dim trackVal As Long¶
Dim rowIndex As Long¶
Dim nrFields As Long¶
Dim fieldName As String¶
Dim counter As Long¶
'Opens the workbook and Excel if necessary¶
Set objXL = New Excel.Application¶
Set wb = objXL.Workbooks.Open(FileName:=xlWorkbook)¶
'Start in the first cell of the table¶
'May be any cell in the worksheet as long¶
'as it is named "Start"¶
Set rng = wb.Sheets(1).Range("Start")¶
'Find the last cell with content¶
trackVal = rng.End(xlDown).Value¶
'Get the number of columns in the table¶
nrFields = rng.End(xlToRight).Column¶
'Get the next empty row¶
If trackVal = 0 Then¶
Set rngNewRecord = rng.Offset(1, 0)¶
Else¶
Set rngNewRecord = rng.End(xlDown).Offset(1, 0)¶
End If¶
'Calculate the next tracking number¶
'for the left column¶
rngNewRecord.Value = trackVal + 1¶
'Get the new record's row number¶
rowIndex = rngNewRecord.Row¶
'Cycle through all the fields in the table¶
For counter = 2 To nrFields¶
'Get the field name (column header)¶
fieldName = _¶
rng.Worksheet.Cells(1, counter).End(xlUp).Value¶
'Insert the data from the matching form field¶
'Ignore fields with no match in the form¶
Combined Procedures
page 370 Office VBA: Macros You Can Use Today
Cmb
'Continue when error occurs¶
On Error Resume Next¶
rng.Worksheet.Cells(rowIndex, counter).Value _¶
= ActiveDocument.FormFields(fieldName).Result¶
On Error GoTo 0¶
Next¶
'Save the workbook with the new record¶
wb.Save¶
'Bring Excel to the front¶
objXL.Visible = True¶
objXL.Quit¶
'Clear memory¶
Set ObjExcel = Nothing¶
Set wb = Nothing¶
End Sub¶
Follow these steps:
1. Enter the complete path to the workbook as the value for the constant
xlWorkbook.
Note: The macro runs from a toolbar that displays when a document is created using
the template.
2. Create a table in an Excel worksheet. The first column is reserved for
an incremental record tracking number. Give it an appropriate heading
name, such as “Record”.
3. Select the column heading. Go to Insert | Names | Define and give it
the range name: Start. All positions in the table are calculated from this
point. It need not be cell A1, and it need not be the first worksheet.
4. For the remaining column headings, enter the same names used for the
form fields in the Word form. Be careful to use the exact same spelling
as in the Word form.
Tip: Double-click a form field to see its name in the Options dialog box.
5. Save the Excel workbook. Run the macro.