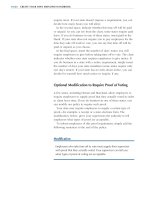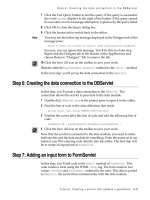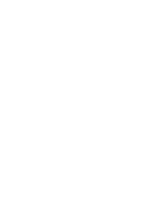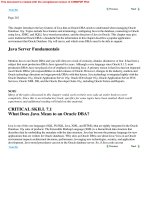QuarkXPress to Adobe InDesign CS4 Conversion Guide phần 5 doc
Bạn đang xem bản rút gọn của tài liệu. Xem và tải ngay bản đầy đủ của tài liệu tại đây (6.5 MB, 15 trang )
The original text
Four GREP styles have
now been added to
this paragraph style.
Click the @ menu to
choose text patterns,
and InDesign types the
code for you.
The updated paragraph style applies Old Style
formatting to numbers, small caps to words of three
or more capped characters, additional tracking before
and after em dashes, and a dierent font and color to
text in parentheses.
rightmost column to type a character
or view a pop-up menu of options.
is setting determines where the
character formatting ends.
Below the Nested Styles section of
the pane or dialog box, you can
specify line styles, which let you
apply character styles to specic lines
in a paragraph. For example, you
might make a character style that
applies Small Caps formatting, and
then use the Line Styles section to
apply that character style to the rst
line of the paragraph.
Working with GREP
is a set of codes that let you
dene a text pattern—for instance,
all words that begin with “a” and
end with “e.” You can use to
search for and replace text based on
patterns by choosing Edit > Find/
Change and then clicking the
tab of the Find/Change dialog box.
InDesign Help lists all the
codes; alternatively, you can choose
from the options in the menu in
the dialog box.
If you want to save the Find/Change
query, you can click the Save Query
button, and then later recall it from
the Query pop-up menu.
InDesign can also apply text styles
to text inside a paragraph based on
patterns. You could use this
feature, for example, to change the
font or color of any text inside brack-
ets in the paragraph.
To create a style, choose
Styles from the Control panel menu
(or the Style pane of the Para-
graph Style Options dialog box,
when you’re dening a paragraph
style). en click New Style,
choose a character style from the
Apply Style pop-up menu (if you
haven’t dened a character style yet,
you can choose New Character Style
from the pop-up menu), and type the
code into the To Text eld.
Important Techniques 43
The original text, unformatted. All eight text
frames are selected with the Selection tool.
The context menu oers to apply the rst
paragraph style and the subsequent styles.
Each paragraph style (one for each
paragraph) points to the next style.
The nal formatted text, all
formatted in a single step.
Applying Successive Paragraph Styles
e Apply <Style Name> en Next
Style feature lets you format an entire
story that uses several dierent para-
graph styles—all in a single action.
To use this feature, create a sequence
of linked paragraph styles using the
Next Style option in the General
pane of the New Paragraph Style
dialog box. en select a range of
paragraphs with the Type tool, or
select an unthreaded text frame with
the Selection tool. Finally, right-click
(or Control-click with a one-button
mouse in Mac OS) on the rst para-
graph style you want to apply, and
choose Apply <Style Name> en
Next Style from the context menu.
You can also use this feature as part
of an object style denition in the
Paragraph Styles pane of the Object
Style Options dialog box.
Bullets and Numbering
You can add bullets or sequential
numbering to selected paragraphs by
clicking the Paragraph Formatting
Controls icon in the Control panel
and then clicking either the Bulleted
List ( ) or Numbered List ( )
button in the Control panel. To con-
trol formatting, styles, or positioning
of the bullets or numbers, choose
Bullets And Numbering from the
Control panel menu.
You can apply automatic bullets or
numbers as part of a paragraph style
by choosing the Bullets And Num-
bering pane of the Paragraph Style
Options dialog box.
For more on bullets and numbering,
including how to make multilevel
lists and numbered lists across mul-
tiple nonthreaded text frames, see
InDesign Help.
Placing Text on a Path
InDesign lets you place text along
any path—even along the edge of a
closed frame. Aer creating a path
or frame, select the Type On A Path
tool, which is paired with the Type
tool in the Tools panel. Move the
pointer over any position on the
path, and when the plus sign (+)
appears, click. If you click and drag
the pointer along the path before
you release the mouse button, text
ows only along the part of the path
on which you clicked and dragged.
If you switch to the Selection tool,
three bracket lines are displayed on
the type path: one at each end, and
a shorter one at the midpoint. Click
44 Adobe InDesign CS4 | Conversion Guide
To add a note to text—whether in a story or in a table—place the text cursor (circled above),
and then click the New Note button in the Notes panel or choose Type > Notes > New Note.
Notes are especially easy to read in a Story Editor window.
and drag these bracket lines to adjust
the placement of type along the path.
You will also see the in and out ports
of the path, indicating that you can
thread text to or from another path
or another frame.
Choose Type > Type On A Path >
Options to display the Path Type
Options dialog box, which lets you
control the placement of the type
relative to the path.
Story Editor
InDesign provides the Story Editor
(Edit > Edit In Story Editor), which
oers built-in word processing sup-
port. e Story Editor is especially
useful for working with small text,
overset text, tables, and long stories
that span several pages. You can view
changes in the layout as you make
them in the Story Editor.
You can customize how the Story
Editor displays text by adjusting the
settings in the Story Editor Display
pane of the Preferences dialog box.
Note that if you use the keyboard
shortcut Command+Y (Mac OS) or
Ctrl+Y (Windows), InDesign toggles
between the document window and
the Story Editor window, matching
the cursor position between the
two windows.
Adding Notes to Text
You can add a note to any text story
by placing the text cursor in the
position you want the note, open-
ing the Notes panel (Window > Type
& Tables > Notes), and clicking the
New Note button in the panel. You
can also convert any text to a note
by selecting it and choosing Type >
Notes > Convert To Note.
Notes are helpful when working with
others in an editorial workgroup.
You can see notes in the Story editor
or the Notes panel. ey also appear
in the document window as a small
hourglass icon —move the cursor
over the icon to see the note.
Important Techniques 45
Anywhere you can type text, you can
insert a note, including in a table.
Notes can also be seen and created in
Adobe InCopy (see “Supercharging
Your Workow” on page 50).
Creating Conditional Text
When you have to build two or more
publications that are very similar, but
in which the text is slightly dierent,
it is cumbersome to create, main-
tain, and store multiple les on disk.
Instead, you can create a single docu-
ment and use the Conditional Text
panel to hide and show text.
For example, you could create a cata-
log with three dierent prices for
each item, and each price assigned a
dierent condition. When you want
to print the catalog with the rst set
of prices, simply turn o the visibility
of the other two conditions in the
Conditional Text panel.
Once you create a condition in the
Conditional Text panel, you can
select any text and click the condi-
tion in the panel to assign it.
To assign a condition to an image or
other nontext object, rst make it an
inline or anchored object.
Cross-References
One of the most time-consuming
aspects of laying out a long docu-
ment—whether a book, a catalog, or
a magazine—has traditionally been
managing the cross-references. For
example, if the text says, “See Figure
- on page ” you will need to
update that when the gure or page
number changes.
Fortunately, you can quickly create
and update cross-references with the
Cross-References panel (Window >
Type & Tables > Cross-References).
To insert a cross-reference (some-
times called an x-ref) at the current
text cursor position, click the New
Cross-Reference button in the
Cross-References panel. Later, if the
cross-reference becomes out of date,
you can refresh it by clicking the
Update Cross-References button .
Master Pages
You can use master pages in InDesign
the same way you use them in
Quark XPress, but you will be missing
many opportunities for enhancing
your eciency.
For example, you can base one mas-
ter page on another. Let’s say you
are laying out a catalog that has ve
sections, each with a dierent back-
ground page color. You could put the
objects that you want on all pages
(page number, headers, and so on)
on master page “A,” and then cre-
ate ve master pages based on that
one—putting a dierent colored
background on each. When you need
to make a change to master page
“A,” then all the other master pages
change, too. To base one master page
on another, use the Based On Mas-
ter pop-up menu when creating a
master page, or select a master page
and choose Master Options from the
Pages panel menu.
You can apply a master page to more
than one document page at a time
by choosing Apply Master To Pages
from the Pages panel menu.
To copy a single master page from
one document to another, make sure
both document windows are visible
at the same time. en, make the
document with the master page
the active document, and drag the
master-page icon from the Pages
panel to the other document window.
To copy all the master pages from
one document to another, open the
destination document as the active
document, choose Load Master
Pages from the Pages panel menu,
and then select the document that
contains the master pages.
46 Adobe InDesign CS4 | Conversion Guide
The original document contains dozens of
frames with a gray background.
After clicking Change All, the targeted
frames are converted.
The Object tab of the Find/Change dialog box
lets you search for and replace any kind of
object formatting. In this case, Find Object
Format is set to the background ll color, and
Change Object Format is set to a dierent ll
color and applies a 1-point stroke.
Find/Change Object Formatting
e Find/Change feature (Edit
menu) lets you search for and replace
not only text, but object formatting
as well. e Object tab in the Find/
Change dialog box oers two elds:
Find Object Format and Change
Object format. Click inside these
elds to edit them. For example,
you can search for all objects that
are lled with a yellow swatch and
replace that ll with a red-to-white
gradient swatch.
Rebuilding Default Preferences
InDesign stores information for
plug-ins, features, and the appli-
cation itself in its preference les,
such as the InDesign Defaults le.
A damaged preference le can cause
InDesign, or InDesign les, to
behave erratically. You can re-create
the preference les by holding down
Shi+Option+Command+Control
(Mac OS) or Shi+Alt+Ctrl (Win-
dows) when starting InDesign, and
then click Yes when asked if you want
to delete your preference les.
Rebuilding a Document
with INX or IDML
Aer opening a QuarkXPress (see
“Opening QuarkXPress Files” on
page 17) or an Adobe PageMaker®
le in InDesign, it’s oen helpful to
rebuild the le via the or
format. Choose File > Export, give
the le a name, choose InDesign
Markup () or InDesign CS
Interchange () from the Format
pop-up menu, and click Export.
en choose File > Open to open
the or le you created. is
rebuilds the le and strips out any
potential corruption that came from
the original document.
If you are not sure about the his-
tory of a le, hold down Command
(Mac OS) or Ctrl (Windows) and
choose About InDesign from the
InDesign menu (Mac OS) or the
Help menu (Windows). e Docu-
ment History section of the Adobe
InDesign Component Information
dialog box can tell you about the
background of the current le.
Important Techniques 47
When you export a SWF le from InDesign, you can include the Page Curl
eect. This lets the viewer drag pages as though turning a physical page.
Rich, Interactive Documents
Publishers increasingly need to
transform static page layouts into
interactive documents that extend
editorial content through the use of
animation, embedded video, and
sound. InDesign oers many tools
for creating interactive documents.
InDesign also tightly integrates
with Adobe Flash CS4 and Adobe
Dreamweaver CS4, making cross-
media publishing easier.
You can add interactivity to your
InDesign documents with fea-
tures such as the Buttons panel,
which lets you make rollovers and
apply actions to your page objects.
Choose Sample Buttons from the
Buttons panel menu to view a set of
predened buttons you can use in
your documents.
Other interactive features include
the Page Transitions panel, the
Bookmarks panel, and the Hyper-
links panel (which also includes the
ability to make hyperlinked cross-
reference text), all of which you can
nd in the Interactive submenu of
the Window menu. Building a table
of contents (Layout > Table of Con-
tents) can also automatically add
hyperlinked text to your document.
You can also easily import movies
and sounds—for example, MOV
and AIFF les—using File > Place.
Once placed, you can double-click
the movie or sound object with the
Selection tool to control how it will
appear and play.
You can then export your InDesign
document as a fully interactive
Adobe PDF or SWF le. Note that
exported SWF les do not include
movies or sound.
If you need to build a more advanced
interactive document, you can export
your InDesign le in the Adobe Flash
CS4 Professional (XFL) le format.
This preserves the text, graphics, and
layouts when the le is opened in
Adobe Flash CS4 Professional.
To export text and graphics for use
in any HTML web-authoring appli-
48 Adobe InDesign CS4 | Conversion Guide
After opening the exported XFL le in Adobe Flash CS4 Professional, the
layout not only looks the same but remains editable.
The original document in InDesign
To transfer one or more pages of your layout
to Flash CS4 Professional, export using the
XFL interchange format.
cation, choose File > Export For
Dreamweaver. The XHTML Export
Options dialog box lets you specify
what content is exported (Selection
or Document) and the format in
which it’s exported.
When you export to XHTML, all
InDesign paragraph, character, and
object styles are converted to CSS
classes, so you can easily format the
XHTML content using cascading
style sheets.
You can also export your le to the
EPUB format, suitable for eBook
readers such as Adobe Digital Edi-
tions or Stanza on the iPhone. To do
this, choose File > Export For Digital
Editions. The Digital Editions Export
Options dialog box lets you choose
whether to base the EPUB le on
XHTML or DTBook (an XML-based
format from the Daisy Consortium
that can help make content avail-
able for visually impaired people).
Rich, Interactive Documents 49
Supercharging Your Workflow
In the fast-paced world of publishing, it’s essential that you nd
ways to optimize your workow, whether you’re importing and formatting
large amounts of text and graphics, working alongside editors, or collaborating
with remote clients or colleagues. InDesign oers a number of features to
help in these situations. Plus InDesign is highly extensible and customizable
through the use of plug-ins and scripts. InDesign is the hub of your workow;
taking some time to make that workow ecient is an investment that will
pay dividends for years to come.
DataMerge and XML
To maximize protability, publishers
must nd the most ecient ways to
extract and store content in a format
that can be reused. InDesign lets
you import data from a database in
several ways.
e simplest method to import text
and graphics from a database or
spreadsheet is via the Data Merge
panel (Window > Automation > Data
Merge). is lets you import tab- or
comma-delimited text les into a
template that you create.
For more complex data publishing,
InDesign oers extensive support.
You can import, create, format, edit,
and export les using an inte-
grated toolset that includes a Structure
pane for viewing and managing tagged
content, a Tags panel (Window > Tags)
for creating and applying tags to
content, easy controls for mapping
styles to text styles (and vice versa),
and optional use of Document Type
Denition () les for dening and
validating structure.
You can also use scripting to gener-
ate and format InDesign pages based
on imported , or apply an
transformation () when importing
or exporting content to make it
easier to ow into InDesign page
templates or export it to a database
or website.
For more information, refer to
Adobe’s website (www.adobe.com/
products/indesign/scripting).
Share My Screen
When working with others in remote
locations, you can choose File >
Share My Screen to create a virtual
room, based on Adobe ConnectNow
(now directly accessible from within
InDesign), where you and two other
participants can share a screen; chat
via text, audio, or video; and share
collaborative whiteboards.
InCopy
If you need powerful editorial col-
laboration capabilities, Adobe oers
Adobe InCopy CS, a professional
writing and editing program that’s
tightly integrated with InDesign CS.
e combined power of InCopy and
InDesign lets editorial and design
sta—whether osite or onsite—work
on the same le at the same time,
without overwriting each other’s
work. Designers retain complete con-
trol over the design, and writers and
50 Adobe InDesign CS4 | Conversion Guide
D
A. Choose View > Structure > Show Structure
to see the XML Structure pane. This lets you
view a hierarchical outline of tagged
document elements and imported XML
content in your le.
B. You can start with a blank template or tag
text and images already in a layout.
C. You can tag frames and
content easily within the
layout for import and
export with the Tags
panel (Window > Tags).
D. Achieve the results you
want on import through
extensive XML import
controls (File > Import
XML), including the
ability to link to XML les
so you can update data
quickly when the XML
le changes.
A
B
C
Anything you can do in InDesign
can be automated using a script.
The Scripts panel displays a list of
available scripts, and double-
clicking a script in the panel
launches the script.
Flexible Publishing with XML
editors can produce or edit copy in
the context of the layout.
For more information on InCopy, see
Adobe’s website (www.adobe.com/
products/incopy).
Plug-ins and Scripts
Plug-ins and scripts add many func-
tional features to InDesign that can
increase your eciency. You can nd
about sample scripts by choos-
ing Window > Automation > Scripts,
and then opening the Applications >
Samples > JavaScript folders inside
the Scripts panel. ese scripts add
features such as the ability to sort
paragraphs alphabetically, split a
frame into a grid of smaller frames,
and place rounded corners on fewer
than all the corners of a frame.
Virtually every aspect of InDesign is
scriptable through standard script-
ing languages, including Java Script
for cross-platform scripting, Apple-
Script, and VBScript. Detailed script-
ing guides are available on Adobe’s
website (www.adobe.com/products/
indesign/scripting).
For more information on nding
and using third-party plug-ins
and scripts, see “InDesign CS
Resources” on page 52.
Supercharging Your Workow 51
The growing popularity of InDesign has created an extensive community
of service providers, trainers, plug-in developers, system integrators,
and others who provide support for InDesign users. Whether you’re in
the process of preparing to switch to InDesign or you’re already up and
running, you can tap into a broad range of helpful resources.
Support
Adobe’s website (www.adobe.com/
products/indesign) includes a
wealth of information about
InDesign. You’ll nd links to
product information, customer
stories, reviews, awards, events,
seminars, and InDesign related
downloads, as well as several
support- and training-related links.
Adobe Community Help
( />index.html) is an online service
for instruction, inspiration, and
support that enables you to nd
answers to your InDesign and
InCopy product questions.
e Adobe InDesign and InCopy
Help and Support page on Adobe’s
website (www.adobe.com/support/
products/indesign.html) includes
links to top support issues, tutorials,
support-related announcements,
and user forums.
e Adobe Support User-to-User
Forums home page (www.adobe.
com/support/forums) includes
links to user forums for all Adobe
products, including InDesign and
InCopy.
Locate print service providers,
trainers, and developers world-
wide who support InDesign using
the Adobe Partner Finder (http://
partners.adobe.com).
Training and Tutorials
Check out Adobe TV (http://
tv.adobe.com), a free online video
resource for expert instruction and
inspiration about InDesign and
other Creative Suite products.
e Adobe InDesign CS Class-
room in a Book® contains a series
of self-paced, project-based les-
sons. For information, visit us
online (www.adobepress.com).
e Adobe Creative Suite
Video Tutorials that are included
with InDesign or accessible on
Adobe TV ()
let you learn more about any of
the Creative Suite applications,
including InDesign CS.
Total Training (www.totaltraining.
com) provides comprehensive
InDesign CS training videos so
you can get up to speed quickly
and easily.
Lynda.com (www.lynda.com)
oers several InDesign CS train-
ing videos as part of its online
training library.
Visit the Adobe InDesign Training
Resources page (www.adobe.com/
support/training/products/indesign.
html) for a variety of training
resources.
Third-Party Plug-ins
Learn about third-party plug-ins
for InDesign CS (www.adobe.
com/products/plugins/indesign).
Learn about third-party plug-ins
for InCopy CS (www.adobe.com/
products/plugins/incopy).
InDesign CS4 Resources
52 Adobe InDesign CS4 | Conversion Guide
Automation
For information on how to auto-
mate publishing with InDesign
using , , and scripting,
check out the scripting page
(www.adobe.com/products/
indesign/scripting).
Guides
Learn more about working with
transparency in Creative Suite with
helpful guides (www.adobe.com/
studio/print).
For more information on a -
enabled workow, check out a use-
ful Job Ticket guide (www.adobe.
com/studio/print/pdfs/-WP_
A_updates_july.pdf).
InDesign Family
Learn more about Adobe InCopy
CS and the InDesign and InCopy
workow (www.adobe.com/
products/incopy).
Learn more about InDesign CS
Server and its role in the publish-
ing workow (www.adobe.com/
products/indesignserver).
Other Resources
Find additional information about
switching from QuarkXPress
to Adobe InDesign CS
(www.adobe.com/products/
indesign/switch).
Visit online bookstores
(www.amazon.com, www.
barnesandnoble.com, or others)
to search for books about
InDesign CS.
Join one of the InDesign User
Groups that have formed in
major cities across the world
(www.indesignusergroup.com).
Peruse InDesign Magazine, a
bimonthly periodical devoted
entirely to InDesign and the
growing community of InDesign
professionals (www.indesignmag.
com) for details. Also, sign up for
a free weekly InDesign tip
(www.indesignmag.com/Content.asp/
id/tipoheweek-).
Keep up to date on the latest
InDesign news with InDesign
Secrets, an independent web-
site with expert podcasts, blogs,
techniques, and more (www.
InDesignSecrets.com). For tips on
InCopy, try InCopy Secrets (www.
incopysecrets.com).
Go beyond the manual with each
issue of Inside Adobe InDesign,
providing easy-to-implement strat-
egies designed to help you get your
job done quickly and creatively
(www.elijournals.com).
Explore the Adobe Print Resource
Center (www.adobe.com/print) to
learn more about print publishing
technology, partner solutions, and
Adobe products.
Learn about layout and editorial
publishing solutions built on top of
core Adobe InDesign technology
(www.adobe.com/products/
indesign/integrated).
Learn more about free Creative
Suite eSeminars and how to get
the most out of InDesign CS
(www.adobe.com/events).
Check out the next date for the
InDesign Conference, a gathering
of leading InDesign experts (www.
mogo-media.com).
Looking for InDesign blogs and
podcasts? Explore our blogs
page (www.adobe.com/products/
indesign/blogs).
Check out the Adobe Design
Center for the latest InDesign
tips and tricks from commu-
nity experts (www.adobe.com/
designcenter).
InDesign CS4 Resources 53
Index
Accessibility
Acrobat Distiller
Adobe Dreamweaver
Adobe Flash
Adobe Illustrator ,
Adobe InCopy
Adobe PDF Print Engine
Adobe Photoshop
Anchored objects
Background Color. SeeFill
Bevel And Emboss
Bézier paths
Blending Mode
Blends ,
Book les
Bookmarks
Boxes. SeeFrames
Bullets
Buttons
Character styles
Collect For Output
Color swatches ,
Columns
Comments. SeeNotes
Conditional text
Content tool
Control panel
Convert text to outlines
Copying and pasting ,
Cropping
Cross-references
Data Merge
Digital Editions
Display Performance
Distiller. SeeAcrobat Distiller
Document Layout palette. SeePages
panel
Drop Shadow
Edit Original
Exporting PDF les
Eyedropper tool
Feather
Fill ,
Find Font
Fitting images
Flash. SeeAdobe Flash; SeeSWF
export
Flattening transparency
Flowing text
Font Usage
Frames , . See alsoStroke
Get Picture/Text
Gradients ,
GREP
Guides ,
Hand tool
H&Js
HTML
Hyperlinks
Hyphenation
IDML les
Illustrator. SeeAdobe Illustrator
Importing. SeePlace text and
graphics
Import Options
InCopy. SeeAdobe InCopy
INDD les
Interactive documents
INX les ,
Item tool
Justication
Keyboard shortcuts ,
Kuler
Layered images
Leading
Lines
Linking text frames ,
Links panel ,
Magnication
Margins
Master pages ,
Measurements palette
Microso Word les
Migration strategies
Mixed Ink Swatches
Modify dialog box
Movie les
Navigating documents –
Nested styles
New Document
Next Style
Normal style
No Style
Notes
Numbering
Object styles
Opacity
Overprint Preview
Overset text
54 Adobe InDesign CS4 | Conversion Guide
Package
Pages panel
Panning
Paper
Paragraph styles ,
Pathnder
Paths
PDF/X
Pencil tool
Pen tool
Picture Usage
Place text and graphics , –
Plug-ins , ,
Polygons
Position tool
Power Zoom
Preferences
Preight panel
Preview mode
PSD les
QuarkXPress les
Quick Apply
Resizing ,
Resources
RGB images
Rotate Spread View
Rounded corners
Runaround. SeeText Wrap
Save backward
Scaling images
Scripting
Selection tools , , –
Separations Preview
Share My Screen
Shortcuts
Smart Guides ,
Sound les
Spot colors , ,
Starbursts
Story Editor
Stroke ,
Styles ,
Swatches panel ,
SWF export
Table of Contents feature
Tables , –
Tags panel
Text Frame Options
Text on a path
Text Wrap , ,
reading text frames ,
Tools panel
Top Reasons to Use InDesign
Instead of QuarkXPress
Training and tutorials ,
Transparency eects –,
Usage dialog box
White
Workspaces
XHTML
XML
X-refs
XTensions. SeePlug-ins
Zooming
Index 55
56 Adobe InDesign CS4 | Conversion Guide
ADOBE
®
INDESIGN
®
CS4
Conversion Guide
A hands-on resource for switching from QuarkXPress to InDesign CS4
Adobe Systems Incorporated
345 Park Avenue, San Jose, CA 95110-2704 USA
www.adobe.com
95012052 2/09
InDesign Conversion Cover (variable spine width)
Finished size: 7.5 width x 8.4 height
4 color process
back front