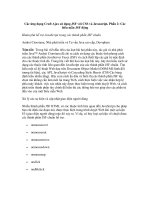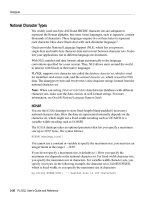beginning html xhtml css and javascript phần 2 doc
Bạn đang xem bản rút gọn của tài liệu. Xem và tải ngay bản đầy đủ của tài liệu tại đây (1.37 MB, 86 trang )
Chapter 2: Links and Navigation
60
Since these pages are all in the same folder, you only need to specify the file name; you do not
need a full URL.
5. Under the address, add a link to the following page on Google Maps, like so: info@
examplecafe.com
:
< p > < a href=” > Find us on Google
Maps < /a > < /p >
This time the value of the href attribute is the web address you would type into your browser
in order to find a map of Newquay in Google Maps.
6. Under the address, add a link to send an e - mail to :
< p > < a href=”mailto:” > Mail Example Cafe < /a > < /p >
This time the value of the href attribute begins with mailto: and this is followed by the e - mail
address.
7. Save this file as contact.html in the same folder as the sample application for this chapter.
Then open it up and take a look at it in your browser. You should end up with something that
looks like Figure 2 - 4.
Figure 2-4
You have now seen how to create basic types of links, and you are ready to delve into the more in - depth
topics. But first you need to read through a few pages that explain more about how you should organize
the files in your web site into folders, and also understand the anatomy of a URL (the address that
identifies pages and other resources on your web site).
c02.indd 60c02.indd 60 11/20/09 3:54:39 PM11/20/09 3:54:39 PM
Chapter 2: Links and Navigation
61
Understanding Directories
and Directory Structures
A directory is simply another name for a folder on a web site; in the same way that your hard drive
contains different folders, a web site can be said to contain directories. Usually you will find that a
web site contains several directories, and that each directory contains different parts of a web site. For
example, a big site with several subsections will have a separate directory for each section of that site,
and also different directories for different types of files (for example, images may live in one directory
and style sheets in another).
In the same way that you probably organize the files on your hard drive into separate folders, it is
important to organize the files on yourweb site into directories so that you can find what you are looking
for more easily and keep control of all the files. As you can imagine, if all the files used in a web site
resided in the same directory, that directory would quickly get very large and complicated.
Figure 2 - 5 shows an example directory structure for a news site, with separate folders for each section.
Note also how the Music section has its own folders for subsections about Features, MP3s, and Reviews.
In addition, the main folder has separate folders for different types of files used in the site: images,
scripts, and style sheets.
Figure 2-5
c02.indd 61c02.indd 61 11/20/09 3:54:39 PM11/20/09 3:54:39 PM
Chapter 2: Links and Navigation
62
When you start to build any web site you should create a good directory structure that can withstand
growth; it ’ s surprising how a small web site can quickly grow and contain many more files than you
initially imagined.
As you learn about linking, it ’ s helpful to learn some of the terms that are used in describing directory
structures and the relationships between directories, so look back at Figure 2 - 5 to see an example
directory structure:
The root directory (or root folder) is the main directory that holds the whole of you web site; in
this case, it is called exampleNewsSite.com.
A subdirectory is a directory that is within another directory. Here, Film is a subdirectory of
Entertainment.
A parent directory is a directory that contains another directory. Here, Entertainment is the parent
directory of Arts, Film, Music, and TV.
Understanding URLs
A URL or Uniform Resource Locator specifies where you can find a resource on the web; you are probably
most used to thinking of them as web addresses. As you move around the Web, you will see the URL of
each web page in the address bar of your browser.
If you look at the example URL in Figure 2 - 6, there are three key parts to the URL: the scheme, the host
address, and the filepath.
❑
❑
❑
Figure 2-6
/>Host address
Scheme Filepath
Let ’ s look at each of these in turn.
The scheme identifies the way a file is transmitted. Most web pages use something called the Hypertext
Transfer Protocol (HTTP) to pass information to you, which is why most web pages start with
http:// ,
although you might have noticed other prefixes such as
https:// when doing banking online (which is
a more secure form of http) or
ftp:// when downloading large files.
The host address is usually the domain name for the site, e.g.,
wrox.com . Often you will see www before
the domain name, although it is not actually part of the domain name itself. The host address can also be
a number called an IP address.
All computers connected to the Internet can be found using an IP address. An IP address is a set of up
to 12 digits separated by a period (full stop) symbol. When you enter a domain name into a browser,
behind the scenes the name gets converted into the IP address for the computer(s) that stores the web site.
c02.indd 62c02.indd 62 11/20/09 3:54:40 PM11/20/09 3:54:40 PM
Chapter 2: Links and Navigation
63
This is done by consulting a domain name server (DNS), which keeps a directory of domain names and
the corresponding IP addresses.
The filepath always begins with a forward slash character, and may consist of one or more directory
names (remember, a directory is just another name for a folder on the web server). The filepath may end
with a filename at the end. Here,
BeginningXHTML.html is the filename:
/books/BeginningXHTML.html
The filepath will usually correspond to the directory structure of the web site, so in this case the
BeginningXHTML.html page would be found in a directory called books .
In fact it is not just web pages that have their own URLs; every file on the Web, including each image,
has its own URL. So the filename could be an image rather than an XHTML page.
If a filename is not given, the web server will usually do one of three things (depending upon how it is
configured):
Look for a default file and return that. For web sites written in XHTML, the default file is usually
index.html ; if no filepath is specified, the server will look for a file called index.html in the
root folder, or if a directory is specified it will look for an
index.html file in that directory.
Offer a list of files in that directory .
Show a message saying that the page cannot be found or that you cannot browse the files
in a folder .
When linking to pages on your own web site, you do not need to use all of three parts of the URL — you
can just use the filepath and filename, as you will see in the next section.
Absolute and Relative URLs
An absolute URL contains everything you need to uniquely identify a particular file on the Internet. This
is what you would type into the address bar of your browser in order to find a page. For example, to get
the page about film on the fictional news site you met earlier in the chapter, you might type in the
following URL (you may find it helpful to refer back to Figure 2 - 5 to see how the filepath corresponds to
the directory structure):
As you can see, absolute URLs can quickly get quite long, and every page of a web site can contain many
links. When linking to a page on your own site, however, you can use a shorthand form: relative URLs.
A relative URL indicates where the resource is in relation to the current page. The examples earlier in this
chapter, which link to another page in the same directory, are examples of relative URLs. You can also
use relative URLs to specify files in different directories. For example, imagine you are looking at the
homepage for the entertainment section of the following fictional news site:
❑
❑
❑
c02.indd 63c02.indd 63 11/20/09 3:54:41 PM11/20/09 3:54:41 PM
Chapter 2: Links and Navigation
64
You want to add a link to the index pages for each of the subsections: Film, TV, Arts, and Music. Rather
than including the full URL for each page, you can use a relative URL. For example:
Film/index.html
TV/index.html
Arts/index.html
Music/index.html
As I am sure you agree, this is a lot quicker than having to write out the following:
You might be interested to know that your web browser still requests the full URL, not the shortened
relative URL, but it is the browser that is actually doing the work of turning the relative URLs into full
absolute URLs.
Another benefit to using relative URLs within your site is that you can develop the site on your desktop
or laptop without having bought a domain name. You can also change your domain name or copy a
subsection of one site over to a new domain name without having to change all of the links, because each
link is relative to other pages within the same site.
Relative URLs work only on links within the same web site; you cannot use them to link to pages on
other domain names.
The subsections that follow provide a summary of the different types of relative URLs you can use.
Same Directory
When you want to link to, or include, a resource from the same directory, you can just use the name of
that file. For example, to link from the homepage (
index.html ) to the “ contact us ” page ( contactUs.
html
), you can use the following:
contactUs.html
Because the file lives in the same folder, you do not need to specify anything else.
Subdirectory
The Film, TV, Arts, and Music directories from Figure 2 - 5 were all subdirectories of the Entertainment
directory. If you are writing a page in the Entertainment directory, you can create a link to the index page
of the subdirectories like so:
c02.indd 64c02.indd 64 11/20/09 3:54:41 PM11/20/09 3:54:41 PM
Chapter 2: Links and Navigation
65
Film/index.html
TV/index.html
Arts/index.html
Music/index.html
You must include the name of the subdirectory, followed by a forward slash character, and the name of
the page you want to link to.
For each additional subdirectory, just add the name of the directory followed by a forward slash
character. So, if you are creating a link from a page in the root folder of the site (such as the site ’ s main
homepage), use a relative URL such as the following to reach the same pages:
Entertainment/Film/index.html
Entertainment/TV/index.html
Entertainment/Arts/index.html
Entertainment/Music/index.html
Parent Directory
If you want to create a link from one directory to its parent directory (the directory that it is in), you use
the
/ notation of two periods or dots followed by a forward slash character. For example, from a page
in the Music directory to a page in the Entertainment directory, your relative URL looks like this:
/index.html
If you want to link from the Music directory to the root directory, you repeat the notation:
/ /index.html
Each time you repeat the / notation, you go up another directory.
From the Root
It is also possible to indicate a file relative to the root folder of the site. So, if you wanted to link to the
contactUs.html page from any page within the site, you use its path preceded by a forward slash. For
example, if the Contact Us page is in the root folder, you just need to enter:
/contactUs.html
Alternatively, you can link to the Music section ’ s index page from anywhere within that site using the
following:
/Entertainment/Music/index.html
The forward slash at the start indicates the root directory, and then the path from there is specified.
c02.indd 65c02.indd 65 11/20/09 3:54:41 PM11/20/09 3:54:41 PM
Chapter 2: Links and Navigation
66
The < base > Element
As I mentioned earlier, when a browser comes across a relative URL, it actually transforms the relative
URL into a full absolute URL. The
< base > element allows you to specify a base URL for a page that all
relative URLs will be added to when the browser comes across a relative URL.
You specify the base URL as the value of the
href attribute on the < base > element. For example, you
might indicate a base URL for
as follows:
< base href=” / >
In this case, a relative URL like this one:
Entertainment/Arts/index.html
ends up with the browser requesting this page:
Apart from the href attribute, the only other attribute a < base > element can carry is the id attribute.
Creating Links with the < a > Element
You have already seen examples of using the < a > element to create links. For the rest of the chapter
we ’ ll look more closely at the
< a > element, and you ’ ll see how it can be used to link to a specific
part of a page.
As with all journeys, links have a starting point known as the source , and a finishing point known as the
destination ; in XHTML both points are called anchors . Each link that you see on a page that you can click
is a source anchor , created using the
< a > element. You can also use the < a > element to create markers in
parts of your pages that allow you to link directly to that part of the page. These markers are called
destination anchors .
Creating a Source Anchor with the href Attribute
The source anchor is what most people think of when talking about links on the Web — whether the link
contains text or an image. It is something you can click expecting, to be taken somewhere else.
c02.indd 66c02.indd 66 11/20/09 3:54:41 PM11/20/09 3:54:41 PM
Chapter 2: Links and Navigation
67
As you have already seen, any text contained between the opening < a > tag and closing < /a > tag forms
part of the link that a user can click on. The URL the user should be taken to is specified as the value of
the
href attribute.
For example, when you click the words
Wrox Web site (which you can see are inside the < a > element)
the link takes you to
:
Why not visit the < a href=” > Wrox Web site < /a > to
find out about some of our other books?
If the following link were placed on the homepage of the fictional news site we have been looking at, it
would take you to the main Film page of that site:
You can see more films in the < a href=”Entertainment/Film/index.html” > film
section < /a > .
By default, the link looks something like the one shown in Figure 2 - 7, underlined and in blue text.
You need to specify a destination anchor only if you want to link to a specific part of a page, as described
in the next section.
Figure 2-7
Creating a Destination Anchor Using the name and id
Attributes (Linking to a Specific Part of a Page)
If you have a long web page, you might want to link to a specific part of that page in order to save the
user from having to scroll up and down the page to find the relevant part. The destination anchor allows
the page author to mark specific points in a page that a source anchor can point to.
Common examples of linking to a specific part of a page that you might have seen used on web
pages include:
“ Back to top ” links at the bottom of a long page
A list of contents on a page that takes the user to the relevant section of that page
Links within text to footnotes or definitions
❑
❑
❑
c02.indd 67c02.indd 67 11/20/09 3:54:42 PM11/20/09 3:54:42 PM
Chapter 2: Links and Navigation
68
Figure 2-8
You create a destination anchor using the < a > element again, but when it acts as a destination anchor
rather than using an
href attribute, you use the id attribute.
If you are looking at the source code of some older web pages, you may see a
name attribute used as
well, or even instead of the
id attribute. You may remember from Chapter 1 that the name and id
attributes were two of the universal attributes that most elements can carry. The
id attribute is now the
preferred way to create a destination anchor, but it was only introduced in version 4 of HTML, and
the
name attribute was used to perform the same function in previous versions.
By way of example, imagine that you have a long page with a main heading and several subheadings.
The whole page does not fit on the screen at once, forcing the user to scroll, so you want to add links at
the top of the page that take readers directly to each of the section headings on that page.
c02.indd 68c02.indd 68 11/20/09 3:54:42 PM11/20/09 3:54:42 PM
Chapter 2: Links and Navigation
69
Figure 2-9
Before you can create links to each section of the page (using the source anchors), you have to add the
destination anchors. Here you can see that inside the
< h2 > subheading elements, there is an < a > element
with the
id attribute whose value identifies each section (remember that a page should not contain two
id attributes that have the same value):
< h1 > Linking and Navigation < /h1 >
< h2 > < a id=”URL” > URLs < /a > < /h2 >
< h2 > < a id=”SourceAnchors” > Source Anchors < /a > < /h2 >
< h2 > < a id=”DestinationAnchors” > Destination Anchors < /a > < /h2 >
< h2 > < a id=”Examples” > Examples < /a > < /h2 >
With destination anchors in place, it ’ s now possible to add source anchors to link to these sections. To
link to a particular section, the value of the
href attribute in the source anchor should be the same as the
value of the
id attribute on the corresponding destination element, preceded by a pound or hash sign ( # ).
c02.indd 69c02.indd 69 11/20/09 3:54:43 PM11/20/09 3:54:43 PM
Chapter 2: Links and Navigation
70
< p > This page covers the following topics:
< ul >
< li > < a href=”#URL” > URLs < /a > < /li >
< li > < a href=”#SourceAnchors” > Source Anchors < /a > < /li >
< li > < a href=”#DestinationAnchors” > Destination Anchors < /a > < /li >
< li > < a href=”#Examples” > Examples < /a > < /li >
< /ul >
< /p >
If you take a look at Figure 2 - 8, you can see how the page has several links to the sections of the page;
and in Figure 2 - 9, you can see what happens when the user clicks on the second link and is taken directly
to that section of the page. You can see the full code for this example in the download code for this
chapter, available from the Wrox web site; the file is
ch02_eg06.html .
It is important for destination anchors to always have some content; otherwise some browsers will not
find the destination. For example, you should not use the following to indicate the top of the page:
< a id=”top” > < /a >
Rather, you should put this around the main heading or some other content, like so:
< h1 > < a id=”top” > Linking and Navigation < /a > < /h1 >
If someone wanted to link to a specific part of this web page from a different web site (such as the section
on Source Anchors), he or she would add the full URL for the page, followed by the pound or hash sign
and then the value of the
id attribute, as follows:
The value of a name or id attribute should be unique within the page, and source
anchors should use the same combination of uppercase and lowercase characters as
used in the destination anchors.
The < a > Element ’ s Other Attributes
The < a > element can carry several attributes that we have not yet met. While these attributes are not
used as much as those covered up to this point, for completeness it is worth quickly looking at them.
The
< a > element supports all of the universal attributes, the UI event attributes, and the following
attributes:
accesskey charset coords href hreflang rel rev shape style tabindex target
type
The accesskey Attribute
The accesskey attribute creates a keyboard shortcut that can be used to activate a link. For example, if
you gave the
accesskey attribute a value of t , when the user presses the T key along with either the Alt
or Ctrl key (depending on the operating system), the link gets activated.
c02.indd 70c02.indd 70 11/20/09 3:54:43 PM11/20/09 3:54:43 PM
Chapter 2: Links and Navigation
71
In some browsers, when a link is activated the browser immediately follows the link. In some other
browsers, the link is just highlighted, and the user has to press the Enter (or Return) key for the link
to be followed.
The
accesskey attribute should be specified on the source anchor. For example, if you want to follow a
link to the top of the page when the user presses the T key on his keyboard (with either Alt or Ctrl) you
use the
accesskey attribute like so:
< a id=”bottom” accesskey=”t” > Back to top < /a >
Note that the key is case - insensitive. You will see more about the accesskey attribute (and some
examples) when you look at forms in Chapter 5.
The charset Attribute
The charset attribute indicates the character encoding of the document the URL points to. It is typically
used only when you are linking to a page in a different language that uses a different character set.
The value must be a string that identifies the character set, such as UTF - 8 or ISO - 8859 - 1. (See Appendix E
for the list of character sets.) This example links to a document in the Japanese character set:
< a href=” charset=”ISO-2022-JP” > Amazon Japan < /a >
This is particularly useful when linking to foreign language sites written in character encodings that
some users might not be able to understand (or might not even be able to view — for example, not all
American computers have the characters installed that are required in order to view Japanese text).
The coords Attribute
The coords attribute is designed for use on a source anchor when it contains an image. It allows you to
create something known as an image map , which is where different parts of the same image link to
different places. The value of the
coords attribute will be a set of x and y coordinates that indicates
which part of the image should follow the link. You will learn more about using images as links in
Chapter 3.
The hreflang Attribute
The hreflang attribute indicates which language the page you are linking to is written in. It ’ s designed
to be used when linking to a page in a different language from the current document, and the value of
this attribute is a two-letter language code . For example:
< a href=” hreflang=”JA” > Amazon Japan < /a >
Appendix G lists the language codes that are possible values for this attribute.
The rel Attribute
The rel attribute is used on the source anchor to indicate the relationship between the current document
and the resource specified by the
href attribute. The major browsers do not currently make any use of
this attribute, although it is possible that automated applications could be written to use this
c02.indd 71c02.indd 71 11/20/09 3:54:43 PM11/20/09 3:54:43 PM
Chapter 2: Links and Navigation
72
information. For example, the following link uses the rel attribute to indicate that its destination is a
glossary of terms used in the document:
For more information, please read the < a href=”#glossary”
rel=”glossary” > glossary < /a > .
See the table that follows for possible values of the rel attribute.
Value Description
toc (or contents ) A document that is a table of contents for the current document
index A document that is an index for the current document
glossary A document containing a glossary of terms that relate to the
current document
copyright A document containing the copyright statement for the
current document
start A document that is the first in a series of ordered documents, of which
this is one document
next A document that is the next in a series of ordered documents, of which
this is one document
prev (or previous ) A document that is the previous in a series of ordered documents, of
which this is one document
help A document that helps users understand or navigate the page
and/or site
chapter A document that acts as a chapter within a collection of documents
section A document that acts as a section in a collection of documents
subsection A document that acts as a subsection in a collection of documents
appendix A document that acts as an appendix in a collection of documents
The rev Attribute
The rev attribute provides the same role as the rel attribute but is used on the destination anchor to
describe the relation between the destination and the source. It is currently not supported by major
browsers.
The shape Attribute
If you want to create an image map, the shape attribute can be used to indicate the shape of an area that
becomes a clickable hotspot . The
shape attribute is covered in detail in Chapter 3, where you learn how
to create image maps.
c02.indd 72c02.indd 72 11/20/09 3:54:44 PM11/20/09 3:54:44 PM
Chapter 2: Links and Navigation
73
The tabindex Attribute
To understand the tabindex attribute, you need to know what it means for an element to gain focus .
Any element that a user can interact with can gain focus. If the user clicks the Tab key on his or her
keyboard when a page has loaded, the browser moves focus between the parts of the page that the user
can interact with. The parts of the page that can gain focus include links and some parts of forms (such
as the boxes that allow you to enter text). When a link receives focus, and the user presses Enter on the
keyboard, the link is activated.
You can see focus working on the Google web site; if you repeatedly press the Tab key, you should see
focus pass between links on the page. After it has passed across each link in turn, it goes onto the box
where you enter search terms, across the site ’ s buttons, and usually ends up back where you typed in the
URL. Then it cycles around the same elements again as you keep pressing Tab.
The
tabindex attribute allows you to specify the order in which, when the Tab key is pressed, the links
(or form controls) obtain focus. So, when the user clicks the Tab key, you may want the focus to land on
the key items on the page that the user might want to interact with (skipping some of the less - used
features).
The value of the
tabindex attribute is a number between 0 and 32767. A link whose tabindex attribute
has a value of
1 receives focus before a link with a tabindex value of 20 (and if a value of 0 is used,
the links appear in the order in which they appear in the document). Chapter 5 shows some examples of the
tabindex being used with forms.
The target Attribute
By default, when you use the < a > element to create a link, the document you are linking to will open in
the same browser window. If you want the link to open in a new browser window, you can use the
target attribute with a value of _blank .
< a href=”Page2.html” target=”_blank” > Page 2 < /a >
The title Attribute
As mentioned at the start of the chapter, it is good to use a title attribute on any links that contain
images. It can also help provide additional information to visitors in the form of a visual text tooltip in
most browsers or an auditory clue in voice browsers for the visually impaired. Figure 2 - 2 near the
beginning of this chapter showed you what the
title attribute looks like in Firefox when a user hovers
over the link.
The type Attribute
The type attribute specifies the MIME type of the link. MIME types can be compared to file extensions,
but are more universally accepted across different operating systems. For example, an HTML page
would have the MIME type
text/html , whereas a JPEG image would have the MIME type img/jpeg .
(Appendix H includes a list of common MIME types.)
The following is an example of the type attribute being used to indicate that the document the link
points to is an HTML document:
<a href=”index.html” type=”text/html”>Index</a>
c02.indd 73c02.indd 73 11/20/09 3:54:44 PM11/20/09 3:54:44 PM
Chapter 2: Links and Navigation
74
Theoretically, the browser could use the information in the type attribute to either display it differently
or indicate to the user what the format of the destination is, although none use it at present.
Try It Out Creating Links Within Pages
Now it ’ s your turn to try making a long page with links between different parts of the page. In this
example, you are going to create the menu for our Example Caf é . So open the
menu.html page from
the sample application in your text editor or authoring tool:
1. The page should look like this when you begin:
< ?xml version=”1.0” ? >
< !DOCTYPE html PUBLIC “-//W3C//DTD XHTML 1.0 Strict//EN”
“ >
< html xmlns=” lang=”en” >
< head >
< title > Example Cafe - community cafe in Newquay, Cornwal, UK < /title >
< /head >
< body >
< h1 > EXAMPLE CAFE < /h1 >
< p > Welcome to Example cafe. We will be developing this site throughout
the book. < /p >
< h2 > Menu < /h2 >
< p > The menu will go here. < /p >
< /body >
< /html >
2. After the heading, replace the first paragraph with the links for the navigation, just like the ones you
created in the last Try It Out for the
contact.html page. The only difference this time is that the
CONTACT option will be a link, but the MENU option will not be a link.
< a href=”index.html” > HOME < /a >
MENU
< a href=”recipes.html” > RECIPES < /a >
< a href=”opening.html” > OPENING < /a >
< a href=”contact.html” > CONTACT < /a >
3. Below this, add the headings for the different courses on offer. Each heading should have a destina-
tion anchor so that you can link directly to that part of the page, and the value of the
id attribute
will describe that section. The main heading also needs a destination anchor because it will be used
for “ Back to top ” links. Remember that destination anchors require some content, so these anchors
contain the text for the heading:
< h1 > < a id=”top” > Example Cafe Menu < /a > < /h1 >
< h2 > < a id=”starters” > Starters < /a > < /h2 >
< h2 > < a id=”mains” > Main Courses < /a > < /h2 >
< h2 > < a id=”desserts” > Desserts < /a > < /h2 >
c02.indd 74c02.indd 74 11/20/09 3:54:44 PM11/20/09 3:54:44 PM
Chapter 2: Links and Navigation
75
4. Under the heading for the Example Caf é Menu, add links to the destination anchors for each course.
These should go inside a
< p > element:
< p > < a href=”#” > Starters < /a > | < a href=”#mains” > Main Courses < /a > | < a
href=”#desserts” > Desserts < /a > < /p >
5. At the bottom of the page, you will have a note that states any items marked with a letter v are suit-
able for vegetarians. Links next to vegetarian items will point to this note, so it needs to have a des-
tination anchor:
< p > < a id=”vege” > Items marked with a (v) are suitable for vegetarians. < /a > < /p >
6. You can just add in the items on the menu in a bulleted list. Note how the vegetarian items have a
link down to the description of vegetarian dishes. Don ’ t forget to add the “ Back to top ” links
under each list.
< h2 > < a id=”starters” > Starters < /a > < /h2 >
< ul >
< li > Chestnut and Mushroom Goujons ( < a href=”#vege” > v < /a > ) < /li >
< li > Goat Cheese Salad ( < a href=”#vege” > v < /a > ) < /li >
< li > Honey Soy Chicken Kebabs < /li >
< li > Seafood Salad < /li >
< /ul >
< p > < small > < a href=”#top” > Back to top < /a > < /small > < /p >
< h2 > < a id=”mains” > Main courses < /a > < /h2 >
< ul >
< li > Spinach and Ricotta Roulade ( < a href=”#vege” > v < /a > ) < /li >
< li > Beef Tournados with Mustard and Dill Sauce < /li >
< li > Roast Chicken Salad < /li >
< li > Icelandic Cod with Parsley Sauce < /li >
< li > Mushroom Wellington ( < a href=”#vege” > v < /a > ) < /li >
< /ul >
< p > < small > < a href=”#top” > Back to top < /a > < /small > < /p >
< h2 >
< a id=”desserts” > Desserts < /a > < /h2 >
< ul >
< li > Lemon Sorbet ( < a href=”#vege” > v < /a > ) < /li >
< li > Chocolate Mud Pie ( < a href=”#vege” > v < /a > ) < /li >
< li > Pecan Pie ( < a href=”#vege” > v < /a > ) < /li >
< li > Selection of Fine Cheeses from Around the World < /li >
< /ul >
< p > < small > < a href=”#top” > Back to top < /a > < /small > < /p >
7. Save your example as menu.html and take a look at it in your browser. You should end up with
something that looks like Figure 2 - 10.
c02.indd 75c02.indd 75 11/20/09 3:54:44 PM11/20/09 3:54:44 PM
Chapter 2: Links and Navigation
76
Advanced E - mail Links
As you saw at the beginning of the chapter, you can make a link open up the user ’ s default e - mail editor,
and automatically address an e - mail to you — or any other e - mail address you give. This is done like so:
< a href=”mailto:” > < /a >
You can also specify some other parts of the message, such as the subject, body, and e - mail addresses
that should be CC ’ d or BCC ’ d on the message.
Figure 2-10
c02.indd 76c02.indd 76 11/20/09 3:54:45 PM11/20/09 3:54:45 PM
Chapter 2: Links and Navigation
77
To control other properties of the e - mail, you place a question mark after the e - mail address and then use
name/value pairs to specify the additional properties. The name and the value are separated by an
equal sign.
For example, to make the subject line of the e - mail Inquiry , you would add the
subject property name
followed by an equals sign, and then the term
Inquiry , like so:
< a href=”mailto:?subject=Inquiry” >
You can specify more than one property by separating the name/value pairs with an ampersand. Here
you can see that the subject and a CC address have been added in:
< a href=”mailto:?subject=XHTML & cc=” > < /a >
The table that follows includes a full list of properties you can add.
Property Purpose
subject Adds a subject line to the e - mail; you can add this to encourage the user
to use a subject line that makes it easier to recognize where the mail has
come from.
body Adds a message into the body of the e - mail, although you should be aware
that users would be able to alter this message.
cc Sends a carbon copy of the mail to the CC ’ d address; the value must be a
valid e - mail address. If you want to provide multiple addresses you simply
repeat the property, separating it from the previous one with an
ampersand.
bcc Secretly sends a carbon copy of the mail to the BCC ’ d address without any
recipient seeing any other recipients; the value must be a valid e - mail
address. If you want to provide multiple addresses, you simply repeat the
property, separating it from the previous one with an ampersand.
If you want to add a space between any of the words in the subject line, you should add
%20 between the
words instead of the space. If you want to create a line break in the body of the message, you should add
%0D%0A (where 0 is a zero, not a capital O).
While an e - mail link can create an e - mail with all of these properties set, it does not stop the user from
editing the values in their e - mail program.
It is common practice to add only the e - mail address in e - mail links. If you want to add subject lines or
message bodies you may decide to use an e - mail form instead, like the one you will see in Chapter 5
(although these do require a script on the server that can process the form and send the e - mail).
c02.indd 77c02.indd 77 11/20/09 3:54:45 PM11/20/09 3:54:45 PM
Chapter 2: Links and Navigation
78
Summary
In this chapter you learned about links. Links enable users to jump between pages and even between
parts of an individual page (so that they don ’ t have to scroll to find the place they need).
You have seen that you can use the
< a > element to create source anchors, which are what most people
think of when you mention links on the Web. The content of the source anchor is what users can click —
and this should usually be an informative, concise description of what the user will see when they click
on the link (rather than text such as “ click here ” ), or it can be an image (as you will see in Chapter 3).
You can also use the
< a > element to create destination anchors. Destination anchors are a little like index
points or special markers, because they allow you to create links that take visitors directly to that part of
the page. Destination anchors should always have some content.
Along the way, you learned more about URLs, in particular the difference between an absolute URL, as
with those that appear in the address bar of your browser, and relative URLs, which describe where a
resource is in relation to the document containing it. Learning the different ways in which relative URLs
can be used will also be helpful as you head to the next chapter and learn about adding images and
other objects into your documents.
Exercises
You can find the answers to all of the exercises in Appendix A.
1. Look back at the Try It Out example where you created a menu, and create a new page that links
directly to each course on the menu. Then add a link to the main Wrox web site (
www.wrox.com ).
The page should look something like Figure 2 - 11.
Figure 2-11
2. Go back to the pages in the sample application and make sure that you have updated the navi-
gation for each page.
c02.indd 78c02.indd 78 11/20/09 3:54:45 PM11/20/09 3:54:45 PM
3
Images, Audio, and Video
In this chapter, you ’ ll learn how to add images, animations, audio, and video to your site. This
should start to breathe some life into the pages we ’ ve been creating so far.
You will start by learning how to add images to your documents using the
< img > element. You
also learn how to make an image a link, and even how to divide an image up into sections so that
different parts of the image link to different pages — this is known as an image map .
Then we ’ ll take a look at some of the main image formats that are used on the Web (JPEG, GIF, and
PNG) and learn which image format to use for different types of images. This is very important
because it can greatly affect the speed with which your web pages load (and as we all know, slow
web sites frustrate users).
Once we have finished with images, we ’ ll go on to look at how to add some more multimedia
content to your site in the form of Flash, video, and audio. In doing so, we will meet the
< object > ,
< param > , and < embed > elements. As you will see, Flash is used to embed more video and audio
into web pages than any other technology.
By the end of the chapter, your pages should be looking a lot more exciting.
Adding Images Using the < img > Element
Images are added to a site using the < img > element, which has to carry at least two attributes: the
src attribute, indicating the source of the image, and an alt attribute, which provides a
description of the image.
For example, the following line would add the image called
logo.gif into the page (in this case,
the image lives in a directory called images). You can find this code at
ch03_eg01.html .
< img src=”logo.gif” alt=”Wrox logo” / >
c03.indd 79c03.indd 79 11/21/09 12:09:51 AM11/21/09 12:09:51 AM
Chapter 3: Images, Audio, and Video
80
In addition to carrying all the universal attributes and the UI event attributes (which you met in
Chapter 1), the
< img > element can carry the following attributes:
src alt align border height width hspace vspace ismap usemap longdesc name
The src Attribute
The src attribute tells the browser where to find the image. The value is a URL and, just like the links
you met in the last chapter, the URL can be an absolute URL or a relative URL.
< img src=”logo.gif” / >
Generally speaking, images for your site should always reside on your server. It is not good practice to
link to images on other sites because if the owner of the other site decides to move that image, your users
will no longer be able to see the image. Since the images are on your server, rather than being an absolute
URL, the value is more likely to be a relative URL that uses the same shorthand notations you met in the
last chapter when relative URLs were introduced.
Most web page authors create a separate directory (or folder) in the web site for images. If you have a
very large site, you might even create different folders for different types of images. For example, you
might keep any images that are used in the design of the interface (such as logos or buttons) separate
from images that are used in the content of the site.
The alt Attribute
The alt attribute must appear on every < img > element and its value should be a text description of
the image.
< img src=”logo.gif” alt=”Wrox logo” / >
Often referred to as alt text , it is important that the value of this attribute really describe the
image because:
Figure 3-1
Figure 3 - 1 shows you what this image looks like in a browser.
c03.indd 80c03.indd 80 11/21/09 12:09:52 AM11/21/09 12:09:52 AM
Chapter 3: Images, Audio, and Video
81
If the browser cannot display the image, this text alternative will be shown instead.
Web users with visual impairments often use software called a screen reader to read a page to
them, in which case the alt text describes the image they cannot see.
While search engines are very clever, they cannot yet describe or index the contents of an image;
therefore, providing a text alternative helps search engines index your pages and helps visitors
find your site.
Sometimes images do not convey any information, and are only used to enhance the layout of the
page. (For example, you might have an image that is just a decorative element but does not add any
information to the page.) In such a case, the
alt attribute should still be used but given no value,
as follows:
< img src=”stripy_page_divider.gif” alt=”” / >
The height and width Attributes
The height and width attributes specify the height and width of the image, and the values for these
attributes are almost always shown in pixels (if you are not familiar with the concept of pixels, we will
look at this in the section “ Choosing the Right Image Format ” later in the chapter).
< img src=”logo.gif” alt=”Wrox Logo” height=”120” width=”180” / >
Technically, the values of these attributes can be a percentage of the browser screen. Or if the image is
inside an element that takes up only part of the page, known as a containing element , then it would be
a percentage of the containing element. If you do use a percentage, the number will be followed by a
percent sign, but this is very rare, and showing an image at any size other than the size at which it was
created can result in a distorted or fuzzy image.
Specifying the size of the image is considered good practice, so you should try to use these attributes on
any image that you put on your pages. It also helps a page to load faster and more smoothly, because the
browser knows how much space to allocate to the image and it can correctly render the rest of the page
while the image is still loading.
While you can tell the browser to display images smaller or larger than they really are (by telling the
browser that the width and height are different from what they really are), you should avoid doing this
because your image will not be as clear. Rather, you should aim to create versions of images at the same
size that you will use them on your web pages. Programs such as Photoshop, Photoshop Elements, Paint
Shop Pro, or GIMP will help you do this.
It is also important not to use images that are bigger than they are shown on screen (for example, you
should not use an image that is 800 pixels by 800 pixels if you will only be showing it at 100 pixels by 100
pixels on the screen), because the smaller an image, the smaller the size of the file (in terms of kilobytes).
And the smaller the file size, the quicker the image loads in the browser. Also, when it comes to putting
your site on the Web for others to see, it might save you money because you are often charged in relation
to the total size of all the files you send to the people who visit your site.
Likewise, it is important not to show images larger than they really are. If you had a small image
(say 100 pixels by 100 pixels) and tried to display it much larger (say 300 pixels by 300 pixels) it would
appear grainy.
❑
❑
❑
c03.indd 81c03.indd 81 11/21/09 12:09:52 AM11/21/09 12:09:52 AM
Chapter 3: Images, Audio, and Video
82
While it is not a good idea to do so, if you just specify the height or width attribute and leave out the other
one, your browser will show the image to scale. Assume for a moment that you had an image that was 200
pixels wide by 100 pixels tall. If you just specified the width of the image as 200 pixels, it would try to show
the image at its correct size: 200 pixels wide by 100 pixels tall. However, if you said that the image was 100
pixels wide and did not specify the height, the browser would try to make the image 50 pixels tall. Because it
is 50 percent the width of the original image, it would display the image at 50 percent of its height. In other
words, it maintains the aspect ratio of an image (its width divided by its height).
You could even distort images by providing a different width in relation to height.
Figure 3 - 2 shows an image at its actual size (top: 130 pixels by 130 pixels); the image magnified (middle:
the
width attribute is given a value of 160 pixels); and the image distorted (bottom: the width attribute
is given a value of 80 pixels and the
height attribute a value of 150 pixels).
Figure 3-2
Here is the code for this example ( ch03_eg02.html ):
< p > Fixed size: width 130 height 130 < /p >
< img src=”images/apple.jpg” alt=”Photo of red apple” width=”130”
height=”130” / >
< p > Enlarged: width 160 (no height specified) < /p >
< img src=”images/apple.jpg” alt=”Photo of red apple” width=”160” / >
c03.indd 82c03.indd 82 11/21/09 12:09:53 AM11/21/09 12:09:53 AM
Chapter 3: Images, Audio, and Video
83
< p > Stretched: width 80 height 150 < /p >
< img src=”images/apple.jpg” alt=”Photo of red apple” width=”80” height=”150” / >
The rest of the attributes in this section are either deprecated (being phased out of use) or are rarely used,
but they are mentioned here because you may come across them in older pages.
The align Attribute (Deprecated)
The align attribute was created to align an image within the page (or if the image is inside an element
that is smaller than the full page, it aligns the image within that element).
<img src=”images/cover.gif” alt=”Book cover” align=”left” />
The align attribute was particularly used by authors who wanted text to flow around an image; if you
look at Figure 3 - 3 you can see three examples of text around the same image.
Figure 3-3
c03.indd 83c03.indd 83 11/21/09 12:09:53 AM11/21/09 12:09:53 AM
Chapter 3: Images, Audio, and Video
84
The align attribute can take one of the values in the table that follows. You may also come across the
values
absbottom , texttop , absmiddle , and baseline , which are not part of the XHTML
specification; rather, they were added by the browser manufacturers and therefore can produce
inconsistent results.
Value Purpose
top The top of the image is aligned with top of the current line of text.
middle The middle of the image is aligned with the current text baseline.
bottom The bottom of the image is aligned with the baseline of the current line of text (the
default), which usually results in images rising above the text.
left The image is aligned to the left side of the containing window or element and any
text flows around it.
right The image is aligned to the right side of the containing window or element and any
text flows around it.
The border Attribute (Deprecated)
A border is a line that can appear around an image or other element. By default, images do not have
borders, so you would only have used this attribute if you wanted to create a border around an image.
The
border attribute was created to specify the width of the border in pixels:
< img src=”images/logo.gif” alt=”Wrox Logo” border=”2” / >
Although images on their own do not have borders, you should be aware that Internet Explorer gives
images a border when they are used as links; as a result, you commonly see code where
border= ” 0 ” is
used on images that are used inside links. This attribute has been replaced by the CSS
border property.
The hspace and vspace Attributes (Deprecated)
The hspace and vspace attributes can be used to control the amount of white space around an image.
< img src=”images/logo.gif” alt=”Wrox Logo” hspace=”10” vspace=”14” / >
The value is the amount in pixels of white space that should be left around the edge of the image. It is
similar to the image having a border around the image that is the same color as the background of the
page. Before CSS, the
hspace and vspace attributes were particularly helpful; they could create a gap
between an image and text that flows around it. Without such a gap, the text becomes hard to read and
doesn ’ t look as professional. Figure 3 - 4 illustrates this idea (
ch03_eg04.html ).
c03.indd 84c03.indd 84 11/21/09 12:09:53 AM11/21/09 12:09:53 AM