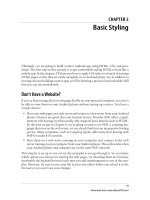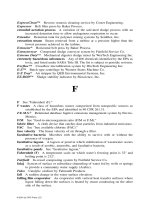beginning html xhtml css and javascript phần 4 pptx
Bạn đang xem bản rút gọn của tài liệu. Xem và tải ngay bản đầy đủ của tài liệu tại đây (1.52 MB, 86 trang )
Chapter 6: Frames
232
Try It Out A Frame - Based Play Viewer
We don ’ t have a need for frames on our caf é site, so in this Try It Out you ’ re going to create a frame -
based viewer for finding the different acts of Shakespeare ’ s A Comedy of Errors .
The idea behind the viewer is that you have one long page that contains the entire play, and then there
is a frame on the right that allows you to navigate between the scenes of the play.
Before you start to build the example, it would help to have a look at what you are going to create. You
can see the page in Figure 6 - 8.
Figure 6-8
Three files actually make up this example:
❑ viewer.html , which contains the frameset for play and navigation
❑ navigation.html , which is the right - hand frame
❑ comedyoferrors.html , which is the page with the play
c06.indd 232c06.indd 232 11/20/09 4:46:45 PM11/20/09 4:46:45 PM
Chapter 6: Frames
233
You will work through these pages in this order:
1. Start your text editor or web page editor and create a skeleton of a frameset document,
remembering that this will be slightly different from the documents you have been creating so
far. The following code is for
viewer.html :
?xml version=”1.0” encoding=”iso-8859-1”? >
< !DOCTYPE html PUBLIC “-//W3C//DTD XHTML 1.0 Frameset//EN”
“ >
< html xmlns=” >
< head >
< title > A Comedy of Errors < /title >
< /head >
< /html >
2. Divide the page up into two frames. The one on the right is fixed at 200 pixels wide, while the
one on the left takes up the remaining part of the screen.
As you can see, this requires the use of a
< frameset > element instead of a < body > element,
which divides the page into the two columns.
The
< frameset > element holds two < frame > elements, one for each column.
< frameset cols=”*,250” >
< frame src=”comedyoferrors.html” name=”main_page” / >
< frame src=”navigation.html” scrolling=”no” / >
< /frameset >
< noframes > < body >
This site uses a technology called frames. Unfortunately, your
browser does not support this technology. Please upgrade your
browser and visit us again! < a href=”comedyoferrors.html” > Click
here to view A Comedy of Errors without links to scenes. < /a >
< body > < /noframes >
3. The A Comedy of Errors file is created for you (you probably don ’ t have time to type it all out),
but it is worth noting that it contains
id attributes that indicate the start of each section. The
next step is to create a new file called
navigation.html to form the content of the navigation
frame in the right pane.
This is just a normal XHTML document, so start the skeleton as you usually would.
< ?xml version=”1.0” encoding=”iso-8859-1”? >
< !DOCTYPE html PUBLIC “-//W3C//DTD XHTML 1.0 Transitional//EN”
“ >
< html xmlns=” >
< head >
< title > Navigation < /title >
< /head >
< body >
< /body >
< /html >
c06.indd 233c06.indd 233 11/20/09 4:46:46 PM11/20/09 4:46:46 PM
Chapter 6: Frames
234
4. In the navigation.html page, there are links to each scene in each act of the play. Note how the
target attribute has a value of main_frame to ensure that the link opens in the left - hand pane:
Act 1
< ul >
< li > < a href=”comedyoferrors.html#act1_scene1” target=”main_frame” > Act 1,
Scene 1: A hall in DUKE SOLINUS’S palace. < /a > < /li >
< li > < a href=”comedyoferrors.html#act1_scene2” target=”main_frame” > Act 1,
Scene 2: The Mart. < /a > < /li >
< /ul >
Try the file by opening viewer.html ; the result should look like the screen shot you saw at
the beginning of the chapter.
Inline or Floating Frames with < iframe >
There is another kind of frame known as an iframe (sometimes referred to as an inline frame or floating
frame ), which can appear anywhere within a standard XHTML page; it does not need to appear either in
a
< frameset > element or even in a document that uses the frameset document type declaration.
An iframe acts like a window cut into an XHTML page through which you can see another web page. You
can specify the URL of the page to appear in the window, the width and height of the window, and
whether or not it should have borders. Any text that surrounds the frame would flow around it in the same
way text can flow around an image. You create an iframe with the
< iframe > element, and you specify the
URL of the page to appear in the iframe using the
src attribute (just as you would with an image).
The following is a simple example of a floating frame. If you look at the
src attribute you can tell that
the iframe embeds a Google map into the page, while the
width and height attributes indicate the size
of the iframe (
ch06_eg08.html ):
< body >
< h1 > Floating frame < /h1 >
< p > Here you can see a map.
< iframe src=” />Kingdom &
output=embed”
width=”425” height=”350” >
Cannot see the map?
< a href=” />Kingdom” >
Click here to view our location on Google Maps < /a > .
< /iframe >
It should show you where to find us. < /p >
< /body >
When creating an iframe, you should use both an opening < iframe > tag and a closing < /iframe > (it
should not be an empty element). Anything between these is shown only to those whose browsers do
not support iframes (in this example you can see that a link to the map has been offered to users that do
not see the iframe). If your iframe contained information that you would want a search engine to index,
you could include the text that you want it to index in here.
c06.indd 234c06.indd 234 11/20/09 4:46:46 PM11/20/09 4:46:46 PM
Chapter 6: Frames
235
You can see what this page looks like in Figure 6 - 9.
Figure 6-9
Let ’ s take a closer look at the syntax for the < iframe > element.
The < iframe > Element
The < iframe > element sits in the middle of a normal XHTML page to create an inline frame. The only
attribute it must carry is the
src attribute, whose value is the URL of the page to be included (wherever
the
< iframe > element is in the document), although it is also good to add the height and width
attributes to control its size. Remember that this element does not have to be part of the frameset
document type.
In addition to the universal attributes, the
< iframe > element can carry these attributes:
align height width frameborder longdesc marginwidth marginheight name
scrolling src
There are no events or CSS styles that are particular to the < iframe > element.
c06.indd 235c06.indd 235 11/20/09 4:46:46 PM11/20/09 4:46:46 PM
Chapter 6: Frames
236
The src Attribute
The src attribute is required on the < iframe > element as it indicates where the browser can find the
page to show in the iframe, just as it does on the
< frame > element.
The align Attribute (Deprecated)
The align attribute indicates how the text that is outside of the floating frame will appear. It can take
one of the values listed in the table that follows.
Value Purpose
left The frame will be aligned with the left margin of the page, allowing the text to flow
around it to the right.
right The frame will be aligned with the right margin of the page, allowing the text to
flow around it to the left.
top The top of the frame will be inline with the text around it.
middle The middle of the frame will be inline with the text around it.
bottom The bottom of the frame will be inline with the text around it (the default setting as
you can see from Figure 6 - 9).
The height and width Attributes
The height and width attributes enable you to specify the height and width of a frame just as you
would with an image.
height=”250” width=”500”
The value of the height and width attributes can be given in pixels (as in the preceding line of code) or
in percentages of the browser or parent element if it is contained by another element (as in the line of
code that follows).
height=”20%” width=”40%”
Keep in mind, however, that users with different screen resolutions will see different amounts of
the screen. If you do not specify a height or width, the browser works out a size based on the full size
of the screen.
c06.indd 236c06.indd 236 11/20/09 4:46:47 PM11/20/09 4:46:47 PM
Chapter 6: Frames
237
The frameborder Attribute
The frameborder attribute specifies whether the borders of the frame are shown; the value should be
the number of pixels the border should be. A value of
0 means that there would be no border.
frameborder=”0”
The longdesc Attribute
The longdesc attribute allows you to specify a link to another page where there is a description in text
of what would otherwise be in the frame. This is particularly helpful if you are putting images, charts, or
graphs in the frame, as they make your site accessible to those with visual impairments. It can also be
used if the user is having trouble loading the frame.
longdesc=” /textDescriptions/iframe1.html”
The marginheight and marginwidth Attributes
The marginheight and marginwidth attributes allow you to specify the distance in pixels between the
border of the frame and the content of the frame.
marginewidth=”8” marginheight=”8”
The marginwidth attribute allows you to specify the distance between left and right borders and the
content, while the
marginheight attribute specifies the distance between top and bottom borders and
the content.
The scrolling Attribute
If the iframe is not big enough to show all of the content, then the scrolling attribute specifies whether
the frame should have scrollbars (just as it does for the
< frame > element).
Try It Out Adding a Map to the Caf é
In this example you will use an iframe to add a Google map to the contact page of the Example Caf é .
1. Open the contact page for the Example Caf é . The map will go just before the link to the
Google Maps web site:
< h2 > Contact < /h2 >
< p > < address > 12 Sea View, Newquay, Cornwall, UK < /address > < /p >
< p > < a href=” > Find us on Google
Maps < /a > < /p >
< p > < a href=”mailto:” > Email Example Cafe < /a > < /p >
2. Go to maps.google.com and enter a location for your caf é . When you have a map loaded,
click the link that says “link” just above the top right-hand corner of the map. You should see
a textbox containing an iframe, as in Figure 6 - 10.
c06.indd 237c06.indd 237 11/20/09 4:46:47 PM11/20/09 4:46:47 PM
Chapter 6: Frames
238
3.
After the first paragraph, paste the code from the Google Maps site. You may find that there is
a lot more code than we used in the version earlier in the chapter.
< iframe width=”425” height=”350” frameborder=”0” scrolling=”no” marginheight=”0”
marginwidth=”0” src=” & amp;hl=en & amp;
q=Newquay,+Cornwall,+United+Kingdom & amp;ie=UTF8 & amp;cd=1 & amp;
geocode=FShAAQMdHG-y_w & amp;split=0 & amp;sll=53.800651,-4.064941 & amp;
sspn=6.881357,14.941406 & amp;ll=50.420058,-5.079117 & amp;
spn=0.018513,0.038624 & amp;t=h & amp;z=14 & amp;iwloc=A & amp;output=embed” >
< /iframe > < br / >
< small >
< a href=” & amp;hl=en & amp;
q=Newquay,+Cornwall,+United+Kingdom & amp;ie=UTF8 & amp;cd=1 & amp;
geocode=FShAAQMdHG-y_w & amp;split=0 & amp;sll=53.800651,-4.064941 & amp;
sspn=6.881357,14.941406 & amp;ll=50.420058,-5.079117 & amp;spn=0.018513,
0.038624 & amp;t=h & amp;z=14 & amp; iwloc=A” style=”color:#0000FF;
text- align:left” >
View Larger Map < /a > < /small >
Figure 6-10
c06.indd 238c06.indd 238 11/20/09 4:46:47 PM11/20/09 4:46:47 PM
Chapter 6: Frames
239
4. Note how this code uses the attributes we have met:
❑ width and height specify the size of the frame.
❑ The frameborder attribute has a value of 0 so that the iframe does not have the default border.
❑ The scrolling attribute is set to no because the map is larger than the size of the window and
you do not want scrollbars on this frame.
❑ marginheight and marginwidth have a value of 0 to prevent gaps inside the frame.
❑ This is followed by a long URL that contains a lot of information about the location even
though the following would be enough:
/>+Cornwall,+United+Kingdom & output=embed
Your new contact page should look like Figure 6 - 11.
Figure 6-11
c06.indd 239c06.indd 239 11/20/09 4:46:48 PM11/20/09 4:46:48 PM
Chapter 6: Frames
240
Summary
In this chapter, you learned about frames, which allow you to divide a browser window into separate
panes. Each of these panes contains a discrete XHTML document that can be loaded and reloaded
separately from the other frames.
Frames are particularly helpful if part of your page ’ s content remains the same while the main body
changes ; for example, when either the main body is long (and you want the navigation to remain in
view) or the navigation takes a long time to load (and you do not want to reload it for each page).
The chapter covered two types of frames:
The more traditional frameset document, which uses the
< frameset > element to divide the
screen into rows and columns. The
< frameset > element then contains a < frame > element
corresponding to each part of the window. These frames belong to the frameset document type
and require a different
DOCTYPE declaration than other XHTML documents because the
< frameset > element replaces the < body > element.
The more recent inline or floating frame, which lives in a normal XHTML page, and allows only
the content of the frame to be reloaded. Inline frames can appear anywhere within the
document.
As I have already mentioned, frames are often replaced by the use of JavaScript (or AJAX) to reload
parts of pages.
Exercises
The answers to all of the exercises are in Appendix A.
1. Create a frameset like the one shown in Figure 6 - 12, where clicking a fruit loads a new page in
the main window. When the page loads in the main window, it will carry the details for the ap-
propriate fruit (to save time, you can use the images and fruit description pages in the code
download, but try to create the frameset and navigation on your own).
❑
❑
c06.indd 240c06.indd 240 11/20/09 4:46:48 PM11/20/09 4:46:48 PM
Chapter 6: Frames
241
2. Create an < iframe > like the one shown in Figure 6 - 12, where you can load two different docu-
ments inside the iframe window in the current page.
Figure 6-12
Figure 6-13
c06.indd 241c06.indd 241 11/20/09 4:46:48 PM11/20/09 4:46:48 PM
c06.indd 242c06.indd 242 11/20/09 4:46:49 PM11/20/09 4:46:49 PM
7
Cascading Style Sheets
Having learned how to structure the content of your documents using XHTML ’ s wide variety of
elements and attributes, you ’ re now going to start making your pages look a lot more exciting.
You ’ re going to learn how to use cascading style sheets (or CSS for short) to take control of the style
of your pages, including the colors and size of fonts, the width and colors of lines, and the amount of
space between items on the page. The cascading style sheets specification works by allowing you
to specify rules that say how the content of elements within your document should appear. For
example, you can specify that the background of the page is a cream color, the contents of all
< p >
elements should be displayed in gray using the Arial typeface, and that all
< h1 > elements should
be in red using the Times New Roman typeface.
In this chapter you learn the following:
What makes up a CSS rule
How to place CSS rules within your document and how to link to an external CSS
document
How properties and values control presentation of different elements within your
document
How to control the presentation of text using CSS
How CSS is based on a box model, and how you set different properties for these boxes
(such as width and styles of borders)
By the end of the chapter, you should be confidently writing CSS style sheets and should have
learned many of the properties you can use to affect the presentation of any document using CSS.
❑
❑
❑
❑
❑
c07.indd 243c07.indd 243 11/20/09 4:49:13 PM11/20/09 4:49:13 PM
Chapter 7: Cascading Style Sheets
244
In the next chapter, you will continue to learn more CSS properties, as well as how CSS can be used to
position the content of elements within a page.
Introducing CSS
CSS works by allowing you to associate rules with the elements that appear in a web page. These rules
govern how the content of those elements should be rendered. Figure 7 - 1 shows you an example of a
CSS rule, which is made up of two parts:
The selector , which indicates which element or elements the declaration applies to (if it applies to
more than one element, you can have a comma - separated list of several elements)
The declaration , which sets out how the elements referred to in the selector should be styled
❑
❑
Figure 7-1
td
Declaration
Property
Selector
Value
{width:36px;}
The rule in Figure 7 - 1 applies to all < td > elements and indicates that they should be 36 pixels wide.
The declaration is also split into two parts, separated by a colon:
A property , which is the property of the selected element(s) that you want to affect, in this case
the
width property.
A value , which is a specification for this property; in this case it is that the table cells should be 36
pixels wide.
This is very similar to the way that HTML/XHTML elements can carry attributes and how the attribute
controls a property of the element; the attributes ’ value would be the setting for that property. For
example, a
< td > element could have a width attribute whose value is the width you want the table to
be:
< td width=”36” > < /td >
With CSS, however, rather than your having to specify the attribute on each instance of the < td >
element, the selector indicates that this one rule applies to all
< td > elements in the document.
❑
❑
c07.indd 244c07.indd 244 11/20/09 4:49:26 PM11/20/09 4:49:26 PM
Chapter 7: Cascading Style Sheets
245
Here is an example of a CSS rule that applies to several different elements (in this example, the < h1 > ,
< h2 > , and < h3 > elements). A comma separates the name of each element that this rule will apply to. The
rule also specifies several properties for these elements with each property - value pair separated by a
semicolon. Note how all the properties are kept inside the curly braces:
h1, h2, h3 {
font-weight:bold;
font-family:arial;
color:#000000;
background-color:#FFFFFF;}
Even if you have never seen a CSS rule before, you should now have a good idea of what this rule is
doing. There are three heading elements named in the selector (
< h1 > , < h2 > , and < h3 > ), and this rule says
that where these headings are used they will be written in a bold Arial font in black with a white
background.
If there is only one property - value pair in the declaration, you do not need to end it with a semicolon.
However, because a declaration can consist of several property - value pairs, and each property - value pair
within a rule must be separated by a semicolon, it is good practice to start adding semicolons every time
you write a rule in case you want to add another rule later. If you forget to add the semicolon, any fur-
ther property - value pairs will be ignored.
A Basic Example
Let ’ s have a look at an example that shows how a set of CSS rules can transform the look of an XHTML
page. CSS rules can live inside the XHTML document, although for this example we will be making a
separate file to hold the CSS rules, and the XHTML page will contain a link to this file, which is known
as a style sheet .
Before we meet the CSS style sheet, take a look at Figure 7 - 2, which shows the XHTML page we will be
styling on its own before the CSS rules have been attached.
Figure 7-2
c07.indd 245c07.indd 245 11/20/09 4:49:27 PM11/20/09 4:49:27 PM
Chapter 7: Cascading Style Sheets
246
Here is the code for the page you saw in Figure 7 - 2 ( ch07_eg01.html ). It contains a heading, a
paragraph, and a table. Inside the
< head > element is a < link > element that tells the browser where to
find the style sheet that will style this page; the location of the style sheet is given as the value of the
href attribute. Also look at how some of the < td > elements carry a class attribute whose value is code ;
this is used to distinguish the table cells that contain code from other
< td > elements in the document.
< ?xml version=”1.0” encoding=”iso-8859-1”? >
< !DOCTYPE html PUBLIC “-//W3C//DTD XHTML 1.0 Strict//EN”
“ >
< html xmlns=” lang=”en” >
< head >
< title > CSS Example < /title >
< link rel=”stylesheet” type=”text/css” href=”ch07_eg01.css” / >
< /head >
< body >
< h1 > Basic CSS Font Properties < /h1 >
< p > The following table shows you the basic CSS font properties that allow
you to change the appearance of text in your documents. < /p >
< table >
< tr >
< th > Property < /th >
< th > Purpose < /th >
< /tr >
< tr >
< td class=”code” > font-family < /td >
< td > Specifies the font used. < /td >
< /tr >
< tr >
< td class=”code” > font-size < /td >
< td > Specifies the size of the font used. < /td >
< /tr >
< tr >
< td class=”code” > font-style < /td >
< td > Specifies whether the font should be normal, italic or oblique. < /td >
< /tr >
< tr >
< td class=”code” > font-weight < /td >
< td > Specifies whether the font should be normal, bold, bolder,
or lighter < /td >
< /tr >
< /table >
< /body >
< /html >
Now let ’ s take a look at how to style this page. Figure 7 - 3 shows how the page will look with the style
sheet attached.
c07.indd 246c07.indd 246 11/20/09 4:49:27 PM11/20/09 4:49:27 PM
Chapter 7: Cascading Style Sheets
247
You can create a CSS style sheet in the same editor you are using to create your XHTML pages; once you
have created a CSS file it is saved with the file extension .css.
The style sheet for this example,
ch07_eg01.css , uses several CSS rules; we will go through them one
at a time so that you can see what each one does.
Before the first rule, however, there is a comment to tell us which file this style sheet was written for.
Anything between the opening
/* and closing */ will be ignored by the browser and therefore will not
have an effect on the appearance of the page:
/* Style sheet for ch07_eg01.html */
After the comment, the first rule applies to the < body > element. It specifies that the default color of any
text and lines used on the page will be black and that the background of the page should be in white.
The colors here are represented using a hex code (the different ways to specify colors are covered in
detail in Appendix D). It also states that typeface used throughout the document should be Arial. If Arial
is not available, Verdana will be used instead; failing that, it will use its default font group that
corresponds to that generic font group.
body {
color: #000000;
background-color:#ffffff;
font-family:arial, verdana, sans-serif; }
I always specify a background - color property for the body of a document because some people
change the default background color of the windows on their computers (so that it is not a glaring
white); if you do not set this property, the background color of those users ’ browsers will be whatever
color they have selected.
Figure 7-3
c07.indd 247c07.indd 247 11/20/09 4:49:28 PM11/20/09 4:49:28 PM
Chapter 7: Cascading Style Sheets
248
The next two rules simply specify the size of the contents of the < h1 > and < p > elements, respectively (as
you will see later in the chapter
pt stands for points — a method for specifying the sizes of fonts):
h1 {font-size:18pt;}
p {font-size:12pt;}
Next, it is time to add a few settings to control the appearance of the table. First we give it a light gray
background. Then, we draw a border around the edge. Three properties are used to describe the
border — the first says it is a solid line (rather than a dashed or dotted line), the second says it should
be 1 pixel thick, and the third specifies that it should be light gray:
table {
background-color:#efefef;
border-style:solid;
border-width:1px;
border-color:#999999;}
Within the table, the table headings should have a medium gray background color (slightly darker than
the main body of the table), the text should appear in a bold font, and between the edge of the cell and
the text there should be 5 pixels of padding. (As you will see in more detail later in the chapter, padding is
the term used for space between the edge of a box and the content inside it.)
th {
background-color:#cccccc;
font-weight:bold;
padding:5px;}
The individual table data cells also have 5 pixels of padding (like the headings). Adding this space
makes the text much easier to read, and without it the text in one column might run up right next to the
text in the neighboring column:
td {padding:5px;}
Finally, you may have noticed in Figure 7 - 3 that the cells of the table that contained the names of CSS
properties were in a Courier font. If you look at the corresponding table cells in the XHTML document,
they carried a
class attribute whose value was code . On its own, the class attribute does not change
the display of the document (as you can see from Figure 7 - 2), but the
class attribute does allow you to
associate CSS rules with elements whose
class attribute has a specific value. Therefore, the following
rule applies only to
< td > elements that carry a class attribute whose value is code , not to all < td >
elements:
td.code {
font-family:courier, courier-new, serif;
font-weight:bold;}
When you want to specify an element whose class attribute has a specific value, you put the value of
that
class attribute preceded by a period (or full stop) symbol.
There you have the first example; you can find the code for this example with the download code for the
rest of the book. This example provides you with an overview of how CSS works. Therefore, for the rest
of this chapter, and the following chapter we need to look at:
c07.indd 248c07.indd 248 11/20/09 4:49:28 PM11/20/09 4:49:28 PM
Chapter 7: Cascading Style Sheets
249
The properties you can use to control the appearance of various elements, and the values they
can take. The different properties are grouped throughout this chapter and the next. For
example, the properties that affect the appearance of fonts are together, and those that affect
borders are together and so on.
Different selectors that allow you to specify which elements these properties apply to; the basic
example featured just a few of the many methods you can use to indicate which elements are
controlled by which style rules.
How CSS treats each element in a web page as if it were in its own box and how this affects the
way in which you lay out web pages.
Along the way you will also see where you can use CSS rules in your documents, the units of
measurements used in CSS (such as pixels, and percentages), and a very powerful concept called
inheritance.
If you have used the View Source option in your browser to see how other people have built their web
pages, you will probably be glad to hear that you can also look at other people ’ s style sheets. To do this,
you need to look at the source code for a web page and find the URL for the style sheet (note that it may
be a relative URL); you can then enter the full URL for the stylesheet into the address bar of your
browser and the rules will either appear in the window or your browser will ask if you want to down-
load the style sheet.
Inheritance
One of the powerful features of CSS is that, when a property has been applied to one element, it will
often be inherited by child elements (elements contained within the element that the rules were declared
upon). For example, once the
font - family property had been declared for the < body > element in the
previous example, it applied to all of the elements inside the
< body > element. This saves you from
having to repeat the same rules for every single element that makes up a web page.
If another rule is more specific about which elements it applies to, then it will override any properties
associated with the
< body > element or any other containing element. In the preceding example, most of
the text was in an Arial typeface, as specified in the rule associated with the
< body > element, although
there were a few table cells that used a Courier typeface. The table cells that were different had a
class
attribute whose value was
code :
< td class=”code” > font-size < /td >
Here you can see the rule associated with these elements:
td.code {
font-family:courier, courier-new, serif;
font-weight:bold;}
This rule takes precedence over the one associated with the < body > element because the selector is more
specific about which element it applies to.
❑
❑
❑
c07.indd 249c07.indd 249 11/20/09 4:49:28 PM11/20/09 4:49:28 PM
Chapter 7: Cascading Style Sheets
250
The way in which some properties inherit saves you from having to write out rules and all the property -
value pairs for each element and makes for a more compact style sheet. Appendix C contains a handy
reference to CSS properties and tells you which ones do and do not inherit.
Where You Can Add CSS Rules
The example that you saw at the beginning of the chapter placed the CSS rules in a separate file known
as an external style sheet . CSS rules can also appear in two places inside the XHTML document:
Inside a
< style > element, which sits inside the < head > element of a document
As a value of a
style attribute on any element that can carry the style attribute
When the style sheet rules are held inside a
< style > element in the head of the document, they are
referred to as an internal style sheet.
< head >
< title > Internal Style sheet < /title >
< style type=”text/css” >
body {
color:#000000;
background-color:#ffffff;
font-family:arial, verdana, sans-serif; }
h1 {font-size:18pt;}
p {font-size:12pt;}
< /style >
< /head >
When style attributes are used on XHTML elements, they are known as inline style rules . For example:
< td style=”font-family:courier; padding:5px; border-style:solid;
border-width:1px; border-color:#000000;” >
Here you can see that the properties are added as the value of the style attribute. You still need to
separate each property from its value with a colon and each of the property - value pairs from each other
with a semicolon. However, there is no need for a selector here (because the style is automatically
applied to the element that carries the
style attribute), and there are no curly braces.
The
style attribute was deprecated in Transitional XHTML and is not allowed in Strict XHTML 1.0
because it introduces stylistic markup to the web page, when it should only contain markup that
explains semantics and structure of the document.
The < link > Element
The < link > element is used in web pages to describe the relationship between two documents; for
example, it can be used in an XHTML page to specify a style sheet that should be used to style a page.
You may also see the
< link > element used in XHTML pages for other purposes, for example to specify
an RSS feed that corresponds with a page.
❑
❑
c07.indd 250c07.indd 250 11/20/09 4:49:29 PM11/20/09 4:49:29 PM
Chapter 7: Cascading Style Sheets
251
It is a very different kind of link than the < a > element because the two documents are automatically
associated — the user does not have to click anything to activate the link.
The
< link > element is always an empty element, and when used with style sheets it must carry
three attributes:
type , rel , and href . Here is an example of the < link > element used in an XHTML
page indicating that it should be styled by a CSS file called
interface.css , which lives in a
subdirectory called
CSS :
< link rel=”stylesheet” type=”text/css” href=” /CSS/interface.css” / >
In addition to the core attributes, the < link > element can also take the following attributes:
charset dir href hreflang media rel rev style target type
You have met many of these already, so the more important ones are discussed in the following sections
along with some of the less common ones.
The rel Attribute
The rel attribute is required and specifies the relationship between the document containing the link
and the document being linked to. The key value for working with style sheets is
stylesheet .
rel=”stylesheet”
The other possible values for this element are discussed in Chapter 1.
The type Attribute
The type attribute specifies the MIME type of the document being linked to; in this case, we are dealing
with a CSS style sheet, so the MIME type is
text/css :
type=”text/css”
The other MIME types are listed in Appendix H.
The href Attribute
The href attribute specifies the URL for the document being linked to.
href=” /stylesheets/interface.css”
The value of this attribute can be an absolute or relative URL (which were covered in Chapter 2), but it is
usually a relative URL because the style sheet is part of the site.
The hreflang Attribute
The hreflang attribute specifies the language that the resource specified is written in. When used, its
value should be one of the language codes specified in Appendix G.
hreflang=”en-US”
c07.indd 251c07.indd 251 11/20/09 4:49:29 PM11/20/09 4:49:29 PM
Chapter 7: Cascading Style Sheets
252
The media Attribute
The media attribute specifies the output device that is intended for use with the document:
media=”screen”
While this attribute is not always used, it is becoming increasingly important as people access the
Internet in different ways using different devices. See the following table for the possible values.
Value Uses
screen Non - paged computer screens (such as desktop computers and laptops)
tty Media with a fixed - pitch character grid, such as teletypes, terminals, or
portable devices with limited display capabilities
tv TV devices with low - resolution, color screens, and limited ability to scroll
down pages
print Printed documents, which are sometimes referred to as paged media (and
documents shown onscreen in print preview mode)
projection Projectors
handheld Handheld devices, which often have small screens, rely upon bitmapped
graphics, and have limited bandwidth
braille Braille tactile feedback devices
embossed Braille paged printers
aural Speech synthesizers
all Suitable for all devices
The < style > Element
The < style > element is used inside the < head > element to contain style sheet rules within a web page,
rather than linking to an external document. It is also sometimes used when a single page needs to
contain just a few extra rules that do not apply to the other pages of the site which all share the same
style sheet.
For example, here is a style sheet attached to the XHTML document using the
< link > element you just
learned about, as well as a
< style > element containing an additional rule for < h1 > elements:
< head >
< title >
< link rel=”stylesheet” type=”text/css” href=” /styles/mySite.css” / >
< style type=”text/css” >
h1 {color:#FF0000;}
< /style >
< /head >
c07.indd 252c07.indd 252 11/20/09 4:49:30 PM11/20/09 4:49:30 PM
Chapter 7: Cascading Style Sheets
253
When you use the < style > element it should always carry the type attribute. Here is a full list of the
attributes it can carry:
dir lang media title type
Some browsers also support the id and src attributes although they are not part of any W3C
recommendation.
Advantages of External CSS Style Sheets
If two or more documents are going to use a style sheet, you should use an external style sheet. There are
several reasons for this, including:
It saves you repeating the same style rules in each page.
You can change the appearance of several pages by altering just the style sheet rather than each
individual page. This means it is easier to update your site if you want to, for example, change
the style of font used in all headings or alter the color of all links.
Once a visitor to your site has downloaded the CSS style with the first page of your site that
uses it, subsequent pages will be quicker to load (because the browser retains a copy of the CSS
style sheet and the rules do not have to be downloaded for every page). This also puts less strain
on the server (the computer that sends the web pages to the people viewing the site) because the
pages it sends out are smaller.
The style sheet can act as a style template to help different authors achieve the same style of
document without learning all of the individual style settings.
Because the web pages do not contain the style rules, different style sheets can be attached to the
same document. So you can use the same XHTML document with one style sheet when the
viewer is on a desktop computer, another style sheet when the user has a handheld device,
another style sheet when the page is being printed, another style sheet when the page is being
viewed on a TV, and so on. You can reuse the same document with different style sheets for
different visitors ’ needs.
A style sheet can import and use styles from other style sheets, allowing for modular
development and good reuse. (For example, I have a style sheet that I import into other style
sheets whenever I want to include examples of programming code in a web page — I do not need
to write the style rules again and again.)
If you remove the style sheet, you can make the site more accessible for those with visual
impairments, because you are no longer controlling the fonts and color schemes.
It is fair to say, therefore, that whenever you are writing a whole site, you should be using an external
style sheet to control the presentation of it (rather than putting CSS rules in the individual web pages),
although as you will see in the next chapter you might use several external style sheets for different
aspects of the site.
❑
❑
❑
❑
❑
❑
❑
c07.indd 253c07.indd 253 11/20/09 4:49:30 PM11/20/09 4:49:30 PM
Chapter 7: Cascading Style Sheets
254
CSS Properties
You now know that styling a web page using CSS involves creating rules, and that these rules contain
two parts: firstly, a selector to indicate which elements the rule applies to, and secondly, one or more
properties which control the presentation of these elements.
So, if there is a part of the page that you want to make a certain color or size, then you need to find the
corresponding property to control those elements.
The properties are grouped together into related functionality; for example, there are properties that
allow you to control the presentation of tables, lists, and backgrounds. The following table shows the
main properties available to you, all of which you meet in this chapter or Chapter 8.
FONT
font
font-family
font-size
font-size-adjust
font-stretch
font-style
font-variant
font-weight
TEXT
color
direction
letter-spacing
text-align
text-decoration
text-indent
text-shadow
text-transform
unicode-bidi
white-space
word-spacing
BACKGROUND
background
background-attachment
background-color
background-image
background-position
background-repeat
BORDER
border
border-color
border-style
border-width
border-bottom
border-bottom-color
border-bottom-style
border-bottom-width
border-left
border-left-color
border-left-style
border-left-width
border-right
border-right-color
border-right-style
border-right-width
border-top
border-top-color
border-top-style
border-top-width
MARGIN
margin
margin-bottom
margin-left
margin-right
margin-top
PADDING
padding
padding-bottom
padding-left
padding-right
padding-top
c07.indd 254c07.indd 254 11/20/09 4:49:30 PM11/20/09 4:49:30 PM
Chapter 7: Cascading Style Sheets
255
DIMENSIONS
height
line-height
max-height
max-width
min-height
min-width
width
POSITIONING
bottom
clip
left
overflow
right
top
vertical-align
z-index
OUTLINES
outline
outline-color
outline-style
outline-width
TABLE
border-collapse
border-spacing
caption-side
empty-cells
table-layout
LIST and MARKER
list-style
list-style-image
list-style-position
list-style-type
marker-offset
GENERATED CONTENT
content
counter-increment
counter-reset
quotes
CLASSIFICATION
clear
cursor
display
float
position
visibility
There are some properties that I will not be covering in this book either because they are very rarely used
or because there is little support for them. (For example, I avoid covering aural style sheets because there
are not many aural browsers that support them.) You can find out more about these properties on the
following web sites or you can pick up a book dedicated to CSS:
www.w3.org/style/css/
www.devguru.com/Technologies/css/quickref/css_index.html
www.w3schools.com/css/css_reference.asp
Controlling Text
Several properties allow you to control the appearance of text in your documents. These can be split into
two groups:
Those that directly affect the font and its appearance (including the typeface used, whether it is
regular, bold or italic, and the size of the text)
Those that would have the same effect on the text irrespective of the font used (these include
color of the text and the spacing between words or letters)
❑
❑
❑
❑
❑
c07.indd 255c07.indd 255 11/20/09 4:49:31 PM11/20/09 4:49:31 PM
Chapter 7: Cascading Style Sheets
256
The following table lists the properties that directly affect the font (the first of these two groups):
Property Purpose
font Allows you to combine several of the following properties
into one
font - family Specifies the typeface or family of font that should be used
font - size Specifies the size of a font
font - weight Specifies whether the font should be normal or bold
font - style Specifies whether the font should be normal, italic, or oblique
font - stretch Allows you to control the width of the actual characters in a font
font - variant Specifies whether the font should be normal or small caps
font - size - adjust Allows you to alter the aspect ratio of the size of the font's
characters
Before looking at these properties in detail, it helps to understand some key terms used in typography.
Perhaps most importantly, a font is not the same thing as a typeface:
A typeface is a family of fonts, such as the Arial family.
A font is a specific member of that family, such as Arial 12 - point bold.
You will often see the terms used interchangeably, but it is helpful to be aware of the distinction.
Typefaces tend to belong to one of two groups: serif and sans - serif fonts. Serif fonts have extra curls on
letters. For example, if you look at Figure 7 - 4, the first l contains a serif on the top of the letter and at the
bottom of the letter, whereas sans - serif fonts have straight ends to the letters, such as in the second
example. The third common style of a typeface is a monospaced serif font. Every letter in a monospaced
font is the same width, whereas non - monospaced fonts have different widths for different letters. (For
example, in serif and sans - serif fonts, the l tends to be narrower than the m .)
❑
❑
Figure 7-4
serif font sans-serif font monospace font
c07.indd 256c07.indd 256 11/20/09 4:49:31 PM11/20/09 4:49:31 PM