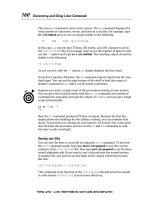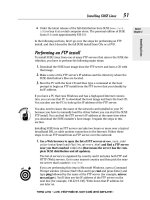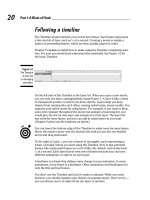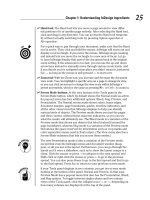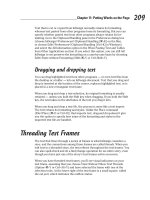JavaScript FOR ™ DUMmIES phần 2 pdf
Bạn đang xem bản rút gọn của tài liệu. Xem và tải ngay bản đầy đủ của tài liệu tại đây (896.7 KB, 38 trang )
Create cool, dynamic animated effects
Many folks assume that you need Java to create animations for the Web, but
that’s just not so. Although JavaScript certainly won’t be mistaken for the
most efficient way to create high-density animations, you can use JavaScript
with cascading style sheets (the combination is sometimes known as DHTML)
to create a variety of really neat animated effects. As a matter of fact, using
JavaScript is the easiest way to implement common effects, such as rollovers,
as you can see in Chapter 8.
What Do I Need to Get Started?
I hope you’re chomping at the bit to get started on your first JavaScript-enabled
Web page! First things first, though . . . You have an idea of what JavaScript can
do for you, and you might already have something specific in mind for your
first attempt. Now’s the time to dive into the preliminaries: what you need to
get started and how to get what you need if you don’t already have it. After
you complete the setup, you can go on to the really fun stuff!
Hardware
For the purposes of this book, I assume that you’re beginning your JavaScript
adventure with a personal computer or a Mac. Your machine (or box, to use
the vernacular) should be a Pentium PC or better (unless it’s a Power Mac)
and should have at least 32MB of RAM and at least 25MB free hard drive space.
If none of this makes sense, try asking your local hardware guru; every orga-
nization seems to have at least one guru. (I’ve found, through extensive trial
and error, that most hardware gurus are fairly responsive to sugar-based snack
foods.)
You also need hardware installed that lets you connect to the Internet. This
hardware usually consists of a modem and a phone line, although some folks
opt for even faster options such as cable or DSL (digital subscriber line).
Depending on your computer, you might have an internal modem installed —
many come complete with a built-in modem. If not, you can buy a modem at
your local computer discount store. The differentiating factor among modems
is line speed: the faster the better. (Most computers these days come with a
56.6 Kbps model preinstalled, but 28.8 works just fine.) If you don’t already
have a modem, consider buying the fastest modem in your price range; you’ll
be very glad you did when you try to look at spiffy Web pages with multiple
graphics, each of which takes a loooong time to load (because graphics files
are typically very large).
19
Chapter 1: All You Ever Wanted to Know about JavaScript
05_576593 ch01.qxd 10/12/04 9:55 PM Page 19
Software
For the purposes of this book, I assume that you have a Mac OS 0 or later or
a personal computer loaded with Windows 95, Windows NT, Windows 98,
Windows 2000, Windows XP, or Linux. (Currently, only Netscape Navigator
is available for use with Linux.)
I also assume that you have some way to create text files. (Most operating
systems come packaged with a variety of text editors and word processors,
any of which work just fine for creating JavaScript scripts.)
On the CD included with this book you can find some great text-editing utilities
that are designed specifically for creating JavaScript files.
JavaScript-specific software
You need a Web browser. Navigator (Netscape Communication’s commercial
Web browser) and Microsoft’s Internet Explorer are the only generally avail-
able browsers that support JavaScript at the time of this writing. So, the first
thing to do is to get a copy of Navigator or Internet Explorer.(The examples
that you see in this book are demonstrated by using both Netscape Navigator
and Internet Explorer running on Windows XP.)
Most personal computers come with Internet Explorer already installed. To
find out if this is the case for your particular computer, choose Start➪All
Programs and look for Internet Explorer.
Netscape Navigator
Netscape Navigator version 7.x bundles the Navigator browser with messaging,
Web construction, and other Internet-related goodies.
You can download a copy by visiting the following site (which offers step-by-
step installation instructions):
/>Of course, I’m assuming that you already have a Web browser installed or
that you have access to FTP. (FTP is short for file transfer protocol, which is
an Internet application that enables you to download files from other people’s
machines.)
Internet Explorer
If you’re a Microsoft buff, you might want to download a copy of Internet
Explorer. Download it for free (or order your copy on CD-ROM for a nominal
fee) from the following site, which offers easy-to-follow installation instructions:
www.microsoft.com/windows/ie/default.htm
20
Part I: Building Killer Web Pages for Fun and Profit
05_576593 ch01.qxd 10/12/04 9:55 PM Page 20
Documentation
For the latest Netscape Navigator and Microsoft Internet Explorer documen-
tation and technical support, respectively, check out the following URLs:
/>www.microsoft.com/windows/ie/default.htm
To view or download a copy of the Core JavaScript Reference, the documenta-
tion from Netscape that explains JavaScript basics and language concepts,
visit the following Web page:
/>Microsoft’s documentation for its JavaScript-compatible scripting language,
called JScript, can be found at
/>us/script56/html/js56jsoriJScript.asp
or you can visit and search for documents on
scripting.
21
Chapter 1: All You Ever Wanted to Know about JavaScript
05_576593 ch01.qxd 10/12/04 9:55 PM Page 21
22
Part I: Building Killer Web Pages for Fun and Profit
05_576593 ch01.qxd 10/12/04 9:55 PM Page 22
Chapter 2
Writing Your Very First Script
In This Chapter
ᮣ Designing your first JavaScript application
ᮣ Creating an HTML file
ᮣ Creating and attaching a script
ᮣ Running the JavaScript application
O
ne of the best ways to figure out the particulars of a new scripting lan-
guage is to dive right in and create a script — and that’s just what this
chapter shows you how to do! Actually, this chapter shows you how to do more
than just create a script; it shows you how to create a JavaScript application.
JavaScript isn’t much use all by itself. It really needs to work in conjunction
with HTML. So, a JavaScript application includes at least one script and at
least one HTML file.
This chapter covers every single, solitary aspect of JavaScript development
from coming up with a useful idea to implementing, testing, and executing that
idea. I don’t assume that you have any previous knowledge at all, so even if
you’re new to JavaScript or the Web, you can follow along with the examples
in this chapter. And because the example that I use demonstrates most of the
common JavaScript constructs — including statements, variables, operators,
functions, and event handlers — you can apply the strategies and code shown
here to your very own script creations.
So turn on your computer, roll up those sleeves, and get ready to have
some fun!
06_576593 ch02.qxd 10/12/04 9:58 PM Page 23
From Idea to Working JavaScript
Application
Like great art, great software doesn’t just happen. Creating either one requires
you to do a bit of planning first, and then you have to use a tool — along with
some kind of logical process — to translate your plan into something concrete.
In this section, you become familiar with the basic tools that you need to create
a JavaScript application: a simple text editor and a JavaScript-supporting Web
browser. You also get a good look at the logical process (called the development
cycle in programming circles) that you need to follow to create a JavaScript
application.
Ideas?! I got a million of ’em!
The first step to creating a knock-out JavaScript application is deciding
exactly what you want your application to do. Provide some feedback to
your visitors? Perform some calculations? Display requested information
in a pop-up window?
This book describes many of the things that you want to do with JavaScript —
from validating user input to creating mouse rollovers. For more ideas, check
out ScriptSearch.com’s JavaScript section at
www.scriptsearch.com/
JavaScript
.
When you have a clear idea in mind, take a few minutes to jot your thoughts
down on a piece of paper. This phase — clarifying in writing exactly what you
want your application to accomplish — has a long history of usefulness in
professional software development. Formally dubbed the requirements phase,
completing this step gives you the means to test your application at the end
of the process. (Hey, you can’t test something if you don’t know exactly how
it’s supposed to work!)
Here are the requirements for the first JavaScript proverb application that I
describe in this section:
I want to create a Web page that displays the current date and time.
Notice that the requirements can be in your own words. You don’t need to
fill out a formal requirements document, or (gasp!) labor over a flowchart.
A simple, concise description fills the bill nicely.
24
Part I: Building Killer Web Pages for Fun and Profit
06_576593 ch02.qxd 10/12/04 9:58 PM Page 24
Part I: Creating an HTML file
When you have your script requirements in hand, you’re ready to hit the
coding slopes!
First off, you need to create a Web page. You do that by typing HTML code
into a text editor and saving that code as a separate file on your computer’s
hard drive, which I show you how to do in this section.
Because this book is all about JavaScript — not HTML — I don’t go into
great detail about the HTML language. Instead, I demonstrate only as
much HTML as I need to describe all the wonderful things that you can
do with JavaScript. If you need a good introduction to HTML, I suggest
HTML 4 For Dummies, 4th Edition, by Ed Tittel and Natanya Pitts (Wiley
Publishing, Inc.).
Throughout this book, I use the Notepad text editor. Why? Because it
comes free with the Windows operating system. (It’s also easy to use.) But
if you have another text-editing program installed on your machine that
you’d rather use to create your scripts, by all means, use that program.
The companion CD contains trial versions of a handful of cool text editors
that are optimized for JavaScript, including HELIOS Software Solutions’
TextPad, Bare Bones Software’s BBEdit, Macromedia Dreamweaver, and
Adobe GoLive.
Just make sure that you use a text editor to create your scripts and HTML
files rather than using a word processor. The difference is this: When
you save a file by using a word processor application, such as Microsoft
Word, the application adds special nontext characters to the saved file.
Unfortunately, HTML and JavaScript interpreters — the bits of software
inside Web browsers that process HTML and JavaScript code, respectively —
can interpret only text; they can’t interpret word-processing files containing
special characters.
One exception exists to the rule about not using word processors to create
HTML or JavaScript files. Some word processors allow you to save files in
HTML or plain text format. To save a file in plain text format by using Microsoft
Windows, for example, you simply choose File➪Save As and select Text Only
from the Save As Type drop-down list. If your word processor offers the ability
to save files in HTML or plain text format, you can use that word processor to
create HTML and script files. Otherwise, you need to use a text editor, such
as Notepad.
25
Chapter 2: Writing Your Very First Script
06_576593 ch02.qxd 10/12/04 9:58 PM Page 25
Here are the steps you need to follow to create a file by using Notepad:
1. Choose Start➪All Programs➪Accessories➪Notepad to pull up the
Notepad editing window.
2. When the Notepad editing window appears, type in your HTML and
JavaScript code. (See Figure 2-1.)
3. When you’re finished typing, save the file by choosing File➪Save.
If you’re creating an HTML file containing embedded JavaScript
statements — such as the one that I describe in this chapter —
make sure that the name you give your file contains the
.htm or
.html extension.
The script that I demonstrate in this chapter is embedded in an HTML file,
which is the most common way to implement JavaScript scripts. However,
you can also implement a script as a separate file by using the .js extension,
and then reference that JavaScript file explicitly from an HTML file. I cover
this technique in Chapter 1.
Listing 2-1 shows you what the HTML code for the date-and-time-stamp appli-
cation looks like in the Notepad editing window.
To see how the code in Listing 2-1 behaves in a Web browser, load the file
list0201.htm — which you find on the companion CD — into Netscape
Navigator or Internet Explorer.
Figure 2-1:
The date-
and-time-
stamp
script as it
appears in
the Notepad
editing
window.
26
Part I: Building Killer Web Pages for Fun and Profit
06_576593 ch02.qxd 10/12/04 9:58 PM Page 26
Listing 2-1: The HTML Code for the Date-and-Time-Stamp Application
<HTML>
<HEAD>
<TITLE>Displaying the current date and time (basic example)</TITLE>
</HEAD>
<BODY>
<P>This is the HTML text for my first JavaScript application.</P>
</BODY>
</HTML>
The code in Listing 2-1 displays the following:
ߜ A title: The title text,
Displaying the current date and time
(basic example)
, appears in the title bar of the document window.
ߜ A bit of text: The
This is the HTML text for my first
JavaScript application
text appears in the body of the Web page.
Figure 2-2 shows how the HTML code in Listing 2-1 appears in Netscape 7.1.
Figure 2-2:
The HTML
portion of
the date-
and-time-
stamp
application
as it appears
in Navigator.
27
Chapter 2: Writing Your Very First Script
06_576593 ch02.qxd 10/12/04 9:58 PM Page 27
Even though the Web page in Figure 2-2 looks nice, it’s only half done. No date
or time stamp appears on the page.
That’s where JavaScript comes in! You need a script to capture the current date
and time and display it on the page. You find out all you need to know to create
a script to do just that — as well as attach that script to an HTML file — in the
next two sections.
28
Part I: Building Killer Web Pages for Fun and Profit
Number crunching
Some JavaScript programmers set the LAN-
GUAGE
attribute of the <SCRIPT> tag equal to a
value of
JavaScript1.1, JavaScript1.2,
or
JavaScript1.3 (as opposed to plain old
JavaScript) if their script takes advantage of
version-specific JavaScript code. For example,
you can use any of the following three options:
<SCRIPT LANGUAGE=”JavaScript”>
. . . (JavaScript code version 1.0 and
up)
</SCRIPT>
<SCRIPT LANGUAGE=”JavaScript1.2”>
. . . (JavaScript code version 1.2 or
up)
</SCRIPT>
<SCRIPT LANGUAGE=”JavaScript1.3”>
. . . (JavaScript code version 1.3 or
up)
</SCRIPT>
The trouble with that approach is that keeping
track of JavaScript support in the many different
versions of Navigator and Internet Explorer is
enough to keep a full-time accountant busy! Take
a look at the following and you see what I mean:
ߜ Navigator 2.0 and Internet Explorer 3.0 sup-
port JavaScript 1.0.
ߜ Navigator 3.0x and Internet Explorer 3.0xand
4.0x support JavaScript 1.1.
ߜ Navigator 4.0 through 4.05 supports Java-
Script 1.2.
ߜ Navigator 4.06 through 4.5 supports Java-
Script 1.3.
ߜ Internet Explorer 5.x supports JScript 5.x
(which is compatible with JavaScript 1.3,
more or less).
ߜ Navigator 6.0xand 7.1 and Internet Explorer 6
support JavaScript 1.5.
Whew! Even if you do manage to identify which
version of JavaScript or JScript first introduced
support for which JavaScript constructs you’re
using, specifying a value of
JavaScript 1.3
(rather than JavaScript) for the LANGUAGE
attribute doesn’t provide any additional Java-
Script support. It simply prevents browsers that
don’t support JavaScript version 1.3 from trying
to interpret those JavaScript statements sand-
wiched between the
<SCRIPT LANGUAGE=
”JavaScript1.3”>
and </SCRIPT> tags.
My advice? Stick with
LANGUAGE=”Java
Script”
, use cutting-edge JavaScript con-
structs sparingly, and test your scripts in as
many different browsers (and versions of
browsers) as you possibly can.
06_576593 ch02.qxd 10/12/04 9:58 PM Page 28
Part II: Creating your script
When you have a working HTML file, such as the one shown previously in
Figure 2-2, you can begin creating your script.
For the date-and-time-stamp application that I describe in “Ideas?! I got a mil-
lion of ’em!” earlier in this chapter, you need to create a script that
ߜ Captures the current date and time.
ߜ Displays the current date and time on the Web page.
The JavaScript code required to do all this, as shown in Listing 2-2, is simpler
than you might think. In Chapter 3, you get familiar with each and every line
of JavaScript code in detail, including comments, variables, and methods. For
now, just take a gander at Listing 2-2.
Listing 2-2: JavaScript Code for the Date-and-Time-Stamp Application
// Capture the current date and time from the system clock
var todays_date = new Date();
// Display the current date and time on the Web page
document.writeln(todays_date);
As you glance over Listing 2-2, notice that
ߜ Lines that begin with
// are JavaScript comments. The JavaScript
interpreter doesn’t attempt to execute comments. Instead, comments
serve to describe in human terms what you, the JavaScript programmer,
want the JavaScript code to accomplish. In Listing 2-2, you see two com-
ment lines. (For more about JavaScript comments, flip to Chapter 3.)
ߜ The first JavaScript statement captures the current date and time by
creating a new instance of the built-in
Date object and assigning the
value of that instance to a variable called
todays_date.
var todays_date = new Date();
Note: You can find out more about how variables work by turning to Chap-
ter 3. For the nitty-gritty on the built-in
Date object, check out Chapter 4.
ߜ The second JavaScript statement uses the
writeln() method of the
document object to write the contents of the todays_date variable to
the body of the Web page.
document.writeln(todays_date);
In case you’re interested, Chapter 4 describes the document object and
the
writeln() method in detail.
29
Chapter 2: Writing Your Very First Script
06_576593 ch02.qxd 10/12/04 9:58 PM Page 29
Part III: Putting it all together by
attaching a script to an HTML file
Together, the HTML code that you see in Listing 2-1 and the JavaScript code
you see in Listing 2-2 comprise the date-and-time-stamp application. Only one
step remains: combining the two into a single HTML file. (This step is often
referred to as attaching a script to an HTML file.)
Listing 2-3 shows you how to do just that.
To experiment with the code in Listing 2-3 on your own computer, just
load the
list0203.htm file (located on the companion CD) into your Web
browser.
Listing 2-3: The Whole Enchilada: The HTML and JavaScript Code
for the Date-and-Time-Stamp Application
<HTML>
<HEAD>
<TITLE>Displaying the current date and time (basic example)</TITLE>
<SCRIPT LANGUAGE=”JavaScript” TYPE=”text/javascript”>
<! Hide from browsers that do not support JavaScript
// Capture the current date and time from the system clock
var todays_date = new Date();
// Display the current date and time on the Web page
document.writeln(todays_date);
// > Finish hiding
</SCRIPT>
</HEAD>
<BODY>
<P>This is the HTML text for my first JavaScript application.</P>
</BODY>
</HTML>
The code that you see in Listing 2-3 combines the HTML code shown in
Listing 2-1 with the JavaScript code shown in Listing 2-2 — along with
four lines of additional code. It’s this additional code, shown in bold, that
attaches the JavaScript script to the HTML file.
As you scan through Listing 2-3, notice the following:
30
Part I: Building Killer Web Pages for Fun and Profit
06_576593 ch02.qxd 10/12/04 9:58 PM Page 30
ߜ The JavaScript code is shoehorned into the HTML file by using the
HTML
<SCRIPT> and </SCRIPT> tags.
All JavaScript code must appear between beginning
<SCRIPT> and ending
</SCRIPT> tags. You can include more than one script per HTML file as
long as you surround each script with the
<SCRIPT> and </SCRIPT> tags.
Because more than one scripting language exists, the
LANGUAGE and TYPE
variables specify JavaScript as the scripting language for this particular
script.
ߜ The JavaScript code is placed in the header section of the HTML file
(between the HTML
<HEAD> and </HEAD> tags).
You can include multiple
<SCRIPT> and </SCRIPT> tags in different
places in the HTML file. For example, you can include the
<SCRIPT>
and </SCRIPT> tags in the body section of an HTML file between the
beginning and ending
<BODY> and </BODY> tags. However, because the
browser executes JavaScript code as it encounters that code, from top
to bottom, the fact that you include your script at the very top of an
HTML file (in the header section, as shown in Listing 2-3) ensures that
the JavaScript code is available for execution as soon as the Web page
is loaded.
ߜ HTML comments hide the script from browsers that don’t support
JavaScript.
Browsers that don’t support JavaScript ignore everything between these
two lines:
<! Hide from browsers that do not support JavaScript
// > Finish hiding
Surrounding your JavaScript statements with these two hiding symbols
prevents non-JavaScript-enabled browsers from displaying your JavaScript
statements as text.
Make sure that you put the beginning and ending hiding symbols (
<! and
// >, respectively) on their own separate lines. Placing either symbol on
the same line as a JavaScript statement could cause a non-JavaScript-enabled
browser to display your JavaScript code, just as though the hiding symbols
didn’t exist.
Following each pair of
<SCRIPT> and </SCRIPT> tags with the HTML
<NOSCRIPT> and </NOSCRIPT> tags allows you to control more precisely
what folks using non-JavaScript-enabled browsers see when they visit your
Web page. For example, the following code displays a message telling users
31
Chapter 2: Writing Your Very First Script
06_576593 ch02.qxd 10/12/04 9:58 PM Page 31
that they need to use a JavaScript-enabled Web browser to get the most from
your Web page:
</SCRIPT>
<NOSCRIPT>
You must be running a JavaScript-enabled Web browser, such as the latest version
of Microsoft Internet Explorer or Netscape Navigator, to get the
most from this Web page.
</NOSCRIPT>
Testing Your Script
When you have an HTML file that contains embedded JavaScript code, as
shown previously in Listing 2-3, you’re ready to test your JavaScript applica-
tion! (This is the really fun part.)
To test a JavaScript application, all you need to do is load the JavaScript-
containing HTML file into a JavaScript-supporting Web browser. Figure 2-3
shows you how the code in Listing 2-3 looks when it’s loaded into the
Netscape 7.1 browser.
Figure 2-3:
The date-
and-time-
stamp appl-
ication as it
appears in
Netscape
7.1.
32
Part I: Building Killer Web Pages for Fun and Profit
06_576593 ch02.qxd 10/12/04 9:58 PM Page 32
Note: You can find a fancier version of the date-and-time-stamp application in
Chapter 3.
If you load the code in Listing 2-3 in your browser and see a Web page similar
to the one shown in Figure 2-3, congratulations! You’ve just successfully tested
your very first JavaScript script.
If you don’t see a Web page similar to the one in Figure 2-3, however, don’t
despair. Chances are good that the problem is due to one of the following
situations:
ߜ The correct HTML file isn’t loaded. If you created your HTML file from
scratch, you might have inadvertently mistyped a statement or otherwise
introduced a bug. No problem; you can fix the bug later. (Chapter 17 is
packed with tips for debugging your scripts.) For now, try loading the
bug-free
list0203.htm file from the companion CD.
ߜ You’re not using a JavaScript-enabled browser. Make sure that you’re
using Microsoft Internet Explorer 6.0 (or higher) or Netscape Navigator 7.1
(or higher).
ߜ JavaScript support is turned off in your browser. Netscape Navigator
and Microsoft Internet Explorer both provide ways to turn off JavaScript
support. When you turn off JavaScript support in your browser and
then load a JavaScript-containing Web page, your browser ignores all
the JavaScript code. It’s as if it didn’t exist!
To make sure that JavaScript support is turned on, do the following:
ߜ If you’re using Netscape Navigator 7.x, choose Edit➪Preferences and
double-click the Advanced menu option to display the Scripts & Plugins
menu selection. Click the Scripts & Plugins men selection and make sure
that the Enable JavaScript for Navigator check box is selected.
ߜ If you’re using Internet Explorer 6.x, choose Tools➪Internet Options➪
Security. Then select the Internet Web Content Zone, click the Custom
Level button, and scroll down until you find the Active Scripting category.
Finally, ensure that the Enable option (right under the Active Scripting
option) is selected.
33
Chapter 2: Writing Your Very First Script
06_576593 ch02.qxd 10/12/04 9:58 PM Page 33
34
Part I: Building Killer Web Pages for Fun and Profit
06_576593 ch02.qxd 10/12/04 9:58 PM Page 34
Chapter 3
JavaScript Language Basics
In This Chapter
ᮣ Taking a look at JavaScript syntax
ᮣ Putting together JavaScript expressions and statements
ᮣ Practicing JavaScript language basics with the browser-detection script
ᮣ Understanding conditionals
ᮣ Exploring functions
A
lthough JavaScript is an awfully powerful language, the way you use it
can be boiled down to just two major concepts: syntax and the JavaScript
object model (also called the document object model).
Syntax refers to the rules that you must follow to write JavaScript code. Not
many syntax rules exist, but you do need to understand them — just as you
need to understand and follow the rules of English syntax to write a sentence
that English-speaking folks can understand.
The document object model (DOM) refers to the Web page components, or
objects, that you can access and manipulate by using JavaScript. In the same
way that you need to have a vocabulary of English words before you can write
a story in English, you need to be somewhat familiar with the DOM before you
can write your own JavaScript scripts. (I devote Chapter 4 to the DOM.) This
chapter arms you with the syntax knowledge that you need to write your own
scripts!
JavaScript Syntax
The rules and regulations that govern how humans can communicate with
the JavaScript interpreter — that piece of the Web browser that understands
and executes JavaScript code — is called the JavaScript syntax. Although you
might feel a little overwhelmed (especially at first!) with all the technicalities
07_576593 ch03.qxd 10/12/04 9:57 PM Page 35
of JavaScript syntax, you can focus on just these few things, which are the
building blocks of your code:
ߜ Comments: Comments are human-readable (as opposed to JavaScript-
interpreter-readable) descriptions you can add to your script to make
your script easier to understand and maintain.
ߜ Conditionals: Conditionals are logical constructs that you can add to
your script to decide whether a particular condition is true or false at
runtime. The most basic conditional is
if-else.
ߜ Functions: Functions are named groups of statements that you define
once, and then reuse to your heart’s content.
ߜ Loops: Loops are specialized forms of conditionals. You can add a loop
to your script that checks a particular condition multiple times, executing
whatever JavaScript code you like, until that condition becomes true or
false. Common examples of loops include the
for, while, and do-while
loops.
ߜ Operators: Operators are the JavaScript answer to conjunctions. Opera-
tors include the commas, periods, and other symbols that you use to
compare and assign values to variables.
ߜ Variables: Variables are named placeholders that represent the bits of
data that you work with in your scripts.
I discuss each of these syntactical building blocks in the following sections.
Don’t keep your comments to yourself
The JavaScript interpreter ignores comments. Comments do have value,
though; they’re very useful for explaining things to human readers of your
script. (Include yourself in this category, by the way — after you finish a script
and put it aside for a few months, you might appreciate those comments!)
You can write JavaScript comments in two different ways. Either type of com-
ment can appear anywhere in your script and as many times as you like.
The first type of comment is a single-line comment. It begins with two forward
slashes, and it’s good for only one line. Here’s an example of a single-line
comment.
// Single-line comments don’t require an ending slash.
36
Part I: Building Killer Web Pages for Fun and Profit
07_576593 ch03.qxd 10/12/04 9:57 PM Page 36
The second type of comment is a multiple-line comment. Because it spans
multiple lines, you have to tell it where to start (by using a forward slash
followed by an asterisk) and where to end (by using an asterisk and then a
forward slash). For example:
/* This comment can span multiple lines. Always remember
to close it, though; if you forget, you’ll get weird errors
when you try to display your script. */
Don’t overlap or nest multiline comments in your JavaScript code. If you do,
the JavaScript interpreter generates an error.
Remember that JavaScript scripts are the lines of code that come between
the
<SCRIPT> and </SCRIPT> tags in an HTML file. You can’t use HTML
comment characters (
<! to begin a comment line and > to end it) to
create JavaScript comments, and you can’t use JavaScript comment charac-
ters (
// and /* */) to create HTML comments.
Mint conditionals
JavaScript offers several conditional expressions that you can use to test the
value of a condition at runtime. The two most popular conditionals are the
if-else and switch statements.
if-else
The if-else conditional expression is one of the most powerful constructs
in JavaScript.
You use
if-else to test a condition:
ߜ If the condition is true, the JavaScript interpreter executes all the state-
ments that follow the
if clause.
ߜ If the condition is false, the JavaScript interpreter executes all the state-
ments that follow the
else clause (if the else clause exists).
Here’s the generic description of how to use
if-else:
if (condition) {
statements
}
[ else {
statements
}]
37
Chapter 3: JavaScript Language Basics
07_576593 ch03.qxd 10/12/04 9:57 PM Page 37
The curly braces ({ and }) combine statements into one big block. For exam-
ple, if you follow an
if condition with three JavaScript statements, all of which
are surrounded by curly braces, the JavaScript interpreter executes all three
of those statements when the
if condition is true.
The square brackets (
[ and ]) mean that the entire else clause is optional.
You don’t actually put the square brackets in your JavaScript code; you just
add the
else clause if you want it or leave it off if you don’t.
Suppose that you want to figure out which browser a user is running so that
you can tailor your Web page accordingly. (As you see in Chapter 5, differ-
ences exist between the JavaScript support provided by Internet Explorer
and Netscape Navigator.) Listing 3-1 shows how you can use
if-else (and
the built-in
navigator object) to accomplish this goal.
Listing 3-1: JavaScript if-else Example
if (navigator.appName == “Microsoft Internet Explorer”) {
document.write(“You’re running Microsoft IE”)
}
else {
if (navigator.appName == “Netscape”) {
document.write(“You’re running Netscape”)
}
else {
document.write(“You’re not running Microsoft IE or Netscape”)
}
}
First, the JavaScript code in Listing 3-1 compares the value of the appName prop-
erty of the built-in
navigator object to the text string Microsoft Internet
Explorer
. (A text string is a group of characters that you manipulate as a
single block.)
ߜ If this condition is true (the value of
appName is indeed Microsoft
Internet Explorer
), the JavaScript code performs the next statement,
which displays
You’re running Microsoft IE on the Web page.
ߜ If the condition is false (the value of
appName isn’t Microsoft Internet
Explorer
), the JavaScript code tests to see whether the value of appName
is equal to Netscape:
• If this second condition is true, the JavaScript interpreter displays
You’re running Netscape on the Web page.
• If the second condition is false, the JavaScript interpreter displays
You’re not running Microsoft IE or Netscape on the
Web page.
38
Part I: Building Killer Web Pages for Fun and Profit
07_576593 ch03.qxd 10/12/04 9:57 PM Page 38
You might notice that Listing 3-1 contains two if-else statements, one
nested inside the other. Technically speaking, you can nest as many
if-else
statements as you want. If you run across a situation in which you need more
than one or two nested
if-else statements to do the job, however, you might
want to consider the
switch statement (which I describe in the next section)
instead. The
switch statement is much more efficient at testing a condition
multiple times.
Some JavaScript programmers end each statement with a semicolon, like this:
if (a == b) { // if a is equal to b
c = d; // assign the value of d to the c variable,
e = f; // assign the value of f to the e variable,
// and assign the string “American Beauty”
// to the variable called favoriteMovie
favoriteMovie = “American Beauty”;
}
Semicolons are optional in JavaScript, with one exception. If you place more
than one JavaScript statement on the same line, you must separate those
statements with semicolons. For example:
// Wrong!
c = d e = f favoriteMovie = “American Beauty”
// Correct (if a bit hard to read)
c = d; e = f; favoriteMovie = “American Beauty”;
switch
The switch statement provides an easy way to check an expression for a
bunch of different values without resorting to a string of
if-else statements.
Here’s the syntax:
switch (expression) {
case label :
statement
break
case label :
statement
break
default : statement
}
Suppose you want to examine a value and find out whether it matches one of
a number of predefined values. Listing 3-2 shows how you can go about it by
using the switch statement.
39
Chapter 3: JavaScript Language Basics
07_576593 ch03.qxd 10/12/04 9:57 PM Page 39
Listing 3-2: Using the switch Statement to Match Values
switch (month) {
case 0 :
displayMonth = “January”
break
case 1 :
displayMonth = “February”
break
case 2 :
displayMonth = “March”
break case 3 :
displayMonth = “April”
break
case 4 :
displayMonth = “May”
break
case 5 :
displayMonth = “June”
break
case 6 :
displayMonth = “July”
break
case 7 :
displayMonth = “August”
break
case 8 :
displayMonth = “September”
break
case 9 :
displayMonth = “October”
break
case 10 :
displayMonth = “November”
break
case 11 :
displayMonth = “December”
break
default: displayMonth = “INVALID”
}
The code shown in Listing 3-2 tests the value of the month variable. If month
contains the number 0, the variable displayMonth is set to January. If month
contains the number 1, displayMonth is set to February — and so on, all
the way through the 12 months of the year.
40
Part I: Building Killer Web Pages for Fun and Profit
07_576593 ch03.qxd 10/12/04 9:57 PM Page 40
The companion CD contains a date_and_time_formatted.htm file, a work-
ing copy of the script in Listing 3-2.
Note that if you forget to finish each
case with a break statement (and it’s easy
to do), the interpreter falls through, meaning that it performs all the statements
that it finds until it either
ߜ Finds a
break
ߜ Detects the end of the switch statement
For instance, in Listing 3-2, if you removed all the
break statements, a month
value of 0 would cause displayMonth to be set not to January, as it should
be, but to
INVALID instead.
In some cases, you may want to leave out the
break statement on purpose to
force the JavaScript interpreter to fall through two or more cases. Doing so
allows you to group values easily. For example, the following code treats month
values of 0, 1, or 2 (which correspond to January, February, and March, respec-
tively) the same, by assigning the value
Q1 to the displayQuarter variable.
Months 3, 4, and 5 (April, May, and June, respectively) are treated the same,
by assigning the value
Q2 to the displayQuarter variable; and so on.
switch (monthId) {
case 0:
case 1:
case 2:
displayQuarter = “Q1”;
break;
case 3:
case 4:
case 5:
displayQuarter = “Q2”;
break;
case 6:
case 7:
case 8:
displayQuarter = “Q3”;
break;
case 9:
case 10:
case 11:
displayQuarter = “Q4”;
break;
}
41
Chapter 3: JavaScript Language Basics
07_576593 ch03.qxd 10/12/04 9:57 PM Page 41
Fully functioning
A function is a named group of JavaScript statements that you can declare
once, near the top of your script, and call over and over again. Adding a
reusable function to your script — instead of adding several slightly dif-
ferent versions of the same code — cuts down on the amount of typing that
you need to do (yay!), as well as the number of potential bugs in your script
(double yay!).
Organizing your script into functions, like organizing your closet, might seem
like loads of up-front work for nothing — after all, you don’t have to do it. Your
script and your closet can be functional even if they’re messy. The payoff comes
when you have to quickly find a problem (or the perfect brown leather belt)
hiding somewhere in all that confusion!
Declaring a function
Here’s the syntax for a function declaration:
function name([parameter] [, parameter] [ , parameter]) {
statements
return value
}
And here’s an example:
function calculateTotal(numberOrdered, itemPrice) {
var totalPrice = (numberOrdered * itemPrice) + salesTax
return totalPrice
}
This code snippet declares a calculateTotal function that accepts two
arguments:
numberOrdered and itemPrice. The function uses these two
arguments (plus an additional variable called
salesTax) to calculate the
totalPrice variable, which it then returns to the JavaScript code that
originally called it.
Your function can take as many arguments as you want it to (including none
at all), separated by commas. You generally refer to these argument values in
the body of the function (otherwise, why bother to use them at all?), so be sure
to name them something meaningful. In other words, I could have substituted
x and y for numberOrdered and itemPrice, and the code would work just as
well. It just wouldn’t be very easy to read or maintain!
Because the optional
return statement is so important, I devote a whole sec-
tion to its use. (See the section “Returning a value from a function.”)
42
Part I: Building Killer Web Pages for Fun and Profit
07_576593 ch03.qxd 10/12/04 9:57 PM Page 42
Calling a function
After you declare a function, which I describe in the preceding section, you
can call that function. You call a function by specifying the name of the func-
tion, followed by an open parenthesis, comma-delimited parameters, and a
closing parenthesis. For example:
alert(“Total purchases come to “ +
calculateTotal(10, 19.95))
Notice that you can embed a function call within another expression. In this
example,
calculateTotal(10, 19.95) is actually part of the expression being
sent to the
alert() method. (You find out all about methods in Chapter 4, but
for now, you can think of them as special kinds of functions.)
Returning a value from a function
You use the return statement to return a value from a function. To under-
stand why you might want to return a value from a function, imagine yourself
asking a friend to look up some information for you. If your friend went ahead
and did the research but neglected to pass it along to you, you’d be pretty
disappointed. Well, in this case, you’re just like a bit of JavaScript code call-
ing a function, and your friend is the function that you’re calling. Basically,
no matter how many useful things a function does, if it doesn’t return some
sort of result to the piece of code that needs it, it hasn’t finished its job.
The syntax for the
return keyword is simple:
return expression
Here’s how it looks in action:
function calculateTotal(numberOrdered, itemPrice) {
var totalPrice = (numberOrdered * itemPrice) + salesTax
return totalPrice
} // Now the function is defined, so it can be called
document.write(“The total amount to remit to us is “ + calculateTotal(3, 4.99))
In this example code, the document.write() method calls the calculate
Total()
function. The calculateTotal() function returns the value of the
totalPrice variable, which the document.write() method then displays
on the Web page.
43
Chapter 3: JavaScript Language Basics
07_576593 ch03.qxd 10/12/04 9:57 PM Page 43