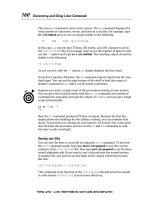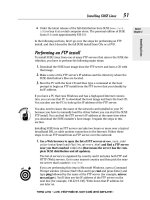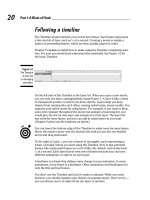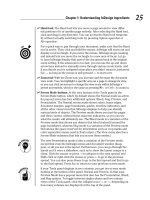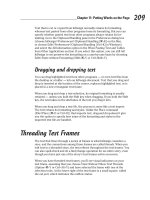joomla for dummies phần 2 pdf
Bạn đang xem bản rút gọn của tài liệu. Xem và tải ngay bản đầy đủ của tài liệu tại đây (1.15 MB, 36 trang )
18
Part I: Get ting Started with Joomla
Downloading the software
Joomla is distributed as a compressed file, and the name reflects the version
number — something like Joomla_1.5.6-Stable-Full_Package.zip.
The version number changes often to reflect small upgrades.
To work with the examples in this book, make sure to download Version 1.5
or later.
If you’re downloading Joomla to a Windows machine, click the ZIP link on the
download page. Your browser asks whether it should open or save the .zip
file. Choose the Save option, and save the .zip file to your hard disk in a
directory named something like c:\joomla.
If you’re using an operating system other than Windows, click the Download
Other Joomla 1.5.x Packages link; then select the appropriate tar.bz2 or
tar.gz file. (Your choice depends on your system.) When your browser asks
whether it should save or open the file, choose the Save option, and save the
compressed file to your hard disk.
The actual download is surprisingly small — just 6MB or less. A lot of func-
tionality is packed into that small package, and to unleash it, you have to
uncompress it.
Unzipping the software
Use your favorite uncompression utility, such as WinZip for Windows (www.
winzip.com/index.htm), to extract all the files inside the compressed down-
load. Joomla opens as a bunch of directories and files, as you see in Figure 2-1.
We’re not going to describe in tedious detail what each directory contains,
because Joomla handles the details for you. Besides, we rarely work with the
directory structure directly in this book (and when we do, we tell you exactly
which directory you need to work with).
Checking minimum requirements
You can install Joomla online (on an ISP server) or offline (on your own
machine), but either way, you have to meet the minimum Joomla require-
ments so that you can actually run the program.
Online requirements
If you’re installing Joomla on an ISP server, check out the minimum Joomla
requirements listed in Table 2-1. You need support for the PHP scripting
19
Chapter 2: Get ting and Installing Joomla
language MySQL (future versions of Joomla may support other database
systems) and a Web server such as Apache.
You can check with your ISP to see whether it meets the minimum system
requirements, but finding out can be difficult at times: ISPs often don’t make
public the version of their installed software. The easy way is to just go ahead
and try to install Joomla; the second step of the installation process (see
“Doing the preinstallation check,” later in this chapter) tells you whether your
host meets the minimum requirements.
Figure 2-1:
Joomla
unzipped.
Table 2-1 Minimum Joomla Requirements
Software Minimum
Version
Recommended
Version
Latest
Options
Web Site
PHP 4.3.10 5.2 + 5.x series
www.php.net
MySQL 3.23.x or
later
4.1.x + 5.x series
http://dev.
mysql.com/
downloads/
mysql/5.0.html
Apache 1.3 or later 2.x + 2.2 series
http://httpd.
apache.org
20
Part I: Get ting Started with Joomla
Don’t use PHP 4.3.9, PHP 4.4.2, or PHP 5.0.4; these versions have bugs that
interfere with the installation of Joomla. A problem also occurred with Zend
Optimizer Version 2.5.10 for PHP 4.4.x, so avoid it as well.
Offline requirements
You can install Joomla on Linux, Windows, and Mac OS X machines.
Although the recommended Web-server software is Apache, you can also use
Microsoft’s Internet Information Services (IIS), which many Windows users
already have installed in Windows XP and Vista. In this book, however, we
stick with Apache.
Excellent — you’ve got your own copy of Joomla, you’ve met the require-
ments, and you’re ready to install. The next step is finding a place to install
the software. We start with installing on a host server; later in the chapter,
we show you how to install Joomla on your own computer.
Installing Joomla on a Host Server
Most ISPs that give you access to PHP and MySQL can run Joomla.
In this section, we show you how to install Joomla on a Joomla-friendly ISP;
in this case, we’ll use Go Daddy (www.godaddy.com), which meets all the
minimum Joomla requirements. We’re not particularly recommending Go
Daddy, but setting up an account with this host takes only about five
minutes.
Make sure when you set up your account that it’s a Linux account, not a
Windows server account. Joomla doesn’t run on Windows servers.
To be able to upload files, the best option is to get your own domain name,
which you can do while signing up with your ISP. For this example, we chose
the (not exactly inspired) domain www.myjoomla123.com.
After creating your account, log in with your username and password. If
you’re using Go Daddy, your next step is choosing My Hosting Account
from the Hosting & Servers drop-down menu at the top of the page and then
selecting your account in the My Account page.
Now it’s time to upload the Joomla files you unzipped to your host’s server.
Go Daddy will actually install Joomla for you. How’s that for service? This
offer has two small drawbacks, however. First, the host is usually a minor
version behind the current one on the Joomla site. Second, and more
annoyingly, Go Daddy installs the software in a directory named Joomla; by
21
Chapter 2: Get ting and Installing Joomla
default, the directory has to be reflected in the URL, so you’ll be left using a
URL like www.myterrificsite.com/joomla for your main page instead
of just www.myterrificsite.com. You can get around this problem with
scripting and/or a more advanced Go Daddy account, but for purposes of this
book, we show you how to do your own installation on the host server.
Uploading the Joomla files
Next, you’ve got to upload the Joomla files to your host. For this process, you
use a File Transfer Protocol (FTP) application of the kind you use to upload
ordinary HTML pages to a Web site.
Many FTP applications can upload files to a Web server. For the example in
this section, we use FileZilla (www.uberdownloads.com/software/ftp-
clients/filezilla.html).
To upload your Joomla files to the host server with FileZilla, follow these
steps:
1. Choose File➪Site Manager to open the Site Manager page.
2. Click the New Site button.
3. In the resulting page, enter the site name.
For this example, type myjoomla123.com.
4. Enter your FTP username and password; then click Connect.
You connect to your site (see Figure 2-2).
Figure 2-2:
Connecting
to your site
via FTP.
22
Part I: Get ting Started with Joomla
5. In the left pane, select the directory that contains the Joomla files
you’ve uncompressed, and in the right pane, make sure that the host
server’s root directory is selected.
The root directory is indicated by a forward slash (/).
6. Select all the Joomla directories and files in the left pane, and drag
them to the right pane to upload them to your ISP’s server.
Uploading all these files takes some time, so grab a cup of coffee.
When you’ve uploaded all the Joomla files and directories, the next step is
preparing MySQL.
Setting up MySQL
When you install Joomla, it expects MySQL to be ready for it to use, so in this
section, you get MySQL ready for Joomla.
ISPs usually have only one MySQL installation that everybody shares, so you
may need to set up a unique username and password to avoid interfering with
anyone else on the host server. If you install Joomla on your own machine,
you also install your own version of MySQL — a considerably easier process,
as you see later in this chapter.
Creating the database
The first step in setting up MySQL for Joomla is creating the database. We
show you how the process works for the Go Daddy account we used earlier
in this chapter; adapt the process for your own ISP.
To create the database in Go Daddy, follow these steps:
1. On the home page, enter your username and password in the login
boxes.
2. Choose My Hosting Account from the Hosting & Servers drop-down
menu at the top of the page.
The My Account page opens.
3. In the Hosting section, click the Manage Account link (see Figure 2-3).
The Hosting Control Center page opens.
4. Click the Databases bar to expose a MySQL icon (see Figure 2-4).
5. Click the MySQL icon.
The database summary page opens (see Figure 2-5).
23
Chapter 2: Get ting and Installing Joomla
Figure 2-3:
The Manage
Account
link.
Figure 2-4:
MySQL icon.
Figure 2-5:
Database
summary.
6. Click the Create Database button.
The Create Database page opens.
7. Enter a MySQL username.
For this example, we use JoomlaDB_Online, but you need to choose a
different username to follow along, because MySQL usernames in Go
Daddy must be unique.
8. Enter and reconfirm the password you want to use for MySQL access,
as shown in Figure 2-6.
24
Part I: Get ting Started with Joomla
Figure 2-6:
Entering
MySQL user
information.
9. Click OK.
A new database summary page opens (see Figure 2-7).
Notice that the Status column reads Pending Setup. You have to wait
until that column reads Setup to use the database; you can keep check-
ing by refreshing the page in your browser. This process usually takes
ten minutes or so, but on busy days it can take a couple of hours.
Figure 2-7:
The Go
Daddy
database
summary
with a new
database
pending.
25
Chapter 2: Get ting and Installing Joomla
Collecting database details
When your database is set up, you’re almost done. You just need to get some
details on the database to give Joomla when you install it. Again, we use the
Go Daddy example in this section; adapt the procedure for your own ISP.
When your database is ready to use, click the pencil icon in the Action
column (refer to Figure 2-7). The Database Information page opens (see
Figure 2-8).
Figure 2-8:
Find infor-
mation
about the
new
database.
Record this information from the database information page:
✓ Status
✓ Host name
✓ Database name
✓ Database version
✓ Description
✓ User name
Note in particular the host name; you have to give it to Joomla when you
install.
You’ve set the stage. Now it’s time to install Joomla itself.
26
Part I: Get ting Started with Joomla
Installing the Joomla software
Installing Joomla involves seven steps:
1. Language selection
2. Preinstallation check
3. License acceptance
4. Database connection
5. FTP configuration
6. Main configuration
7. Finalizing
Here’s how the process works: When you copy the Joomla files to the host
server, you copy a file named index.php, written in the PHP online program-
ming language. When you navigate to the directory containing index.php,
that file runs, starting the installation. The primary job of the installation actu-
ally is to write a file named configuration.php that runs from then on,
starting Joomla whenever you navigate to the directory where you installed
the program. The configuration.php file stores the answers you give
Joomla during the installation process.
You can find the official Joomla installation manual online at http://
help.joomla.org/content/section/48/302/. But an even better set
of installation instructions is at />view/2013/93/.
Selecting the language
The first of the seven steps is selecting a language. Follow these steps:
1. Navigate to your site on the ISP’s server (for the example in this chap-
ter, www.myjoomla123.com).
You see the first Joomla installation page (see Figure 2-9).
One of the big attractions of Joomla is that it’s international, with many
languages available. Surprisingly, however, only British English is avail-
able — not American English.
2. Select the only English option: en-GB - English (United Kingdom).
3. Click the Next button.
27
Chapter 2: Get ting and Installing Joomla
Figure 2-9:
The Choose
Language
page.
Doing the preinstallation check
Clicking Next in the Choose Language page navigates you to the next page,
Pre-Installation Check (see Figure 2-10).
Figure 2-10:
The Pre-
Installation
Check page.
28
Part I: Get ting Started with Joomla
A Joomla installation involves a lot of technology — Web server, FTP, MySQL,
PHP, and so on — and it would be a big pain to have to track down the cor-
rect settings of all those components from your ISP and check them against
the minimum requirements in the Joomla documentation. No worries. Joomla
looks up those items for you during the preinstallation check. Make sure that
all items in the top pane on this page read Yes (if you don’t see Yes, ask your
ISP’s tech staff about it):
✓ PHP Version >= 4.3.10
✓ Zlib Compression Support
✓ XML Support
✓ MySQL Support
✓ MB Language Is Default
✓ MB String Overload Off
✓ configuration.php Writable
It’s particularly important to make sure that configuration.php is writable,
meaning that the file can be created and written on your server to store your
configuration when you start Joomla from now on. If not, you need to change
the permission setting of the folder on the host server where you copied the
Joomla files. An FTP application lets you change permissions; check with your
ISP for the best setting.
This page also displays a list of recommended settings. If you’re installing
Joomla on an ISP’s server, you don’t have a heck of a lot of choice about
these settings, because they’re made by the ISP’s tech staff. Following are the
settings we recommend for the example in this chapter:
Setting Actual Recommended
Safe Mode Off Off
Display Errors On Off
File Uploads On On
Magic Quotes Runtime Off Off
Register Globals Off Off
Output Buffering Off Off
Session Auto Start Off Off
Everything agrees except the Display Errors setting for PHP, which most ISPs
set to On.
If you want to change the settings in this page, you can click the Check Again
button and make your changes, but we recommend starting the installation
over again instead.
29
Chapter 2: Get ting and Installing Joomla
When you’re satisfied with the preinstallation check, click the Next button.
Accepting the license
Clicking Next in the Pre-Installation Check page takes you to page 3 of the
installation process: the License page.
Joomla uses the GNU general public license (a popular software license cre-
ated by Free Software Foundation, Inc.), which gives you broad rights. You
should at least scan the text of the document before clicking the Next button,
which means that you accept the license.
Connecting to the database
Clicking Next in the License page brings up the Database Configuration page,
shown filled out in Figure 2-11.
Figure 2-11:
The
Database
Configura-
tion page.
This page is super-important, because Joomla doesn’t store the pages in your
site as actual pages at all — but as entries in a MySQL database. When you
navigate to the page in question, Joomla extracts the content from the data-
base and constructs its HTML page on the fly. You have to get the database
connection right, because if you can’t connect Joomla to MySQL, your site
isn’t going to run.
30
Part I: Get ting Started with Joomla
Here are the settings you have to make in this page, along with brief
explanations:
✓ Database Type: probably MySQL
✓ Host Name: usually localhost or a name provided by the ISP
✓ User Name: the default MySQL username root, a name provided by the
ISP, or a name you create while setting up your database server
✓ Password: the same password you use to access your database (may be
preset by your ISP)
✓ Database Name: the name you used when you set up your database
If you followed along with the examples earlier in this chapter, you set all this
information when you configured MySQL.
MySQL is notoriously finicky about usernames and passwords; case counts.
Make sure that you pay attention to the difference between, say, Steve and
steve.
When you finish, click Next. Joomla tests the connection to the database, and
if everything works properly, it takes you to the next page.
Setting the FTP configuration
After a successful test of the database connection, Joomla displays the FTP
Configuration page (shown filled out in Figure 2-12).
Figure 2-12:
The FTP
Configura-
tion page.
31
Chapter 2: Get ting and Installing Joomla
You don’t need to configure the FTP server if you’re installing in Windows.
This page has mostly to do with Linux and other Unix hosts, because they
can be a little finicky about file permissions. Later, if you have problems with
uploading files to Joomla (such as image files or new templates), you can use
the built-in FTP server (called the FTP layer) or your own FTP application to
upload the files to the correct directories.
If you need to configure the built-in Joomla FTP server, follow these steps:
1. Enter an FTP username and password.
This step creates the FTP account to handle all file-system tasks if
Joomla needs FTP access.
2. Enter the root path.
If your Joomla installation is in the main (root) directory of your site,
simply enter a forward slash (/) in the FTP Root Path text box.
3. Click the Verify FTP Settings button.
You should get a confirmation dialog box.
4. Click OK to close the dialog box.
5. When you’re done with the FTP Configuration page, click Next.
Setting the main configuration
Clicking Next in the FTP Configuration page brings up the Main Configuration
page, which lets you set information about your new Joomla site.
To enter the main configuration settings, follow these steps:
1. Enter the name of your new Joomla site in the Site Name text box.
Configuring the database
The Advanced Settings section of the Database
Configuration page contains a couple of radio
buttons that you may want to look at if you’re
an expert:
✓ Drop Existing Tables. If you’ve already
installed Joomla and want to reinstall it
or upgrade to a newer version, select this
option. It wipes the slate clean by clearing
any Joomla data in the MySQL database
under the username and password you’ll
be using.
✓ Backup Old Tables. Select this option if you
have old Joomla data that you want to back
up before installing Joomla again.
32
Part I: Get ting Started with Joomla
This name will appear when you log in as an administrator. (For this
example, we’re using Joomla Super Jungle.)
2. Enter an administrator e-mail address in the Your E-Mail text box.
When you log into your new site, you’ll be the super administrator (no
cape or tights required). This fine-sounding title is as high as you can
get in Joomla. The super administrator has maximum control of the site.
(Just try not to let all that power go to your head.)
You can have several super administrators, but you can’t delete a super
administrator account.
Make sure that you enter a valid e-mail address, so that users of your
site can contact you.
3. Enter and then confirm the administrator password you want to use.
Please remember this password. (You don’t need to tattoo it on your
forearm, but you may want to jot it down; you’re going to need it
throughout this book.)
As the super administrator, your username will be admin. You can
change it later (which is a good security measure), but when you’re log-
ging in as the super administrator, use admin at least to start.
Joomla gives you the option of installing some sample data to see how
the site works, and unless you’re an experienced Joomla user, you
should definitely do that.
4. Select the Install Default Sample Data radio button; then click the
Install Sample Data command button (see Figure 2-13).
When you complete this step, the Install Sample Data button changes to
the Sample Data Installed Successfully! button.
If you don’t install the sample data, your Joomla installation starts off
blank, and your home page is nearly empty. You may want to set things
up this way later, when you’re creating sites for clients, but if you’re
installing Joomla for the first time, load the sample data so that you can
understand the structure of a Joomla site by playing around with the
various management tools.
5. Click Next.
Later, you can also use the Main Configuration page to install a backup copy of
the Joomla data from another Joomla installation, using a Joomla 1.5–compatible
SQL script file, or you can migrate data from a previous version of Joomla. For
details, check the Joomla! 1.5 Migration Guide at />content/view/1933/294/.
33
Chapter 2: Get ting and Installing Joomla
Figure 2-13:
Settings in
the Main
Configura-
tion page.
Finishing the installation
Clicking Next in the Main Configuration page takes you to the Finish page
(see Figure 2-14).
You’re all set — nearly. Note the message on the right side of the page, which
reminds you to remove the installation directory.
Pay attention to this message; you really do need to remove the installation
directory before you continue. Joomla requires this step for security reasons:
Details about your site are stored in the installation directory, and you don’t
want those details hanging around.
To delete the Joomla installation directory, connect to your site in your FTP
program, and delete the directory there. (In FileZilla, for example, you right-
click the installation directory and choose Delete from the shortcut menu.)
As an alternative, you could rename the installation directory, but you have
no reason to keep it around.
After you delete the installation directory, you’re ready to roll. You can click
the Site button to visit your new Joomla site or click the Admin button to
go to the administrator control panel. Skip to “Looking at Your New Joomla
Site,” later in this chapter, which covers both options.
34
Part I: Get ting Started with Joomla
Figure 2-14:
The Finish
page.
Installing Joomla on Your Own Machine
To get your Joomla site out in the world, you’ve got to get it on the Internet,
and that means using an ISP. But to develop Joomla sites and come up to
speed on Joomla, installing the program on your own local machine often is
much easier.
In this section, we show you how to do just that.
Installing Joomla locally is great if you’re doing anything experimental,
such as creating new templates or mucking around with the front page. You
may have a dozen commercial sites that you’ve built, but rather than make
changes publicly, you may want to get your changes running locally first.
Also, response time is much faster when you don’t have to upload new files
and wait for browser refreshes all the time.
You have two ways to install Joomla on your local machine: the hard way and
the easy way. We look at both methods — with special emphasis on the easy
way, of course.
35
Chapter 2: Get ting and Installing Joomla
The hard way: Installing components
The hard way to get Joomla running on your local machine is to install the
components you need, one by one, and get them running. Those components
(and the URLs where you can get them) are
✓ PHP 4.3.10 or later (www.php.net)
✓ MySQL 3.23.x or later ( />mysql/5.0.html)
✓ Apache 1.3 or later ()
Each of these components comes with its own installation manual; just follow
the manual’s directions. Unfortunately, however, you sometimes run into
issues when you try to get all three components working together.
That’s why we also cover the easy way to install the components you need to
run Joomla: install XAMPP, which wraps all three components into a single
installable package.
The easy way: Installing XAMPP
Most people (especially smart ones like you) find it easiest to install the
Joomla environment as a single package via XAMPP. This package can be
installed with minimal effort and in just a few minutes — so of course, we rec-
ommend this method.
When you install XAMPP, that package installs the Apache Web server, PHP,
and MySQL for you all in one fell swoop — no fuss, no muss. XAMPP lays the
full groundwork for Joomla; after you install XAMPP, all you’ve got to do is to
unzip and install Joomla.
Currently, XAMPP supports these operating systems:
✓ Linux (tested for Ubuntu, SUSE, Red Hat, Mandriva [formerly Mandrake],
and Debian)
✓ Windows 98, NT, 2000, 2003, XP, and Vista
✓ Solaris SPARC (developed and tested under Solaris 8)
✓ Mac OS X (still undergoing some development)
36
Part I: Get ting Started with Joomla
As a bonus, XAMPP contains more than just the three components you need
for Joomla. The Windows version, for example, includes all the following:
Apache, MySQL, PHP + PEAR, Perl, mod_php, mod_perl, mod_ssl, OpenSSL,
phpMyAdmin, Webalizer, Mercury Mail Transport System for Win32 and
NetWare Systems v3.32, Ming, JpGraph, FileZilla, mcrypt, eAccelerator, SQLite,
and WEB-DAV + mod_auth_mysql. Whew!
You get XAMPP from the Apache Friends Web site at www.apachefriends.
org/en/xampp.html. Just select the version you want — Linux, Windows,
and so on — to go to a download page.
In the following sections, we take a brief look at installing XAMPP for
Windows, Linux, and the Mac.
XAMPP for Windows
To install XAMPP in Windows, follow these steps:
1. Download the executable installer file (such as xampp-win32-1.6.7-
installer.exe).
2. Double-click the .exe file to open the XAMPP installer wizard (see
Figure 2-15).
Figure 2-15:
The
XAMPP for
Windows
installer
wizard.
3. Click the Next button.
4. Follow the directions in the wizard to install XAMPP, which also
installs Apache, PHP, and MySQL.
Use the password you selected for MySQL (refer to “Creating the database,”
earlier in this chapter); the default installation gives you the username root.
37
Chapter 2: Get ting and Installing Joomla
Windows Vista users, take note: Because of missing or insufficient write per-
missions in the C:\program files directory in Vista, Apache Friends sug-
gests that you install XAMPP in another directory, such as C:\xampp.
If your machine is already running Internet Information Services (IIS) — that
is, you have a c:\inetpub directory and can bring up an IIS page when you
navigate to http://localhost — you should disable IIS if you’re going to
install and run Apache on the same computer. By default, these servers use
the same port and will conflict with each other. To disable IIS in Windows,
open Control Panel, choose Administrative Tools➪Services➪IIS, right-click
IIS in the Startup Type column (currently set to Automatic), choose Disabled
from the shortcut menu, and then reboot your computer.
When the installation is complete, reboot your computer. The components of
XAMPP run as Windows services. During installation, the wizard adds an icon
for the XAMPP control panel to the bar at the bottom of the screen. Double-
clicking that icon opens the control panel, shown in Figure 2-16.
Figure 2-16:
The XAMPP
control
panel.
To test your new installation, open a browser and navigate to http://
localhost. Click the Documentation link, and you should see something like
Figure 2-17.
To test whether PHP is running, click the phpinfo( ) link on the left side of the
main XAMPP page. This link runs a PHP function that displays a table of infor-
mation about the PHP installation.
If you have problems installing XAMPP, check the XAMPP Frequently Asked
Questions (FAQ) list at www.apachefriends.org/en/faq-xampp-
windows.html/.
38
Part I: Get ting Started with Joomla
Figure 2-17:
The
XAMPP for
Windows
documenta-
tion page.
XAMPP for Linux
To install XAMPP in Linux, follow these steps:
1. Download the .tar.gz installer file (such as xampp-linux-
1.6.7.tar.gz).
2. Open a Linux shell.
3. Log in as the system administrator by entering the su command.
4. Extract the downloaded .tar.gz file to the /opt directory by enter-
ing this command:
tar xvfz xampp-linux-1.6.7.tar.gz -C /opt
That’s it. XAMPP is installed in a directory named /opt/lampp (LAMPP is
the Linux version of XAMPP).
To start XAMPP, just enter this:
/opt/lampp/lampp start
You should get the following message:
Starting XAMPP 1.6.7
LAMPP: Starting Apache
LAMPP: Starting MySQL
LAMPP started.
Ready. Apache and MySQL are running.
39
Chapter 2: Get ting and Installing Joomla
If you see this message, open a browser and navigate to http://local
host; you should see the main XAMPP page.
If you have problems, check the XAMPP for Linux FAQ at www.apache
friends.org/en/faq-xampp-linux.html.
XAMPP for the Mac
To install XAMPP on the Macintosh, follow these steps:
1. Download the .tar.gz installer file (such as xampp-macosx-
0.7.3.tar.gz).
2. Uncompress the compressed file to get a package, PKG, file, and
double-click the PKG file.
3. Follow the installation wizard’s steps.
4. Run the following command in Terminal (in an admin account):
sudo su
5. Enter your password.
6. Enter the following command:
tar xfvz xampp-macosx-0.7.3.tar.gz -C /
That’s all you need to do. To start XAMPP for Mac OS X in a Terminal
window, enter this command:
sudo su
/Applications/xampp/xamppfiles/mampp start
You should see something like this:
Starting XAMPP for MacOS X 0.7.3
XAMPP: Starting Apache with SSL (and PHP5)
XAMPP: Starting MySQL
XAMPP: Starting ProFTPD
XAMPP for MacOS X started.
Ready. Apache and MySQL are running.
If that message looks OK, open a browser and navigate to http://
localhost; you should see the XAMPP main page.
If problems pop up, check the XAMPP for Mac FAQ at www.apachefriends.
org/en/faq-xampp-macosx.html.
XAMPP is still under development for the Mac, so the FAQ page may still be
under construction.
40
Part I: Get ting Started with Joomla
Installing the Joomla program
Now that you’ve got XAMPP up and running, you have Apache, PHP, and
MySQL. Cool. All you need to do now is install Joomla, and that process
works the same way as installing Joomla on an ISP’s server. Just follow these
steps:
1. Go to www.joomla.org, and click the Download button.
2. Download the compressed zip or .tar.gz file that’s appropriate for
your operating system.
3. Uncompress the Joomla files, using a program such as WinZip.
Your newly installed XAMPP directory contains a subdirectory named
htdocs, which is where you put the files you want to access when you
navigate to http://localhost in your browser.
You can copy the uncompressed Joomla files directly to the XAMPP
htdocs directory or to a subdirectory of htdocs. If you create a sub-
directory of the htdocs directory named Joomla (that is, htdocs\
joomla) and copy the uncompressed files to that subdirectory, Joomla
will start when you navigate to http://localhost/joomla in your
browser.
4. Copy the uncompressed Joomla files to the htdocs directory, or
create a subdirectory of htdocs and then copy the uncompressed files
to that subdirectory.
5. Open your browser, and navigate to http://localhost or http://
localhost/xxxx (where xxxx is the name of the subdirectory you
created in Step 4).
The first Joomla installation page appears.
6. Follow the directions in “Installing Joomla on a Host Server,” earlier
in this chapter, making these substitutions:
• Enter localhost as the MySQL server name.
• Enter root as the MySQL username.
• Enter the password you selected when you set up MySQL during
XAMPP installation.
• You can skip the FTP server setup page when you install on your
own machine.
When the installation is complete, give Joomla a test drive. Click the Site
button in the final installation page, or go to http://localhost (or
http://localhost/xxxx, if you copied the Joomla files to a subdirectory
of htdocs). You should see the Joomla front page.
41
Chapter 2: Get ting and Installing Joomla
Looking at Your New Joomla Site
Figure 2-18 shows your Joomla site as users will see it, displaying the sample
data you installed earlier in this chapter. Congratulations — you’ve got your
site up and running.
Figure 2-18:
Your Joomla
site.
The figure shows your new home page, called the front page in Joomla. In
Chapter 3, we give you an in-depth look at it and show you how to modify it.
But it bears a little examination now.
Ordering from the menus
You’ll notice plenty of menus on the front page. Menus are much more impor-
tant in Joomla than you may think. You can’t publish content to your site
without connecting it to a menu item — and the way you configure a menu
determines the actual layout of the content when a user sees it. We describe
the various menus in the following sections.
42
Part I: Get ting Started with Joomla
Top menu
The horizontal bar at the top of the page, which is called the top menu (also
called the pill menu because of its shape) contains these general Joomla
commands:
✓ About Joomla!
✓ Features
✓ News
✓ The Community
Main menu
The Main Menu pane on the left side of the page has these somewhat more
important items:
✓ Home
✓ Joomla! Overview
✓ Joomla! License
✓ More about Joomla!
✓ FAQ
✓ The News
✓ Web Links
✓ News Feeds
Resources menu
The Resources menu contains links to several Joomla resources:
✓ Joomla! Home
✓ Joomla! Forums
✓ Joomla! Help
✓ OSM Home
✓ Administrator
Touring the modules
The front page is divided into sections, including Latest News, Popular,
and Polls. Those sections are Joomla modules, which you start managing in
Chapter 3. Working with each section as a discrete module makes front-page
management a snap.