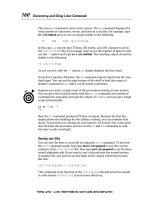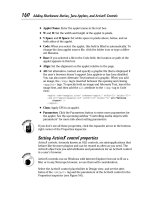Wireless Network Hacks & Mods for Dummies phần 3 docx
Bạn đang xem bản rút gọn của tài liệu. Xem và tải ngay bản đầy đủ của tài liệu tại đây (913.77 KB, 38 trang )
ߜ Dial-up is hard to share. You have to buy extra hardware if you want to
easily share a dial-up connection. Only a couple of wireless access points
accept dial-up modem connections, and the list gets smaller every year.
That makes it much more difficult — although not impossible — to even
set up Internet sharing with a dial-up connection. Not only is it difficult to
share — but be warned — it may actually cost you more (when you
factor in equipment) than just going to broadband.
ߜ Broadband is always on. You never get a busy signal, and you never have
to wait to dial in — and you never get bumped off the line by an incom-
ing call. ‘Nuf said.
ߜ Broadband is fast enough to support a home network. Dial-up bogs
down with one user, so imagine four or five.
ߜ Broadband supports the applications you’ll want to use on a souped-up
wireless network. If you want to share photos, download music
and movies, and conduct wireless VoIP conferences, you must have
broadband.
We’re not going to spend too much more time convincing you — we suspect
that 95 percent of you are already convinced and many probably already
have broadband. We hope we’ve converted the 5 percenters. Read on for
more information about specific broadband options and how they might
interact with your wireless networks.
What to Look for in Broadband Service
Regardless of the media (be it phone lines, airwaves, cable connections or
even fiber optic cables), broadband connections all share certain common
characteristics and features. As you’re choosing a broadband service to con-
nect your wireless network to the Internet (and to broadband service providers
for things like music and movies), you should consider some of the following
characteristics:
ߜ Dynamic IP addresses: Most home broadband connections provide
users with what is known as a dynamic IP address (if you’re not familiar
with IP addresses, check out the sidebar “IP addresses for me and you”
elsewhere in this chapter). The key here is the dynamic part — your IP
address changes occasionally. Usually, it doesn’t change very often, but
change it does — so you can’t rely on having the same IP address all the
time for accessing your home network from remote locations. If you’re
planning on running servers on your network that you’ll frequently
access remotely (like FTP, Web, or e-mail servers), you may wish to get a
fixed IP address (discussed in the next bullet point).
59
Chapter 4: Wi-Fi and Broadband Connections
08_595830_ch04.qxd 8/26/05 7:53 PM Page 59
You can use a dynamic DNS service — like the one at www.dyndns.org —
to remotely find your dynamic IP addressed network.
ߜ Fixed IP addresses: In some cases, you can get a broadband connection
with a fixed IP address — one that never changes, no matter what. This
is what you want if your wireless network contains those servers we
mentioned previously, or if you want to use certain applications (like
some videoconferencing apps) that just work better with a “known” IP
address. Expect to pay a bit more to get a fixed IP address.
If your preferred provider offers both fixed and dynamic IP addresses, you
can always start off with a dynamic address and a dynamic DNS service,
and then upgrade later, if needed.
ߜ PPPoE: Instead of simply providing your network router or gateway with
an IP address, some broadband providers get complicated by using a
network protocol or communications system known as PPPoE (or Point
to Point Protocol over Ethernet) that requires you to use a special bit of
client software and provide a username and password to get your net-
work online. This can be a bit of a pain in the rear end as you need to
make sure your router or access point can “talk” PPPoE (check the spec-
ifications, it’ll be explicitly listed) and then spend time setting things up.
PPPoE used to be a big pain to configure and use with home networks,
but today almost all routers can be configured to deal with it in just a
few moments’ time, so it’s not something to worry about.
ߜ Upstream and downstream bandwidth: The big selling point (and
marketing focal point) for broadband services is, of course, the speed,
or bandwidth, of the connections. Most service providers advertise
their downstream connection speed (the speed of the connection from
the Internet to your network) pretty heavily, but do not spend as much
time discussing the upstream speed (from your network back to the
Internet) — mainly because downstream speeds are usually much,
much higher. Pay attention to both speeds — ask the question if the
upstream speed is not listed.
Upstream speeds are really important for things like videoconferencing,
VoIP (Voice over Internet Protocol), and, increasingly, for common appli-
cations like uploading digital photos. If you can find an affordable broad-
band service that offers better than the usual 384 or so Kbps, consider it.
ߜ Service Level Agreement (SLA) guarantees: Most broadband services
offered to residential environments (your home, in other words) are what
the industry terms “best-effort services” — which is super-secret insider
code for “no effort at ensuring service quality.” This is beginning to
change as residential users — like those who are considering super-
charged wireless networks — get more sophisticated. Look for providers
who utilize some sort of Quality of Service (QoS) system to prioritize traf-
fic on the network, and who then provide you with SLAs — which you
may find in the form of guaranteed bandwidth, uptime (lack of network
60
Part I: Making Your World Wireless
08_595830_ch04.qxd 8/26/05 7:53 PM Page 60
failures, in other words), and the like. Ideally, a provider would refund
some of your monthly service fees if there were excessive failures to
meet the SLA terms in your service contract.
ߜ Support for services: This one is a bit more nebulous, but worth investi-
gating if you’re going to be doing some more sophisticated stuff with
your wireless network — like setting up your own e-mail server, or
creating a private Web site on a computer attached to your network
(check with your provider to make sure they allow this). Some service
providers block out this kind of traffic unless you get a “business-class”
(translation: more expensive) account. Check the TOS (terms of service)
for your preferred provider, or look on sites like Broadband Reports for
other users’ experiences.
ߜ Other stuff: Finally, look at the catchall category we call “other stuff”
that might be offered by a service provider — things like multiple e-mail
accounts, Web site space, 24-hour customer service, virus protection
software, and so on. As providers compete, they tend to throw some of
this stuff in as freebies (it usually costs them very little money to pro-
vide to you), and some of it is worth your while.
Also keep an eye out for the “other stuff” gotchas — some providers have
sneaky terms of service that begin to cut off your service or charge you
more if you use your “unlimited” service too much. Yeah, it’s a dirty trick,
and we recommend you avoid providers who do this — let them earn
someone else’s business.
As Mike Williams, our oh-so-helpful technical editor, points out, many ISPs
offer “extras” that provide genuine value (like spyware filters), but come at a
cost; namely, a performance hit for your connection. It’s sort of like when you
implement a spam filtering system for your e-mail that effectively reduces the
amount of spam you receive, but makes your e-mail take an extra five minutes
to arrive. Not the end of the world, but always beware the law of unintended
consequences.
We’re not trying to give you everything you need to know when you’re picking
out a broadband service provider here. First off, we figure you probably know
a lot of this — because you’re reading WNH&M For Dummies, you’re probably
an advanced user. Also, we just haven’t got the space to get into this subject
in great detail. Check out Internet For Dummies, 9th edition, by John Levine,
Margaret Levine Young, and Carol Baroudi (published by Wiley) if you need
more details about choosing a service provider.
61
Chapter 4: Wi-Fi and Broadband Connections
08_595830_ch04.qxd 8/26/05 7:53 PM Page 61
Picking a Technology
For the most part, we’re pretty agnostic regarding how broadband services
are delivered — as long as they are delivered. We wouldn’t care if someone
ran a length of barbed wire to our homes, as long as it got us fast Internet
access for our wireless networks. (We’ve actually seen DSL running over
barbed wire, as a matter of fact!)
Having said that, there are some substantive differences between different
Internet technologies — not only in how they are delivered, but also in what
they deliver.
The following is a general guideline to what’s out there, and how these serv-
ices typically differ from each other.
Don’t get too caught up in the generic differences between different technolo-
gies. It’s entirely possible that in your town, what we say for cable applies to
DSL and vice versa!
62
Part I: Making Your World Wireless
IP addresses for me and you
The most basic identification system for comput-
ers attached to the Internet (or to any IP, or
Internet Protocol, network) is the IP address —
basically, your computer’s “phone number” on the
Internet. Every computer, printer, server, network
router, access point, or what-have-you that’s
attached to the Internet must have an IP address.
IP addresses take the form of a set of four
bunches of one- to three-digit numbers —
between 0 and 256 — separated by periods. A
typical IP address might be something like
66.102.7.147 (which is an IP address for one of
Google’s Web servers).
When an IP address is hard-coded to a partic-
ular device, it’s a fixed IP address; dynamic IP
addresses are assigned using a system called
Dynamic Host Configuration Protocol, or DHCP.
Most IP addresses have a corresponding host
name using (almost) plain English — this is the
familiar construct you see when typing in Web
addresses (
www.google.com) or assigning
e-mail server addresses in your e-mail client
program (
pop-server.san.rr.com, for
example). The Internet system that assigns and
maintains the database linking IP addresses to
host names is called the DNS (Domain Name
Servers) system.
You’ll typically deal with two sets of IP addresses
in a wireless network: public IP addresses (those
IP addresses that are “facing” the Internet —
the address your router or access point will use)
and private addresses (used only within your
network — so they can be reused in other
people’s networks without causing confusion).
In Chapter 5, we talk more about this topic, and
we explain something called NAT, or Network
Address Translation, which directs traffic
between public and private IP addresses.
08_595830_ch04.qxd 8/26/05 7:53 PM Page 62
Wither DSL with 802.11?
As we’ve mentioned throughout this chapter so far, two primary technologies
are used to provide broadband network services to homes — DSL and cable.
DSL (or Digital Subscriber Line) is the telephone company’s main entry into the
broadband world (although many are moving to fiber optic connections — see
the sidebar titled “Fiber comes home” elsewhere in this chapter for more
information).
DSL services use a common copper telephone line, combined with some very
sophisticated “modems” using digital signal processing (DSP) devices that can
cram a lot more data across a phone line than a conventional analog modem
can. There actually isn’t a single “DSL” technology out there — there’s a huge
range of DSL variants, each with its own specific characteristics.
These variants (or line codes) are named by simply adding a letter to the
beginning of the letters DSL (replacing the x in xDSL). There are many forms
of DSL (some defunct, some used for very specialized purposes that you’ll
never see), including the following common variants:
ߜ ADSL: This is the most common variant of DSL. The “A” stands for asym-
metric, which means that the upstream speed is significantly less than
the downstream. ADSL is a relatively low-speed solution — maximum
speeds reach 8 Mbps downstream, and real-world speeds are well below
that — but because it can serve customers over existing telephone
wiring up to three miles in length, ADSL is widely deployed throughout
the world. ADSL was the first consumer version of DSL on the market.
ߜ ADSL2/2+/2++: These are the newest developments of ADSL, designed to
increase both the speed and reach of the older ADSL technology. The
equipment for ADSL2/2+/2++ has been developed, is in production, and is
slowly being deployed by telephone companies. Under ideal conditions,
it can provide speeds downstream of around 20 Mbps, and upstream
speeds of a few megabits per second.
ߜ SDSL: Symmetric DSL offers equal speeds in both directions and is mainly
used for business connections at speeds of up to 1.1 Mbps. The newest
variants use a technology called G.shdsl to bump the speeds up over
2 Mbps.
ߜ VDSL and VDSL2: Very high-speed DSL! What a great name. Makes us
happy! VDSL is indeed the fastest of the DSL variants and can provide
downstream speeds as fast as 50 Mbps — but only at very short distances
(a few thousand feet of phone line, at most). VDSL is most typically
deployed in areas where fiber optic cables run to the neighborhood, but
not directly to the home. VDSL2 is the almost (as we write) approved
upgrade to VDSL, designed to provide higher speeds at longer distances.
We can’t wait!
63
Chapter 4: Wi-Fi and Broadband Connections
08_595830_ch04.qxd 8/26/05 7:53 PM Page 63
Because the vast majority of DSL lines in place everywhere in the world but
Japan and Korea are ADSL lines, we discuss that variant of DSL here:
ߜ Speed: Most DSL services offer downstream speeds between 1 and
3 Mbps, with higher speeds occasionally available for premium pricing.
The downstream speed typically ranges from 128 Kbps to 1 Mbps. Most
DSL services are slightly slower than similar cable services.
DSL speeds are highly distance-sensitive — the further away your home
is from the local phone company office (or the outdoor “remote termi-
nal” where your DSL circuit terminates), the slower your speed is, all
other things being equal. The speed you get may not be the speed you
think you bought!
ߜ Price: DSL is (in the U.S. and Canada at least) usually the most inexpen-
sive broadband connection available. Telephone companies got off to a
slightly slow start compared to their competitors at the cable compa-
nies and are trying to make up ground with lower prices and good
bundling deals. You can get a basic DSL line from many telephone com-
panies for about $35 a month, but the price can vary depending upon
how long a contract term you agree to and how many other services you
purchase from the phone company. This is about $10 a month less than
most cable companies charge for their basic service (generally speaking,
cable companies choose to offer more speed at a higher price).
ߜ Availability: Most phone companies have extended their networks
enough so that 80 to 90 percent of their customers can get DSL service.
The unlucky 10 to 20 percent are typically in rural areas or somehow
geographically situated too far from their local phone company’s central
office to get DSL.
ߜ Networkability: We just made this word up, but we like it. It refers to
how amenable your broadband service is to serving a network of com-
puters and devices. DSL is indeed well-suited to supplying a network
with an Internet connection. The biggest issue is that many consumer-
grade DSL connections require you to use PPPoE to establish a connec-
tion, meaning you’ll need to make sure your router supports PPPoE. You
can find premium DSL connections that eliminate the PPPoE and may
offer fixed IP addresses.
If your DSL provider tries to give you a modem with a USB connection, avoid
it like the plague. These are almost impossible to incorporate into a wireless
network. Make sure your modem has an Ethernet connection (most do, and
you can almost always get one if you ask).
64
Part I: Making Your World Wireless
08_595830_ch04.qxd 8/26/05 7:54 PM Page 64
When it comes down to actually getting DSL service, the picture gets a little
muddy. That’s because there are two entities involved in DSL:
ߜ The DSL access provider who owns and operates the DSL equipment, and
who owns or leases the copper phone lines over which the DSL runs.
ߜ The ISP who uses this DSL equipment and who provides the actual con-
nection to the Internet, as well as services like e-mail.
In many cases, these two entities are simply separate elements of the same
company — the local incumbent telephone company. That’s how most
people get their DSL service, and it can work very well.
You can also get DSL directly from an independent ISP (like EarthLink or
Speakeasy — find them at
www.earthlink.net and www.speakeasy.net,
respectively) and let them deal with the DSL access provider for you. Or you
can find an independent DSL access provider (like Covad —
www.covad.com),
that leases lines from the local phone company and installs its own DSL
equipment.
Using the tools we discussed earlier in the chapter (like Broadband Reports),
you can find availability, pricing, and service information for any of these
types of DSL providers.
65
Chapter 4: Wi-Fi and Broadband Connections
Fiber comes home
For a really fast pipe into your wireless network,
you can hope to be one of the lucky few to get
your broadband connection over fiber optic
cables. These connections use light beams to
carry Internet traffic (and video and voice sig-
nals too!) at speeds potentially hundreds of
times faster than cable or DSL.
FTTH (or Fiber to the Home) is a service that
replaces copper phone lines with glass fiber
optic cables that are capable of speeds of up to
1 Gigabit per second (Gbps) — a thousand
Mbps! Most FTTH networks use a system called
PON, or passive optical network, which shares
this connection between 16 or even 32 users.
That means the actual connection speed to any
single user is less than 1 Gbps — but it’s still fast
as can be, and can support not just high-speed
Internet, but also multiple voice connections
and digital TV services.
A lot of small developments, municipalities, and
telephone companies throughout the U.S. and
Canada are beginning to offer FTTH services. If
yours is, well, don’t wait on us tell you: Get
signed up!
The really big news is that the two largest local
telephone companies in the U.S. — Verizon and
SBC — have both made commitments to begin
deploying FTTH services in their territories. This
is a truly big deal for anyone who lives in the
Northeast or Southwest (these company’s pri-
mary service areas), and who has a wireless net-
work that they want to connect to the Internet.
08_595830_ch04.qxd 8/26/05 7:54 PM Page 65
If you’re planning on doing some serious Internet stuff with your wireless
LAN — like heavy-duty gaming, file sharing, hot spot operation, and so on —
check out one of the independent DSL providers or ISPs. We like Covad and
Speakeasy (they often work together). They are more likely to give you a
fixed IP address and less likely to stop you from doing what you want to do
(like run a server) on your network.
Cable moves with wireless
The other popular source of broadband connections comes via cable modem
services offered by local cable MSOs (or Multiple Systems Operators). These
MSOs (your friends at the cable company, in other words) have spent billions
upon billions of dollars upgrading their networks to support new generations
of services.
Specifically, they have upgraded their networks to something called a two-
way HFC (Hybrid Fiber Coax) network. This means that cable networks are
now designed to carry data in both directions, upstream and down (which is
what “two-way” refers to), over a mixture (or hybrid) of fiber optic and coaxial
cables. (These are the typical cable TV cables you have coming out of your
walls.) With the addition of a cable modem somewhere in your home, you
can get your network online via a high-speed cable connection.
The big advantage of this network architecture (for you as a customer) is that
it can carry a lot of data across it — more than just plain phone wires, though
not as much as an all-fiber network.
ߜ Speed: For most folks (at least for the unlucky majority who haven’t yet
got FTTH), cable is the fastest broadband connection to the home.
Typical cable modem connections offer speeds of 5 Mbps downstream,
and somewhere between 128 Kbps and 1 Mbps upstream. If you’re will-
ing to pay more for a “business” connection, you can expect to double
those speeds. Expect these speeds to increase over time as cable contin-
ually uses speed to maintain an advantage over DSL.
ߜ Price: The added speed of cable modem services (compared to DSL)
comes at a price — most cable modem services start at about $45 a
month. The cable companies have made a conscious decision to not
stake out the low price segment of the market, and instead are trying to
offer a premium product (higher speeds, mainly) for a bit more money.
Business-grade cable modem services cost about twice that amount.
ߜ Availability: If you have cable TV service available at your home,
chances are good that you can get cable modem service. According to
the NCTA (National Cable & Telecommunications Association, the cable
companies’ trade group), 88 percent of homes passed by cable can get
digital cable services such as cable modem high-speed Internet.
66
Part I: Making Your World Wireless
08_595830_ch04.qxd 8/26/05 7:54 PM Page 66
ߜ Networkability: Most cable modem services offer users an Ethernet
interface with a dynamic IP address — you’ll typically not need to use
PPPoE or any kind of login. With a business class connection, you can
upgrade to a fixed IP address and also get support for hosting your own
servers on your wireless network (something that many residential
cable modem services do not allow).
For many folks, cable modems offer the best combination of price and perfor-
mance, offering a good bit more speed than DSL for only ten bucks a month
more. The DSL providers are not unaware of this situation, however, and are
going forward with new technologies (as we described in the “Fiber comes
home” sidebar) to catch up with and even push ahead of cable. It promises to
be a fun few years as the cable companies and phone companies strive to
one-up each other.
Getting the dish out on satellite
and wireless
For some folks, particularly those who live “off the grid” — or at least outside
of the cities and suburbs — cable modems and DSL simply are not options.
Homes may be too far from central offices and cable company “headends,” or
simply too geographically dispersed to make broadband services profitable
for telephone or cable companies. The number of people who fall into this
category is shrinking every year, but will probably not get to zero for quite
some time. (After all, a few tiny pockets of rural areas still haven’t got tele-
phones yet — after more than a hundred years of that service!)
For these folks, the best option is to look to the airwaves to find a wireless
broadband source to feed their wireless networks! The most common and
widely available wireless broadband service uses satellite dishes — the same
basic kinds of dishes used for DIRECTV and Dish Network TV services. In this
67
Chapter 4: Wi-Fi and Broadband Connections
UDP, UDP, what’s UDP?
Remember the old song that goes, “You don’t
know what you’ve got ‘til it’s gone?” Danny
thought of that first when his cable modem
provider turned off UDP on his cable modem
network. UDP (User Datagram Protocol) is a
protocol that runs on your network; lots of pro-
grams use this protocol to do things, such as
anti-virus software that uses UDP to check for
upgrades. However, UDP is also used by some
computer viruses to spread themselves, and
that’s why Danny’s ISP turned it off. If you’ve
ever used PING or TRACERT commands at a
command prompt in Windows, you’ve used a
UDP-based service. Without UDP, you can’t do
these services. So ask if UDP traffic is blocked
on your intended broadband network. Not
having this protocol available is a real pain.
08_595830_ch04.qxd 8/26/05 7:54 PM Page 67
section, we talk about satellite broadband — in the next section, we discuss
some wireless options that are a bit closer to earth (using terrestrial anten-
nas instead of satellites).
The folks at DIRECTV have put together a service called DIRECWAY (formerly
known as DIRECPC) that can offer (relatively) high-speed Internet access over
satellite dishes. Here’s how DIRECWAY measures up:
ߜ Speed: DIRECWAY service is considerably slower than DSL or cable
modem, with a maximum downstream speed of 500 Kbps, and a maxi-
mum upstream speed of 50 Kbps. This pales in comparison to cable or
DSL, but is considerably better than dial-up for many users. The biggest
issue with DIRECWAY isn’t the speed, but rather the latency, or delay, in
the system. The trip up to the satellite and back down takes a long time,
even at the speed of light, meaning that VoIP phone calls or online
games won’t work too well with this system.
ߜ Price: DIRECWAY isn’t cheap either — the service runs between $60 and
$100 a month, depending on whether you buy the equipment up front
(for about $600) or lease it (for the higher monthly fee).
ߜ Availability: Maybe the previous two points didn’t make you lean too
much in favor of DIRECWAY, but here’s the good part — you can get it
pretty much anywhere in the continental U.S., Canada, or Puerto Rico.
You just need a clear (unobstructed by trees or buildings) view of the
southern sky and you’re set. Doesn’t matter how far you are from town,
from your neighbors, and so on. That’s a big deal!
ߜ Networkability: Up until recently, DIRECWAY was not very network-
friendly. Instead of connecting to a router or an access point, you
needed to connect the satellite receiver directly to your PC, and only
one PC could be connected. The latest versions of the satellite receivers
used for DIRECWAY have taken away that limitation. They can be con-
nected to your network and support both Macs and PCs on the network.
You are, however, still limited in what you can do on that networked con-
nection, both by bandwidth, and by limitations built into the service
that essentially limit the connection to one simultaneous user on the
network. For an additional $20 or $30, you can upgrade to the profes-
sional plan, which allows two simultaneous users — that helps, but still
won’t let you do a lot on your network. If you want to run servers or do
videoconferencing, DIRECWAY is not for you.
Now we don’t want to sound too down on DIRECWAY. If you live out in the
boonies, it’s as good a solution as you’re going to find. Folks we know who
use it say they’re glad to have the option. But nobody we know who lives in
DSL or cable territory has even considered it as an option — you get less for
more money.
68
Part I: Making Your World Wireless
08_595830_ch04.qxd 8/26/05 7:54 PM Page 68
Tapping into metro wireless networks
A very limited number of folks have access to something that is very exciting
to us (and probably to you, as a wireless network hacker and modder): metro
wireless networks. These are simply wireless broadband access networks that
cover part or all of a metro area — a town, city, or suburb. Some folks even
call these networks something like “wireless DSL” to emphasize the true use
of these networks — which is providing broadband connections to homes
and businesses.
In Part III of the book, we talk about a variety of mobile wireless networks
that you can tap into. These networks are designed to provide you high-
speed network access when you’re on the go. The networks we are talking
about here are more fixed in nature, designed to provide access to your home
wireless LAN.
These metro wireless networks differ from the DIRECWAY system we discussed
earlier in that they use terrestrial antennas (mounted here on terra firma, or at
least on towers and buildings, which touch the ground) and transmit over a
limited area, rather than trying to blanket the entire continent from outer
space.
69
Chapter 4: Wi-Fi and Broadband Connections
Coming soon: WiMax
The incompatible and proprietary wireless tech-
nologies being used by wireless ISPs will soon
converge onto a new standardized technology
called WiMax. WiMax is simply a new set of
several wireless technologies that are built
around an IEEE standard called 802.16. If you
have read Chapter 2 (we bet you did, we know
you love reading about standards), you may
recall that Wi-Fi is a set of technologies built
around the IEEE standard 802.11. WiMax has the
same relationship to 802.16 that Wi-Fi does with
802.11 — meaning that the WiMax Forum folks
(
www.wimaxforum.org) spend their time
making sure that different models of WiMax-
certified equipment from different vendors all
work together seamlessly.
A couple of different variants of WiMax are
coming out (just as there are different variants
of Wi-Fi). The first WiMax products we expect
to see will be used for fixed broadband wireless
access — in other words, for the metro wire-
less networks we discuss in this chapter.
Further on down the road, WiMax will branch
out to compete with Wi-Fi and even cellular net-
works for mobile wireless data applications.
As we write in mid-2005, WiMax is almost but
not quite a reality. Vendors are shipping gear
they call WiMax, but it’s “pre-standards” gear
that’s not necessarily 100 percent fully compli-
ant with WiMax — there’s no actual certified
WiMax gear available yet. A lot of really big
companies are, however, investing a lot of time,
brainpower, and money in WiMax (think Intel,
for example), so we expect to see real WiMax
gear, and a lot of it, hit the streets in 2006 and
beyond. When it does, you’ll be able to buy a
“modem” to connect your wireless LAN to a
metro wireless network “off the shelf” and get
connected in no time!
08_595830_ch04.qxd 8/26/05 7:54 PM Page 69
Service providers use a variety of technologies to offer metro wireless net-
works, ranging from variants of the 802.11 technologies described in Chapter 2
to a range of proprietary (meaning vendor-specific) wireless systems. Most
wireless ISPs (which is what we call the folks who offer metro wireless broad-
band) are using proprietary systems today — which means you can’t just buy
the wireless “modem” off the shelf at Circuit City, nor can you (most likely) use
it with a different wireless ISP.
In the near future, we expect most wireless ISPs will adopt standards-based
technologies — specifically a standard called WiMax, described later in this
chapter in the sidebar “Coming soon: WiMax.”
Broadband wireless has so many different variants that we can’t put together
a simple “speed, price, availability, networkability” set of criteria for you like
we did for cable, DSL, and satellite.
What we can tell you is where to go for more information and to find out what
wireless ISPs are available in your area: the site of our buddy Robert Hoskins.
It’s called Broadband Wireless Exchange (
www.bbwexchange.com). Robert’s
got the best site that we know of for all things metro wireless. The site even
offers a tool to drill down to your specific town and discover all of the avail-
able broadband wireless options.
Just go to his locator at
www.bbwexchange.com/wisps/ (the “wisps” stands
for wireless ISPs), and you can search for wireless ISPs in your town. Happy
hunting!
70
Part I: Making Your World Wireless
08_595830_ch04.qxd 8/26/05 7:54 PM Page 70
Part II
Boosting
Performance on
Your Wireless
Network
09_595830_pt02.qxd 8/26/05 7:52 PM Page 71
In this part . . .
T
his is where you’ll really get your money’s worth from
Wireless Network Hacks & Mods For Dummies. We focus
on taking your wireless network and making it better, faster,
and stronger, just like the Bionic Man.
We start off with a discussion of a few of the biggest issues
folks face when installing wireless networks: how to make
them interoperate with their overall network. We talk about
how to configure your routers and make your IP network
work properly.
If you want to be able ensure that your network is doing
what you want it to do, you need to be able to measure its
performance. We tell you how to do that with a chapter on
network monitoring.
Then we discuss how you can expand and extend your
network by using antennas, signal boosters, repeaters,
and more. You’ll be able to reach all of the nooks and
crannies in your house and even extend beyond it.
Finally, we give you some solid advice on how to keep all
of this wireless networking secure from prying eyes.
09_595830_pt02.qxd 8/26/05 7:52 PM Page 72
Chapter 5
Combining Wired and
Wireless Networks
In This Chapter
ᮣ Fitting wireless into your home
ᮣ Understanding IP addresses
ᮣ Building private and public networks
ᮣ Extending networks around the home
W
ireless networks fit into your home’s overall network infrastructure.
In some cases, a wireless network may be your only network —
maybe you’re in a studio apartment with a cable modem, a wireless router,
two laptops, and nothing more. But as you do more and more with your
networks, you find more uses for a whole-home network that includes wired
(Ethernet), wireless (Wi-Fi or Bluetooth), and alternative network technolo-
gies (like technologies that allow you to send Ethernet data packets across
phone lines, electrical power lines, or even over the coaxial cable used for
your cable TV system).
All of these things are possible, and even probable. In particular, we suspect
that you have some “wired” Ethernet gear on your network. Centralized
devices such as media servers, NAS storage boxes, and printers sometimes
just make better economic sense if they’re connected with wires — you have
no reason to spend extra money for wireless capabilities on devices that are
going to live their entire lifespan three feet from your network’s router.
Although we are wireless enthusiasts to the bitter end, we acknowledge that
wired networks are cheaper, faster, and safer than wireless. That’s why we are
big proponents of building wired network infrastructure when you can, even
if you plan on going wireless — if you’re building or remodeling a house, take
our advice and put in CAT-5e or CAT-6 cabling to enable Ethernet in every
room. Trust us: Just do it.
10_595830_ch05.qxd 8/26/05 7:53 PM Page 73
Wired and alternative networks can also come in handy as a means of extend-
ing and improving your wireless network’s coverage — sometimes the best
way to get coverage in that remote room on the third floor is to just install a
separate access point in that room, and the easiest way to do that is to run
cabling to that location.
But don’t despair if you can’t run cable to remote rooms and build a wired
backbone for your network. Some handy Wi-Fi devices like repeaters and
bridges leverage the airwaves to extend your network further than it’s ever
gone before.
In this chapter, we talk about all of the technologies and devices that let you
connect different networks together — wired to wireless or even just wireless
to wireless. We will also spend some time discussing how to manage the
network — how to configure routers and switches, how to ensure that IP
addresses work, that devices can “talk” to each other, and even how to sepa-
rate parts of your network to create “public” and “private” network segments.
(This is really handy if you’re creating a hot spot, as we discuss in Chapter 12.)
Connecting Your Networks Together
The most common network interconnection you make in your home is the
intersection of a wired and wireless network. In fact, this is exactly what your
wireless access point (AP) or router does by default — it provides an intercon-
nection between a wired network (typically your broadband Internet connec-
tion) and a wireless one (your Wi-Fi network).
When you connect two different segments of a network together, you can use
one of two primary pieces of gear:
ߜ A bridge: A bridge does what its name implies — it creates a bridge or
pathway between the two networks (Ethernet and Wi-Fi, for example). A
bridge does not get involved in looking at the IP addresses and destina-
tions of the packets flowing across it — it simply sends the data on its
merry way and handles the translation between the different physical
layers (the actual media carrying data).
An AP (as opposed to a wireless router) is a bridge between wired and
wireless networks. Many people, however, use the term AP to generically
refer to any kind of wireless base station, including wireless routers or
gateways.
ߜ A router: A router enhances the functionality of a bridge by examining the
IP routing data attached to each packet and making decisions about how
to best send that data on its way. Routers range from $30 commodity
devices to million-dollar BFRs (big freaking routers) that sit inside the
74
Part II: Boosting Performance on Your Wireless Network
10_595830_ch05.qxd 8/26/05 7:53 PM Page 74
networks of the largest Internet and telecommunications service providers.
In terms of the networks we’re discussing, a router is the (relatively)
inexpensive device that connects a home or small office network to an
Internet connection. The wireless routers that we discuss in Chapter 4, in
other words, fill our router bill.
Most wireless routers can be configured to act as either routers or as simple
bridge-only APs. Many even include additional functionality that lets them
work as wireless repeaters, using a system called WDS, which we discuss in
the section titled “Bridging Wireless Networks Together.”
Understanding IP networking
Before you can logically configure your networks (meaning, dealing with
networking protocols rather than physically configuring them by connect-
ing pieces and parts together), you should understand the nature of the
TCP/IP protocol that underlies everything you do on a Wi-Fi or Ethernet
home network.
After you understand TCP/IP, IP addresses, and, most importantly, a concept
called private subnets, you are ready to dive into the configuration screens of
your router(s) and access point(s) and do some fun stuff with your network.
75
Chapter 5: Combining Wired and Wireless Networks
Understanding TCP/IP
Transmission Control Protocol/Internet Protocol
(TCP/IP) is the default protocol for communica-
tion on most networks. As the name signifies,
this is really two protocols that work in con-
junction with each other. For our purposes, we
really only need to know that they work together
and that it is the most widely-used protocol on
the planet. The success of the Internet and net-
working in general can be directly attributed to
TCP/IP’s widespread and open nature. To main-
tain any type of network/computer connectivity,
a good understanding of TCP/IP and how it
works is essential. Some basic principles about
the TCP/IP protocol include
ߜ TCP/IP uses logical addressing to organize
the network.
ߜ IP addresses identify the network and the
computers on it. Individual computers on
a network are sometimes called hosts or
nodes. Host is most often used when refer-
ring to the machine initiating the packet
string to the network, and node is used as
the default term for all devices or any
receiving device.
ߜ IP is fully routable and interoperates with
almost everything because almost all ven-
dors support TCP/IP. TCP/IP is built into every
modern computer, networking device, and
networked resources. Any Wi-Fi–enabled or
capable device supports TCP/IP.
10_595830_ch05.qxd 8/26/05 7:53 PM Page 75
Every router and wireless gear vendor has their own system for configuring
things like IP addresses and DHCP (which we explain shortly). Almost always,
this configuration is performed by accessing a Web configuration page within
the device. We can’t tell you exactly how to do this on your gear, or even
exactly what a particular setting is called on your router. We talk in general
terms, using the common industry parlance. Keep in mind that the names of
your specific settings may differ a bit — but through generous use of your
user manual and help system, when required, you should be able to follow
right along.
TCP/IP networking has four critical components, which are the basis of all
communication and end-user interaction on a network:
ߜ The IP address uniquely identifies each host on a network. The IP
address also provides the logical networking structure used for routing.
ߜ The subnet mask is used primary by routers to determine the originating
network subnet of each packet so the correct routing of the packet can
be established.
ߜ The default gateway handles the routing of packets going to another
network.
ߜ A Domain Name Servers server (DNS server) is used to map the hierar-
chal host names to IP address so packets can be correctly addressed
and routed.
TCP/IP addresses
An IPv4 address is composed of four bytes, each of which has 8 bits and is
called an octet. An example address is 140.88.76.21.
The decimal value of a byte can range from 0 to 255, which is the range of the
values an octet can represent. Each octet is separated with a period and,
depending upon the subnet mask used, you can break an IP address into a
network and a host ID.
The subnet mask
The subnet mask is required for all IP configurations. Unlike the IP address,
the mask address ranges from the largest number first. A subnet mask is
often composed of either values of 255 or 0, although other values such as
24, 36, 92, 240, or 224 can be used. An example is 255.255.255.0.
Its appearance is different than the IP address and other parameters because it
really isn’t an address. Instead, it’s a way to interpret IP addresses. Technically,
a subnet mask defines bits that are used to compare the local IP address with
the address of a node the local host wants to communicate with. The purpose
of this comparison is to determine whether the other host is on the same local
network.
76
Part II: Boosting Performance on Your Wireless Network
10_595830_ch05.qxd 8/26/05 7:53 PM Page 76
Gateway
The default gateway specifies the address of the router connected to the
local network. This router provides a path for packets destined for other net-
works. Packets destined for hosts on the local network can be sent directly to
the host through the local network switch. Packets for remote hosts have the
remote address included, but are sent directly to the router so it can deter-
mine the proper path to deliver them.
DNS
The DNS address specifies the IP address of the DNS server. The DNS server
has a database that indexes computer names and IP addresses. When a user
specifies a computer name, such as a Web site in a browser like
www.digital
dummies.com
, DNS automatically resolves that name to an IP address so that
communications can continue.
Private subnets
Three IP network address ranges are reserved for private networks. The
addresses are 10.0.0.0/8, 172.16.0.0/12, and 192.168.0.0/16. These addresses
can be used by anyone setting up internal IP networks, such as a lab or home
LAN behind a Network Address Translation (NAT) device, proxy server, or a
router that provides NAT. Using these devices is always safe because routers
on the Internet never forward packets coming from these addresses. This
also means that these addresses cannot be used to access the Internet with-
out some routable address attached to one of the devices listed above.
The 192.168.x.x address is by far the most common. As you spend more time
playing around with home networking gear, you will find this reserved range of
class C addresses used as the default for most home networking equipment.
Figure 5-1 shows a private subnet in action.
Subnetting an IP network can be done for a variety of reasons, including
organization, use of different physical media (such as Ethernet, FDDI, WAN
connection — like DSL or cable — and so on), preservation of address
space, and security. The most common reason, from an ISP’s perspective, is
to control network traffic. From a corporation’s perspective, the most
common reason is to preserve address space.
In the end, it doesn’t matter why your network has to be subnetted, just that
it does.
77
Chapter 5: Combining Wired and Wireless Networks
10_595830_ch05.qxd 8/26/05 7:53 PM Page 77
Someday in the not-so-distant future, ISPs will move from today’s version of
IP (IPv4) to a new version called IPv6. IPv6 supports more IP addresses than
today’s system does — orders-of-magnitude more — so that every network-
able device in the world (even if every person had thousands of such
devices) can have a unique IP address. When this happens (and it will be
years from now when it does), NAT will be unnecessary — all of the devices
on your home network will be full peers on the Internet.
One advantage of NAT is that it provides a bit of firewall-like protection.
Because computers out on the Internet cannot directly connect to your
192.168.xxx.xxx IP-addressed devices, hacking your networked equipment is a
bit harder for the people using those computers. The NAT router is a bit
picky about which traffic it lets through the Internet connection and onto
your network, so that helps reduce hacking. Considering a router that goes
beyond just NAT and also includes an SPI (stateful packet inspection) firewall
is still sensible, however: It actually digs into the data packets hitting your
Internet connection to help filter out the bad guys doing bad things.
Public network
10.1.1.0/24
Local network
192.168.0.0/24
NAT
device
Internet
Internet
gateway
10.1.1.254
Hub
Server
192.168.0.17
Workstation
192.168.0.1
Laptop
192.168.0.2
Interface public
address 10.1.1.12
netmask 255.255.255.0
Interface local
address 192.168.0.254
netmask 255.255.255.0
Figure 5-1:
Private
subnets
sure are
sexy!
78
Part II: Boosting Performance on Your Wireless Network
10_595830_ch05.qxd 8/26/05 7:53 PM Page 78
A firewall, whether it comes just from NAT or from an SPI firewall in a router
(or even from firewall software on your PC or Mac) doesn’t take care of the
wireless-specific security that we talk about in Chapter 8 (and which is so
vitally important). You need to both take care of securing your network from
Internet-based attacks (with a firewall) and also secure it from over-the-air
threats on the wireless connection.
Understanding Your Home Router
When you connect your wireless network to the Internet via a broadband
connection, you are using the NAT functionality in your router (whether it’s a
stand-alone wired router, or a router built into a wireless broadband router
product) to create a private network in your home.
In a NAT environment, you configure your network based upon two separate
IP address spaces:
ߜ Your public IP address: You’ve typically got only one of these assigned
to your public-facing router by your Internet service provider (ISP).
ߜ Your private IP addresses: These IP addresses are used within your
private subnet.
Your public IP address is (in almost all cases) uniquely yours — no one else
on the entire Internet should have the same public IP address that you do.
Managing your IP addresses
The first decision you need to make when dealing with IP addresses in your
wireless network is whether you want to let your router take care of every-
thing or manually assign the addresses yourself.
Most people just let the router handle the task — using a system called
Dynamic Host Configuration Protocol, or DHCP, which is built in to all of the
major operating systems and supported by just about every stand-alone
Wi-Fi device we know of. The default state of just about any router we’ve laid
our hands on in the past five years has had DHCP turned on, with the router
automatically handling IP addresses.
This is a good setting for many folks — it’s pretty much foolproof and it
works right out of the box more than nine times out of ten. But in some cases,
you might want to mess with the status quo. Some instances include
79
Chapter 5: Combining Wired and Wireless Networks
10_595830_ch05.qxd 8/26/05 7:53 PM Page 79
ߜ You may have a device connected to your wireless network that needs a
fixed IP address on the network to work properly. Some of the wireless
gadgets discussed in Chapter 16 fit this rule.
ߜ You may be doing a lot of file sharing or other computer-to-computer
networking within your LAN and want to make permanent bookmarks or
shortcuts to your shares on your desktop (or somewhere on your com-
puter). This is a lot easier to do when you know that those shares aren’t
going to change IP addresses all the time.
If you’re using just Windows or OS X, you can pretty much rely upon the
file share names used by those operating systems (like the NetBIOS names
used in Windows), which remain constant even when IP addresses
change. But if you’re mixing and matching other devices (like Linux-based
NAS storage devices), it sometimes pays dividends to have fixed IP
addresses that you can use.
ߜ You may have multiple segments on your network that need to be con-
figured manually. Perhaps you have more than one AP and you want to
configure your network to allow network resource access from all wire-
less clients — or, conversely, you want to set up your network so that
clients attached to some APs have no access to your networked
resources.
The following scenarios provide some advice on how you may want to “mess
with” your own IP addressing schemes on your routers and APs.
Cascading APs from a central router
Cascading APs from a central router works well if you have a really big home
or office or a lot of users. In this scenario, you need, for reasons of coverage
or capacity, to have multiple access points on your network — and you want
them all to be on the same subnet.
Why would you want these wireless APs on the same subnet? Simply because
you want to be able to do all of those fun (and common) networking things
between and among the devices connected to the networks. For example, say
you have two APs. Let’s call them Opie and Cherry (not that either of your
authors would name his AP ESSIDs after his dogs). You want a computer on
Opie to be able to access network resources (like a printer server) connected
to Cherry — the networks would have to be on the same subnet to do this.
To set up this kind of a network, you’d need to have a single router providing
connectivity to the Internet connection, handling NAT and handing out IP
addresses to client devices (via DHCP or manual configuration). How you
make such a connection physically depends upon what kind of gear you’ve
got on your network.
80
Part II: Boosting Performance on Your Wireless Network
10_595830_ch05.qxd 8/26/05 7:53 PM Page 80
If you’ve got a wireless broadband router (that is, one of your APs is also
your router), you would simply connect the second (and third, and so on)
APs to one of the wired switch ports on your broadband router. If you are
using a separate wired router with a built-in Ethernet switch, you would con-
nect both APs to ports on that switch.
If you’ve got a really big network in your home that would exhaust the four or
eight ports on most home routers, you’ll probably have a router and a sepa-
rate multiport (16 or more) Ethernet switch. (Danny’s network is like this,
with his 12 computers and countless other devices.) In this case, you can
connect the APs to ports on this big switch.
Regardless of the physical layout (which varies depending on your unique sit-
uation), the logical layout is the same. The steps below explain (in general
terms) how to set up a network of multiple APs, all controlled from a central-
ized router.
1. Set up your main router to provide IP addresses to devices on your
network.
If you’re going to use DHCP for this (and you may want to), turn DHCP
on. To do so, look for a setting called something like LAN DHCP Server
or Distribute IP Addresses Automatically and select it.
Your main router may be one of your wireless APs if you don’t have a
separate router. (Most people don’t have a separate router!) If you don’t,
make sure DHCP is enabled in whichever wireless AP is connected
directly to your Internet connection.
2. Go into the configuration page or program for your other APs (or all
of your APs, if you have a separate router) and turn off the setting
that enables DHCP.
When turning this off, you may see text indicating that you are configur-
ing the AP to work in “bridge” mode, or something along those lines.
3. Restart your APs (use the configuration software or simply power
them down and back up manually).
In this scenario, all of your networked devices communicate through the AP
with which they are associated (you control that with your device’s drivers
and operating system) and connect back to your router. All devices are on
the same subnet.
One thing to keep in mind is that you may want to change the channels on
each of the APs to separate nonblocking channels before you change them
into bridge mode. If one AP is too close to another, they can interfere with
each other and slow down the performance of your wireless network.
81
Chapter 5: Combining Wired and Wireless Networks
10_595830_ch05.qxd 8/26/05 7:53 PM Page 81
Separating your networks
Sometimes you want to make your network segments not talk to each other.
Our favorite example of this is when you’ve set up one wireless (or wireless
and wired) network for your own private use (with your personal PCs, file
servers, and the like on that network) and another for public use.
Perhaps you want to set up an open “hot spot” AP (see Chapter 12 for more
on this). Or maybe you want to create an AP in the lobby of your office to
provide access to your visitors. You want users on this AP to be able to
access your Internet connection, but not to get into your “private” LAN.
In such a scenario, you should configure your private router to be the far-
thest device from your Internet connection. This may require you to get
another router if you need wired ports as well as wireless ones. Your shared
network will be connected directly to your Internet connection and your pri-
vate network will connect to the shared network, ideally through a cable to
the AP at the Internet connection.
Take note of the IP address range used by the private router. As we’ve said
several times, it will be something like 192.168.1.xxx (where xxx is a range
from 0 to 150). You can find this setting somewhere on that screen where you
enable DHCP and router functions, or turn them off to turn your AP into a
non-routing AP-only bridging device.
For your “public” network AP, configure the AP so that its router functionality
is turned on and so that the AP’s DHCP server is active. Look at the IP address
range for this network now. Make sure that it’s different than the range being
used by the private router (and your private network). If, for example, the pri-
vate network is 192.168.1.xxx, set this network to be 192.168.0.xxx. Figure 5-2
shows a representation of such a network.
This keeps your networks separate — because private addresses are not
routable via the Internet. That same simple logic is built in to most consumer
APs so that a reserved IP range won’t route to another reserved IP range inside
of itself. This effectively means users on the public network can’t connect
directly to devices on the private network. At the same time, the NAT router
within your secondary AP continues to allow devices connected to your public
network to get access to your Internet connection and to get online.
If you really want to keep the public and private networks separate and
secure from each other, you may want to establish some firewall protection
between the two segments of your network. That’s what the public/private
gateway APs we discuss in Chapter 12 are all about — they have a built-in,
preconfigured firewall that blocks unwanted segment-to-segment traffic. You
82
Part II: Boosting Performance on Your Wireless Network
10_595830_ch05.qxd 8/26/05 7:53 PM Page 82
can also use the firewall built into your router or even take a ready-for-
retirement older PC and install it between your public and private APs and
use some free firewall software on it to create this public/private blockade.
See
www.smoothwall.org for some free software that’s easy to configure and
will turn just about any old PC into a super powerful firewall.
This approach lets you access anything on that public network but it won’t
keep users on that public network from accessing each other’s PCs if they
have enabled file or printer sharing and have not otherwise locked down
their own systems.
Router with NAT
192.168.0.1
Wireless access point
router with NAT
192.168.1.1
Cable
modem
Neighbors and friends
Home network
Figure 5-2:
Separating
your
networks
by segmen-
tation.
83
Chapter 5: Combining Wired and Wireless Networks
10_595830_ch05.qxd 8/26/05 7:53 PM Page 83