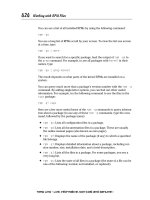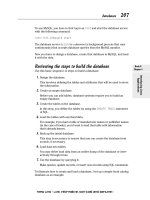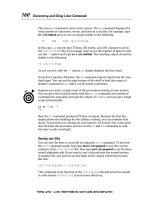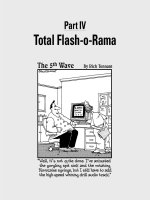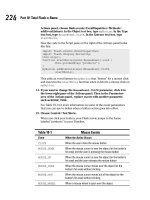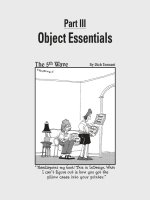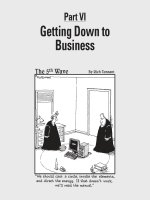documentsnetbooks for dummies phần 3 docx
Bạn đang xem bản rút gọn của tài liệu. Xem và tải ngay bản đầy đủ của tài liệu tại đây (1 MB, 38 trang )
57
Chapter 3: Selecting a Netbook
✓ Check out buyer reviews and feedback — online retailer Web sites
such as Amazon and Newegg are good sources. Get as many opinions
as you can. A key tenet of statistics is the larger the sample size, the
more meaningful the data will be. I mention some great Internet
information resources to check out in Chapter 22.
Consumer Reports did a review of six netbooks in November 2008,
and although that seems like forever considering the way technology
changes, it’s worthwhile reading the free review at http://blogs.
consumerreports.org/electronics/2008/11/six-windows-
net.html. Check the site to see whether any updated reviews have
been written with newer products. Consumer Reports reviewed and
rated netbooks and other laptops in its June 2009 magazine issue, but as
I write this it hasn’t appeared online, so visit your friendly local library.
✓ Price shop. Prices vary, especially online. Every dollar saved these days
counts, and you can easily bank an extra 20 bucks on up, depending
on where you purchase your netbook. Amazon (www.amazon.com),
Newegg (www.newegg.com), and Buy.com (www.buy.com) all stock
netbooks, as do many smaller online retailers — Google is your friend in
finding them.
If you’re on a really low budget but still want a netbook, consider a
first- or second-generation model. With manufacturers getting rid of
older, discontinued models, I’ve seen some limited quantity, great
bargains on various deal Web sites — and don’t forget about eBay. As I
write this, it’s possible to pick up new first- and second-generation
netbooks for around $150 or less.
✓ Shop local. If you get a chance, find a local retailer who carries
netbooks and check it out in person. (In the United States, Target, Best
Buy, Costco and even Toys“R”Us stock some models of netbooks, and a
number of smaller retailers are beginning to carry different lines.)
Some manufacturers offer discounted prices on refurbished netbooks.
These are netbooks that have been returned to the manufacturer for one
reason or another and then are tested and repaired if necessary. Most
come with full warranties. Check the manufacturer’s Web site (there’s
a list at the beginning of the chapter) to see whether you can score any
deals. I’ve also found that sites like Buy.com often carry refurbished
netbooks.
07 521236-ch03.indd 5707 521236-ch03.indd 57 9/18/09 10:43:12 PM9/18/09 10:43:12 PM
58
Part I: Getting Started with Netbooks
Netbooks for nothing
“Pssst. How’d you like a netbook for free? I’ve
got this brand-new little gem right here that
could be yours.”
You might be getting this pitch soon, and it won’t
be coming from a shady character lurking in the
shadows of a darkened alley on the wrong side
of town.
No, this offer may be coming from your friendly
neighborhood cellular provider. As I write this,
some of the large providers are starting to offer
brand-new netbooks for $50 to $100 when you
sign up with them for a 3G data plan. If the past
predicts the future, there’s always a possibility
they may eventually start giving away netbooks
for free just like cell phones.
However, don’t be penny wise and pound
foolish when it comes to cheap netbooks bundled
with cellular data plans. As an example, one
retailer (who shall remain nameless) is offering
a popular netbook for $99 when you sign up for
a data plan that costs $70 a month. However, if
you look around, you can get plans that include
both voice and data for the same price or less.
Do some window shopping and brush off any
rusty math skills before being lured in by a
discounted netbook deal.
Also, beware of suicidal netbooks. Unlike a
mobile phone, which is pretty useless without a
service provider, with a netbook, you still have
a functional computer when you cancel your
data plan (or don’t pay the bill). LM Ericsson
AB, the Swedish company that makes many of
the modems that go into laptops, has a plan to
prevent this. The company recently announced
a new modem dubbed a “kill pill” that allows
a carrier to send a signal to the netbook and
completely disable it. Ouch!
07 521236-ch03.indd 5807 521236-ch03.indd 58 9/18/09 10:43:12 PM9/18/09 10:43:12 PM
Chapter 4
Netbook Operating Systems
In This Chapter
▶ Peering through the Windows (XP, Vista, and 7)
▶ Getting lined up with Linux
▶ Taking a bite out of Apple OS X
▶ Ogling Google Android and Chrome
▶ Deciding between Windows and Linux
A
ll computers need an operating system (OS) to manage files, run
programs, print documents, and perform other basic tasks. A netbook
is no exception.
When you buy a computer, you usually don’t need to worry about the
operating system. If you buy a PC, you get Windows. If you buy a Mac, you
get OS X. But as you start looking at different netbooks, you’ll soon find that
manufacturers offer a number of different operating systems on their little
laptops. In fact, you may even have a choice between two operating systems
on the same model.
This chapter is all about netbook operating systems. I tell you about what
operating systems are available now (and what’s in the pipeline), list key
differences between different operating systems, and even weigh in on the
sometimes heated Linux-versus-Windows question.
Working with Windows
When you think about operating systems, Microsoft Windows naturally
comes to mind. Since the 1990s, Windows has been the dominant operating
system across all PCs — and it continues its reign among netbooks. Follow
along as I describe past and present versions of Windows that are used on
netbooks.
08 521236-ch04.indd 5908 521236-ch04.indd 59 9/18/09 10:43:56 PM9/18/09 10:43:56 PM
60
Part I: Getting Started with Netbooks
XPerience counts
Because netbooks first came out at the end of 2007, you would think the little
laptops would be running the latest, greatest, cutting-edge operating system.
But guess what? The most popular netbook OS is the venerable Windows XP
(shown in Figure 4-1), which was first released in October 2001.
Figure 4-1:
Microsoft XP
running on a
netbook.
Microsoft has tried its best to replace the dated operating system, but hasn’t
had much success. (Although the company has ended mainstream support
for XP, it will continue offering free security fixes until 2014.) Microsoft’s
problem is that plain and simple, XP just works. It’s reliable, predictable, easy
to use, supports all manner of hardware devices and programs, and is as
comfortable as an old sweater. According to March statistics from research
company Hitslink, 63 percent of computers connected to the Internet are
running XP — compare that to a meager 24 percent for Vista, with the
remainder split up between Linux and Mac.
Aside from general consumer popularity, XP is well suited for netbooks. Even
a first generation netbook with 512K of RAM and a 900 MHz processor can
run XP and most Windows programs reasonably well. More memory and a
faster processor are even better. Aside from a smaller screen, you can expect
XP to run on your netbook just like it does on a full-size laptop or desktop
PC — and that means nearly all the Windows programs work the same.
08 521236-ch04.indd 6008 521236-ch04.indd 60 9/18/09 10:43:56 PM9/18/09 10:43:56 PM
61
Chapter 4: Netbook Operating Systems
Viewing Vista
The Microsoft Vista OS hasn’t been the smash success the company expected
it to be. Since Vista was released in 2007, a lot of PC users expressed their
content with Windows XP by deciding not to upgrade. And with sales of new
traditional laptops and desktop PCs (which come preinstalled with Vista)
down, Microsoft hasn’t made as big of a dent in the user base as it thought it
would.
Vista requires more memory and computing horsepower than previous
versions of Windows, and this is where Microsoft made a faulty assumption.
Up until now, computers have evolved very predictably — new computers
have faster processors, more memory, and bigger hard drives than previous
generations. Microsoft assumed this Darwinian process would continue,
and that computers would naturally and eventually beef up to meet Vista’s
demands. However the emergence of netbooks in 2007 flipped that assumption
on its head — no-frills, underpowered computers are selling like hot cakes.
The Internet has taken priority over the traditional desktop computer.
Because most netbooks have a gigabyte or less of RAM and relatively low-
performance processors, Vista isn’t the best operating system to use. Some
netbook users have tried installing Vista on their tiny laptops and were
disappointed at the speed and performance. That’s why the majority of
Conspiracy nation
The popularity of Linux netbooks took many by
surprise — including Microsoft. When netbooks
first came out, they exclusively ran Linux
operating systems. Manufacturers provided
instructions for installing Windows XP if
you happened to have a spare copy, but you
couldn’t buy an off-the-shelf netbook with the
Microsoft OS.
Then suddenly, Windows XP models became
available — for the same price as Linux models.
This was curious because Linux was free and
didn’t require any manufacturer licensing
fees, but Windows did. Some industry analysts
(and conspiracy theorists) believed Microsoft
recognized a threat to its hegemony. The rumors
go that the Redmond giant started offering
netbook manufacturers some really good
licensing deals and incentives if they offered
Windows XP Home edition netbooks. And in a
very short amount of time, Windows netbooks
were outselling their Linux cousins by a margin
of 9 to 1. The Wall Street Journal recently ran
an article that suggested Microsoft was making
around $15 from a netbook that comes with
XP — compare that to around $50 to $60
each time a computer with Vista is sold. We’ll
probably never know the real story, but hey,
that’s business.
08 521236-ch04.indd 6108 521236-ch04.indd 61 9/18/09 10:43:56 PM9/18/09 10:43:56 PM
62
Part I: Getting Started with Netbooks
netbook manufacturers have stuck with Windows XP as their operating
system of choice. (A cost factor is also involved because copies of XP have a
cheaper licensing fee compared with Vista.)
Although a few manufacturers do offer Vista Home, with various system
settings tweaked to accommodate underpowered netbooks, at the present, I’d
stick with a model that runs Windows XP or Windows 7, which I discuss next.
Seeking 7
Next up at bat from Microsoft’s operating system team is Windows 7.
(Figure 4-2 shows you an example of the updated desktop and user interface.)
The new OS is a more advanced and improved version of Windows Vista.
It runs faster, requires less memory, and has a number of user interface
enhancements that make it more intuitive and friendly to use — perfect for
a netbook. In my opinion, Microsoft has learned from the less-than-entirely-
successful Vista and has put much more thought (and user feedback) into
this operating system.
Voting for Vista
If you’re bound and determined to run Vista on
your netbook, you’re a hardy soul, and the least
I can do is give you a few tips to make the instal-
lation easier:
✓ Upgrade your system memory to at least
2GB. A 512K memory is painful, and 1GB is
usable, but slow.
✓ Make sure you have enough storage space.
Vista is big, and I wouldn’t recommend
installing it on a low-capacity solid state
drive.
✓ Use vLite (www.vlite.net), a free
utility that creates a stripped-down version
of Vista. You need to own a copy of Vista;
vLite creates the lite version of Vista from
the installation disc.
✓ You need an external DVD player to use the
installation disc (either a vLite version or the
original). It may be possible to install Vista
from an SD memory card or a USB flash
drive, but the DVD route is the easiest.
✓ You need Vista-compatible drivers for
your netbook hardware. The netbook’s
manufacturer Web support should have the
drivers available for download.
✓ Search Google for your netbook model and
Vista (for instance, type “Eee PC Vista” as
your search term) to get information from
other users who may have successfully
installed Vista. Also check some of the
forums I mention in Chapter 22.
Or, better yet, skip all the preceding steps, sell
your old netbook, and buy a new one that has
Vista preinstalled.
08 521236-ch04.indd 6208 521236-ch04.indd 62 9/18/09 10:43:56 PM9/18/09 10:43:56 PM
63
Chapter 4: Netbook Operating Systems
Figure 4-2:
Windows 7
operating
system.
The OS comes in a variety of editions, with Windows 7 Home Premium
targeted at home computers, laptops, and netbooks — there are also
Professional and Ultimate versions for business and enterprise users. A
Windows 7 Starter Edition is also available on some netbooks. Microsoft has
traditionally released starter editions in developing countries. This software
is an inexpensive version of the operating system with some features pared
down. The goal is to get more Windows users in non-industrialized countries,
where most people or computer manufacturers couldn’t afford a fully priced
retail or licensed version. Using a special Starter Edition for netbooks ensures
a Microsoft operating system ends up on $200-or-less netbooks without
cutting into the manufacturers’ margins too much.
Don’t expect the Starter Edition to have all of the functionality of the full
editions. It has a number of limitations including no support for multitouch
on touchpads, no DVD playback, and limited customization options such as
not being able to change your desktop wallpaper. If your netbook comes with
this basic version of the operating system, you can always upgrade to the
Home version to get more features.
08 521236-ch04.indd 6308 521236-ch04.indd 63 9/18/09 10:43:56 PM9/18/09 10:43:56 PM
64
Part I: Getting Started with Netbooks
If you’re trying to decide whether you should upgrade your Windows XP
netbook to Windows 7, check out this great article from Maximum PC that
compares real-world performance between the two operating systems (and
even contrasts a few Linux distributions): www.maximumpc.com/article/
features/windows_7_vs_linux_whats_best_os_your_netbook.
For more on Windows 7, visit Microsoft’s official Web page at www.micro
soft.com/windows/windows-7.
Don’t think the venerable Windows XP will disappear as soon as Windows 7
hits the shelves. Microsoft announced that netbook manufacturers will be
able to sell little laptops with XP for one year after Windows 7 is generally
available.
Loving Linux
When the first netbooks hit the market, they all ran Linux. Some netbook
manufacturers continue to offer Linux models, and if you don’t know much
about the operating system, this is the place to find out about it — or at least
get a good, general overview.
Penguin pointers
If you’re not a Linux aficionado, you’re probably wondering what’s up with
the title of this section. When you start using Linux, you’ll notice there’s
an overabundance of references to penguins, especially a cute, cuddly one
named Tux — the official mascot of Linux as shown in Figure 4-3. Here’s the
story: In 1996, developers were trying to think up a mascot for Linux. Sharks
and eagles were considered, but Linus Torvalds (the father of Linux, as in
LInus uNIX) mentioned he was fond of penguins. So a contest was proposed
to come up with a suitable-looking bird. Larry Ewing’s design won best of
show, and because penguins appear to be wearing tuxedos, someone sug-
gested the name Tux. The rest is history.
Figure 4-3:
Tux, the
Linux
mascot.
08 521236-ch04.indd 6408 521236-ch04.indd 64 9/18/09 10:43:56 PM9/18/09 10:43:56 PM
65
Chapter 4: Netbook Operating Systems
If you want the full, illustrated history of Tux, head over to
www.sjbaker.org/wiki/index.php?title=The_History_of_Tux_
the_Linux_Penguin
Okay, with that fowl explanation out of the way, I need to get back on track.
Linux is a free, open-source operating system. Lots of programmers all over
the world volunteer their time, contributing to its development — some of
the reasons they do this include altruism, ego, and beefing up their reputations
and resumes.
Just because something is free doesn’t mean it doesn’t have value. Linux is
a very mature and solid operating system — easily in the same league as the
latest offerings from Microsoft and Apple.
Linux, which is based on Unix, started out as a command-line operating
system. In an effort to modernize Linux with a desktop, windows, and menus,
two graphical user interface projects were started: KDE (www.kde.org) and
Gnome (www.gnome.org). Both generally work the same but have a slightly
different look and feel and associated programs. KDE is Windows-like, and
Gnome is more Mac-like. Versions of Linux that run on netbooks typically use
either KDE or Gnome as their user interface. Now let me tell you about those
different versions of Linux.
Discussing distros
A number of different versions of Linux are available — these are called
distributions or distros if you want to sound clued in. You may have heard of
Ubuntu, Fedora (formerly Red Hat), PCLinuxOS, or Slackware; to name a few.
A company, organization, or group of people creates a distribution based on
a version of a common Linux kernel. It then includes various packages and
software. This distribution is then packaged up and released on a disc or
over the Internet for download. (Head over to www.linux.org to find out
more about all the different distributions.)
No single Linux distribution has been standardized for netbooks, and you can
find manufacturers offering different distros with their products. Here’s a list
of the distributions some of the main netbook players currently offer:
08 521236-ch04.indd 6508 521236-ch04.indd 65 9/18/09 10:43:57 PM9/18/09 10:43:57 PM
66
Part I: Getting Started with Netbooks
Netbook Manufacturer Linux Distribution
Acer Linpus
ASUS Xandros
Dell Ubuntu
HP SUSE
Lenovo SUSE
MSI SUSE
Manufacturers further customize their distros, optimizing them for their own
netbooks. For example, ASUS uses a Linux distribution called Xandros, cus-
tomizing the user interface and code for the Eee PC (as shown in Figure 4-4).
Figure 4-4:
ASUS
Eee PC
customized
version of
Xandros
Linux.
If you don’t like the version of Linux that shipped with your netbook, it’s
relatively simple to install a different distro that has features you like. Take
ASUS as an example again: Many techie users don’t like the simplified user
interface on Linux Eee PCs and end up replacing the Xandros distro with a
version of Ubuntu (shown in Figure 4-5) or another distribution.
08 521236-ch04.indd 6608 521236-ch04.indd 66 9/18/09 10:43:57 PM9/18/09 10:43:57 PM
67
Chapter 4: Netbook Operating Systems
Figure 4-5:
Ubuntu
Netbook
Remix
running on a
netbook.
The main differences between Linux distributions are the user interface and
included programs. Linux is Linux, and no matter which distro you use, the
operating system functions and the commands you use all remain the same.
Going mobile
Most Linux distros were designed to run on
PCs — whether they’re desktops or laptops. But
a few ongoing projects are working on creating
versions of Linux operating systems specifically
for netbooks and mobile Internet devices
(MIDs) — think netbook functionality, but
smaller with a touch screen and no keyboard.
These projects could make a big impact in the
netbook world, perhaps moving manufacturers
to begin supporting a standardized Linux
operating system — including a common
user interface designed specifically for small
screens. Here are some of the projects worth
keeping an eye on:
✓ Moblin: Intel is a big backer of this
open-source project, and the Moblin 2
operating system is designed to run on Atom
processors. Check out www.moblin.
org for more.
✓ Ubuntu Netbook Remix: Canonical,
which develops and distributes the very
popular Ubuntu Linux, has been working
on a version of its operating system
expressly designed for netbooks. See www.
canonical.com/netbooks.
✓ Ubuntu MID: This is another Ubuntu project,
but this one targeted at MIDs. To find
out more, visit www.ubuntu.com/
products/mobile.
08 521236-ch04.indd 6708 521236-ch04.indd 67 9/18/09 10:43:57 PM9/18/09 10:43:57 PM
68
Part I: Getting Started with Netbooks
Asking for Apple
As of the summer of 2009, Apple doesn’t include a netbook in its product
lineup. But that’s not to say the secretive company is not working on a tiny
laptop, perhaps a cross between an iPod and MacBook. It seems a week
doesn’t go by without rumors about such a device.
At the end of April 2009, Tim Cook, Apple’s Chief Operating Officer said,
“When I look at netbooks, I see cracked keyboards, terrible software, junky
hardware, very small screens. It’s just not a good consumer experience and
not something we would put the Mac brand on. It’s a segment we would not
choose to play in.”
I personally wouldn’t take those words at face value. First, Apple often says
one thing then does something else. Second, from a marketing standpoint,
it would make sense for Apple to release a netbook product but call it
something else to differentiate it from other netbooks. We shall see.
If you’re a frustrated Apple fan and can’t wait for a Cupertino netbook, you do
have an alternative. Be forewarned, though, you’re treading in a legally gray
area. Here’s the scoop.
It’s technically possible to hack a netbook and install a copy of OS X on it. I’m
certainly not endorsing the practice, but you heard that right. The hardware
internals of some netbooks, such as the MSI Wind and Dell Mini, make some
netbooks more suitable than others for this operation. But it’s generally not
that difficult to play mad scientist and create a Hackintosh netbook — you
don’t even need Igor for an assistant.
Just remember that even if you own a Mac and the OS X installation DVD that
came with it, it’s a violation of the licensing agreement to install OS X on a PC.
And Apple doesn’t have much of a sense of humor when it comes to things it
deems proprietary.
In February 2009, Apple’s lawyers compelled Wired.com to remove a video
tutorial on how to load OS X on a netbook. Here’s a URL for the censored Web
page if you’re interested; the page still contains some unedited instructions
which gives you an idea about the process:
/>Despite the Wired video’s demise, if you’re handy with Google, there are still
other sources on the Net where you can find out more information. Before
you do so though, check out this MacWorld article that talks about a reviewer’s
experience running OS X on a non-Apple netbook:
www.macworld.com/article/138900/2009/02/apple_netbook.html
08 521236-ch04.indd 6808 521236-ch04.indd 68 9/18/09 10:43:57 PM9/18/09 10:43:57 PM
69
Chapter 4: Netbook Operating Systems
Just because a netbook runs OS X, that doesn’t make it a Mac. Performance is
going to be less than a vintage G4 PowerBook, and you’ll be missing many of
the design and engineering features that define Apple products.
Me, I’ll patiently wait for a real Mac netbook. Hopefully it’ll be on the market
by the time you read this.
Getting Google Android
I fondly remember the days when Google was just a Web search engine, and
it was the new kid on the block, gunning for market leader AltaVista. Now
Google seems to be everywhere and has its fingers in everything — including
operating systems.
Google Android is an operating system for mobile phones. It’s optimized for
using a number of Google’s Internet services (Google Maps, Google Apps, and
so on). The OS is open source (based on the Linux kernel) and allows developers
to easily write programs that run in it.
Android is a new operating system, and phone manufacturers such as Motorola,
Samsung, and Sony Ericson are currently working on products that will use it.
What’s interesting about Android is that it could be scaled up to work on a
netbook. In fact, some netbook companies have publicly stated they’re
examining the OS for potential use in future products. (Telecom giant Nokia is
also talking about using its phone operating system in netbooks.)
The next generation of netbooks will likely diverge into two lineages: netbooks
with Atom processors running Windows (much like what currently is on the
market); and cheap, $100-to-$200, no-frills netbooks with ARM processors
running some type of open-source operating system such as Android.
Considering Google’s bankroll and the importance of taking a leading role in
this space, I wouldn’t be surprised if the company becomes a major player in
the netbook game.
For more information on Android, visit www.android.com. You can also
download a free, prerelease version of the operating system that will run on a
netbook from: />Contending with Chrome
But wait, I’m not done talking about Google just quite yet. During the summer
of 2009, the company dropped a bombshell and officially announced it would
be releasing a brand new operating system for netbooks — which will later
appear on desktop PCs and laptops.
08 521236-ch04.indd 6908 521236-ch04.indd 69 9/18/09 10:43:57 PM9/18/09 10:43:57 PM
70
Part I: Getting Started with Netbooks
Dubbed Chrome OS, the free operating system is designed to run on ARM and
x86 processors, boot almost instantly, work with Google Web apps (Google
is calling it “a browser-based operating system”), and offer a security system
that eliminates users worrying about viruses and security updates. Wow!
Google has stated it will make the Chrome OS source code open source
toward the end of 2009, and netbooks running the operating system should
be available by the second half of 2010. (When the operating system is
released, you’ll also be able to download it and install it on older netbooks.)
This operating system has the potential to make serious waves in the
computer world, especially as a number of industry heavy hitters are
working with Google on the project — including Acer, Adobe, ASUS,
Freescale, Hewlett-Packard, Lenovo, Qualcomm, Texas Instruments, and
Toshiba.
The best place to get the latest on Chrome OS is to visit the official Web site
at .
Windows versus Linux
Now that you have a general idea of what operating systems are available
for netbooks, I need to lead you through a small minefield and talk about
Windows versus Linux — just in case you may need to make a choice
between the two operating systems.
Pros and cons
I’m not going to advocate for one system or the other (there are already
enough flame wars on the Internet). Like most things, each operating system
has its pros and cons. To give you some perspective, here are a few key
advantages of each:
Windows advantages
✓ The user interface is more familiar.
✓ More programs are available (including specialized applications).
✓ Commercial applications tend to have a more polished user interface.
✓ It offers better hardware compatibility (especially with printers and
scanners).
08 521236-ch04.indd 7008 521236-ch04.indd 70 9/18/09 10:43:57 PM9/18/09 10:43:57 PM
71
Chapter 4: Netbook Operating Systems
Linux advantages
✓ Microsoft doesn’t make it, and it’s free. (More than a few people don’t
have warm fuzzies about the software giant.)
✓ Many free, open-source programs are available (with similar functionality
to popular Windows applications).
✓ It’s more secure (fewer viruses, worms, and Trojans).
✓ It provides better performance on computers with slower processors
and less memory.
This whole discussion is probably moot as the Microsoft juggernaut continues
to steamroller Linux in the netbook market. Windows netbooks outsell models
running Linux by a wide margin now, and there’s a good chance manufacturers
will start dropping Linux models because of poor sales. If you’re a Linux lover,
take heart. You can always format the drive and install your favorite distro.
And in the future, things may be different when Linux-based operating systems
such as Chrome OS and Moblin debut.
Which to choose?
If you’re having trouble making up your mind, here are a few suggestions to
steer you in the right direction:
Pick Windows if you . . .
✓ Have experience with Windows and don’t want to learn the nuances of a
different operating system’s user interface.
✓ Plan on using Windows programs that aren’t available for Linux.
✓ Have hardware (printer, scanner, and so on) that isn’t compatible with
Linux.
Pick Linux if you . . .
✓ Like the idea of free, open-source software.
✓ Already use Linux.
✓ Are willing to trade off a few quirks for a very secure operating system.
✓ Are ready to invest some time in learning a new operating system. (You
should be up to speed in a week or two.)
✓ Are technically inclined — you don’t need to be a techie to use a Linux
netbook, but being a little more technical makes it easier to do advanced
procedures at times.
08 521236-ch04.indd 7108 521236-ch04.indd 71 9/18/09 10:43:57 PM9/18/09 10:43:57 PM
72
Part I: Getting Started with Netbooks
As much as I like Linux, at this point I have to say I’d steer most new netbook
users to a Windows model. Linux is getting close to being a worthy competitor
to Windows on the desktop, but it still has some quirks that can frustrate
many people who have been using Windows for a while. I reserve the right to
change my mind when $100-to-$150 netbooks running Android, Moblin,
Chrome OS or whatever become available.
If you visit retail outlets to shop for netbooks, there’s a good chance you
won’t find a Linux netbook to try out. Increasingly, retailers are stocking only
Windows netbooks — several reports have shown Linux netbooks have a
higher return rate than Windows models; this is likely because the user
interfaces are different enough to initially frustrate an impatient Windows
user. If you want a Linux netbook, you need to go online. And if you do, make
sure the retailer has a decent return policy just in case the operating system
isn’t for you.
The old switcheroo
If your netbook has an Intel x86 family processor
(Celeron or Atom chip), keep in mind you’re not
tied to using the preinstalled operating system.
That means you can dump Windows for a Linux
distro or give Linux the boot and replace it with
Windows (a licensed copy of course). If you
don’t like the new OS, just install the old one.
For Linux, first find a suitable distribution.
Check out some of the online forums I mention
in Chapter 22 — you can usually find a lot of
discussion about distros and how to install
them.
Download the distro and burn it to a CD. (You
can also put the distribution image on an SD
memory card or a USB flash drive, but having
an external DVD/CD-ROM is usually the
easiest.)
Back up any files you want to save.
Boot from the distribution disc — this typically
involves changing a BIOS setting or pressing a
certain key sequence at startup to get a menu
of choices. (I discuss this more in Chapter 21.)
After the operating system has started, follow
the installation instructions.
Many distributions come in “live” versions,
which means you can boot and run the operating
system in virtual memory, without reformatting
the hard drive and replacing the original OS. It’s
a great way to test drive an operating system.
Restart your netbook, and the new OS will run.
One very important warning when switching
operating systems: Instead of supplying an
install disc, some netbook manufacturers place
a copy of the installation program and files on a
separate partition of the hard drive. If for some
reason you need to reinstall the operating
system, these files are used. If you format the
hard drive and install a new operating system,
you’re going to be out of luck if you want to
restore the original operating system. If an
operating system install disc didn’t come with
your netbook, contact the manufacturer to see
whether you can get one.
08 521236-ch04.indd 7208 521236-ch04.indd 72 9/18/09 10:43:58 PM9/18/09 10:43:58 PM
Chapter 5
First Things First
In This Chapter
▶ Reading the user manual
▶ Charging the battery
▶ Learning about hardware components
▶ Figuring out function keys
▶ Exchanging and synchronizing files with other computers
Y
ou took the plunge (or are preparing to) and went out and bought
yourself a shiny new netbook. Good for you. You’re going to find it’s a
lot of fun and incredibly useful. But before you getting rolling with the fun and
usefulness, you should know a few things.
Before a pilot can captain an aircraft he or she hasn’t flown before, another
pilot with experience in the plane gives a check ride. The seasoned pilot goes
over all the controls and gauges and explains important details. Then the
inexperienced pilot starts the engine, taxis down the runway, and takes off for
a short ride — all under the watchful eye of the check pilot.
Because I can’t be with you when you pull your new netbook out of the box,
consider this chapter an official check ride. Now if you’ll step out onto the
runway, you can get started.
Read the Manual
Would you please, pretty please with sugar on top, before doing anything
else with your brand-new netbook, take a moment of your time, and ever-so-
thoughtfully peruse the pages of the user manual, paying careful attention to
what it says?
More succinctly, read the first part of the user manual before you do anything
else. Yes, I know you want to play with your new toy, but the manufacturer
has some important things to say before you do — and the manual is where
you find them.
09 521236-ch05.indd 7309 521236-ch05.indd 73 9/18/09 10:44:41 PM9/18/09 10:44:41 PM
74
Part I: Getting Started with Netbooks
This book is about all netbooks, and not one specific brand or model.
Although many netbooks have common features and functionality, always
check your user manual for specifics.
There’s a trend for manufacturers to skimp on user manuals and include only
printed quick-start guides or posters with their products. They’re trying to
keep the costs down so they can pass the savings on to you; margins on
consumer electronics products are notoriously slim.
If that’s the case, read the quick-start information first. If there’s no printed
user manual, it’s probably already installed on the netbook’s drive, and you’ll
have to start up the little laptop first to view it. (The manual may also be on
an included CD-ROM or DVD, in which case, use another computer with a
DVD drive to read it.)
If you lost the user manual in the excitement of opening up the box, pay a visit
to the support section of the manufacturer’s Web site and download a PDF
version of the manual. I like to keep a copy of the manual stored on my primary
PC so it’s easy to reference.
Power to the People
After you’ve read the manual (at least the “Getting Started” section — hint,
hint), it’s time to feed your netbook a little juice. Your netbook’s battery
should be charged to some extent, but if not, it’s a good idea to top it off.
If you just got a new netbook, I’m sure you’re eager to use it. But before
powering on your netbook for the first time, I recommend you fully charge
the battery. That means
1. Make sure the battery is properly inserted into the netbook.
2. Plug the power supply adapter cord into a wall socket.
3. Plug the power supply adapter into the netbook.
Most netbooks are rated to handle 100 to 120 volts and 220 to 240 volts
of AC (alternating current) — check your user manual to verify this. That
means you can use the computer almost anywhere in the world you can
get electricity from a wall socket. Depending on where you travel, you
may need to purchase an inexpensive adapter so the plug correctly fits
the socket type.
09 521236-ch05.indd 7409 521236-ch05.indd 74 9/18/09 10:44:41 PM9/18/09 10:44:41 PM
75
Chapter 5: First Things First
4. Wait until the charging status light says the battery is fully charged.
Depending on the netbook, this could be an orange light turning off or
a green light turning on or something else. Check your user manual for
details.
Charge time depends on how much charge the battery has and its
capacity. For example, a fully discharged 3-cell battery will charge faster
than a fully discharged 6-cell battery. As a ballpark estimate, figure
around 2 to 3 hours for a full charge. I discuss batteries at length in
Chapter 13.
If you’re impatient and can’t wait to use your new netbook, you won’t hurt it
if you don’t initially top off the battery — just keep the netbook plugged in
to an electrical socket and let it fully charge when you’re done. It’s just good
practice to do this with any battery powered device and it helps prolong
overall battery life.
When some netbooks are plugged into a wall socket, the USB ports are
powered even if the computer is turned off. This means you can use the
netbook to charge your USB devices (such as MP3 players), even when the
laptop isn’t turned on.
When you’re done using your netbook, turn it off like you would any Windows
PC. In Windows XP, choose Start➪Turn Off Computer➪Turn Off.
Signing on the Dotted Line
Locate your netbook’s power switch — it can be inside or on one of the
case’s sides — and turn it on for the first time. Your netbook happily comes
to life, and you are greeted with a series of screens that prompt you to
enter information such as the nationality of keyboard you’ll be using, a user
account name and password, your time zone, and other bits of data that will
configure the operating system.
To keep the lawyers happy, you’re also asked to agree to licensing terms.
Most people blow this off and never read them, but feel free to if you have
the time and inclination — especially around bedtime if you’re having trouble
getting to sleep.
You only have to go through this initialization process once — when you
first get your netbook. (However, if you ever have to reinstall the operating
system, you’ll need to go through the sequence again.) When setup is
complete, your netbook is now officially ready to use.
09 521236-ch05.indd 7509 521236-ch05.indd 75 9/18/09 10:44:41 PM9/18/09 10:44:41 PM
76
Part I: Getting Started with Netbooks
You Light Up My Life
With your netbook powered up, you’ll see various lights twinkling on the
case — as an example, Figure 5-1 points out the status lights on an ASUS Eee
PC model. These LED lights let you know at a glance whether your netbook
is running and what it’s up to. Some netbooks may have only a single status
light, whereas others have several. Typical lights include
✓ Power: Tells you whether the netbook is powered on or off. The light
may be incorporated into the power switch or located elsewhere.
✓ Drive: Whenever the operating system or a program accesses the hard
drive (or solid state drive) this light flashes.
✓ Battery: The battery status light provides information about the battery
charge. Status lights vary from netbook to netbook; for example, the
light may change from green to orange as the battery discharges and
start flashing when there are only minutes of power left. When you’re
charging your battery, this light also tells you when it’s fully charged.
(In some models, the power and battery lights are combined.)
✓ Wireless: When the Wi-Fi card is on, a status light is illuminated.
If you can’t get a wireless connection, always check the wireless status
light. If it’s off, you need to turn on the wireless card. I tell you all about
networking in Chapter 6.
✓ Bluetooth: If your netbook supports built-in Bluetooth, a light lets you
know whether it is on or off.
✓ Webcam: If your netbook has a built-in Web camera (or webcam), it
should have a status light that comes on when the webcam is on. This
prevents potentially embarrassing moments.
✓ Keyboard status: Some netbooks have LED lights that indicate whether
the Caps Lock or Num Lock keys have been depressed. Press the
respective key to enable or disable.
If a program or Web site repeatedly refuses to accept a password, check the
Caps Lock. On small netbook keyboards, it’s easy to accidentally press this key.
Check your user manual for more information on what status lights mean and
where they’re located on your particular netbook.
09 521236-ch05.indd 7609 521236-ch05.indd 76 9/18/09 10:44:41 PM9/18/09 10:44:41 PM
77
Chapter 5: First Things First
Figure 5-1:
Inside an
ASUS Eee
PC netbook.
(Components,
features, and
locations
vary by
brand and
model.)
esc
~
`
!
1
@
2
#
3
$
4
%
5
^
6
&
7
*
8
(
9
)
0
_
-
+
=
{
[
“
’
:
;
>
.
?
/
<
,
}
]
|
\
Q W E R T Y U I O
LKJHGFDSA
MNBVCXZ
P
Backspace
F1 F2 F3 F4 F5 F6 F7 F8 F9 F10 F11 F12
Screen
Scroll
Lock
Pause Delete
Enter
Tab
Caps
Lock
Shift
Cnl Fn Alt
Alt
Cnl
1
2
3
4
6
7
8
5
1. Built-in Camera
2. Display Panel
3. Microphone (Built-in)
4. Super Hybrid Engine Key
5. Power Switch
6.
8.
Status Indicators
Battery Charge Indicator
7. Keyboard
Touchpad and Buttons
Drive Indicator
Capital Lock Indicator
Wireless/Bluetooth Indicator
A
09 521236-ch05.indd 7709 521236-ch05.indd 77 9/18/09 10:44:42 PM9/18/09 10:44:42 PM
78
Part I: Getting Started with Netbooks
Handling Parts and Pieces
Pick up your netbook. Wow, it’s really light. Now take a look at it, paying
attention to the sides and bottom of the case. Here’s what you find:
✓ USB ports: Your netbook should have two or three USB 2.0 ports. This
is where you can plug in a mouse, keyboard, DVD drive, light, fan, coffee
cup heater, or any other useful or useless USB device. (Figures 5-2 and 5-3
show the location of USB ports on an ASUS Eee PC model.)
Figure 5-2:
The right
side of an
ASUS Eee
PC netbook.
(Components,
features, and
locations
vary by
brand and
model.)
Right Side
123
USB Port1.
Microphone Jack2.
Headphone Output Jack3.
Figure 5-3:
The left
side of an
ASUS Eee
PC netbook.
(Components,
features, and
locations
vary by
brand and
model.)
USB Ports
Left Side
1.
1
Left Side
✓ Ethernet port: This port looks like a slightly oversize phone jack, but
don’t try to plug your phone or a modem cable into it. Instead, this port
is for connecting to the Internet (or a local area network, LAN) with a
cable that has an RJ45 connector — I talk more about this and networking
in Chapter 6. Figure 5-4 shows the location of the Ethernet port (called
the LAN port) on an ASUS Eee PC model.
09 521236-ch05.indd 7809 521236-ch05.indd 78 9/18/09 10:44:42 PM9/18/09 10:44:42 PM
79
Chapter 5: First Things First
Figure 5-4:
The back
of an ASUS
Eee PC
netbook.
(Components,
features, and
locations
vary by
brand and
model.)
Memory Card Slot
1.
Display (Monitor) Output
2.
LAN Port
3.
Power Input
4.
Kensington
®
Lock Port
5.
Air Vents
6.
Battery Charge Indicator
7.
Power Indicator
8.
K
DCIN
Rear Side
1 2 3 4
5
87
6
✓ Audio-in port: This port is for attaching a microphone.
✓ Audio-out port: The audio-out port is for plugging in headphones or
speakers. When a jack is plugged in to this port, sound doesn’t play
through the built-in speakers. Refer to Figure 5-2 for the location of
audio-in and -out ports on an ASUS netbook.
The audio-in port usually has a small icon of a microphone next to it.
The audio-out port has an icon of a pair of headphones. On a netbook,
both icons are pretty tiny and difficult to see. To make distinguishing the
ports easier, some netbooks use color coding: Pink is audio in, and green
is audio out.
The audio-in/out ports of most netbooks support a standardized
1
⁄8-inch
(3.5mm) mini-jack.
✓ Built-in speakers: Your netbook has a pair of built-in speakers. Their
location varies from model to model — look to the sides of the screen or
somewhere on the case. (Figure 5-5 shows their location on an ASUS Eee
PC.) Don’t expect high-quality, stereophonic sound. If you want to listen
to decent sounding music, use headphones.
09 521236-ch05.indd 7909 521236-ch05.indd 79 9/18/09 10:44:42 PM9/18/09 10:44:42 PM
80
Part I: Getting Started with Netbooks
Figure 5-5:
The
bottom of an
ASUS Eee
PC netbook.
(Components,
features, and
locations
vary by
brand and
model.)
Battery Lock
1.
Battery Pack
Memory Compartment
Reset Button
Audio Speaker
2.
3.
4.
5.
L
Bottom Side
5 5
4
3
1
2
✓ Built-in microphone: Many netbooks have a built-in microphone handy
for recording lecture notes and meeting presentations or for video
conferencing. (Refer to Figure 5-1 for the location on an ASUS netbook.)
Like the built-in speakers, don’t expect a high-level of audio quality —
use an external microphone instead.
✓ Card reader: Most netbooks have a built-in SD (Secure Digital) memory
card reader — typically the reader also supports MMC (MultiMedia
Card) and SDHC (Secure Digital High Capacity) cards; some netbooks
have readers that support additional types of memory cards. Press the
memory card in the slot until it clicks into place. Press the card again
to release and remove it. Refer to Figure 5-4 for the location of the card
reader port on an ASUS netbook model.
I discuss SD cards at length in Chapter 14.
09 521236-ch05.indd 8009 521236-ch05.indd 80 9/18/09 10:44:42 PM9/18/09 10:44:42 PM
81
Chapter 5: First Things First
✓ VGA port: This port is for plugging in an external monitor or projector —
it’s easy to identify with its three rows of five holes, which take a 15-pin
connector. Your netbook sends a video signal of whatever appears on
the screen to a device that’s connected to the VGA port. Refer to Figure
5-4 for the location of the VGA port (display output) on an ASUS Eee PC.
Instead of a VGA port, some netbooks have an HDMI port. This is a
high-definition multimedia interface port for sending an uncompressed,
all digital, high-definition audio and video signal to an HD television,
monitor, or other device.
✓ Kensington lock: This is a slot (refer to Figure 5-4) for attaching an
optional security cable. I discuss netbook security, including Kensington
locks, in Chapter 9.
✓ Webcam: Many netbooks have a built-in webcam. Look at the case
above the screen and smile. (Figure 5-1 shows the location of the
webcam on an ASUS Eee PC.) Don’t expect high-definition quality out of
these low-resolution (0.3 to 1.3 megapixels) cameras. They do, however,
perform fine for video conferencing, using Skype (a program that allows
you to make phone calls over the Internet), and instant messaging.
✓ Battery compartment: A netbook wouldn’t be a netbook if it had to be
plugged into an electrical outlet all the time. Your battery needs a place
to live and depending on your netbook, the battery compartment may
be at the back of the case or on the bottom (refer to Figure 5-5). Check
your user manual for information on removing and inserting batteries. (I
provide more details on netbook batteries in Chapter 13.)
✓ Memory compartment: On netbooks supporting memory that can be
upgraded, you can typically find a compartment on the underside of
the case. (Refer to Figure 5-5.) There may also be a compartment for
accessing the drive to replace it. In Chapter 18, I discuss upgrading
memory and drives.
If you can’t figure out where any of the preceding parts and pieces are located
or your netbook has a connector, compartment, port, slot, or thingamajig that
you have no idea what it is, consult your friendly user manual.
Touching on Touchpads
The touchpad is the recessed rectangular area below the keyboard (refer to
Figure 5-1). Directly below the touchpad, you find the mouse buttons. (A few
netbooks incorporate the buttons to the right and left of the touchpad or
directly on the touchpad surface so there are no visible buttons.) Some
09 521236-ch05.indd 8109 521236-ch05.indd 81 9/18/09 10:44:42 PM9/18/09 10:44:42 PM