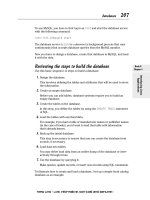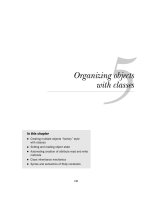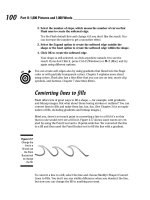documentsnetbooks for dummies phần 4 ppt
Bạn đang xem bản rút gọn của tài liệu. Xem và tải ngay bản đầy đủ của tài liệu tại đây (1.31 MB, 38 trang )
95
Chapter 6: Netbook Networking
Keep in mind that Bluetooth transfers data at a rate of 1 Mbps. That’s about
three to eight times faster than the average speed of parallel and serial ports
(which it aims to replace), but considerably slower than an 802.11 wireless
connection — you’re not going to be using Bluetooth for your everyday
Internet connection.
The next generation of Bluetooth, version 3.0, will amp up the protocol’s
speed to a zoomy 24 Mbps. In addition to the speed increase, Bluetooth
devices will also get improved power management capabilities so they’ll run
more efficiently and longer on batteries.
What does all of this have to do with netbooks? Simple: If you use a Bluetooth
device such as a cell phone, headphones, or a GPS receiver (or are planning on
purchasing such a device in the future), be sure your netbook has Bluetooth
so you can take advantage of it. (If you don’t need Bluetooth, you can save a
few bucks on a model without it.)
If your netbook lacks Bluetooth but you want to join the party, you can get
an inexpensive (around $20) Bluetooth adapter that you plug in to one of
your USB slots — you may need to install driver software, but Windows
might automatically do this for you. I talk more about Bluetooth adapters in
Chapter 15.
Before using Bluetooth in Windows, you need to configure it, which you can
easily do with a configuration wizard by just following the steps. You need to
choose what types of services the computer will offer, such as file transfer,
personal information manager (PIM) synchronization, headset, and so on, as
shown in Figure 6-3.
Figure 6-3:
During
Bluetooth
configura-
tion, you
can specify
services
that your
computer
will offer.
11 521236-ch06.indd 9511 521236-ch06.indd 95 9/18/09 10:46:14 PM9/18/09 10:46:14 PM
96
Part II: Using Your Netbook
When you’re finished with the configuration, Windows places a My Bluetooth
Places icon on your desktop. By clicking the icon, you open a window, which
is where you control all your Bluetooth connections (including searching for
nearby devices) and settings. A Bluetooth icon is also installed in the taskbar
for quick access.
Check your netbook’s user manual for more details on using Bluetooth.
If you have Bluetooth built into your netbook, you can turn it off to save on
battery drain. Press a function key or use a menu command (check your user
manual) to turn it on and off.
Easy Ethernet
All netbooks have an RJ45 jack located somewhere on the case. It looks like
what you’d plug a landline telephone into but is a bit larger — if you try to
plug a phone cord into it, it won’t fit.
The RJ45 jack is the key to wired network access because, behind it, your
netbook contains a 10/100 Ethernet card. Plug one end of a cable with RJ45
connectors (commonly called a CAT5 or Category 5 cable, shown in Figure 6-4)
into your netbook and the other end into a router, switch, or wall network
port, and you’re ready to go.
Figure 6-4:
A CAT5
Ethernet
cable with
RJ45 jack
for wired
Internet
connec-
tions.
11 521236-ch06.indd 9611 521236-ch06.indd 96 9/18/09 10:46:14 PM9/18/09 10:46:14 PM
97
Chapter 6: Netbook Networking
If the router or switch you’re connecting to uses DHCP (Dynamic Host
Configuration Protocol), Windows does everything for you and automatically
connects to the Internet. It’s as easy as plugging in the cable and having
Internet access in a matter of seconds.
Most networks use DHCP, but some use static Internet Protocol (IP) addresses.
In these cases you’ll need to get an IP address from your system administrator
and configure Windows to use it. Your administrator will provide you with
instructions on how to do this.
If a wired Ethernet connection is available, here are a few things to consider:
✓ A wired connection is faster than a wireless connection — unless it’s a
4G network, which I discuss in the previous wireless section.
✓ A wired connection uses less power than a wireless connection.
✓ A wired connection isn’t susceptible to radio wave interference.
✓ A network status icon appears in the Windows taskbar — it looks like
two computer monitors, side by side. Move the mouse over the icon to
check whether you have a wired connection. If you do, the connection
speed is shown.
You don’t need to turn off your netbook’s wireless card when you’re using a
wired connection. Windows is smart enough to handle two types of network
connections at once. If you start getting odd networking errors though,
consider turning off the wireless card.
Internet Instructions
After you connect to the Internet, I’m going to make a bold assumption you
already know what to do — if I’m wrong, I suggest picking up a copy of The
Internet For Dummies by John R. Levin, Margaret Levine Young, and Carol
Baroudi (Wiley Publishing, Inc.).
Instead of telling you what a browser is and how to use e-mail, I give you
various useful Net-related tricks that I’ve gleaned from using netbooks over
the past several years.
I discuss social networking sites as well as Twitter and Skype in Chapter 10.
11 521236-ch06.indd 9711 521236-ch06.indd 97 9/18/09 10:46:14 PM9/18/09 10:46:14 PM
98
Part II: Using Your Netbook
Browsing the Web
If you purchase a Windows netbook, it’s going to come preinstalled with
Microsoft’s Internet Explorer (IE). If you’re like most users, you’ll start using
IE to browse the Web and think nothing more of it.
That’s cool, but I want to make a pitch for downloading and trying Firefox
(www.mozilla.com/firefox), a popular, free, open-source browser with
versions that run in Windows, Macintosh OS X, and Linux. The browser,
running on a netbook, is shown in Figure 6-5.
Figure 6-5:
The Firefox
browser on
a netbook.
If you’ve been using IE for awhile, you’ll notice that Firefox is very similar.
There are a few interface differences that are explained on the following site
(a no-pressure sales pitch is also included): www.mozilla.com/en-US/
firefox/switch.html.
Firefox features
Most browsers share basic functions and generally work the same, but if
you’ve never used Firefox before, I want to mention some features that make
it my browser of choice on a netbook (as well as other computers):
✓ Built-in spell checking: No matter what Web site you’re on, as you type
words that aren’t in the browser’s spelling dictionary, they’re underlined
in red. This prevents many embarrassing typos when you’re composing
Web e-mail.
11 521236-ch06.indd 9811 521236-ch06.indd 98 9/18/09 10:46:15 PM9/18/09 10:46:15 PM
99
Chapter 6: Netbook Networking
✓ Enhanced security: I used to do quite a bit of computer security work,
and still dabble in it, and quite honestly Firefox is the most secure Web
browser for Windows. You’ll find phishing and spyware protection,
easy private data clearing, and prompt update releases when security
vulnerabilities are discovered.
✓ Multiple search engine support: Type a term in the toolbar and then
select which search engine you’d like to use, such as Google, Yahoo!,
Wikipedia, eBay, and others.
✓ Pop-up blocking: Firefox can automatically block annoying (and
sometimes malicious) pop-up windows.
✓ RSS reader: Get RSS (Really Simple Syndication) feeds, such as blog
postings, news headlines, and Web site updates from inside the browser.
✓ Session restore: If your computer crashes while Firefox is running (or
you shut it down), the browser remembers and loads all the Web sites
you had open the next time it runs. You can also elect to save all your
open tabs when you quit — they automatically open the next time
Firefox runs.
✓ Speed: Firefox is quick, even on netbooks with their small amount of
memory and not-exactly-speedy processors.
✓ Add-ons: These are small programs for extending Firefox’s functionality.
I provide more extensive coverage on these useful mini-programs in the
next section.
✓ Tabbed browsing: Firefox pioneered the use of tabs versus separate
windows for browsing, and it has a number of different options for
maximizing tabbed Web surfing.
Microsoft has been playing catch-up with Firefox and has copycatted some of
the preceding features in the latest release of IE. The Firefox developers aren’t
sitting still, though, and are incorporating new, innovative features at a much
faster rate than the Redmond giant.
I could go on listing more features, but instead, why don’t you start using the
browser and discover all it has to offer? To read more about browsing the
Firefox way, visit the official Web support site at illa.
com or check out the forums at .
Using Firefox add-ons
Other browsers have add-ons (small programs that provide additional
functionality to the browser) but a big advantage Firefox has over the
competition is the large number of free add-on programs and themes.
Add-ons come in three different types:
✓ Extensions: Small programs designed to extend the browser’s functionality
11 521236-ch06.indd 9911 521236-ch06.indd 99 9/18/09 10:46:15 PM9/18/09 10:46:15 PM
100
Part II: Using Your Netbook
✓ Languages: A feature that changes the language of the user interface
✓ Themes: Code that alters the browser’s user interface
Add-ons tend to be relatively small (measured in kilobytes) and don’t take up
a lot of disk space — which is important if disk space is at a premium on your
netbook.
They are also very easy to install. The Firefox add-ons Web site (https://
addons.mozilla.org) contains descriptions, links, and reviews of over
1,000 available add-ons. Installation is a matter of clicking a few buttons.
To get you started with add-ons, here are a few of my favorites that you may
want to try:
✓ Adblock Plus: Blocks Web site advertisements, which is especially
useful on a netbook with its smaller screen: https://addons.
mozilla.org/firefox/addon/1865.
✓ Forecastfox: A slick little weather add-on that gets forecasts from
Accuweather.com and displays them in the status bar: https://
addons.mozilla.org/en-US/firefox/addon/398.
✓ NoScript: If you’re concerned about Java and JavaScript security, use
this add-on to execute scripts from only the sites you trust: https://
addons.mozilla.org/en-US/firefox/addon/722.
✓ Video DownloadHelper: Saves YouTube and other online videos to
your drive: />addon/3006.
Have fun with add-ons. With the large number of available add-ons, you can
spend hours browsing through the add-on database, reading reviews and
descriptions, and downloading different versions.
Add-ons take up memory and processor cycles, so if you go crazy installing a
lot of them, Firefox’s performance will begin to suffer. If this happens, just start
removing the add-ons you’ve installed.
Maximizing screen real estate
In Firefox, you have a number of ways to deal with a netbook’s reduced size
screen viewing area. Try one or more of the following:
✓ Hide the Windows taskbar. Right-click the taskbar at the bottom of the
screen and choose Properties. Then select the Auto-Hide the Taskbar
check box.
✓ Hide Firefox toolbars. From Firefox’s View menu, choose Toolbars. Then
deselect the Navigation Toolbar and Bookmarks Toolbar check box.
✓ Hide the Firefox status bar. On the View menu, deselect Status Bar.
11 521236-ch06.indd 10011 521236-ch06.indd 100 9/18/09 10:46:15 PM9/18/09 10:46:15 PM
101
Chapter 6: Netbook Networking
✓ Use a Firefox add-on. Several available add-on themes can maximize
screen space. They include
• miniFox: This theme maximizes space between interface elements:
/> • Tiny Menu: Replaces the default menu with a reduced size version:
/>addon/1455.
• Compact Menu: Provides several ways of compressing the
menu: />addon/4550.
• Full Fullscreen: Starts Firefox in full-screen mode and hides the
toolbars: />addon/1568.
You can find other add-on themes for netbook screens besides the ones I
mention here. Visit the Firefox add-ons site (illa.
org/firefox) and do a search for compact.
Exchanging e-mail
If you’re like most people and use your netbook as a secondary computer,
e-mail has the potential to become a royal pain in the you-know-what.
Whenever you access your e-mail with a traditional e-mail client (such as
Outlook or Thunderbird), messages are downloaded from a remote mail
server to the inbox on your hard drive. After the message is successfully
downloaded, it’s removed from the mail server — unless you set an option to
keep it there.
So far, so good. The problem with traditional e-mail clients is that when you
access mail on your primary laptop or desktop PC, messages are stored
there, and when you check your mail on a netbook, messages are saved there
too. Soon you have lots of e-mails scattered between your primary computer
and your netbook. Good luck trying to keep all the messages on the two
computers organized!
There are ways to synchronize inboxes between two computers, but instead
I recommend the simple approach of using a Web mail account. They’re free,
convenient, easy to use, and you don’t need to worry about e-mails stored on
multiple computers — because messages are stored and managed remotely.
There are lots of free Web mail services available on the Net, but here are the
biggies:
✓ Gmail: Google’s e-mail service ().
✓ Hotmail: Microsoft’s e-mail service (www.hotmail.com).
11 521236-ch06.indd 10111 521236-ch06.indd 101 9/18/09 10:46:15 PM9/18/09 10:46:15 PM
102
Part II: Using Your Netbook
✓ Yahoo! Mail: The Yahoo! e-mail service ().
✓ AOL Mail: The America Online e-mail service ().
If you don’t have a free account with one of these services, you can create
one on the preceding login Web pages.
For a great comparison of features that the different Web e-mail services offer,
visit />services-comparison/2008-05-01_69-1.html.
If you plan to exclusively use your netbook for accessing e-mail, I suggest
you use a free e-mail program called Thunderbird (www.mozilla.com). It’s
brought to you by the same people who provide the Firefox Web browser
and is an excellent traditional e-mail client. Standalone e-mail programs have
more features than Web-hosted mail systems, and Thunderbird is especially
versatile because you can use it with a Web mail account.
Connecting remotely with Ultra VNC
Speaking of the Internet, I have to mention a very cool and useful tool that’s
popular with geeks but is mostly unknown outside of techie circles. It’s a
Windows version of a program and communications protocol called VNC
(Virtual Network Computing). Here’s the general idea:
Say you’re on the road with your netbook and need something on your
primary computer back home — maybe it’s a spreadsheet file you forgot or
perhaps you need to get some information out of a database you don’t have
installed on your netbook. Through the magic of the Internet, how would you
like the desktop of your primary PC to appear on the netbook’s screen and
then be able to transfer the file you need or run the database program on
your home computer? You can do this with a free program called Ultra VNC
(www.uvnc.com).
Installing Ultra VNC
Here are the basic steps to get rolling with Ultra VNC:
1. Download the Ultra VNC software and install it on your primary
computer — not your netbook. Specify you want the server files
during the installation.
2. Download and install a copy of VNC on your netbook. Have the
installation program install the viewer files.
3. Run the Ultra VNC server on the primary computer.
It’s best to have a DSL or cable modem Internet connection, and always
leave your primary computer running so you can access it anytime.
11 521236-ch06.indd 10211 521236-ch06.indd 102 9/18/09 10:46:15 PM9/18/09 10:46:15 PM
103
Chapter 6: Netbook Networking
The configuration dialog box automatically appears, as shown in
Figure 6-6.
4. Configure the server.
Among settings you need to provide is a password, which you can enter
in the Authentication area in the VNC Password text box. This password
prevents anyone from logging onto the computer. Don’t let the complicated
dialog box intimidate you. Unless you want to use some of the advanced
features of Ultra VNC, just enter a password and leave the other default
settings alone.
Figure 6-6:
Configuring
the Ultra
VNC server.
If you’re using a router or firewall on your primary computer, you need to
change settings to allow Ultra VNC to send and receive data on a certain
port — the technical term for this is port forwarding.
Go to www.youtube.com and search for Ultra VNC to view video tutorials and
demonstrations of Ultra VNC in action. The Ultra VNC home Web site also has
documentation and tutorials.
Using Ultra VNC
When Ultra VNC is running in server mode on your primary computer (which
is connected to the Internet), here’s how to access the server:
1. Run Ultra VNC in Viewer mode on your netbook.
11 521236-ch06.indd 10311 521236-ch06.indd 103 9/18/09 10:46:15 PM9/18/09 10:46:15 PM
104
Part II: Using Your Netbook
2. Connect to your primary computer using its IP address.
You need to determine the IP (Internet Protocol) address of the server
computer so that you can connect to it. A number of free Web sites can
return the IP address of a computer that visits them — for example,
www.ip-adress.com and .
Most Internet service providers provide dynamic versus static IP
addresses. This means if your Internet service is temporarily interrupted,
such as with a power outage, your computer may be assigned a new IP
address. This can create problems connecting with Ultra VNC which
relies on a current IP address. The solution is to use a free dynamic
DNS (Domain Name System) service — I personally like DynDNS. After
installing a program on your computer, instead of using a numeric IP
address to access a remote computer, you can use a hostname such as
mycomputer.ath.cx. If the dynamic IP address ever changes, it’s no big
deal. Check out www.dyndns.com for more information.
3. Enter the server password.
Ultra VNC now shows the desktop of your primary computer in a separate
window, as shown in Figure 6-7.
When you move or click the mouse in the window (or type), it sends those
commands to your primary computer. In effect, you’re remotely controlling
the other computer (including running programs on it) and watching the
results in the Ultra VNC window.
Figure 6-7:
This
netbook
is running
Ultra VNC
remotely
running a
program
on another
computer.
11 521236-ch06.indd 10411 521236-ch06.indd 104 9/18/09 10:46:16 PM9/18/09 10:46:16 PM
105
Chapter 6: Netbook Networking
A series of icon commands appears at the top of the screen. Here you change
different options, initiate file transfers between the two computers, and close
the connection.
The main downside to using Ultra VNC (or any remote desktop program;
there are other free and commercial versions available) is the screen-size
disparity between your larger-screen primary computer and smaller-screened
netbook — you’ll need to scroll to see the full screen.
If you often find yourself playing computer technical support for less-savvy
friends and family members, Ultra VNC is a great tool for remotely trouble-
shooting their problems.
Sharing files on a Windows network
A router (or switch) allows a single broadband Internet connection to be
shared by multiple computers. You hook up the router to a DSL or cable
connection, and it provides other computers with access to the Net — either
with plugged in Ethernet cables or wirelessly, depending on the router type.
Routers also offer essential security against outside intruders serving a
hardware firewall.
In addition to accessing the Internet, multiple computers connected to a
router can communicate with each other in a local area network (LAN),
which makes it easy for computers running Windows to share files and even
printers.
A Windows network is very useful for netbooks because you can transfer files
between your primary computer and print files — all via the network.
I want to give you a synopsis of what’s involved in sharing files over a
Windows network, but I don’t have the space for it. Entire books have been
written on the subject, so I’m just going to provide a brief overview. For more
details, check out Microsoft’s extensive collection of tutorials and guides for
XP networking at www.microsoft.com/windowsxp/using/networking/
default.mspx.
For networking with Windows 7, which as I write this hasn’t been released,
check out the main product page at www.microsoft.com/windows/
windows-7/default.aspx.
For starters, Microsoft uses a Network Setup Wizard that makes it fairly
painless to get a home network up and running. You can find the wizard by
clicking Network and Internet Connections in the Windows Control Panel.
11 521236-ch06.indd 10511 521236-ch06.indd 105 9/18/09 10:46:16 PM9/18/09 10:46:16 PM
106
Part II: Using Your Netbook
All computers in the network need to have the same workgroup name. By
default, Microsoft uses the name workgroup. You can change the workgroup
name by right-clicking the My Computer icon on the Windows desktop and
choosing Properties. Then click the Computer Name tab. If you change the
workgroup or computer name, you need to restart the computer.
After you have your network configured, here’s what you need to do to share
a folder on a Windows network. (This applies to a netbook or any other PC
running Windows XP on the network.)
1. Right-click the Start button and choose Explore.
2. Right-click the folder you want to share and choose Sharing and
Security.
A folder Properties dialog box appears, as shown in Figure 6-8.
3. Select the Share This Folder on the Network check box and click OK.
(You can optionally give the folder a different shared name in the
Share Name text box.)
Figure 6-8:
Setting up a
folder to be
shared in a
Windows
network.
A hand icon appears on the folder, indicating it’s shared. Any computer on
the network can now access the folder. Here’s how:
1. Click the My Network Places icon on the Windows desktop.
A window with computers connected to your Windows network appears.
11 521236-ch06.indd 10611 521236-ch06.indd 106 9/18/09 10:46:16 PM9/18/09 10:46:16 PM
107
Chapter 6: Netbook Networking
2. Double-click a shared folder you want to access.
A list of files and folders inside the folder appears (as shown in Figure 6-9).
You can double-click a file to open it or copy files to your hard drive by
dragging and dropping.
Figure 6-9:
Accessing
a shared
folder in a
Windows
network.
One of the biggest challenges to getting a Windows network working properly
can be software firewall settings. A firewall can block a computer within the
network from sending and receiving data packets from other computers. If
shared computers don’t show up in My Network Places, the first place to
check is your firewall settings — make sure LAN traffic is allowed.
11 521236-ch06.indd 10711 521236-ch06.indd 107 9/18/09 10:46:17 PM9/18/09 10:46:17 PM
108
Part II: Using Your Netbook
11 521236-ch06.indd 10811 521236-ch06.indd 108 9/18/09 10:46:17 PM9/18/09 10:46:17 PM
Chapter 7
Netbooks at Work
In This Chapter
▶ Getting down to business with Microsoft Works
▶ Using Microsoft Office
▶ Opting for OpenOffice
▶ Working online with Google Docs
▶ Discovering Zoho
N
etbooks are nifty productivity tools. Because of their size, they’re
perfect for business trips, presentations, or anytime you need to work
but don’t feel like lugging around a traditional laptop or sitting down to a
desktop PC.
Because most netbooks run Windows, it’s a snap to use many familiar
business-related Windows programs — as long as you abide by the terms
of the license agreement, of course.
In this chapter, I get down to work with netbooks. I’m guessing you already
know about Microsoft mainstays Word, Excel, and PowerPoint (which I briefly
discuss), but you may not know much about Microsoft Works (which often
comes preinstalled on many netbooks) or OpenOffice (a free, open-source
alternative to Microsoft Office).
In addition to these traditional software packages that you download or
install from a CD-ROM or DVD, you can also find and make use of some very
slick, Web-hosted productivity alternatives such as Google Docs and Zoho.
So grab a cup of coffee and pull up a chair as I survey different ways to put
your netbook to work.
12 521236-ch07.indd 10912 521236-ch07.indd 109 9/18/09 10:47:08 PM9/18/09 10:47:08 PM
110
Part II: Using Your Netbook
Working with Microsoft Works
Microsoft Works is the kid-brother to Microsoft Office: It’s smaller, cheaper,
and doesn’t have as many features. Because some netbooks come bundled
with Works, I spend a little time telling you about this consumer-grade
productivity suite.
Works comes with a word processor, spreadsheet, database, calendar, and
dictionary.
Over the years, manufacturers have bundled Microsoft Works on PCs of all
shapes and sizes. In the old days, all the Works programs ran in the same
window and used the same interface. However, with Works 2000, Microsoft
switched over to a more familiar, modular approach, where each program
runs in its own window. (As I write this, the current release of Works is
version 9.)
When you run Works, you’re greeted with a task launcher page (shown in
Figure 7-1). Click a program icon on the left side of the window to run that
program.
Figure 7-1:
The
Microsoft
Works task
launcher.
When you load Works, Microsoft Office program icons may be displayed. If
they are, these are trial versions of the Office programs and will work for only
60 days or a limited number of file opens — after that, you need to purchase a
registered version. Works itself is not a trial version, though.
12 521236-ch07.indd 11012 521236-ch07.indd 110 9/18/09 10:47:08 PM9/18/09 10:47:08 PM
111
Chapter 7: Netbooks at Work
When you run a Works program, you’re prompted as to whether you want to
open a blank document or use a template (shown in Figure 7-2). Templates
allow you to easily create professionally formatted newsletters, greeting
cards, invoices, schedules, and other forms.
Figure 7-2:
Microsoft
Works has
a variety of
document
templates.
Older versions of Microsoft Works often got a bad rap for using a proprietary
document format that wasn’t compatible with any other applications —
including Microsoft Office programs. That’s changed with the most recent
releases, and you can import and export all the common Office file formats. A
file created with Microsoft Word is shown opened in Works in Figure 7-3.
You can still hear people on the Internet grousing about Works and how other
better, free alternatives are available — and that’s true. OpenOffice (more on
that coming up in this chapter) and AbiWord (a free word processor down-
loadable from www.abisource.com) have many more features. However, the
current release of Works isn’t that bad, and I have a feeling many of the com-
plaints came from those who used older versions.
If you’re looking for a basic, easy-to-use collection of productivity programs
and if Works came preinstalled on your netbook, give it a try and see what
you think. (However, I wouldn’t run out and purchase a copy of Works,
because of the free alternatives I mention here.)
You can find out more about Works directly from the Microsoft source at
www.microsoft.com/products/Works/default.mspx.
12 521236-ch07.indd 11112 521236-ch07.indd 111 9/18/09 10:47:08 PM9/18/09 10:47:08 PM
112
Part II: Using Your Netbook
Figure 7-3:
The
Microsoft
Works word
processor
is showing
an imported
Word file.
If Works was preinstalled and you decide to remove it to save disk space, it
might not be easy to restore the program after you’ve uninstalled it. Many
netbook manufacturers don’t include a separate install program for Works —
you have to do a full system restore from a recovery disc or drive partition to
get the program back.
Managing Microsoft Office
I’m not going to spend a lot of time discussing Microsoft Office. The
productivity suite is pretty much the de facto standard in the business world,
and if you’ve used a Windows computer in the past, I’m guessing you’ve been
exposed to the ubiquitous Word (shown in Figure 7-4), Excel, and PowerPoint.
From a netbook standpoint, Office works just like it does on a traditional
laptop or desktop PC — although the performance isn’t as zippy due to the
netbook’s underpowered processor and limited memory. If you use Office
on your primary computer, it’s nice to have the same interface and file
compatibility on your netbook.
Some netbooks come with a trial version of Microsoft Office. This free demo
lets you evaluate the software for a limited period of time. To use the trial
version, you need to activate the software the first time you use it — if you
don’t, the program runs in Reduced Functionality mode, which means you
can view documents but can’t edit, save changes, or create new documents.
12 521236-ch07.indd 11212 521236-ch07.indd 112 9/18/09 10:47:09 PM9/18/09 10:47:09 PM
113
Chapter 7: Netbooks at Work
Figure 7-4:
The ubiq-
uitous
Microsoft
Word run-
ning on a
10-inch net-
book.
When you run one of the Office programs for the first time, follow the
prompts to activate the software — an Activation Wizard contacts Microsoft
over the Internet and does the rest.
When the trial period is over, Office returns to Reduced Functionality mode —
any documents you created or edited will still be there, but you can view
them only with the Office programs on your netbook. (You can edit the
documents if you move them to another computer running a registered version
of Office.) You need to purchase a license to restore the full functionality of
Office, which you can get either online or from a retail outlet.
For more information on Office activation, go to micro
softoffice.com/faq.aspx.
My biggest complaint with Microsoft Office is that, like many other
software packages, it has become increasingly bloated over the years. On an
underpowered netbook, performance can get pokey if you’re working with
large documents or have a number of files open — and please, don’t even
attempt to run complex spreadsheet models unless you want to wait forever.
I’ve found that older versions of Office (specifically the 1997, 2000, and XP
versions) are less resource-intensive and better performers — you should still
avoid complex spreadsheets, though. If you have an old, licensed copy lying
around, consider running it on your netbook instead of Office 2003, 2007, or
later.
12 521236-ch07.indd 11312 521236-ch07.indd 113 9/18/09 10:47:09 PM9/18/09 10:47:09 PM
114
Part II: Using Your Netbook
It sounds like Microsoft may be planning a trimmed down version of Office
for netbooks with the next release of the product — dubbed Office 2010.
During a technology conference in the spring of 2009, without giving away
any details, the president of Microsoft’s business division said the company
would be incorporating netbooks into its overall plans for Office. In addition
to the traditional software, also look for an online version of the productivity
suite called Office Web Apps.
To get more information about Office, visit .
Because netbooks don’t have built-in DVD drives like many other PCs, what
do you do if you’ve purchased a copy of Office and want to install it on your
netbook? The friendly folks in Redmond make it easy. With your netbook
connected to the Internet, go to www.getmicrosoftoffice.com. There you
can download the installation files directly to your netbook — you’ll need the
25-digit product key found in the software package. When the download is
finished, install Office, and you’re ready to go.
Considering the OpenOffice Option
OpenOffice is an office application suite of programs. The legally correct
name is OpenOffice.org, but most people refer to it as OpenOffice. Think of it
as a free, open-source Microsoft Office alternative (with a few more features,
actually).
OpenOffice started life in the late 1990s as StarOffice, a commercial office
application suite. Sun Microsystems (which was in a pitched battle with
Microsoft at the time) purchased the software from a German company and
then made it available for free. In 2000, Sun released the source code, and
OpenOffice became an open-source project. Over the years, it has evolved
from a slightly clunky collection of programs to a full-featured, viable
alternative to Microsoft Office.
StarOffice, which is preinstalled on some netbooks, has most of the same
programs and interfaces as OpenOffice.
OpenOffice (the startup screen is shown in Figure 7-5) comes with several
programs, including
✓ OpenOffice Base: A database application similar to Microsoft Access
✓ OpenOffice Calc: A spreadsheet program similar to Microsoft Excel
✓ OpenOffice Draw: A vector graphics program with features comparable
to early versions of CorelDRAW
12 521236-ch07.indd 11412 521236-ch07.indd 114 9/18/09 10:47:09 PM9/18/09 10:47:09 PM
115
Chapter 7: Netbooks at Work
✓ OpenOffice Impress: A presentation program similar to Microsoft
PowerPoint
✓ OpenOffice Math: A utility for creating and editing mathematical
equations (similar to Microsoft Equation Editor)
✓ OpenOffice Writer: A word processor (shown in Figure 7-6) that has a
set of features similar (and a similar look and feel) to the Microsoft Word
features
Figure 7-5:
OpenOffice
startup
screen.
One program that OpenOffice doesn’t come with is an e-mail/scheduling
application like Microsoft Outlook. You need to download and install
open-source Thunderbird and Sunbird to get this functionality.
For the most part, OpenOffice is compatible with Microsoft Office format
files. That means you can copy a Word file from your PC onto a USB flash
drive, plug it into your netbook, and work on the document with OpenOffice.
And when you get back to your main PC, Word can happily read all the edits
you made on your netbook.
You will likely run into compatibility troubles if your Microsoft Office
documents have complex graphics, fancy fonts and formatting, nested tables,
complicated macros, and embedded OLE objects.
OpenOffice programs can save files in Adobe Acrobat PDF format, so you
don’t need commercial or free conversion applications.
12 521236-ch07.indd 11512 521236-ch07.indd 115 9/18/09 10:47:10 PM9/18/09 10:47:10 PM
116
Part II: Using Your Netbook
Figure 7-6:
The
OpenOffice
Writer word
processor.
Versions of OpenOffice are available for Windows, Linux, and Mac. To find out
more about OpenOffice or to download a version visit www.openoffice.org.
If you want to give OpenOffice a try without installing it on your hard drive,
check out this portable version: />office/openoffice_portable. It runs on a USB flash drive or an SD card
with about 250MB of free space available. After you install it, just plug in the
drive or card and run OpenOffice on any Windows PC.
OpenOffice Internet resources
If you’re an OpenOffice user or a potential
one, consider checking out some of the many
resources available on the Internet to get more
information about the suite. Here are some of
my favorites:
✓ OpenOffice main support page: http://
support.openoffice.org
✓ OpenOffice Wiki: http://wiki.
services.openoffice.org/
wiki/Main_Page
✓ OpenOffice User Guides Authors docu-
mentation project: http://documenta
tion.openoffice.org/manuals/
oooauthors2/index.html
✓ Tutorials for OpenOffice: www.tutorials
foropenoffice.org
✓ OpenOffice community forums: www.ooo
forum.org
12 521236-ch07.indd 11612 521236-ch07.indd 116 9/18/09 10:47:10 PM9/18/09 10:47:10 PM
117
Chapter 7: Netbooks at Work
Going Online with Google Docs
Google Docs () is a free, online suite of office
programs, including a word processor, spreadsheet, and presentation
application. Instead of the conventional approach of using standalone
programs installed on your netbook (or any other PC for that matter), Google
Docs lets you create, edit, and store documents online by using a Web
browser and an Internet connection. The Google Docs interface is shown in
Figure 7-7.
Figure 7-7:
The Google
Docs
interface.
You need a free Google account to use Google Docs. Either sign in with your
existing account information or create a new account.
Some of Google Docs’ features include
✓ A simple, easy-to-use interface
✓ The ability to save documents in PDF and other common formats
✓ The ability to import Microsoft Office and OpenOffice documents
(An imported Word document is shown in Figure 7-8.)
✓ Collaboration options that allow documents to be shared, opened, and
edited by multiple users at the same time
✓ The ability to publish documents as Web pages
12 521236-ch07.indd 11712 521236-ch07.indd 117 9/18/09 10:47:10 PM9/18/09 10:47:10 PM
118
Part II: Using Your Netbook
Figure 7-8:
You can
upload a
Microsoft
Word docu-
ment to the
Docs word
processor.
New features are regularly added to Google Docs. To keep up with the latest,
check out the Google Docs development team’s blog at http://google
docs.blogspot.com.
Storing your documents online and working on them from anywhere you
can get an Internet connection is pretty appealing — especially with a go-
anywhere netbook. However, before you start putting all your eggs in the
Google Docs basket, you should be aware of a few catches:
✓ Internet connection required: No Net means no access to documents.
Google Docs does, however, allow you to save documents directly to
your netbook.
✓ Basic features: The word processor, spreadsheet, and presentation
programs have basic features. If you need advanced functions and features,
you should turn to a conventional office program like Microsoft Office or
OpenOffice.
✓ Document size and total storage space: Google Docs puts limitations
on how large a single document can be as well as the total number of
documents that you can store online. See the “Google Docs limitations”
sidebar for more.
✓ Theoretical security issues: There are some theoretical security and
privacy issues with using Google Docs. Not to be overly paranoid, but I
personally wouldn’t use it to work on a document that contains sensitive
information.
I’ve just scratched the surface on Google Docs, and there’s a lot more to
discover, so pay a visit to />12 521236-ch07.indd 11812 521236-ch07.indd 118 9/18/09 10:47:11 PM9/18/09 10:47:11 PM
119
Chapter 7: Netbooks at Work
Getting in the Zoho Zone
Another option in the online productivity suite department is an amazing
collection of programs available from Zoho (www.zoho.com). Like Google
Docs, you dispense with traditional office software installed on your hard
drive and do everything over the Net instead. Figure 7-9 shows the Zoho
desktop interface. (In case you’re curious, the name Zoho is a deliberate
misspelling of SOHO, an acronym for Small Office/Home Office.)
Starting out with only an online word processor about four years ago, Zoho
has added a wide array of products to its application suite. The company’s
Web services are extremely popular with around 1.5 million registered users
and 500,000 unique monthly logins.
Zoho caters to individuals as well as organization and small-to-medium-size
businesses. Online applications are free for individuals, but the company
charges subscription fees for some of the business-oriented services.
If you’ve never checked out Zoho, you’ll be surprised at the number of
programs that are available. Here’s what’s currently offered in the way of
productivity software:
Google Docs limitations
Aside from needing an Internet connection to
use the Google Docs applications, you should
be aware of a few other limitations to the online
service.
You have a limited amount of storage space
with each Google account:
✓ Docs: Each doc can be up to 500K, plus up
to 2MB per embedded image.
✓ Spreadsheets: Each spreadsheet can
have up to 256 columns, 200,000 cells, or
100 sheets — whichever is reached first.
There’s no limit on rows.
✓ Presentations: Files in PowerPoint formats
(.ppt and .pps) can have a maximum
size of 10MB or 200 slides. Files uploaded
from the Web can be up to 2MB. E-mailed
files can be up to 500K.
✓ PDFs: You can store up to 10MB per PDF
from your computer and 2MB from the Web
in your Docs list. You can have up to 100
PDF files.
Google Docs also has the following limitations:
✓ Files can only be uploaded or downloaded
one at a time.
✓ Older Web browsers aren’t compatible with
Google Docs.
Google is always tweaking its services, and
some of these limitations may change in the
future.
12 521236-ch07.indd 11912 521236-ch07.indd 119 9/18/09 10:47:11 PM9/18/09 10:47:11 PM