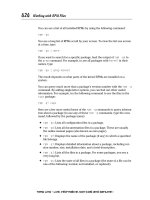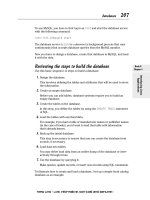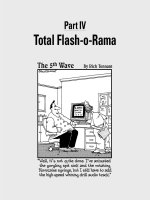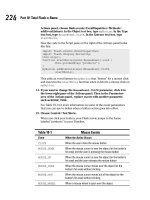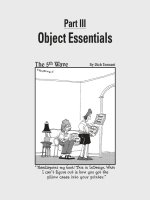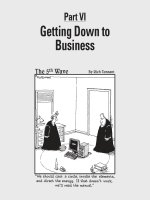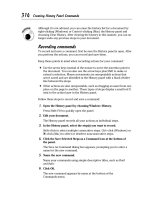documentsnetbooks for dummies phần 8 doc
Bạn đang xem bản rút gọn của tài liệu. Xem và tải ngay bản đầy đủ của tài liệu tại đây (975.66 KB, 38 trang )
247
Chapter 16: Troubleshooting Your Netbook
number contacts for technical support. I provide a list of netbook manu-
facturer Web sites in Chapter 22.
If you e-mail or call a manufacturer, have your list of Step 1 evidence in
front of you. The more information a support technician has about a
problem, the better he or she will be able to diagnose what’s going on.
Troubleshooting Tools
When it comes to gathering troubleshooting information about your Windows
netbook (as well as diagnosing and sometimes solving problems), I find that
three system tools that come with Windows are indispensable: MSConfig,
MSInfo32, and Windows Task Manager. These tools are available with XP and
Vista and should also come with Windows 7 — Windows 7 has a slightly dif-
ferent appearance but still generally works the same.
Broken Windows
If something goes wrong with your netbook, it’s
either a software problem or a hardware prob-
lem. If it’s a software problem (with a program
or with Windows), that means there’s a bug, a
setting was changed, a file got corrupted, or
some malicious software like a virus is running
amuck.
Here are some general suggestions you’ll likely
hear from a technical support line for dealing
with a misbehaving netbook:
✓ Run antivirus software. A malicious pro-
gram can cause your netbook to behave
strangely. Check out Chapter 9, where I
discuss virus protection software.
✓ Make sure you have the latest program or
Windows updates. Software makers fre-
quently release updates that include bug
fixes — perhaps one that’s related to your
problem.
✓ Exit the program and shut down the net-
book. Sometimes a program has a bug that
isn’t easily replicable. Try restarting your
netbook and see whether the problem is
still there.
✓ If you recently installed a new program
and then started to encounter problems,
uninstall the program. At times, programs
can install files or change system settings
that accidentally upset the apple cart, so to
speak.
✓ Use an earlier Windows system restore
point. Windows allows you to save a snap-
shot of the system state and then restore
it. This is handy since you can go back to
an earlier version of the system before
you started having troubles. Search the
Windows online help for restore point to
find out more.
✓ Do a complete system reinstall. This is a
last resort that I discuss in Chapter 17.
For more troubleshooting tips, visit http://
support.microsoft.com.
23 521236-ch16.indd 24723 521236-ch16.indd 247 9/18/09 10:55:31 PM9/18/09 10:55:31 PM
248
Part IV: Checking Underneath the Hood
MSConfig
MSConfig is the Windows System Configuration Utility — shown in Figure
16-1. It provides information about startup programs and processes and
allows you to control them. This program is extremely useful for seeing what
programs automatically run when your netbook starts up.
To run MSConfig in Windows XP, follow these steps:
1. Choose Start➪Run.
2. Type msconfig and click OK.
To find out how to use MSConfig, visit />resources/documentation/windows/xp/all/proddocs/en-us/
msconfig_usage.mspx?mfr=true.
Figure 16-1:
With
MSConfig,
you can
see and
control what
programs
are loaded
when
Windows
starts up.
MSInfo32
MSInfo32 (shown in Figure 16-2) provides system information about your net-
book. This utility is essential for nosing around the insides of your netbook
and finding out about hardware and software. Even if you don’t know what
it all means, if someone is helping you with a problem and asks for specific
information, this program provides it. In addition to system information,
MSInfo32 has some diagnostic tools.
To run MSInfo32 in Windows XP, follow these steps:
23 521236-ch16.indd 24823 521236-ch16.indd 248 9/18/09 10:55:31 PM9/18/09 10:55:31 PM
249
Chapter 16: Troubleshooting Your Netbook
1. Choose Start➪Run.
2. Type msinfo32 and click OK.
To find out more about MSInfo32, go to />kb/308549.
Figure 16-2:
MSInfo32
provides
detailed
information
about your
netbook’s
hardware
and
software.
Windows Task Manager
Windows Task Manager (shown in Figure 16-3) provides information about
your netbook’s performance — including running programs, memory use,
processor use, and network activity. The Task Manager can also be used to
end programs that are unresponsive.
Be careful about terminating system processes. If you don’t know what you’re
doing, you risk making Windows unstable.
You can start Windows Task Manager in Windows XP three different ways:
✓ Press Ctrl+Alt+Del and click Task Manager.
✓ Press Ctrl+Shift+Esc.
✓ Right-click an empty area of the Windows taskbar and then click Task
Manager.
For instructions on using Task Manager, visit rosoft.
com/kb/323527.
23 521236-ch16.indd 24923 521236-ch16.indd 249 9/18/09 10:55:32 PM9/18/09 10:55:32 PM
250
Part IV: Checking Underneath the Hood
Figure 16-3:
Windows
Task
Manager
allows
you to get
information
about your
netbook’s
performance
plus view
running
programs
and end
them.
Startup Problems
When it comes to solving specific netbook issues, I logically start with
startup problems. I assume your netbook shows some form of life like a
startup screen, active LED status lights, and so on. If it doesn’t, be sure to
read the “Dead as a Proverbial Doornail” section at the end of this chapter.
If your netbook seems to be starting up slowly, there’s a very good chance
you have too many programs running at startup time. You’d be amazed at all
the utility programs various applications install — sometimes without your
knowledge. On a low-memory computer like a netbook, these little startup
programs not only cost start time, but also tax system memory and the pro-
cessor. See the earlier “MSConfig” section to see what programs are running
at startup.
Many programs that appear in the Windows taskbar have a setting for option-
ally running the program at Windows startup (or not). Click or right-click a
program icon in the taskbar and then go to the program options.
If your netbook starts up but never gets to the Windows desktop, there’s a
problem with Windows. Fortunately, the operating system has a special Safe
Boot mode that allows you to boot with minimal drivers and startup pro-
grams loaded — press F8 after you turn on your netbook. When you get to
the Windows desktop, you can try to diagnose the problem or at least make
copies of important files.
23 521236-ch16.indd 25023 521236-ch16.indd 250 9/18/09 10:55:32 PM9/18/09 10:55:32 PM
251
Chapter 16: Troubleshooting Your Netbook
To find out more about Safe Boot, go to rosoft.
com/kb/316434.
If you can’t start up Windows with Safe Boot, you can always bust out an
advanced move by booting the netbook with Linux. I discuss operating sys-
tems in Chapter 4 and provide information on booting with an alternative
operating system.
Forgotten Windows Login Password
Say you set a Windows login password (which I recommend) and then you
forgot it (which I don’t recommend). Don’t despair: There’s hope for using
your netbook again.
First, make sure Caps Lock isn’t on when you log in. (Psst. Don’t worry: It hap-
pens to everyone.)
If Caps Lock isn’t on and you’re running Windows XP, you have a number
of ways to log in to the netbook without a password. Check this handy
how-to for one simple method that involves booting into Safe Boot mode as
Administrator: www.wikihow.com/Log-on-to-Windows-XP-if-You-
Forget-Your-Password.
When you’re logged in, change your account password to something more
memorable and consider writing it down in case there’s a future memory
failure — yours, not the netbook’s.
If you set a BIOS password and forget it, this is going to make life a little more
challenging. You need to remove the netbook’s BIOS battery — check an
online forum for instructions. The BIOS battery is similar to the type used in
watches and calculators. When it’s removed, it clears all the BIOS settings,
resetting them to default values. Wait a few minutes, reinstall the battery,
put your netbook back together, and turn it on. I tell you more about BIOS in
Chapter 21.
Getting in Touch with the Touchpad
Some netbook touchpads seem to get moody, and for no apparent reason
your cursor suddenly starts flying around the screen or maybe gets really,
really slow. Another symptom of a touchy touchpad is when multiple copies
of a program open when you double-click its icon.
23 521236-ch16.indd 25123 521236-ch16.indd 251 9/18/09 10:55:33 PM9/18/09 10:55:33 PM
252
Part IV: Checking Underneath the Hood
If you’re having any unusual cursor and touchpad behavior problems, the
touchpad settings need adjusting. Here’s how to do it in Windows XP:
1. Choose Start➪Control Panel.
2. Click Printers and Other Hardware.
Depending on how your copy of Windows is configured, this step may
not be necessary.
3. Click Mouse.
A dialog box is displayed with various setting tabs.
4. Click a tab labeled touchpad (or similar) to access touchpad settings.
Here you control mouse and touchpad options.
5. Change the touchpad sensitivity so the cursor behaves normally.
This typically involves using a slider control to specify a lighter or
heavier touch. If the cursor is flying around at the slightest touch,
decrease the sensitivity. If you have to press hard to get the cursor to
move, increase the sensitivity.
Most netbooks come with touchpad tapping enabled. This setting allows you to
use the touchpad surface for clicking or double-clicking in addition to the touch-
pad buttons — for example, moving the cursor over a dialog box button and
tapping the touchpad is equivalent to clicking the left touchpad/mouse button. If
the tapping sensitivity is set too high, just about every time you brush the touch-
pad with a finger will be considered a mouse click. The cursor and windows
will zoom around, and programs will mysteriously open. If this bugs you (it sure
would bug me), change the sensitivity or turn off the tapping feature.
Webcam Issues
Some users have troubles with their built-in webcam not working. They try
Skype or some other program that supports the cam but get a blank screen. If
this happens to you, try these fixes:
✓ Check whether the webcam is enabled in BIOS. Don’t ask me why, but
sometimes a netbook BIOS setting gets changed, and the change dis-
ables the camera. Read Chapter 21 for instructions on how to get to the
BIOS settings and enable the cam.
✓ Install the latest driver. Check the manufacturer’s support Web site and
see whether a new driver is available for the webcam. (I give you the full
scoop on drivers in Chapter 20.) Even if you’re running the most current
version, sometimes a file can get corrupted, so it’s worth it trying to
reinstall the driver.
23 521236-ch16.indd 25223 521236-ch16.indd 252 9/18/09 10:55:33 PM9/18/09 10:55:33 PM
253
Chapter 16: Troubleshooting Your Netbook
Most netbooks feature a LED light next to the camera lens — when the light is
on, so is the camera. If the light is on but the camera’s not, you might have a
hardware problem with the camera. However, my first guess would be that the
camera hasn’t been configured properly in the program. Check various pro-
gram options and settings to make sure.
Dealing with Batteries
If you’re not getting the amount of runtime out of your battery that you used
to, there’s a very good chance it reached its prime and is now on the downhill
slide. A netbook (or any laptop) battery has a limited lifespan: After a certain
point, it begins to hold less and less of a charge, which means you get fewer
and fewer minutes of running time when the device isn’t plugged in. If you use
your netbook a lot, figure a year or two before it’s time for a new battery.
If you have a couple of batteries and frequently swap them, visually check that
the connection points are clean — grime and grunge on the connectors that
may cause problems is clearly apparent. Dirty connectors may prevent a bat-
tery from delivering a full charge.
There’s more on batteries in Chapter 13.
Repairing Wireless Connections
Unfortunately, wireless problems can be both tricky and mysterious to
resolve. Often the culprit is a setting that was inadvertently changed or a
temporary glitch in the wireless card, router, or either’s interface software.
You can try a variety of things in case you run into the following wireless
difficulties:
✓ Is the wireless card enabled on your netbook? Is the LED status light
on, or does the wireless icon in the Windows taskbar indicate wireless is
enabled? If it isn’t, wireless is disabled. Press the appropriate function key
(or click the taskbar icon) to enable wireless and then wait for a connection.
✓ Do you lose your wireless connection when the microwave oven is
on? Or do you perhaps have a baby monitor, cordless phone, garage
door opener, or fluorescent light fixture? You’re not hallucinating.
These devices all run in the 2.4GHz radio frequency range and can inter-
fere with Wi-Fi connections. Try moving your netbook away from the
offending devices (or your wireless router) if possible to eliminate the
problem.
23 521236-ch16.indd 25323 521236-ch16.indd 253 9/18/09 10:55:33 PM9/18/09 10:55:33 PM
254
Part IV: Checking Underneath the Hood
✓ Is your home or office wireless router/access point to blame? If you
have another laptop, can you successfully get a Net connection? If not,
reboot or turn the router off and on again. Wait about a minute until the
router reconnects to the Internet and then try connecting again with
your netbook. (Turn off your netbook and then restart it after the wire-
less router’s status lights indicate there’s an Internet connection.)
Check which version of firmware the wireless router is running. If it isn’t
current, upgrade to the latest. Consult your router user manual or the
manufacturer Web site for details.
✓ Does the router have any security settings (such as MAC address fil-
tering, WEP, or WPA) turned on that may be preventing the netbook
from connecting? If it does, make sure you’re using the right settings on
your netbook to connect to the router.
✓ Are you having troubles connecting to just one access point? Try con-
necting to a free public Wi-Fi network (at a library, coffee shop, or college).
If you’re successful, you rule out the possibility that your wireless card is
broken. The problem may be with a single connection — usually a security
setting or perhaps incompatibility with an older router/access point.
Try right-clicking the wireless icon in the Windows taskbar and selecting
Repair. With this command, Windows disconnects from the wireless router,
clears cached network settings, and then attempts to reconnect.
If all else fails, check out this detailed wireless troubleshooting guide from
Microsoft: />Running Slow
If your netbook is running slow, there might not be anything wrong with it. Don’t
expect as snappy of performance compared with a traditional laptop or desktop
PC — a netbook is lacking in both the memory and the processor departments.
I’ve found common culprits for poor, pokey performance include
✓ Running a processor-intensive program (such as a video player, a game
with lots of 3-D animation, or a complex spreadsheet)
✓ Running multiple programs at once
✓ Opening a large number of files or windows
✓ Opening too many Web browser tabs
✓ Having lots of programs running in the background
The solution is to recognize your netbook’s limitations and spend more time
single-tasking than multitasking. Trust me, it’s possible.
23 521236-ch16.indd 25423 521236-ch16.indd 254 9/18/09 10:55:33 PM9/18/09 10:55:33 PM
255
Chapter 16: Troubleshooting Your Netbook
Dead as a Proverbial Doornail
I saved the absolute worst case scenario for last. You try to turn on the net-
book and nothing happens. Or maybe some LED status lights come on, but
the screen is black. Your netbook seems to be a goner.
First, try pressing a key, wiggling your finger on the touchpad, or pressing
the power button. Your netbook may just be in standby or hibernation mode
(with a blank screen), and you just need to wake it up.
If that doesn’t work, there’s a chance the netbook’s display is set only to
appear on an external monitor or projector and not on the netbook’s screen.
Check your user manual for the appropriate function key to press to toggle
screen modes.
Still no luck? Try plugging the netbook into an electrical outlet. It’s possible
the battery has completely discharged, and there’s no power left. By the way,
make sure it’s a known working electrical outlet — plug a lamp or appliance
in if you have any doubts. And make sure all the connections are tight.
Uh-oh, I’m running out of the obvious cures. Next on my list is to read
Chapter 17 for instructions on restoring your system — either from a DVD or
the recovery hard drive partition.
No luck with that? Not good. I’d be suspicious that it’s probably a hardware
or BIOS problem. If it’s a failed motherboard or power supply, there’s not
much you can do.
Reset
If your netbook stops working (hangs) while a
program is running, press Ctrl+Alt+Del to run
the Windows Task Manager. You can then shut
down the netbook with Task Manager or try
closing the offending program — select the
program in the Applications tab and click End
Task. If you haven’t saved what you’ve been
working on in the program, any changes you
made are lost.
If it’s a serious system crash where Ctrl+Alt+Del
doesn’t even work (such as an infamous Blue
Screen of Death crash), press and hold the
power button for 5 to 10 seconds. This forces
the netbook to shut down. It’s a last-resort
option because Windows doesn’t do a clean
exit. You will definitely lose everything you’ve
been working on, and there’s a good chance the
netbook will boot up slower when you power it
on again as Windows picks itself up, shakes the
dust off, and tries to figure out what happened.
23 521236-ch16.indd 25523 521236-ch16.indd 255 9/18/09 10:55:33 PM9/18/09 10:55:33 PM
256
Part IV: Checking Underneath the Hood
If the BIOS has somehow become corrupted (say you tried to upgrade it,
but something happened), you have one last-resort option. Read Chapter 21
where I discuss installing a new copy of the BIOS.
Failing that, here’s hoping your netbook is still under warranty. If so, contact
the manufacturer, who will likely replace your netbook with a new one rather
than repair it.
If your netbook is out of warranty, look on the bright side: All of your data
is backed up just as I describe in Chapter 17 (right?), and you were looking
for an excuse to get a new model with the latest features. The glass is always
either half empty or half full.
23 521236-ch16.indd 25623 521236-ch16.indd 256 9/18/09 10:55:34 PM9/18/09 10:55:34 PM
Chapter 17
Backing Up and Restoring
Your Netbook
In This Chapter
▶ Copying files
▶ Using Windows backup utilities
▶ Getting comfortable with commercial backup software
▶ Reinstalling Windows
T
ime is precious. If something happens to your netbook (it breaks, is lost,
or is stolen), a whole lot of your precious time and effort just disappeared.
Think about the amount of time that went into those PowerPoint presentations
for your job, or that screenplay you’ve been writing on the side that you know
will be a smash hit, or maybe all of those songs in your music collection you’ve
painstakingly acquired over the years — legally, of course. It may take days,
weeks, or months to reconstruct everything — that is, if you’re lucky. And that
doesn’t include the cash you’re out from buying all that music again.
Of course that sad scene doesn’t need to happen. Backing up your netbook
is simple and cheap insurance. If something goes wrong, you won’t be crying
the blues because a copy of the fruits of your labor exists somewhere else.
In this chapter, I discuss backing up and restoring your netbook (there are
several different approaches) and fill you in on the programs that make it
easy. I also talk about reinstalling Windows on your netbook — and tell you
when you should do it.
I don’t want to waste your time, so feel free to get started.
Understanding Simple File Copying
The simplest way to back up your netbook is to copy individual files and
directories to another storage medium — USB flash drive, SD memory card,
DVD or CD-ROM, an external hard drive, or another networked computer.
24 521236-ch17.indd 25724 521236-ch17.indd 257 9/18/09 10:56:14 PM9/18/09 10:56:14 PM
258
Part IV: Checking Underneath the Hood
Making a duplicate copy of a file or folder and keeping it where the original is
stored isn’t a smart backup policy. If you make a copy of a folder and keep it
on the same hard drive as the original folder, you’re probably going to be out
of luck if the drive fails.
Some netbooks come with free online storage services that you can use for
backing up files. I talk more about some online storage solutions coming up.
In Windows Explorer, select the files and folders you want to back up and
drag them to the other storage device. It’s as simple as that.
This simple backup strategy works great if you don’t have many files (it can
take a lot of time copying gigabytes of data) or if you’re only interested in
archiving documents and other files — simple file copying can’t back up the
entire Windows operating system or any installed programs.
From an organizational standpoint, it makes sense to keep all your files in the
My Documents folder instead of scattered all over your drive. That way you
just copy the My Documents folder to back up your files.
Manually copying and dragging files and folders can get a bit tedious —
especially when Windows is always asking whether you want to replace a
same-named file. If you have a number of files you want to back up to read/
write media (such as a USB flash drive or external hard drive), I suggest pick-
ing up a copy of SyncToy, shown in Figure 17-1.
This is a free utility from Microsoft that makes backing up and synchroniz-
ing files a breeze. If you don’t have very demanding backup needs, I highly
recommend this program. To find out more and to download, visit www.
microsoft.com/downloads/details.aspx?familyid=c26efa36-98e0-
4ee9-a7c5-98d0592d8c52&displaylang=en.
Figure 17-1:
SyncToy
makes
backing up
and syn-
chronizing
files easy.
24 521236-ch17.indd 25824 521236-ch17.indd 258 9/18/09 10:56:14 PM9/18/09 10:56:14 PM
259
Chapter 17: Backing Up and Restoring Your Netbook
Or if you don’t want to type in that long Web address, Google SyncToy to go to
the appropriate Microsoft Web page.
Backing Up and Restoring Your Drive
Drag-and-drop copying works great if you’re backing up only a few files every
now and then. But if you have lots of files to archive, want to back up your
entire hard drive, and plan to be religious about backup frequency, you need
a specialized program. These backup programs (depending on the software)
allow you to
✓ Specify which files and folders to back up. Backup parameters are
saved so you don’t have to enter them each time. You can back up to dif-
ferent storage media such as DVDs or external hard drives.
✓ Back up the entire drive. Including hidden system files.
✓ Restore files (or the drive) from a backup copy. You can restore the
backed-up data to your netbook or another computer with a couple of
clicks.
✓ Compress backup files. To save space, archived files are compressed. If
you need to restore files, they’re decompressed.
✓ Encrypt backup files. Backup files are scrambled and password- pro-
tected to prevent unauthorized access.
✓ Schedule backups. Automatically run the backup program in the back-
ground at scheduled intervals.
Offsite storage
Backing up important files on your netbook is
smart. If you want to be really smart, keep a
copy of your backup someplace else. This is
a common practice with businesses that have
disaster recovery plans. If an office burns down
and the backups are kept in the same room as
the servers, everyone gets burned.
For personal offsite storage, consider keeping
a copy of your backup at a friend’s or family
member’s house, in a safety deposit box, or with
an online storage service you can access over
the Internet. You don’t need to visit the offsite
storage site every time you make a backup,
just periodically. If something happens to your
netbook and your house, apartment, or office,
copies of important files will be safe and
sound.
This suggestion may seem a little paranoid, but
if you live in a natural-disaster–prone area (with
floods, wildfires, earthquakes, or hurricanes), it
makes sense to have a backup of your backup.
Even if natural disasters are rare, it’s still not
a bad idea to think about safeguarding very
important files.
24 521236-ch17.indd 25924 521236-ch17.indd 259 9/18/09 10:56:15 PM9/18/09 10:56:15 PM
260
Part IV: Checking Underneath the Hood
✓ Perform incremental backups. Automatically compare files being
backed up with archived versions. If changes have been made to the
original file, a new backup is made. If there haven’t been any changes, no
backup is made. This saves time.
✓ Clone a drive. Some programs support drive cloning; see the “Attack of
the clones” sidebar.
In the following sections, I survey different backup programs you can use
with your Windows netbook.
Windows backup utilities
I start my discussion of backup programs with Microsoft. Over the years, the
company has included different backup utilities with its operating systems.
Here’s the lowdown on Microsoft backup solutions, depending on which ver-
sion of Windows you’re using with your netbook.
Windows XP
Windows Backup (shown in Figure 17-2) is an easy-to-use backup program for
computers running Windows XP. It has basic features and allows you to spec-
ify what files and folders you’d like to archive. It can also back up common
program and system settings.
For some reason, Microsoft decided to preinstall Windows Backup only
on copies of Windows XP Professional — most netbooks run Windows
XP Home. If your netbook comes with a CD-ROM that has a “real” copy of
Windows XP Home and not just a recovery image, the program is located in
the VALUEADD\MSFT\NTBACKUP directory. Double-click Ntbackup.msi to
install the program. If you don’t have a CD-ROM, try searching for ntbackup.
msi in Google to find and download the file — it’s available on a number of
unofficial Windows XP support sites.
After you install the program, to run it, choose Start➪All Programs➪
Accessories➪System Tools➪Backup.
For more on using Windows Backup with a Windows XP netbook, check out
this article: www.microsoft.com/windowsxp/using/setup/learnmore/
bott_03july14.mspx.
Vista
With Vista, Microsoft redesigned, simplified, and renamed the Windows
Backup program calling it the Backup Status and Configuration tool.
Personally, I feel the program was dumbed down a little too much because
it prevents you from performing some basic and advanced backup functions
that were available in Windows Backup.
24 521236-ch17.indd 26024 521236-ch17.indd 260 9/18/09 10:56:15 PM9/18/09 10:56:15 PM
261
Chapter 17: Backing Up and Restoring Your Netbook
It’s possible to use Windows Backup with Vista if you copy the Ntbackup.
exe, Ntmsapi.dll, and Vssapi.dll files from a computer running XP to the
Vista Program Files folder. To run Windows Backup (Ntbackup.exe), you
first need to turn on Removable Storage Management — choose Start➪Control
Panel➪Programs➪Turn Windows Features On or Off.
If you’re running Vista on your netbook, check the online Help for more infor-
mation on the Backup Status and Configuration tool.
Windows 7
As I write this, the final version of Windows 7 hasn’t hit the streets yet, but if the
backup program included in final release candidates is included, netbook users
running the new Microsoft operating system should have a smile on their faces.
Vista’s Backup Status and Configuration tool is no more and has been
replaced by a tool called Backup and Restore — which is much more configu-
rable but still easy to use.
To find out more about the program, use the online Help (which is acces-
sible from the Start menu) to search for backup. You can run the program by
typing backup in the Start menu search box and selecting one of the results.
Attack of the clones
I briefly want to tell you about cloning hard
drives — also known as disk imaging.
This doesn’t require a laboratory or even a
working knowledge of DNA. Cloning a drive
means to make an exact, byte-by-byte duplicate
of the drive. Instead of individual files being
copied, entire hard drive sectors are faithfully
reproduced.
Drive cloning is smart if you’re upgrading to a
bigger hard drive. You clone the old drive to the
new drive, and when you install the new drive,
everything is there just like before. No need for
reinstalling Windows or other programs.
You can directly clone from one drive to another
(you’ll need a special adapter and a cable) or
save a compressed image of the drive to a DVD
or other storage media. You can uncompress
the image later and use to restore the contents
of a drive; just remember the storage media
needs to be large enough to accommodate all
the files on the original drive you’re cloning.
Note: If Windows seems to slow down after
a couple of years, it’s not your imagination.
Unused programs, drivers, and registry entries
can impact a computer’s performance. Keep
this in mind when you’re thinking about cloning.
It may be smarter to perform a fresh operating
system install on a new drive than to reinstall
programs and copy over backed-up data files.
You can find a number of commercial drive
cloning programs on the market, including
Norton Ghost and Acronis True Image. Do a
Web search for disk cloning software to find
out more about other programs.
24 521236-ch17.indd 26124 521236-ch17.indd 261 9/18/09 10:56:15 PM9/18/09 10:56:15 PM
262
Part IV: Checking Underneath the Hood
Figure 17-2:
Windows
Backup for
Windows XP
computers.
Commercial backup programs
Although the programs that come with Windows work great for backups, you
can also find a number of other freeware and commercial backup programs that
have better and more advanced features. Think of it like this: For some people,
the basic Windows Paint program meets their needs; for others, it’s worthwhile
to shell out the extra bucks to get the enhanced features of Photoshop.
Here’s a collection of popular, non-Microsoft backup programs for Windows
netbooks — or any computer that uses Windows XP (or later). All of these
programs are reasonably priced and some have free, limited-feature, or trial
versions available. A few even allow you to back up data online, so you don’t
need to worry about external storage media such as DVDs or spare hard
drives. Check out the respective Web sites for more information:
✓ Acronis True Image: (www.acronis.com) The Home version of Acronis
True Image is a traditional backup and disk-cloning program that saves
data to CD-ROMs, DVDs, flash memory, and hard drives. It costs $49.99.
Acronis also provides a free trial version.
✓ Carbonite: () This is a popular online backup
service. You install a program on your netbook that manages backups
over the Internet to a secure server. For $54.95 a year, you can back up
as much data as you want. A 15-day free trial is available.
When it comes to online backup services, your biggest limitation is going
to be bandwidth. It’s not realistic to think you’ll be able to back up a full
250GB hard drive online — it would take a very long time. In addition, if
your Internet service provider has a metered bandwidth plan, you can use
up your allocation pretty quickly if you’re performing frequent backups.
24 521236-ch17.indd 26224 521236-ch17.indd 262 9/18/09 10:56:15 PM9/18/09 10:56:15 PM
263
Chapter 17: Backing Up and Restoring Your Netbook
✓ Cobian Backup: (www.educ.umu.se/~cobian/cobianbackup.htm)
You’ve got to love developers who release good programs for free. That’s
what Luis Cobian did with this powerful piece of backup software. If you
use it, be sure to send him a donation.
✓ Jungle Disk: (www.jungledisk.com) Jungle Disk is a pay-as-you-go online
backup service that uses Amazon’s S3 storage service. Rates are currently
$2 a month plus 15 cents each month for every gigabyte of storage space,
10 cents per gigabyte uploaded, and 17 cents per gigabyte downloaded.
✓ Macrium Reflect: (www.macrium.com) Reflect is an easy-to-use backup
and disk-imaging program that comes with a number of advanced fea-
tures. It’s priced at $39.95 with a free, 30-day trial version available.
✓ Mozy: () This online storage service charges $4.95 a
month for unlimited backup with its MozyHome product — there’s also
a professional version with encryption and other features with a higher
subscription fee. If you don’t have a lot to back up, sign up for a free
account and get a complimentary 2GB of storage.
✓ SyncBack: (www.2brightsparks.com/syncback)A feature-rich
backup program with easy and power-user modes. Three versions with
different features are available, priced at $49.95, $30, and free — you
can’t beat the price of that last one.
If you’re using an online storage service to back up sensitive files, no matter
how secure the service advertises itself, I highly recommend encrypting your
data. I discuss encryption in Chapter 9.
Reinstalling Windows
Reinstalling Windows means erasing your netbook’s hard drive and restor-
ing it to just like it came out of the box. (I’m talking about just the operating
system and installed programs — you’re on your own for fixing any dings or
scratches on the case.)
Reinstalling Windows is a rather extreme measure, and there are four situa-
tions that call for it:
✓ Corrupted system files make Windows unstable.
✓ Viruses or other malware make your netbook unusable.
On many occasions, it’s faster and easier to reinstall Windows than try
to repair a netbook that’s been infected by a difficult and stubborn-to-
remove virus.
24 521236-ch17.indd 26324 521236-ch17.indd 263 9/18/09 10:56:15 PM9/18/09 10:56:15 PM
264
Part IV: Checking Underneath the Hood
✓ Your netbook doesn’t work right and you’ve tried everything else.
✓ The government (or space aliens) have bugged your netbook to dis-
cover Aunt Sally’s secret oatmeal cookie recipe.
If you decide you need to reinstall Windows, first back up any files you want
to save. (You should have a pretty good idea of how to do this from earlier
sections in this chapter.)
Netbook manufacturers provide two different ways to reinstall the operating
system. Some manufacturers provide one or the other; some provide both:
✓ Drive partition: An image of the operating system is stored on a drive
partition.
✓ Recovery discs: CD-ROM(s) or a DVD is included that contains a recov-
ery image or a copy of Windows. Some manufacturers don’t provide a
disc but include a utility program for creating a recovery disc — you
supply the CD-ROM or DVD and the drive.
Most manufacturers use recovery images these days in an effort to stem soft-
ware piracy. Unlike a copy of Windows that can be installed on any computer, a
recovery image can be installed only on the computer it came with — also, you
can’t access any of the individual operating system files on the recovery image.
Any programs you installed or any system updates you applied between the
time you got your netbook and when you performed the system reinstall are
no longer present. You need to download and install them again.
Using a recovery disc
If a recovery disc (CD-ROM or DVD) came with your netbook, you can use it
to restore Windows and other programs. (Obviously you’ll need an external
drive to access the disc.)
Here are the general steps for reinstalling Windows from a recovery disc
(refer to your netbook user manual for specific instructions):
1. Connect your netbook to an external power source and turn it on.
Consider having a fully charged battery, too, just in case the power goes out.
2. Connect an external DVD drive to your netbook and insert the recovery
disc.
Some netbooks provide power to USB ports when plugged in to an exter-
nal power supply. That means if the drive is connected, you can insert
and eject DVDs without the netbook being turned on.
24 521236-ch17.indd 26424 521236-ch17.indd 264 9/18/09 10:56:15 PM9/18/09 10:56:15 PM
265
Chapter 17: Backing Up and Restoring Your Netbook
Windows System Restore
One of the niftier features that Microsoft
included in Windows is something called
System Restore. This is a time-machine–like
feature that allows you to roll back system files,
registry keys, and installed programs to a previ-
ous state.
Say you installed some program and suddenly
your netbook starts acting strange. Uninstalling
the program doesn’t help, and you think you may
need to reinstall Windows. Before you do, try
System Restore. The program will restore your
system exactly how it was before you installed
the suspect program.
System Restore automatically takes snapshots
of the system state . . .
✓ Every 24 hours of computer use.
✓ When software is installed with programs
that are designed to work with System
Restore.
✓ When Windows Update installs new
updates.
✓ Whenever you request it.
These snapshots are called restore points.
You can display a calendar with various saved
restore points and tell Windows to go back
in time to a restore point, as shown in the
figure. System settings and state are then
reverted back to reflect that prior point in time.
(System Restore only impacts system files and
programs — you won’t lose data files such as
word processing documents when you go back
to an older restore point.)
Windows allocates a certain amount of disk
space for storing restore point data. Older
restore points are constantly being deleted as
newer points are created.
In my book, this is an indispensable tool every
netbook owner should know about. There
are differences between Windows XP, Vista,
and Windows 7 versions of System Restore.
For detailed information, your best bet is to
consult Windows online Help or visit www.
microsoft.com and search for System
Restore.
24 521236-ch17.indd 26524 521236-ch17.indd 265 9/18/09 10:56:15 PM9/18/09 10:56:15 PM
266
Part IV: Checking Underneath the Hood
3. Restart your netbook and press the key sequence to boot from the
DVD drive.
Your user manual has information on which key(s) to press. If holding
down the key doesn’t allow you to select which device to boot from, try
restarting the netbook and quickly and repeatedly pressing the key(s).
Some netbooks have a BIOS setting that speeds up the boot process —
for example, in ASUS netbooks, it’s called Boot Booster. If this setting is
enabled, you won’t be able to select a boot device with the function key at
startup. See Chapter 21 for information on how to change BIOS settings.
4. Follow the directions that appear on the screen.
You’ll be prompted if you want to restore the Windows image. If you
haven’t backed up any important files, now would be a good time to
cancel the reinstallation and do a backup.
The process is fully automated and takes between 15 to 20 minutes — your
mileage may vary depending on the netbook. You’ll see status messages as
the system is restored, and you may be prompted to restart your netbook.
When the reinstallation is complete, Windows starts. You’ll need to go
through the same steps as you did when you first got your netbook, including
setting the time zone, agreeing to the licensing terms, specifying computer
name and username, and entering other settings.
That’s it. When your netbook starts up next, it will be just like it came from
the factory. Copy any files you backed up onto the drive, install any programs
or updates, and you’re back in business.
In addition to the Windows recovery disc, some manufacturers include discs
that have other programs that came preinstalled on your netbook. You may
need to run the installation programs on these discs to restore other pro-
grams that weren’t included during the system reinstallation.
Using a drive partition recovery image
If your netbook didn’t come with a recovery disc and you need to reinstall
Windows, you need to use a recovery image that’s installed on a partition of
your hard drive or solid state drive. The recovery image includes Windows
and all the netbook drivers and utility programs.
Here are the general steps to use a drive partition recovery image (check
your user manual for specific instructions that apply to your netbook model):
1. Connect your netbook to an external power source.
You don’t want to have your battery die in the middle of a system
restore; it’s bad luck — especially for your drive as it could get cor-
rupted or possibly damaged.
24 521236-ch17.indd 26624 521236-ch17.indd 266 9/18/09 10:56:16 PM9/18/09 10:56:16 PM
267
Chapter 17: Backing Up and Restoring Your Netbook
2. Turn on your netbook and press the key sequence to begin system
reinstallation.
This is typically a function key. Check your user manual for the cor-
rect one to use. Some netbooks require you to enable a recovery mode
BIOS setting before you can reinstall the system. Again, refer to the user
manual for details.
3. Follow the onscreen directions.
Your netbook runs a program that erases the main drive partition and
copies the image from the recovery partition. You should be able to see
this partition with Windows Explorer — for example, there may be a D:
drive named Restore with several gigabytes for data. Using a recovery
partition should be somewhat faster than using a recovery disc. After
the image is copied, Windows starts up and the system is in an identical
state to when you first got your netbook.
If you completely reformat your hard drive, you will delete the recovery parti-
tion and won’t be able to restore Windows — unless you have a recovery disc.
I’ve seen this happen with netbook users who want to try out Linux, format
their drives, and end up not being able to restore Windows. If you want to play
with Linux, use a live version (that is, a customized version) that you can boot
from on a CD-ROM, USB flash drive, or SD card without permanently installing
on the hard drive. If you format your drive or somehow the recovery partition
is damaged, contact the manufacturer and see whether you can get a recovery
disc. When you get the disc, if you don’t already have a USB DVD drive, you’ll
need to purchase one.
24 521236-ch17.indd 26724 521236-ch17.indd 267 9/18/09 10:56:16 PM9/18/09 10:56:16 PM
268
Part IV: Checking Underneath the Hood
24 521236-ch17.indd 26824 521236-ch17.indd 268 9/18/09 10:56:16 PM9/18/09 10:56:16 PM
Chapter 18
Upgrading Storage and Memory
In This Chapter
▶ Muddling through memory
▶ Upgrading RAM
▶ Understanding internal drives
▶ Swapping drives
O
ur society is accustomed to a “more is better” outlook on life. I don’t
mean to get up on a soapbox, but the computer industry is especially
guilty of promoting excess when it comes to processor speed, drive space,
and system memory. (In all fairness to the hardware manufacturers, much
of this is driven by software companies that continue to produce bigger and
more bloated products. Of course, memory, storage, and processing power
have all gotten cheaper, so why not take advantage of it? It’s a vicious cycle.)
The popularity of the netbook has been a refreshing reversal to the “bigger
is better” philosophy. It’s amazing how functional a well-designed computer
can be when it’s based on memory, available storage space, and processing
power that was top of the line five or more years back.
Don’t worry; this isn’t an op-ed piece, and I’m actually going somewhere with
all this. Even though a minimalist netbook does a good job of meeting your
computing needs, you still may want to amp up the memory or storage in your
little laptop. That’s what this chapter is about. If you’ve never upgraded a com-
puter’s memory or hard drive before, I tell you everything you need to know —
and if you have, I cover a variety of netbook specifics you should know.
Adding More Memory
The first generation of netbooks had a paltry 512K of system memory —
system memory is also known as RAM, or random access memory. The
25 521236-ch18.indd 26925 521236-ch18.indd 269 9/18/09 10:56:56 PM9/18/09 10:56:56 PM
270
Part IV: Checking Underneath the Hood
majority of netbooks on the market have now mostly standardized on a
quite usable 1GB of memory. However, if you’re not happy with the amount
of memory that came from the factory, many netbook models allow you to
upgrade system memory. In this section, I give you advice on whether to
upgrade RAM and how to select the right type of memory, and I conclude
with a general tutorial on adding more memory to your netbook.
Do you need to upgrade memory?
The first question you should ask yourself is whether more memory will
make you a happier and more productive netbook owner.
I believe for most users (with the current netbooks on the market), 1GB of
RAM is perfectly acceptable for basic netbook computing needs. You will
see only a small performance gain when you upgrade — but it’s not like your
little laptop will suddenly become twice as fast.
Keep in mind that the reason that most netbooks come with a maximum of
1GB of memory is due to Microsoft licensing requirements. For a netbook
to qualify as a ULCPC (that’s Ultra Low Cost Personal Computer) under
Microsoft’s Designed for Windows XP logo program, the manufacturer can’t
ship a netbook with more than 1GB. However, this doesn’t prevent a manufac-
turer from building a netbook that can be user expandable with more memory.
Upgrading memory involves taking your netbook apart — and doing so
involves varying degrees of complexity depending on the model, from simple
to nearly requiring an engineering degree. I describe the process coming up,
but if you’re not comfortable installing the memory yourself, that’s all right.
Your netbook will be fine without more memory.
If you’re set on upgrading memory, I certainly won’t try to dissuade you.
Memory is relatively cheap and depending on the netbook model, is pretty
easy to install — even for a novice. So, if you want mo’ memory, read on.
Can you upgrade the memory?
If you decide you want (or need) more memory, the next question you must
address is whether your netbook’s RAM can be upgraded. Turn to your user
manual for the answer — or the manufacturer’s support Web site. If the user
manual doesn’t say or is vague, head over to Google and search for the name
of your netbook and memory upgrade. Other owners no doubt have had
25 521236-ch18.indd 27025 521236-ch18.indd 270 9/18/09 10:56:57 PM9/18/09 10:56:57 PM
271
Chapter 18: Upgrading Storage and Memory
the same question, and you’ll quickly find out whether you can add more
memory to your netbook.
There are several clues that your memory may not be easily upgraded:
✓ The manufacturer explicitly says “no dice” on upgrades. (This will be
listed in product specifications on the manufacturer Web site and/or in
the user manual.)
✓ The memory is soldered in place as opposed to removable from a
socket.
✓ There’s no door for accessing the memory module.
✓ Opening the case voids the manufacturer’s warranty. (If there are tamper-
proof, quality-assurance labels sealing the case, that’s a hint.)
These factors don’t absolutely mean you can’t upgrade the memory; they just
make it more difficult and mean there are more potential consequences if you
mess up. However, if you’re technically inclined, and if it’s possible (although
perhaps a pain) to upgrade the memory, and if you don’t care about the war-
ranty, then press on.
If you’re stuck with a netbook that you can’t upgrade, I recommend making the
best of it. Honestly, depending on your use, the netbook may be perfectly fine
in the performance department. If it’s not, I suggest saving up for a new model
that has more RAM or can be easily upgraded.
Memory bytes
When you read about or go shopping for
memory, you’ll be barraged with a bunch of baf-
fling buzzwords and arcane acronyms. Here’s a
handy guide to make sense of them:
✓ DDR2: Double data rate synchronous
dynamic random access memory (SDRAM).
The second generation, that’s what the 2
stands for, of a memory technology.
✓ DIMM: Dual inline memory module. A card
that contains multiple memory chips — used
to update a computer’s system memory.
✓ MHz: Just like processors, memory comes in
different speeds — measured in megahertz
or MHz. Faster memory is better, but keep
in mind that different netbooks support dif-
ferent maximum speeds. If you pay more
money for faster memory, you might not get
the full benefit of its zippiness — it’s like
having a Ferrari that can go 140 MPH, but
the speed limit is only 60 MPH, and there
are police wherever you look.
✓ RAM: Random access memory or the main,
system memory.
✓ SODIMM: Small outline dual inline memory
module. A smaller version of DIMM typically
used in laptops and netbooks. SODIMMs
have different numbers of pins, so it’s
important to get the right one that works
with your netbook.
25 521236-ch18.indd 27125 521236-ch18.indd 271 9/18/09 10:56:57 PM9/18/09 10:56:57 PM