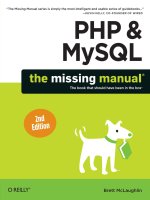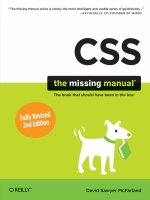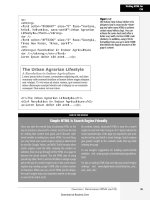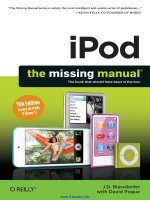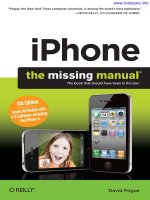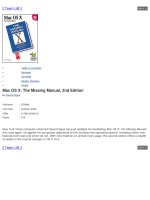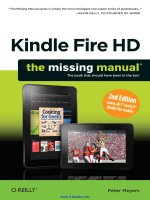ipod the missing manual 8 edition phần 2 pps
Bạn đang xem bản rút gọn của tài liệu. Xem và tải ngay bản đầy đủ của tài liệu tại đây (1.02 MB, 37 trang )
The Guided Tour
25
➊ Touch the
„
key, but don’t lift your finger. The punctuation layout
appears.
➋ Slide your finger onto the period or comma key, and release. The
ABC layout returns automatically. You’ve typed a period or a comma with
one finger touch instead of three.
If you’re a two-thumbed typist, you can also hit the
„
key with your left thumb,
and then tap the punctuation key with your right. It even works on the
=
sub-
punctuation layout, although you’ll probably visit that screen less often.
In fact, you can type any of the punctuation symbols the same way. This tech-
nique makes a huge difference in the usability of the keyboard.
This same trick saves you a finger-press when capitalizing words, too. You can put
your finger down on the
L
key and slide directly onto the letter you want to type
in its uppercase version. Or, if you’re a two-handed iPhone typist, you can work the
Shift key like the one on your computer: Hold it down with your left thumb, type a
letter with your right, and then release both.
Chapter 1
26
How the Dictionary Works
The iPhone has an English dictionary (minus the definitions) built in. As you
type, it compares what you’ve typed against the words in that dictionary (and
against the names in your address book). If it finds a match or a partial match,
it displays a suggestion just beneath what you’ve typed.
If you tap the Space bar to accept the suggestion, wonderful.
If you don’t—if you dismiss the suggestion and allow the “mistake” to stand—
then the iPhone adds that word to a custom, dynamic dictionary, assuming
that you’ve just typed some name, bit of slang, or terminology that wasn’t in
its dictionary originally. It dawns on the iPhone that maybe that’s a legitimate
word it doesn’t know—and adds it to the dictionary. From now on, in other
words, it will accept that bizarre new word as a legitimate word—and, in fact,
will even suggest it the next time you type something like it.
Words you’ve added to the dictionary actually age. If you stop using some
custom term, the iPhone gradually learns to forget it. That’s handy behavior if
you never intended for that word to become part of the dictionary to begin
with (that is, it was a mistake).
If you feel you’ve really made a mess of your custom dictionary, and the iPhone
keeps suggesting ridiculous alternate words, you can always start fresh. From
the Home screen, tap SettingsÆGeneralÆReset, and then tap Reset Keyboard
Dictionary. Now the iPhone’s dictionary is the way it was when it came from the
factory, without any of the words it learned from you.
International Typing
As the iPhone goes on sale around the world, it has to be equipped for non-
English languages—and even non-Roman alphabets. Fortunately, it’s ready.
To prepare the iPhone for language switching, go to SettingsÆGeneralÆ
International. Tap Language to set the iPhone’s primary language (for menus,
button labels, and so on).
To make other keyboards available, tap Keyboards, and then turn on the key-
board layouts you’ll want available: Russian, Italian, whatever.
If you choose Japanese or Chinese, you’re offered the chance to specify which
kind of character input you want. For Japanese, you can choose a QWERTY
layout or a Kana keypad. For Simplified or Traditional Chinese, you have a
The Guided Tour
27
choice of the Pinyin input method (which uses a QWERTY layout) or hand-
writing recognition, where you draw your symbols onto the screen with your
fingertip; a palette of potential interpretations appears to the right. (That’s
handy, since there are thousands of characters in Chinese, and you’d need a
65-inch iPhone to fit the keyboard.)
Now, when you arrive at any writing area in any program, you’ll discover that
a new icon has appeared on the keyboard: a tiny globe (
˚
) right next to the
Space bar. Each time you tap it, you rotate to the next keyboard you requested
earlier. The new language’s name appears briefly on the Space bar to identify
it.
Thanks to that
˚
button, you can freely mix languages and alphabets within
the same document, without having to duck back to some control panel to
make the change. And thanks to the iPhone’s virtual keyboard, the actual let-
ters on the “keys” change in real time. (As an Apple PR rep puts it, “That’s really
hard to do on a BlackBerry.”)
Chapter 1
28
Charging the iPhone
The iPhone has a built-in, rechargeable battery that fills up a substantial chunk
of the iPhone’s interior. How long one charge can drive your iPhone depends
on what you’re doing—music playback saps the battery least, Internet (espe-
cially 3G Internet) and video sap it the most. But one thing is for sure: Sooner
or later, you’ll have to recharge the iPhone. For most people, that’s every other
day or (if you use 3G) every night.
You recharge the iPhone by connecting the white USB cable (or the white
syncing cradle) that came with it. You can plug the far end into either of two
places to supply power:
Your computer’s USB jack. • Just make sure that the Mac or PC won’t go
to sleep while the iPhone is plugged into it. Not only will the battery not
charge, but it may actually lose charge if the computer isn’t turned on.
The AC adapter. • The little white two-prong cube that came with the
iPhone snaps onto the end of the cradle’s USB cable.
Unless the charge is really low, you can use the iPhone while it’s charging. If
the iPhone is unlocked, the battery icon in the upper-right corner displays
The Guided Tour
29
a lightning bolt to let you know that it’s charging. If it’s locked, pressing the
Home button shows you a battery gauge big enough to see from space.
Battery Life Tips
The iPhone 3G’s battery life is either terrific or terrible, depending on your
point of view. When accessing the 3G network, it gets longer battery life than
any other phone—and yet that’s only 5 hours of talk time, compared with 8
on the original iPhone.
But never mind all that; the point is that if you’re not careful, the iPhone 3G’s
battery might not even make it through a single day without needing a
recharge. So knowing how to scale back its power appetite could come in
extremely handy.
The biggest wolfers of electricity on your iPhone are its screen and its wireless
features. Therefore, you can get longer life from each charge by:
Dimming the screen. • In bright light, the screen brightens (but uses
more battery power). In dim light, it darkens.
This works because of an ambient-light sensor that’s hiding behind the glass
above the earpiece. Apple says that it tried having the light sensor active all the
time, but it was weird to have the screen constantly dimming and brightening
as you used it. So the sensor now samples the ambient light and adjusts the
brightness only once—when you unlock the phone after waking it.
You can use this information to your advantage. By covering up the sen-
sor as you unlock the phone, you force it into a low-power, dim-screen
setting (because the phone believes that it’s in a dark room). Or by hold-
ing it up to a light as you wake it, you get full brightness. In both cases,
you’ve saved all the taps and navigation it would have taken you to find
the manual brightness slider in Settings (page 302).
Turning off 3G. • If you don’t see a
3
icon on your iPhone 3G’s status bar,
then you’re not in a 3G hot spot (page 11), and you’re not getting any
benefit from the phone’s battery-hungry 3G radio. By turning it off, you’ll
double the length of your iPhone 3G’s battery power, from 5 hours of talk
time to 10.
To do so, from the Home screen, tap SettingsÆGeneralÆNetworkÆ
Enable 3G Off. Yes, this is sort of a hassle, but if you’re anticipating a long
Chapter 1
30
day and you can’t risk the battery dying halfway through, it might be
worth doing. After all, most 3G phones don’t even let you turn off their
3G circuitry.
Turning off Wi-Fi. • From the Home screen, tap SettingsÆWi-FiÆOn/Off.
If you’re not in a wireless hot spot anyway, you may as well stop the thing
from using its radio. Or, at the very least, tell the iPhone to stop searching
for Wi-Fi networks it can connect to. Page 299 has the details.
Turning off the phone, too. • In Airplane mode, you shut off both Wi-Fi
and the cellular radios, saving the most power of all. Page 120 has details.
Turning off Bluetooth. • If you’re not using a Bluetooth headset, then for
heaven’s sake shut down that Bluetooth radio. In Settings, tap General,
and turn off Bluetooth.
Turning off GPS. • If you won’t be needing the iPhone to track your loca-
tion, save it the power required to operate the GPS chip and the other
location circuits. In Settings, tap General, and turn off Location Services.
Turning off “push” data. • If your email, calendar, and address book are
kept constantly synced with your Macs or PCs, then you’ve probably got-
ten yourself involved with Yahoo Mail, Microsoft Exchange (Chapter 15),
or MobileMe (Chapter 14). It’s pretty amazing to know that your iPhone is
constantly kept current with the mothership—but all that continual sniff-
ing of the airwaves, looking for updates, costs you battery power. If you
can do without the immediacy, visit SettingsÆFetch New Data; consider
turning off Push and letting your iPhone check for new information, say,
every 15, 30, or 60 minutes.
Finally, beware of 3-D games and other add-on programs (Chapter 11), which
can be serious power hogs. And turn off EQ when playing your music (page
89).
Rearranging the Home Screen
As you install more and more programs on your iPhone—and that will hap-
pen fast once you discover the iPhone App Store (Chapter 11)—you’ll need
more and more room for their icons.
The standard Home screen can’t hold more than 20 icons. So where are all
your games, video recorders, and tip calculators supposed to go?
Easy: You’ll make more room for them by creating additional Home screens.
The Guided Tour
31
You can spread your new programs’ icons across several such launch screens.
To enter Home-Screen Surgery Mode, hold your finger down on any icon until,
after about 1 second, all icons begin to—what’s the correct term?—wiggle.
(That’s got to be a first in user-interface history.)
You can even move an icon onto the Dock (the strip of four exalted icons that
appear on every Home screen). You just make room for it by first dragging an
existing Dock icon to another spot on the screen.
At this point, you can rearrange your icons by dragging them around the glass
into new spots; the other icons scoot aside to make room.
To create an additional Home screen, drag a wiggling icon to the right edge
of the screen; keep your finger down. The first Home screen slides off to the
left, leaving you on a new, blank one, where you can deposit the icon. You can
create up to nine Home screens in this way.
You can organize your icons on these Home pages by category, frequency of
use, color, or whatever tickles your fancy.
Wiggling icons
Dots = Home screens
Drag to a new spot
Dock
Chapter 1
32
When everything looks good, press the Home button to stop the wiggling.
To move among the screens, swipe horizontally—or tap to the right or the left
of the little dots to change screens. (The little dots show you where you are
among the screens.)
Restoring the Home Screen
If you ever need to undo all the damage you’ve done, tap SettingsÆGeneralÆ
ResetÆReset Home Screen Layout. That function preserves any new pro-
grams you’ve installed, but it consolidates them. If you’d put 10 programs on
each of four Home screens, you wind up with only two screens, each packed
with 20 icons. Any leftover blank pages are eliminated.
Phone Calls
33
Phone Calls
A
s you probably know, using the iPhone in the U.S. means choosing
AT&T Wireless as your cellphone carrier. If you’re a Verizon, Sprint,
or T-Mobile fan, too bad. AT&T (formerly Cingular) has the iPhone
exclusively at least until 2012.
Why did Apple choose AT&T? For two reasons.
First, because Apple wanted a GSM carrier (page 8). Second, because of
the way the cellphone world traditionally designs phones. It’s the carrier,
not the cellphone maker, that wears the pants, makes all the decisions,
and wields veto power over any feature. That’s why so much traditional
cellphone software is so alike—and so terrible.
On this particular phone, however, Apple intended to make its own deci-
sions, and so it required carte-blanche freedom to maneuver. AT&T agreed
to let Apple do whatever it liked—without even knowing what the machine
was going to be! AT&T was even willing to rework its voicemail system to
accommodate Apple’s Visual Voicemail idea (page 57).
In fact, to keep the iPhone under Apple’s cloak of invisibility, AT&T engi-
neering teams each received only a piece of it so that nobody knew what
it all added up to. Apple even supplied AT&T with a bogus user interface
to fake them out!
Making Calls
Suppose the “number of bars” logo in the upper-left corner of the iPhone’s
screen tells you that you’ve got cellular reception. You’re ready to start a
conversation.
Well, almost ready. The iPhone offers four ways to dial, but all of them require
that you first be in the Phone application (program).
2
Chapter 2
34
To get there:
➊ Go Home, if you’re not already there. Press the Home button.
➋ Tap the Phone icon. It’s usually at the bottom of the Home screen. (The
tiny circled number in the corner of the Phone icon tells you how many
missed calls and voicemail messages you have.)
How’s this for a shortcut? You can skip both steps by double-pressing the Home
button. You go directly to the Favorites; see page 310 for the setup.
Now you’ve arrived in the Phone program. A new row of icons appears at
the bottom, representing the four ways of dialing:
Favorites list. • Here’s the iPhone’s version of speed-dial keys: It lists the 50
people you think you most frequently call. Tap a name to make the call.
(For details on building and editing this list, see page 49.)
Recents list. • Every call you’ve made, answered, or missed recently
appears in this list. Missed callers’ names appear in red lettering, which
makes them easy to spot—and easy to call back.
Phone Calls
35
Tap a name or number to dial. Or tap the
O
button to view the details of
a call—when, where, how long—and, if you like, to add this number to
your Contacts list.
Contacts list. • On the iPhone 3G, this program also has an icon of its
own on the Home screen; you don’t have to drill down to it through the
Phone button. Either way, Contacts is your master phone book.
Your iPhone’s own phone number appears at the very top of the Contacts list—or
at least it does when you open Contacts from within the Phone module. (If you
tap the Contacts icon on your Home screen instead, your phone number doesn’t
appear.)
That’s a much better place for it than deep at the end of a menu labyrinth, as on
most phones.
If your social circle is longer than one screenful, you can navigate this list
in any of three ways.
First, you can savor the distinct pleasure of icking through it (page 17).
Chapter 2
36
Second, if you’re in a hurry to get to the T’s, use the A to Z index down
the right edge of the screen. You can tap the last-name initial letter you
want (R, or W, or whatever). Alternatively, you can drag your finger up or
down the index. The list scrolls in real time.
Third, you can use the new Search box at the very top of the list, above
the A’s. (If you don’t see it, tap the tiny  icon at the top of the A to Z
index on the right side of the screen.)
Tap inside the Search box to make the keyboard appear. As you type,
Contacts winnows down the list, hiding everyone whose first or last
name doesn’t match what you’ve typed so far. It’s a really fast way to
pluck one name out of a haystack.
(To restore the full list, clear the Search box by tapping the
˛
at its right
end.)
In any case, when you see the name you want, tap it to open its “card,”
filled with phone numbers and other info. Tap the number you want to
dial.
To edit the Contacts list, see page 43.
How would you like your phone book sorted alphabetically: by last name or by
first name? And how would you like the names to appear: as “Potter, Harry” or as
“Harry Potter”? The iPhone lets you choose. See page 314.
Keypad. • This dialing pad may be virtual, but the buttons are a heck of a
lot bigger than they are on regular cellphones, making them easy to tap,
even with fat fingers. You can punch in any number, and then tap Call to
place the call.
Once you’ve dialed, no matter which method you use, either hold the iPhone
up to your head, put in the earbuds, turn on the speakerphone (page 40), or
put on your Bluetooth earpiece—and start talking!
Answering Calls
When someone calls your iPhone, you’ll know it; three out of your five senses
are alerted. Depending on how you’ve set up your iPhone, you’ll hear a ring,
feel vibration, and see the caller’s name and photo fill that giant iPhone screen.
(Scent and taste will have to wait until iPhone 3.0.)
Phone Calls
37
For details on choosing a ring sound (ringtone) and Vibrate mode, see page 211.
And for info on the silencer switch, see page 13.
How you answer depends on what’s happening at the time:
If you’re using the iPhone, • tap the green Answer button. Tap End Call
when you both have said enough.
If the iPhone is asleep or locked, • the screen lights up and says, “slide to
answer.” If you slide your finger as indicated by the arrow, you simultane-
ously unlock the phone and answer the call.
If you’re wearing earbuds, • the music nicely fades out and then pauses;
you hear the ring both through the phone’s speaker and through your
earbuds. Answer by squeezing the clicker on the right earbud cord, or by
using either of the methods described above.
When the call is over, you can click again to hang up—or just wait until
the other guy hangs up. Either way, the music will fade in again and
resume from precisely the spot where you were so rudely interrupted.
Chapter 2
38
Incoming calls pause video playback the same way. In this case, though, hanging
up does not make video playback resume. Instead, the screen displays the list of
videos. Apple says it’s a bug.
Multitasking
Don’t forget, by the way, that the iPhone is a multitasking master. Once you’re
on the phone, you can dive into any other program—to check your calendar,
for example—without interrupting the call.
If you’re in either a 3G area or a Wi-Fi hot spot (Chapter 6), you can even surf
the Web, check your email, or use other Internet functions of the iPhone with-
out interrupting your call. (If you have only Edge service, you won’t be able to
get online until the call is complete.)
Silencing the Ring
Sometimes, you need a moment before you can answer the call; maybe you
need to exit a meeting or put in the earbuds, for example. In that case, you
can stop the ringing and vibrating by pressing one of the physical buttons on
the edges (the Sleep/Wake button or either volume key). The caller still hears
the phone ringing, and you can still answer it within the first four rings, but at
least the sound won’t be annoying those around you.
(This assumes, of course, that you haven’t just flipped the silencer switch, as
described on page 13.)
Clicker/microphone
Phone Calls
39
Not Answering Calls
And what if you’re listening to a really good song, or you see that the call
comes from someone you really don’t want to deal with right now?
In that case, you have two choices. First, you can just ignore it. If you wait long
enough (four rings), the call will go to voicemail (even if you’ve silenced the
ringing/vibrating as described above).
Second, you can dump it to voicemail immediately (instead of waiting for the
four rings). How you do that depends on the setup:
If you’re using the iPhone, • tap the Decline button that appears on the
screen.
If the iPhone is asleep or locked, • tap the Sleep/Wake button twice fast.
If you’re wearing the earbuds, • squeeze the microphone clicker for two
seconds.
Of course, if your callers know you have an iPhone, they’ll also know that
you’ve deliberately dumped them into voicemail—because they won’t hear
all four rings.
Fun with Phone Calls
Whenever you’re on a call, the iPhone makes it pitifully easy to perform stunts
like turning on the speakerphone, putting someone on hold, taking a second
call, and so on. Each of these is a one-tap function.
Here are the six options that appear on the screen whenever you’re on a call.
Mute
Tap this button to mute your own microphone, so the other guy can’t hear
you. (You can still hear him, though.) Now you have a chance to yell upstairs,
to clear the phlegm from your throat, or to do anything else you’d rather the
other party not hear. Tap again to unmute.
Keypad
Sometimes, you absolutely have to input touch tones, which is generally a
perk only of phones with physical dialing keys. For example, that’s usually how
you operate home answering machines when you call in for messages, and
it’s often required by automated banking, reservations, and similar systems.
Chapter 2
40
Tap this button to produce the traditional iPhone dialing pad, illustrated on
page 54. Each digit you touch generates the proper touch tone for the com-
puter on the other end to hear.
When you’re finished, tap Hide Keypad to return to the dialing-functions
screen, or tap End Call if your conversation is complete.
Speaker
Tap this button to turn on the iPhone’s built-in speakerphone—a great hands-
free option when you’re caught without your earbuds or Bluetooth headset.
(In fact, the speakerphone doesn’t work if the earbuds are plugged in or a
Bluetooth headset is connected.)
When you tap the button, it turns blue to indicate that the speaker is acti-
vated. Now you can put the iPhone down on a table or counter and have a
conversation with both hands free. Tap Speaker again to channel the sound
back into the built-in earpiece.
Remember that the speaker is on the bottom edge. If you’re having trouble
hearing it, and the volume is all the way up, consider pointing the speaker toward
you, or even cupping one hand around the bottom to direct the sound.
Phone Calls
41
Add Call (Conference Calling)
The iPhone is all about software, baby, and that’s nowhere more apparent
than in its facility for handling multiple calls at once. The simplicity and reli-
ability of this feature put other cellphones to shame. Never again, in attempt-
ing to answer a second call, will you have to tell the first person, “If I lose you,
I’ll call you back.”
Suppose you’re on a call. Now then, here’s how you can:
Make an outgoing call. • Tap Add Call. The iPhone puts the first person
on hold—neither of you can hear each other—and returns you to the
Phone program and its various phone-number lists. You can now make a
second call just the way you made the first. The top of the screen makes
clear that the first person is still on hold as you talk to the second.
Receive an incoming call. • If a second call comes in while you’re on the
first, you see the name or number (and photo, if any) of the new caller.
You can tap either Ignore (meaning, “Send to voicemail; I’m busy now”),
Hold Call + Answer (the first call is put on hold while you take the sec-
ond), or End Call + Answer (ditch the first call).
Whenever you’re on two calls at once, the top of the screen identifies both
other parties. Two new buttons appear, too:
Chapter 2
42
Swap • lets you flip back and forth between the two calls. At the top of the
screen, you see the names or numbers of your callers. One says HOLD
(the one who’s on hold, of course) and the other bears a white telephone
icon, which lets you know who you’re actually speaking to.
Think how many TV and movie comedies have relied on the old
“Whoops, I hit the wrong Call Waiting button and now I’m bad-mouthing
somebody directly to his face instead of behind his back!” gag. That can’t
happen on the iPhone.
You can swap calls by tapping Swap or by tapping the HOLD person’s
name or number.
Merge Calls• combines the two calls so all three of you can converse at
once. Now the top of the screen announces, “Bill O’Reilly & Al Franken”
(or whatever the names of your callers are), and then changes to say
“Conference.”
If you tap the
O
button, you see the names or numbers of everyone in
your conference call. You can drop one of the calls by tapping its
N
but-
ton (and then End Call to confirm), or choose Private to have a person-
to-person private chat with one participant. (Tap Merge Calls to return to
the conference call.)
Phone Calls
43
If a call comes in while you’re already talking to someone, tap Hold Call + Answer.
Then tap Merge Calls if you want to add the newcomer to the party.
This business of combining calls into one doesn’t have to stop at two. At any
time, you can tap Add Call, dial a third number, and then tap Merge to com-
bine it with your first two. And then a fourth call, and a fifth. With you, that
makes six people on the call.
Then your problem isn’t technological, it’s social, as you try to conduct a
meaningful conversation without interrupting each other.
Just remember that if you’re on the phone with five people at once, you’re using
up your monthly AT&T minutes five times as fast. Better save those conference calls
for weekends!
Hold
When you tap this button, you put the call on hold. Neither you nor the other
guy can hear anything. Tap again to resume the conversation.
Contacts
This button opens the address book program, so that you can look up a num-
ber or place another call.
Editing the Contacts List
Remember that there are four ways to dial: Favorites, Recents, Contacts, and
Keypad.
The Contacts list is the source from which all other lists spring. That’s probably
why it’s listed twice: once with its own button on the Home screen, and again
at the bottom of the Phone application.
Contacts is your address book—your master phone book. Every cellphone
has a Contacts list, of course, but the beauty of the iPhone is that you don’t
have to type in the phone numbers one at a time. Instead, the iPhone sucks
in the entire phone book from your Mac or PC (Chapter 13) or MobileMe
(Chapter 14).
Chapter 2
44
Actually, it can slurp in your phone list from the SIM card of an older GSM
cellphone, too. See page 314.
It’s infinitely easier to edit your address book on the computer, where you
have an actual keyboard and mouse. The iPhone also makes it very easy to
add someone’s contact information when they call, email, or send a text mes-
sage to your phone, thanks to a prominent Add to Contacts button.
But if, in a pinch, on the road, at gunpoint, you have to add, edit, or remove a
contact manually, here’s how to do it.
➊ On the Contacts screen, tap the
±
button. You arrive at the New
Contact screen, which teems with empty boxes.
Many computer address book programs, including Mac OS X’s Address Book, let
you place your contacts into groups—subsets like Book Club or Fantasy League
Guys. You can’t create or delete groups on the iPhone, but at least the groups from
your Mac or PC get synced over to the iPhone. To see them, tap Groups at the top
of the Contacts list.
If you do use the Groups feature, remember to tap the group name you want (or
tap All Contacts) before you create a new contact. That’s how you put someone
into an existing group.
Phone Calls
45
➋ Tap the First Last box. The onscreen keyboard opens automatically.
Ordinarily, the Contacts list sorts names alphabetically, either by first name or last
name (page 314). There’s no way to sort it by company name or is there?
Yes, there is. When you’re creating a contact, tap the First Last box—but enter only
a company name (in the Company box). Then save the entry. If you bother to go
all the way back to Contacts, you’ll see that the entry is now alphabetized by the
company name.
You can now reopen it for editing and add the person’s name and other
information. The entry will remain in the list, identified (and sorted) by company
name.
➌ Type the person’s name. See page 19 for a refresher on using the
iPhone’s keyboard. Tap each field (First, Last, Company) before typing into
it. The iPhone capitalizes the first letter of each name for you.
If you know that somebody has AT&T like you, add “(AT&T)” after the last name.
That way, when he calls, you’ll know that the call is free (like all AT&T-to-AT&T calls).
Chapter 2
46
➍ Tap the Save button in the upper-right corner. You return to the New
Contact screen.
On the iPhone, buttons that mean “Save,” “OK,” or “Done” always appear in a blue
box, where they’re easy to spot.
➎ Tap “Add new Phone.” The Edit Phone screen appears.
➏ Type in the phone number, with area code. If you need to insert a
pause—a frequent requirement when dialing access numbers, extension
numbers, or voicemail passwords—type the # symbol, which introduces
a two-second pause in the dialing. You can type several to create longer
pauses.
➐ Then tap the box below the phone number (which starts out say-
ing “mobile”) to specify what kind of phone number it is. The Label
screen offers you a choice of mobile, home, work, main, fax, and so on.
If those aren’t enough label choices—if, for example, you’re entering your friend’s
yacht phone—tap Add Custom Label at the bottom of the label screen. You’re
offered the chance to type in a new label. Tap Save when you’re done.
Phone Calls
47
➑ Tap Save. Repeat steps 5 and 6 to enter additional phone numbers
for this person. If you want to input the person’s email address, Web site
address (URL), and so on, work your way down the New Contact screen
in a similar pattern.
➒ Add a photo of the person, if you like. Tap Add Photo. If you have a
photo of the person already, tap Choose Existing Photo. You’re taken to
your photo collection, where you can find a good headshot (Chapter 5).
Alternatively, tap Take Photo to activate the iPhone’s built-in camera.
Frame the person, then tap the green camera button to snap the shot.
In either case, you wind up with the Move and Scale screen. Here, you
can frame up the photo so that the person’s face is nicely sized and cen-
tered. Spread two fingers to enlarge the photo; drag your finger to move
the image within the frame. Tap Set Photo to commit the photo to the
address book’s memory.
From now on, this photo will pop up on the screen whenever the person
calls.
Chapter 2
48
➓ Choose a ringtone. The word “Default” in the Ringtone box lets you
know that when this person calls, you’ll hear your standard ringing
sound. But you can, if you like, choose a different ringtone for each per-
son in your address book. The idea is that you’ll know by the sound of the
ring who’s calling.
To do that, tap Ringtone. On the next screen, tap the sound you want
and then tap Info to return to the main contact screen.
1 Add an email address or Web address (URL), if you like. Each has
its own button. You add this information just the way you add phone
numbers.
2 Add your own fields. Very cool: If you tap Add Field at the bottom of the
screen, you go down the rabbit hole into Field Land, where you can add
any of ten additional info bits about the person whose card you’re edit-
ing: Prefix (like Mr. or Mrs.), Suffix (like M.D. or Esq.), Nickname, Job Title,
and so on. Tap Save when you’re finished.
To delete any of these information bits later, tap the
–
button next to it, and then
tap the red Delete button to confirm.
Adding a Contact on the Fly
There’s actually another way to add someone to your Contacts list—a faster,
on-the-fly method that’s more typical of cellphones. Start by bringing the
phone number up on the screen:
Tap • Home, then Phone, then Keypad. Dial the number, and then tap the
ø
button.
You can also add a number that’s in your Recents (recent calls) list, stor-•
ing it in Contacts for future use. Tap the
O
button next to the name.
In both cases, finish up by tapping Create New Contact (to enter this person’s
name for the first time) or Add to Existing Contact (to add a new phone num-
ber to someone’s existing card that’s already in your list). Off you go to the
Contacts editing screen shown on page 44.
Editing Someone
To make corrections or changes, tap the person’s name in the Contacts list. In
the upper-right corner of the Info card, tap Edit.
Phone Calls
49
You return to the screens described above, where you can make whatever
changes you like. To edit a phone number, for example, tap it and change
away. To delete a number (or any other info bit), tap the
–
button next to it,
and then tap Delete to confirm.
Deleting Someone
Truth is, you’ll probably add people to your address book far more often than
you’ll delete them. After all, you meet new people all the time—but you delete
people primarily when they die, move away, or break up with you.
To zap someone, tap the name in the Contacts list and then tap Edit. Scroll
down, tap Delete Contact, and confirm by tapping Delete Contact again.
Favorites List
You may not wind up dialing much from Contacts. That’s the master list, all
right, but it’s too unwieldy when you just want to call your spouse, your boss,
or your lawyer. The iPhone doesn’t have any speed-dial buttons, but it does
have Favorites—a short, easy-to-scan list of people you call most often.