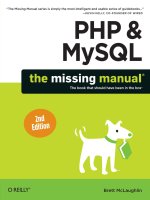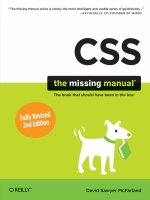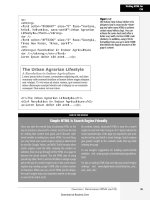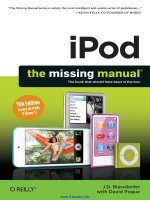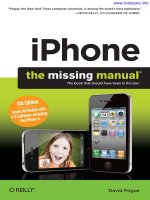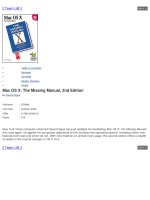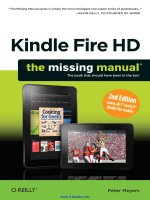ipod the missing manual 8 edition phần 3 pps
Bạn đang xem bản rút gọn của tài liệu. Xem và tải ngay bản đầy đủ của tài liệu tại đây (1.05 MB, 37 trang )
Chapter 3
62
Dialing in for Messages
As gross and pre-iPhonish though it may sound, you can also dial in for your
messages from another phone. (Hey, it could happen.)
To do that, dial your iPhone’s number. Wait for the voicemail system to
answer.
As your own voicemail greeting plays, dial *, your voicemail password, and
then #. You’ll hear the Uptight AT&T Lady announce the first “skipped” mes-
sage (actually the first unplayed message), and then she’ll start playing them
for you.
After you hear each message, she’ll offer you the following options (but you
don’t have to wait for her to announce them):
To delete the message, press 7.•
To save it, press 9.•
To replay it, press 4.•
To hear the date, time, and number the message came from, press 5. •
(You don’t hear the lady give you these last two options until you press
“zero for more options”—but they work any time you press them.)
If this whole Visual Voicemail thing freaks you out, you can also dial in for messages
the old-fashioned way, right from the iPhone. Open the Keypad (page 54) and hold
down the 1 key, just as though it’s a speed-dial key on any normal phone.
After a moment, the phone connects to AT&T; you’re asked for your password, and
then the messages begin to play back, just as described above.
SMS Text Messages
“Texting,” as the young whippersnappers call it, was huge in Asia and Europe
before it began catching on in the United States. These days, however, it’s
increasingly popular, especially among teenagers and twentysomethings.
SMS stands for Short Messaging Service. An SMS text message is a very short
note (under 160 characters—a sentence or two) that you shoot from one cell-
phone to another. What’s so great about it?
Like a phone call, it’s immediate. You get the message off your chest right •
now.
Fancy Phone Tricks
63
As with email, the recipient doesn’t have to answer immediately. He can •
reply at his leisure; the message waits for him even when his phone is
turned off.
Unlike a phone call, it’s nondisruptive. You can send someone a text •
message without worrying that he’s in a movie, in class, in a meeting, or
anywhere else where talking and holding a phone up to the head would
be frowned upon. (And the other person can answer nondisruptively,
too, by sending a text message back.)
You have a written record of the exchange. There’s no mistaking what •
the person meant. (Well, at least not because of voice quality. Whether
or not you can understand the texting shorthand culture that’s evolved
from people using no-keyboard cellphones to type English words—“C U
2morrO,” and so on—is another matter entirely.)
The original iPhone service plan came with 200 free text messages per month;
the iPhone 3G plan doesn’t come with any at all. You can pay $5 a month for
those 200 messages, or pay more for more. Keep in mind that you use up one
of those 200 each time you send or receive a message, so they go quickly.
Receiving a Text Message
When someone sends you an SMS, the iPhone plays a quick marimba riff and
displays the name or number of the sender and the message, in a translucent
message rectangle. If you’re using the iPhone at the time, you can tap Ignore
(to keep doing what you’re doing) or View (to open the message, as shown
below).
Chapter 3
64
Otherwise, if the iPhone was asleep, it wakes up and displays the message
right on its Unlock screen. You have to unlock the phone and then open the
Text program manually. Tap the very first icon in the upper-left corner of the
Home screen.
The Text icon on the Home screen bears a little circled number “badge,” letting you
know how many new text messages are waiting for you.
Either way, the look of the Text program might surprise you. It resembles
iChat, Apple’s chat program for Macintosh, in which incoming text messages
and your replies are displayed as though they’re cartoon speech balloons.
To respond to the message, tap in the text box at the bottom of the screen.
The iPhone keyboard appears. Type away, and then tap Send. Assuming your
phone has cellular coverage, the message gets sent off immediately.
And if your buddy replies, then the balloon-chat continues, scrolling up the
screen.
If all this fussy typing is driving you nuts, you can always just tap the big fat Call
button to conclude the transaction by voice.
Fancy Phone Tricks
65
The Text List
What’s cool is that the iPhone retains all of these exchanges. You can review
them or resume them at any time by tapping Text on the Home screen. A list
of text message conversations appears; a blue dot indicates conversations
that contain new messages.
If you’ve sent a message to a certain group of people, you can pre-address a new
note to the same group by tapping the old message’s row here.
The truth is, these listings represent people, not conversations. For example, if
you had a text message exchange with Chris last week, a quick way to send a
new text message (on a totally different subject) to Chris is to open that “con-
versation” and simply send a “reply.” The iPhone saves you the administrative
work of creating a new message, choosing a recipient, and so on.
If having these old exchanges hanging around presents a security (or marital)
risk, you can delete it in either of two ways:
From the Text Messages list• : The long way: Tap Edit; tap the
–
button;
finally, tap Delete to confirm.
Chapter 3
66
The short way: Swipe away the conversation. Instead of tapping Edit, just
swipe your finger horizontally across the conversation’s name (either di-
rection). That makes the Delete confirmation button appear immediately.
From within a conversation’s speech-balloons screen• : Tap Clear; tap
Clear Conversation to confirm.
Sending a New Message
If you want to text somebody with whom you’ve texted before, the quickest
way, as noted above, is simply to resume one of the “conversations” that are
already listed in the Text Messages list.
Options to fire off a text message are lurking all over the iPhone. A few
examples:
In the Text program.• From the Home screen, tap Text. The iPhone opens
the complete list of messages that you’ve received. Tap the
√
button at
the top-right corner of the screen to open a new text message window,
with the keyboard ready to go.
Address it by tapping the + button, which opens your Contacts list. Tap
the person you want to text.
Your entire Contacts list appears here, even ones with no cellphone numbers. But
you can’t text somebody who doesn’t have a cellphone number.
In the Contacts, Recents, or Favorites lists. • Tap a person’s name in
Contacts, or
O
next to a listing in Recents or Favorites, to open the Info
screen; tap Text Message. In other words, sending a text message to any-
one whose cellphone number lives in your iPhone is only two taps away.
You can now tap that + button again to add another recipient for this same
message (or tap the .?123 button to type in a phone number). Lather, rinse,
repeat as necessary; they’ll all get the same message.
In any case, the skinny little text message composition screen is waiting for
you now. You’re ready to type and send!
Links that people send you in text messages actually work. For example, if
someone sends you a Web address, tap it with your finger to open it in Safari. If
someone sends a street address, tap it to open it in Google Maps. And if someone
sends a phone number, tap it to dial.
Fancy Phone Tricks
67
Free Text Messaging
If you think you can keep yourself under the 200-message-per-month limit of
the $5 AT&T plan (remember, that’s sent and received), great! You’re all set.
Then again, how are you supposed to know how many text messages you’ve sent
and received so far this month? Your iPhone sure doesn’t keep track.
The only way find out is to sign in to www.wireless.att.com and click My Account.
(The first time you do, you’ll have to register by supplying your email address and a
Web password.) The Web site offers detailed information about how many minutes
you’ve used so far this month—and how many text messages. Might be worth
bookmarking that link in your iPhone’s browser.
But if you risk going over that limit, you’ll be glad to know that there are two
ways to send unlimited text messages for free.
Solution #1: Teleflip, a free service that converts email into text messages.
Teleflip requires no signup, fee, contract, or personal information whatsoever.
Until recently, the chief use for this service was firing off text messages from
your computer to somebody’s cellphone. But the dawn of the iPhone opens
up a whole new world for Teleflip. It lets you send an email (which is free with
your iPhone plan) that arrives as a text message—no charge.
Chapter 3
68
To make this happen, create a new email address for each person you might
like to text, looking like this: (of course, substitute the
real phone number). That’s it! Any messages you send to that address are free
to send, because they’re email—but they arrive as text messages!
Solution #2: Use the AIM chat program described below. Create a buddy
whose address is +12125561212 (that is, your friend’s cellphone number). Any
message you send to that address arrives as a text message—free to you.
(This technique has a key advantage: your buddy can actually reply.)
Chat Programs
The iPhone doesn’t come with any chat programs, like AIM (AOL Instant
Messenger), Yahoo Messenger, or MSN Messenger. But installing one your-
self—like AIM, below left—is simple, as described in Chapter 11.
And if no IM program is available for the network you prefer, you can use Web
sites like Meebo.com (shown below at right) or Beejive.com, which are acces-
sible from the Web browser on your iPhone. They let you chat away with your
buddies just as though you’re at home on a computer. (Well, OK, on a com-
puter with a touchscreen keyboard two inches wide.)
Fancy Phone Tricks
69
Call Waiting
Call Waiting has been around for years. With a call waiting feature, when you’re
on one phone call, you hear a beep in your ear indicating someone else is call-
ing in. You can tap the Flash key on your phone—if you know which one it
is—to answer the second call while you put the first one on hold.
Some people don’t use Call Waiting because it’s rude to both callers. Others
don’t use it because they have no idea what the Flash key is.
On the iPhone, when a second call comes in, the phone rings (and/or vibrates)
as usual, and the screen displays the name or number of the caller, just as it
always does. Buttons on the screen offer you three choices:
Ignore.• The incoming call goes straight to voicemail. Your first caller has
no idea that anything’s happened.
Hold Call + Answer.• This button gives you the traditional Call Waiting
effect. You say, “Can you hold on a sec? I’ve got another call” to the first
caller. The iPhone puts her on hold, and you connect to the second caller.
At this point, you can jump back and forth between the two calls, or you
can merge them into a conference call, just as described on page 42.
Chapter 3
70
End Call + Answer. • Tapping this button hangs up on the first call and
takes the second one.
If Call Waiting seems a bit disruptive all the way around, you can turn it off;
see page 316. When Call Waiting is turned off, incoming calls go straight to
voicemail when you’re on the phone.
Call Forwarding
Here’s a pretty cool feature you may not even have known you had. It lets you
route all calls made to your iPhone number to a different number. How is this
useful? Let us count the ways:
When you’re home. You can have your cellphone’s calls ring your home •
number, so you can use any extension in the house, and so you don’t
miss any calls while the iPhone is turned off or charging.
When you send your iPhone to Apple for battery replacement (page •
346), you can forward the calls you would have missed to your home or
work phone number.
Fancy Phone Tricks
71
When you’re overseas, you can forward the number to one of the Web-•
based services that answers your voicemail and sends it to you as an
email attachment (like GrandCentral.com or CallWave.com).
When you’re going to be in a place with little or no AT&T cell coverage •
(Alaska, say), you can have your calls forwarded to your hotel or a friend’s
cellphone. (Forwarded calls eat up your allotment of minutes, though.)
You have to turn on Call Forwarding
while you’re still in an area with AT&T
coverage. Start at the Home screen.
Tap SettingsÆPhoneÆCall For-
warding, turn Call Forwarding on, and
then tap in the new phone number.
That’s all there is to it—your iPhone
will no longer ring.
At least not until you turn the same switch off again.
Caller ID
Caller ID is another classic cellphone feature. It’s the one that displays the
phone number of the incoming call (and sometimes the name of the caller).
The only thing worth noting about the iPhone’s own implementation of
Caller ID is that you can prevent your number from appearing when you call
other people’s phones. From the Home screen, tap SettingsÆPhoneÆShow
MyCaller ID, and then tap the On/Off switch.
Chapter 3
72
Bluetooth Earpieces and Car Kits
The iPhone has more antennas than an ant colony: seven for the cellular net-
works, one for Wi-Fi hot spots, one of GPS, and one for Bluetooth.
Bluetooth is a short-range wireless cable elimination technology. It’s designed
to untether you from equipment that would ordinarily require a cord.
Bluetooth crops up in computers (print from a laptop to a Bluetooth printer),
in game consoles (like Sony’s wireless PlayStation controller), and above all, in
cellphones.
There are all kinds of things Bluetooth can do in cellphones, like transmit-
ting cameraphone photos to computers, wirelessly syncing your address
book from a computer, or letting the phone in your pocket serve as a wireless
Internet antenna for your laptop. But the iPhone can do only one Bluetooth
thing: hands-free calling.
To be precise, it works with those tiny wireless Bluetooth earpieces, of the sort
you see clipped to people’s ears in public, as well as with cars with Bluetooth
phone systems. If your car has one of these “car kits” (Acura, Prius, and many
other models include them), you hear the other person’s voice through your
stereo speakers, and there’s a microphone built into your steering wheel or
rear-view mirror. You keep your hands on the wheel the whole time.
Pairing with a Bluetooth Earpiece
So far, Bluetooth hands-free systems have been embraced primarily by the
world’s geeks for one simple reason: It’s way too complicated to pair the ear-
piece (or car) with the phone.
So what’s pairing? That’s the system of “marrying” a phone to a Bluetooth ear-
piece, so that each works only with the other. If you didn’t do this pairing,
then some other guy passing on the sidewalk might hear your conversation
through his earpiece. And you probably wouldn’t like that.
The pairing process is different for every cellphone and every Bluetooth ear-
piece. Usually it involves a sequence like this:
➊ On the earpiece, turn on Bluetooth. Make the earpiece discover-
able. Discoverable just means that your phone can “see” it. You’ll have to
consult the earpiece’s instructions to learn how to do so.
➋ On the iPhone, tap HomeÆSettingsÆGeneralÆBluetooth. Turn
Bluetooth to On. The iPhone immediately begins searching for nearby
Bluetooth equipment. If all goes well, you’ll see the name of your ear-
piece show up on the screen.
Fancy Phone Tricks
73
➌ Tap the earpiece’s name. Type in the passcode. The passcode is a
number, usually four or six digits, that must be typed into the phone
within about a minute. You have to enter this only once, during the initial
pairing process. The idea is to prevent some evildoer sitting nearby in
the airport waiting lounge, for example, to secretly pair his earpiece with
your iPhone.
The user manual for your earpiece should tell you what the passcode is.
When you’re using a Bluetooth earpiece, you dial using the iPhone itself. You
generally use the iPhone’s own volume controls, too. You generally press a
button on the earpiece itself to answer an incoming call, to swap Call Waiting
calls, and to end a call.
If you’re having any problems making a particular earpiece work, Google it.
Type “iPhone Motorola H800 earpiece,” for example. Chances are good that
you’ll find a writeup by somebody who’s worked through the setup and made
it work.
Apple’s Bluetooth Earpiece
Apple’s own Bluetooth earpiece ($130), sold just for the iPhone, is one of the
tiniest and simplest earpieces on the market. It has several advantages over
other companies’ earpieces. For example, it comes with a charging cradle that
Chapter 3
74
looks and works just like the iPhone’s, but has a hole for charg-
ing the earpiece simultaneously.
Better yet, this earpiece pairs itself with your phone auto-
matically. You don’t have to go through any of that multi-step
rigamarole. All you have to do is put the iPhone and the head-
set into the charging cradle simultaneously—and the deed is
done.
There’s only one button on the earpiece. Press it to connect
it to the iPhone. When the iPhone is connected, you’ll see a
blue or white
b
icon appear at the top of the iPhone’s screen
(depending on the background color of the program you’re
using).
To use this earpiece, pop it into your ear. To make a call or
adjust the volume, use the phone as usual. The only difference is that you hear
the audio in your ear. The microphone is on the little stub (the iPhone’s mike
is turned off ).
You answer a call by pressing the earpiece button; you hang up by pressing
it again.
Car Kits
The iPhone works beautifully with Bluetooth car kits, too. The pairing proce-
dure generally goes exactly as described above: You make the car discover-
able, enter the passcode on the iPhone, and then make the connection.
Once you’re paired up, you can answer an incoming call by pressing a button
on your steering wheel, for example. You make calls either from the iPhone or,
in some cars, by dialing the number on the car’s own touch screen.
When Bluetooth is turned on but the earpiece isn’t, or when the earpiece isn’t
nearby, the
b
icon appears in gray. Oh—and when it’s connected and working
right, the earpiece’s battery gauge appears on the iPhone’s status bar.
Of course, studies show that it’s the act of driving while conversing that causes
accidents—not actually holding the phone. So the hands-free system is less
for safety than for convenience and compliance with state laws.
Music and Video
75
Music and Video
O
f the iPhone’s Big Three talents—phone, Internet, and iPod—its
iPoddishness may be the most successful. This function, after all,
is the only one that doesn’t require the participation of AT&T and
its network. It works even on planes and in subways. And it’s the iPhone
function that gets the most impressive battery life (almost 24 hours of
music playback).
This chapter assumes that you’ve already loaded some music or video onto
your iPhone, as described in Chapter 13.
To enter iPod Land, press the Home button, and then tap the orange iPod
icon at the lower-right corner of the screen.
4
Chapter 4
76
List Land
The iPod program begins with lists—lots of lists. The first four icons at the bot-
tom of the screen represent your starter lists, as follows:
Playlists. • A playlist is a group of songs that you’ve placed together, in
a sequence that makes sense to you. One might consist of party tunes;
another might hold romantic dinnertime music; a third might be drum-
heavy workout cuts.
You create playlists in the iTunes software, as described on page 238.
After you sync the iPhone with your computer, the playlists appear here.
Scroll the list by dragging your finger or by flicking. To see what songs
or videos are in a playlist, tap its name. (The > symbol in an iPod menu
always means, “Tap to see what’s in this list.”)
Here’s a universal iPhone convention: Anywhere you’re asked to drill down from
one list to another—from a playlist to the songs inside, for example—you can
backtrack by tapping the blue button at the upper-left corner of the screen. Its
name changes to tell you what screen you came from (Playlists, for example).
To start playing a song or video once you see it in the playlist list, tap it.
For details on the On-the-Go Playlist, which is the first item in Playlists, see page
90.
Artists.• This list identifies all of the bands, orchestras, or singers in your
collection. Even if you have only one song from a certain performer, it
shows up here.
Once again, you drill down to the list of individual songs or videos by
tapping an artist’s name. At that point, tap any song or video to begin
playing it.
Songs.• Here’s an alphabetical list of every song on your iPhone. Scroll or
flick through it, or use the index at the right side of the screen to jump
to a letter of the alphabet. (It works exactly as described on page 35.) Tap
anything to begin playing it.
Videos.• Tap this icon for one-stop browsing of all the video material on
your phone, organized by category: Movies, TV Shows, Music Videos, and
Music and Video
77
Podcasts—video podcasts, that is. (You see only one listing for each pod-
caster, along with the number of episodes you’ve got). A handy thumb-
nail photo next to each video gives you a hint as to what’s in it, and you
also see the total playing time of each one.
You can probably guess, at this point, how you start one playing: by tap-
ping its name. But don’t forget to rotate the iPhone 90 degrees; all videos
play in landscape orientation (the wide way).
At the bottom of any of these lists, you’ll see the total number of items in that list:
“76 Songs,” for example. At the top of the screen, you may see the Now Playing
button, which opens up the playback screen of whatever’s playing.
Other Lists
Those four lists—Playlists, Artists, Songs, Videos—are only suggestions. On a
real iPod, of course, you can slice and dice your music collection in all kinds of
other listy ways: by Album, Genre, Composer, and so on.
You can do that on the iPhone, too; there just isn’t room across the bottom
row to hold more than four list icons at a time.
Chapter 4
78
To view some of the most useful secondary lists, tap the fifth and final icon,
labeled More. The More screen appears, listing a bunch of other ways to view
your collection:
Albums. • That’s right, it’s a list of all the CDs from which your music col-
lection is derived, complete with miniature pictures of the album art. Tap
an album’s name to see a list of songs that came from it; tap a song to
start playing it.
Audiobooks. • One of the great pricey joys of life is listening to digital
“books on tape” that you’ve bought from Audible.com (see page 237).
They show up in this list. (Audio books you’ve ripped from CDs don’t
show up here—only ones you’ve downloaded from Audible.)
In a hurry? You can speed up the playback without making the narrator sound like
a chipmunk—or slow the narrator down if he’s talking too fast. Page 318 has the
details.
Compilations.• A compilation is one of those albums that’s been put
together from many different performers. You know: “Zither Hits of
Music and Video
79
the 1600s,” “Kazoo Classics,” and so on. You’re supposed to turn on the
Compilation checkbox manually, in iTunes, to identify songs that belong
together in this way. Once you’ve done that, all songs that belong to
compilations you’ve created show up in this list.
Composers. • Here’s your whole music collection sorted by composer—a
crumb that the iPod/iPhone creators have thrown to classical-music fans.
Genres.• Tap this item to sort your collection by musical genre (that is,
style): Pop, Rock, World, Podcast, Gospel, or whatever.
Podcasts.• Here are all your podcasts (page 236), listed by creator. A blue
dot indicates that you haven’t yet listened to some of the podcasts by
a certain podcaster. Similarly, if you tap a podcast’s name to drill down,
you’ll see the individual episodes, once again marked by blue “you
haven’t heard me yet” dots.
Customizing List Land
Now you know how to sort your collection by every conceivable criterion.
But what if you’re a huge podcast nut? Are you really expected to open up
the More screen (shown on the facing page) every time you want to see your
list of podcasts? Or what if you frequently want access to your audiobooks or
composer list?
Fortunately, you can add the icons of these lists to the bottom of the main
iPod screen, where the four starter categories now appear (Playlists, Artists,
Songs, Videos). That is, you can replace or rearrange the icons that show up
here, so that the lists you use most frequently are easier to open.
To renovate the four starter icons, tap More and then Edit (upper-left corner).
You arrive at the Configure screen.
Here’s the complete list of music-and-video sorting lists: Albums, Podcasts,
Audiobooks, Genres, Composers, Compilations, Playlists, Artists, Songs, and
Videos.
To replace one of the four starter icons at the bottom, use a finger to drag an
icon from the top half of the screen downward, directly onto the existing icon
you want to replace. It lights up to show the success of your drag.
When you release your finger, you’ll see that the new icon has replaced the
old one. Tap Done in the upper-right corner.
Chapter 4
80
Oh, and while you’re on the Edit screen: You can also take this opportunity
to rearrange the first four icons at the bottom. Drag them around with your
finger. Fun for the whole family!
Cover Flow
Anytime you’re using the iPhone’s iPod personality, whether you’re playing
music or just flipping through your lists, you can rotate the iPhone 90 degrees
in either direction—so it’s in landscape orientation—to turn on Cover Flow.
Nothing gets oohs and ahhhs from the admiring crowd like Cover Flow.
In Cover Flow, the screen goes dark for a moment—and then it reappears,
showing two-inch-tall album covers, floating on a black background. Push or
flick with your fingers to make them fly and flip over in 3-D space, as though
they’re CDs in a record-store rack.
If you tap one (or tap
*
in the lower-right corner), the album flips around so
you can see the “back” of it, containing a list of songs from that album. Tap a
song to start playing it; tap the
¿
in the lower-left corner to pause. Tap the
back (or the
*
button) again to flip the album cover back to the front and
continue browsing.
To turn off Cover Flow, rotate the iPhone upright again.
Music and Video
81
So what, exactly, is Cover Flow for? You could argue that it’s a unique way to
browse your collection, to seek inspiration in your collection without having
to stare at scrolling lists of text.
But you could also argue that it’s just Apple’s engineers showing off.
The Now Playing Screen (Music)
Whenever a song is playing, the Now Playing screen appears, filled with infor-
mation and controls for your playback pleasure.
For example:
Return arrow. • At the top-left corner of the screen, the fat, left-pointing
arrow means, “Return to the list whence this song came.” It takes you back
to the list of songs in this album, playlist, or whatever.
Song info. • Center top: the artist name, track name, and album name.
Nothing to tap here, folks. Move along.
Album list.• At the top-right corner, you see a three-line icon that seems
to say, “list.” Tap it to view a list of all songs on this song’s album.
You can double-tap the big album art picture to open the track list, too. It’s a
bigger target.
Chapter 4
82
This screen offers three enjoyable activities. You can jump directly to
another cut by tapping its name. You can check out the durations of the
songs in this album.
And you can rate a song, ranking it from one to five stars, by tapping its
name and then tapping one of the five dots at the top of the screen. If
you tap dot number 3, for example, then the first three dots all turn into
stars. You’ve just given that song three stars. When you next sync your
iPhone with your computer, the ratings you’ve applied magically show
up on the same songs in iTunes.
To return to the Now Playing screen, tap the upper-right icon once again.
(Once you tap, that icon looks like the album cover.) Or, for a bigger tar-
get, double-tap any blank part of the screen.
Album art. • Most of the screen is filled with a bright, colorful shot of the
original CD’s album art. (If none is available—if you’re listening to a song
you wrote, for example—you see a big gray generic musical-note picture.
You can drag or paste in an album-art graphic—one you found on the
Web, for example—in iTunes.)
Return to list
Songs on
this album
Swipe this way to
return to the list
Volume slider
Music and Video
83
Controlling Playback (Music)
Once you’re on the Now Playing screen, a few controls await your fingertip—
some obvious and some not so obvious.
Play/Pause (•
÷
/
¿
) button. The Pause button looks like this
¿
when the
music is playing. If you do pause the music, the button turns into the Play
button (
÷
).
If you’re wearing the earbuds, pinching the microphone clicker serves the same
purpose: It’s a Play/Pause control.
Incidentally, when you plug in headphones, the iPhone’s built-in speaker turns off,
but when you unplug the headphones, your music pauses instead of switching
abruptly back to the speaker. You may have to unlock the iPhone and navigate to
the iPod program to resume playback.
Previous, Next (•
«
,
»
). These buttons work exactly as they do on an
iPod. That is, tap
«
to skip to the beginning of this song (or, if you’re
already at the beginning, to the previous song). Tap
»
to skip to the
next song.
If you’re wearing the earbuds, you can pinch the clicker twice to skip to the next
song.
If you hold down one of these buttons instead of tapping, you rewind or
fast-forward. It’s rather cool, actually—you get to hear the music speed-
ing by as you keep your finger down, without turning the singer into a
chipmunk. The rewinding or fast-forwarding accelerates if you keep hold-
ing down the button.
Volume. • You can drag the round, white handle of this scroll bar (bottom
of the screen) to adjust the volume—or you can use the volume keys on
the left side of the phone.
Of course, you probably didn’t need a handsome full-color book to tell you
what those basic playback controls are for. But there’s also a trio of secret con-
trols that don’t appear until you tap anywhere on an empty part of the screen
(for example, on the album cover):
Chapter 4
84
Loop button.• If you really love a certain album or playlist, you can com-
mand the iPhone to play it over and over again, beginning to end. Just
tap the Loop button (
¶
) so it turns blue (
‡
).
Tap the Loop button a second time to endlessly loop just this song.
A tiny “1” icon appears on the blue loop graphic, like this
&
, to let you know that
you’ve entered this mode. Tap a third time to turn off looping.
Tap the Loop button a third time to turn off looping.
Scroll slider. • This slider (top of the screen) reveals three useful statistics:
how much of the song you’ve heard, in minutes:seconds format (at the
left end), how much time remains (at the right end), and which slot this
song occupies in the current playlist or album.
To operate the slider, drag the tiny round handle with your finger. (Just
tapping directly on the spot you want to hear doesn’t work.)
Shuffle button. • Ordinarily, the iPhone plays the songs in an album
sequentially, from beginning to end. But if you love surprises, tap the
fl
button so it turns blue. Now you’ll hear the songs on the album in
random order.
Hidden controls
Music and Video
85
To hide the slider, Loop, and Shuffle buttons, tap an empty part of the
screen once again.
By the way, there’s nothing to stop you from turning on both Shuffle and
Loop, meaning that you’ll hear the songs on the album played endlessly,
but never in the same order twice.
The iPhone does not, alas, offer streaming wireless audio to stereo Bluetooth
headphones. It can, however, pump out your tunes to a Bluetooth earpiece that
you’ve paired in the usual way (page 72).
To make this work, visit the Visual Voicemail screen (page 57); tap the Audio button
in the upper right (which says Speaker when your headset isn’t turned on). In the
dialog box, tap Headset. Now switch to the iPod mode and begin playing songs or
movies. Presto: the sound is coming from your Bluetooth headset!
Yes, it’s also coming from the iPhone’s speaker, so this trick is not so great for use in
libraries or, say, church. But when you’re out jogging, you won’t care much.
Multi(music)tasking
Once you’re playing music, it keeps right on playing, even if you press the
Home button and move on to do some other work on the iPhone. After all,
the only thing more pleasurable than surfing the Web is surfing it to a Beach
Boys soundtrack.
A tiny
÷
icon at the top of the screen reminds you that music is still playing.
That’s handy if the earbuds are plugged in but you’re not wearing them.
Even with the screen off, you can still adjust the music volume (use the keys on
the left side of the phone), pause the music (pinch the earbud clicker once), or
advance to the next song (pinch it twice).
Music is playing
Chapter 4
86
Or, if you’ve got something else to do—like jogging, driving, or performing
surgery—tap the Sleep/Wake switch to turn off the screen. The music keeps
playing, but you’ll save battery power.
If a phone call comes in, the music fades, and you hear your chosen ring-
tone—through your earbuds, if you’re wearing them. Squeeze the clicker on
the earbud cord, or tap the Sleep/Wake switch, to answer the call. When the
call ends, the music fades back in, right where it had stopped.
Controlling Playback (Video)
Having a bunch of sliders and buttons on the screen doesn’t inconvenience
you much when you’re listening to music. The action is in your ears, not on
the screen.
But when you’re playing video, anything else on the screen is distracting, so
Apple hides the video playback controls. Tap the screen once to make them
appear, and again to make them disappear.
Here’s what they do:
Done. • Tap this blue button, in the top-left corner, to stop playback and
return to the master list of videos.
Scroll slider. • This progress indicator (top of the screen) is exactly like
the one you see when you’re playing music. You see the elapsed time,
remaining time, and a little white round handle that you can drag to
jump forward or back in the video.