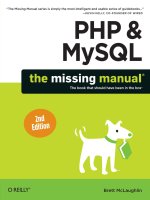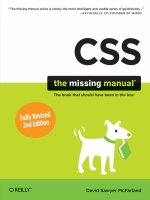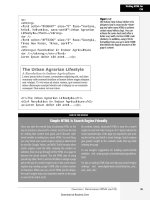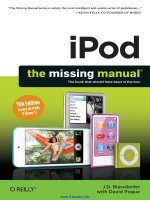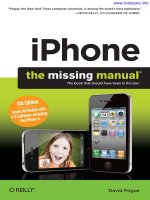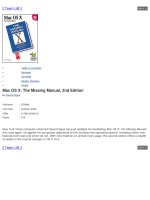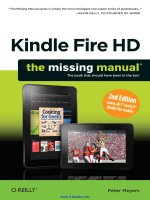ipod the missing manual 8 edition phần 5 doc
Bạn đang xem bản rút gọn của tài liệu. Xem và tải ngay bản đầy đủ của tài liệu tại đây (1.03 MB, 37 trang )
Chapter 7
136
If you tap Save Image, the iPhone thoughtfully deposits a copy of the image
in your Camera Roll (page 105), so that it will be copied back to your Mac or
PC at the next sync opportunity.
Searching the Web
You might have noticed that whenever the address bar appears, so does a
search bar just beneath it. (It’s marked by a magnifying-glass icon that looks
like  that.)
That’s an awfully handy shortcut. It means that you can perform a Google
search without having to go to Google.com first. Just tap into that box, type
your search phrase, and then tap the big blue Google button in the corner.
There are all kinds of cool things you can type here—special terms that tells
Google, “I want information, not Web-page matches.”
You can type a movie name and zip code or city/state (Titanic Returns 10024) to get
a list of today’s showtimes in theaters near you. Get the forecast by typing weather
chicago or weather 60609. Stock quotes: type the symbol (amzn). Dictionary
definitions: define schadenfreude. Unit conversions: liters in 5 gallons. Currency
conversions: 25 usd in euros. Then tap Search to get instant results. Yes, it’s iGoogle!
The Web
137
Actually, you can tell the iPhone to use Yahoo’s search instead of Google, if you
like. From the Home screen, tap SettingsÆSafariÆSearch Engine.
Audio and Video on the Web
In general, streaming audio and video on the iPhone is a bust. The iPhone
doesn’t recognize the Real, Windows Media, or Flash file formats. All of this
means that the iPhone can’t play the huge majority of online video and audio
recordings. That’s a crushing disappointment to news and sports junkies.
But the iPhone isn’t utterly clueless about streaming online goodies. It can play
some QuickTime movies, like movie trailers, as long as they’ve been encoded
(prepared) in certain formats (like H.264).
It can also play MP3 audio files right off the Web. That can be extremely handy
for people who like to know what’s going on in the world, because many
European news agencies offer streaming MP3 versions of their news broad-
casts. Here are a few worth bookmarking:
BBC News. • You can find five-minute news bulletins here. www.bbc.co.uk/
worldservice/programmes/newssummary.shtml
Chapter 7
138
Deutsche Welle.• English-language news, sports, arts, and talk from
Germany. www.dw-world.de/dw/0,2142,4703,00.html
Radio France. • English-language broadcasts from France. www.rfi.fr/
langues/statiques/rfi_anglais.asp
Voice of America. • The official external radio broadcast of the U.S. gov-
ernment. www.voanews.com/english/
Actually, any old MP3 files play fine right in Safari. If you’ve already played
through your four or eight gigabytes of music from your computer, you can
always do a Web search for free mp3 music.
Manipulating Multiple Pages
Like any self-respecting browser, Safari can keep multiple pages open at once,
making it easy for you to switch between them. You can think of it as a min-
iature version of tabbed browsing, a feature of browsers like Safari Senior,
Firefox, and the latest Internet Explorer. Tabbed browsing keeps a bunch of
Web pages open simultaneously—in a single, neat window.
The beauty of this arrangement is that you can start reading one Web page
while the others load into their own tabs in the background.
The Web
139
On the iPhone, it works like this:
To open a new window, • tap the
:
button in the lower right. The Web
page shrinks into a mini version. Tap New Page to open a new, untitled
Web-browser tab; now you can enter an address, use a bookmark, or
whatever.
Sometimes, Safari sprouts a new window automatically when you click a link. That’s
because the link you tapped is programmed to open a new window. To return to
the original window, read on.
To switch back to the first window, • tap
:
again. Now there are two
dots(••)beneaththeminiaturepage,indicatingthattwo windows are
open. (The boldest, whitest dot indicates where you are in the horizontal
row of windows.) Bring the first window’s miniature onto the screen by
flicking horizontally with your finger. Tap it to open it full-screen.
You can open a third window, and a fourth, and so on, and jump between
them, using these two techniques. The
:
icon sprouts a number to let
you know how many windows are open; for example, it might say
;
.
Chapter 7
140
To close a window, • tap
:
. Flick over to the miniature window you want
to close, and then tap the
˛
button at its top-left corner.
You can’t close the very last window. Safari requires at least one window to be
open.
RSS: The Missing Manual
In the beginning, the Internet was an informational Garden of Eden. There
were no banner ads, pop-ups, flashy animations, or spam messages. Back
then, people thought the Internet was the greatest idea ever.
Those days, alas, are long gone. Web browsing now entails a constant battle
against intrusive advertising and annoying animations. And with the pro-
liferation of Web sites of every kind—from news sites to personal weblogs
(blogs)—just reading your favorite sites can become a full-time job.
Enter RSS, a technology that lets you subscribe to feeds—summary blurbs
provided by thousands of sources around the world, from Reuters to Apple to
your nerdy next-door neighbor. The result: You spare yourself the tediousness
of checking for updates manually, plus you get to read short summaries of
new articles without ads and blinking animations. And if you want to read a
full article, you just tap its headline.
RSS either stands for Rich Site Summary or Really Simple Syndication. Each
abbreviation explains one aspect of RSS—either its summarizing talent or its
simplicity.
Safari, as it turns out, doubles as a handy RSS reader. Whenever you tap an “RSS
Feed” link on a Web page, or whenever you type the address of an RSS feed
into the address bar (it often begins with feed://), Safari automatically displays
a handy table-of-contents view that lists all of the news blurbs on that page.
Scan through the summaries. When you see an article that looks intriguing,
tap its headline. You go to the full Web page to read the full-blown article.
It’s worth bookmarking your favorite RSS feeds. One great one for tech fans is
feed://www.digg.com/rss/index.xml, a constantly updated list of the coolest and most
interesting tech and pop-culture stories of the day. Most news publications offer
news feeds, too. (Your humble author’s own daily New York Times blog has a feed
that’s />The Web
141
Web Security
Safari on the iPhone isn’t meant to be a full-blown Web browser like the one
on your desktop computer, but it comes surprisingly close—especially when
it comes to privacy and security. Cookies, pop-up blockers, parental controls…
they’re all here, for your paranoid pleasure.
Pop-up Blocker
The world’s smarmiest advertisers have begun inundating us with pop-up
and pop-under ads—nasty little windows that appear in front of the browser
window, or, worse, behind it, waiting to jump out the moment you close your
window. Fortunately, Safari comes set to block those pop-ups so you don’t
see them. It’s a war out there—but at least you now have some ammunition.
The thing is, though, pop-ups are sometimes legitimate (and not ads)—
notices of new banking features, seating charts on ticket-sales sites, warnings
that the instructions for using a site have changed, and so on. Safari can’t tell
these from ads—and it stifles them too. So if a site you trust says “Please turn
off pop-up blockers and reload this page,” you know you’re probably missing
out on a useful pop-up message.
Chapter 7
142
In those situations, you can turn off the pop-up blocker. From the Home screen,
tap SettingsÆSafari. Where it says Block Pop-ups, tap the On/Off switch.
Cookies
Cookies are something like Web page preference files. Certain Web sites—
particularly commercial ones like Amazon.com—deposit them on your hard
drive like little bookmarks, so they’ll remember you the next time you visit.
Ever notice how Amazon.com greets you “Welcome, Chris” (or whatever your
name is)? It’s reading its own cookie, left behind on your hard drive (or in this
case, on your iPhone).
Most cookies are perfectly innocuous—and, in fact, are extremely useful,
because they help Web sites remember your tastes. Cookies also spare you
the effort of having to type in your name, address, and so on, every time you
visit these Web sites.
But fear is widespread, and the media fans the flames with tales of sinister
cookies that track your movement on the Web. If you’re worried about inva-
sions of privacy, Safari is ready to protect you.
From the Home screen, tap SettingsÆSafari. The options here are like a para-
noia gauge. If you click Never, you create an acrylic shield around your iPhone.
No cookies can come in, and no cookie information can go out. You’ll prob-
ably find the Web a very inconvenient place; you’ll have to re-enter your infor-
mation upon every visit, and some Web sites may not work properly at all. The
Always option means, “oh, what the heck—just gimme all of them.”
A good compromise is From Visited, which accepts cookies from sites you
want to visit, but blocks cookies deposited on your hard drive by sites you’re
not actually visiting—cookies an especially evil banner ad gives you, for
example.
This screen also offers a Clear Cookies button (deletes all the cookies you’ve
accumulated so far), as well as Clear History (page 318) and Clear Cache.
The cache is a little patch of the iPhone’s storage area where bits and pieces
of Web pages you visit—graphics, for example—are retained. The idea is that
the next time you visit the same page, the iPhone won’t have to download
those bits again. It already has them on board, so the page appears much
faster.
If you worry that your cache eats up space, poses a security risk, or is confus-
ing some page (and preventing the most recent version of the page from
appearing), tap this button to erase it and start over.
The Web
143
Parental Controls
If your child (or employee) is at that delicate age—old enough to have an
iPhone, but not old enough for the seedier side of the Web—then don’t miss
the Restrictions feature in Settings. The iPhone makes no attempt to separate
the good Web sites from the bad—but it can remove the Safari icon from
the iPhone altogether, so that no Web browsing is possible at all. (At least,
not without the kid guessing your four-digit password.) See page 308 for
instructions.
Web Applications
For the first year of the iPhone’s existence, there was no App Store. There were
no add-on programs that you could install, no way to make the iPhone do
new, cool stuff (at least not without hacking it). For that first year, Apple gave
would-be iPhone programmers only one little bit of freedom: They could
write special, iPhone-shaped Web pages tailored for the iPhone.
Some of these iPhone Web applications look like desktop widgets that do
one thing really well—like showing you a Doppler radar map for your local
weather. Some are minipages that tap directly into popular social networking
sites like Flickr and Twitter. Some even let you tap into Web-based word pro-
cessing sites if you need to create a document right this very instant.
Today, regular iPhone programs duplicate most of what those Web apps once
did. Sure, Web apps are great because they don’t eat up any storage on your
iPhone. But you can get to Web apps only when you’re online, and they can’t
store anything (like data) on your phone. The truth is, Web apps were essen-
tially a workaround, a placeholder solution until Apple could get its App Store
going (Chapter 11). So Web apps may well fade away now that the App Store
is in business.
In the meantime, hundreds of these free minisites let you pull down movie
listings, the nearest place to get cheap gas, the latest headlines, and so on.
You get to any Web app the same way: Punch up Safari on the iPhone and
tap in the address for the application’s site. If you find it useful and want to go
back again, bookmark it—or add its icon to your Home screen (page 132).
You can find iPhone Web apps in just about every category. Some examples:
Word Processors
Need to dash off a document on the run? Word processing and office pro-
grams that work right off the Web can do in a pinch—no hard drive required.
Chapter 7
144
They go way beyond the iPhone’s simple Notes program.
iZoho iPhone Office. • The folks behind Zoho Writer, a popular Web-
based collaboration site, have an iPhone-ready version of their online
word processing, spreadsheet, and presentation programs. You need to
sign up for a free account, but after that you can create documents and
store them on the site for later retrieval. ()
Google Docs. • The most famous online office suite—Google Docs (word
processor, spreadsheet, and presentations)—is now available for the
iPhone. At the moment, you can only view your online documents, not
create or edit them; but give it time. ( />gOffice for iPhone. • With this one, you can actually create Microsoft
Word documents right on your phone. gOffice even stocks several time-
saving text templates. Your documents are plastered with a gOffice logo
and iPhone image—but hey, it’s free. You can email the documents right
from your iPhone, or for $3, the gOffice office will print out your missive
(up to five pages) and mail it to any physical address you provide. (http://
goffice.com)
The Web
145
News Readers
Keep up with the world from all your favorite sources, from mainstream media
sites like the BBC and New York Times to your favorite blog about fire-breathing.
Piped in by RSS feeds (page 140), these short nuggets of news give you the
headlines and a quick overview, along with links to the full story.
iActu. • A gorgeous little virtual newsstand appears on your iPhone screen
when you visit iActu, complete with tiny images of popular newspapers.
Tap a paper (USA Today, Wall Street Journal, and Los Angeles Times are
among the choices) to read the headlines and summaries from each
one’s top stories. You even get the option of a low-weight version if
you’re stuck on the ledge with EDGE. (www.iactu.mobi)
Google Reader.• The big G’s popular news roundup service comes to the
iPhone. Just like its big-boy version for regular Web browsers, Google’s
RSS reader scours the Web for news from all corners. You can get feeds
from tech blogs like Lifehacker, Engadget, and Slashdot, as well as sports
news from ESPN.com, financial news from MarketWatch.com, and snarky
humor from The Onion.
Chapter 7
146
To get started, visit Google.com and sign up for a free Google account.
(If you’ve used Gmail or another Google service, you already have one.)
After you set up your reader options, you can use the same name and
password to log in and read your feeds on your phone. (www.google.
com/reader)
Mobile Helpers for Major Sites
Among the Web-based iPhone apps are some especially efficient ways to hop
a quick ride to some of your favorite Web sites.
iPhlickr.• As the site itself puts it, “iPhone + Flickr = iPhlickr.” This app gives
you a phone-sized window into the vast Flickr.com photo-sharing site
(but it’s easier to read than Flickr’s own mobile site, ).
With simple search options right on the main page, iPhlickr lets you view
your own photos, find pictures by specific Flickr members (by tag), and
check out recently added snaps. (www.chandlerkent.com/iphlickr)
Ta-da Lists. • The iPhone may be missing a to-do list function in its own
toolbox, but don’t let that stop you. You can create your own list of must-
dos on the Ta-da Lists site when you sign up for a free account. (http://
tadalist.com/iphone)
The Web
147
Web-Application Launchers
Now that the App Store is open for business (Chapter 11), what the world
really needs is a way to organize all your add-on programs—something less
clunky than setting up nine Home screens.
If you’re sticking to online Web apps, however, you’re in luck; all-in-one sites
to manage or launch your Web-based applications are a great way to corral a
bunch of them at once. Once you set up an account or customize an applica-
tion manager site, you can bookmark it and easily bop around to your favorite
programs from its main screen. For example:
MockDock. • You sign up with just an email address. Then, from a big col-
lection of different online programs, start filling your new home screen
by tapping the icons you want to add. Among the offerings: Games
(sudoku, chess), social networking sites (Twitter, Facebook), and plenty
of great utility programs like a mileage tracker, the 101 Cookbooks recipe
database, and news readers. (mockdock.com)
Mojits. • Big bright icons point the way to several popular iPhone apps,
including a detailed AccuWeather map; sites for getting local movie
times; and quick trips to Twitter, Digg, and Flickr. (www.mojits.com/home)
Chapter 7
148
iPhoneAppsManager. • This site had 66 apps in place only a week after
the iPhone arrived. It skips the little widget-like icons in favor of an
elegant text-based interface that groups applications into categories like
Games & Fun, News, Search Tools, Utilities, and so on. On the main screen,
you can tap apps to add to a Favorites list. (iphoneappsmanager.com)
149
Y
ou ain’t never seen email on a phone like this. It offers full format-
ting, fonts, graphics, and choice of type size; file attachments like
Word, Excel, PowerPoint, PDF, Pages, Numbers, and photos; and
compatibility with Yahoo Mail, Gmail, AOL Mail, MobileMe (.Mac) mail, cor-
porate Microsoft Exchange mail, and just about any standard email account.
Dude, if you want a more satisfying portable email machine than this one,
buy a laptop.
This chapter covers the basic email experience. If you’ve gotten yourself
hooked up with MobileMe or Exchange ActiveSync, though, you’ll soon
find how how wireless email syncing makes everything better. Or at least
different. (See Chapters 14 and 15 for details.)
8
Chapter 8
150
Setting Up Your Account
If you play your cards right, you won’t have to set up your email account on
the phone. The first time you set up the iPhone to sync with your computer
(Chapter 13), you’re offered the chance to sync your Mac’s or PC’s mail with
the phone. That doesn’t mean it copies actual messages—only the email set-
tings, so the iPhone is ready to start downloading mail.
You’re offered this option if your Mac’s mail program is Mail or Entourage, or if
your PC’s mail program is Outlook, Outlook Express, or Windows Mail.
But what if you don’t use one of those email programs? No sweat. You can
also plug the necessary settings right into the iPhone.
Free Email Accounts
If you have a free email account from Google, AOL, or Yahoo; a MobileMe
account (Chapter 14); or a Microsoft Exchange account run by your employer
(Chapter 15), setup on the iPhone is easy.
From the Home screen, tap SettingsÆMail, Contacts, CalendarsÆAdd
Account. Tap the colorful logo that corresponds to the kind of account you
have (Google, Yahoo, or whatever).
151
Now you land on the account-information screen. Tap into each of the four
blanks and, when the keyboard appears, type your name, email address,
account password, and a description (that one’s optional). Tap Save.
Your email account is ready to go!
If you don’t have one of these free accounts, they’re worth having, if only as a
backup to your regular account. They can help with spam filtering, too, since the
iPhone doesn’t offer any; see page 168. To sign up, go to Google.com, Yahoo.com,
AOL.com, or Me.com.
POP3 and IMAP Accounts
Those freebie, Web-based accounts are super-easy to set up. But they’re not
the whole ball of wax. Millions of people have a more generic email account,
perhaps supplied by their employers or Internet providers. They’re generally
one of two types:
POP accounts• are the oldest, most compatible, and most common
type on the Internet. (POP stands for Post Office Protocol, but this won’t
be on the test.) But a POP account can make life miserable if you check
your mail on more than one machine (say, a PC and an iPhone), as you’ll
discover shortly.
A POP server transfers incoming mail to your computer (or iPhone)
before you read it, which works fine as long as you’re using only that
machine to access your email.
IMAP accounts• (Internet Message Access Protocol) are newer and have
more features than POP servers, and are quickly catching up in popular-
ity. IMAP servers keep all of your mail online, rather than making you
store it on your computer; as a result, you can access the same mail from
any computer (or phone) . IMAP servers remember which messages
you’ve read and sent, and even keep track of how you’ve filed messages
into mail folders. (Those free Yahoo email accounts are IMAP accounts,
and so are Apple’s MobileMe accounts and corporate Exchange
accounts. Gmail accounts can be IMAP, too, which is awesome.)
There’s really only one downside to this approach: If you don’t conscien-
tiously delete mail after you’ve read it, your online mailbox eventually
overflows. On IMAP accounts that don’t come with a lot of storage, the
system sooner or later starts bouncing new messages, annoying your
friends.
Chapter 8
152
The iPhone generally copies your IMAP messages onto the phone itself, so you can
work on your email even when you’re not online. You can, in fact, control where
these messages are stored (in which mail folder). To see this, open SettingsÆMail,
Contacts, CalendarsÆyour IMAP account nameÆAccount InfoÆAdvanced. See?
You can specify where your Drafts, Sent messages, and Deleted messages wind up
on the phone.
The iPhone can communicate with both kinds of accounts, with varying
degrees of completeness.
If you haven’t opted to have your account-setup information transferred auto-
matically to the iPhone from your Mac or PC, then you can set it up manually
on the phone.
From the Home screen, tap SettingsÆMail, Contacts, CalendarsÆAdd
Account. Tap Other, and then enter your name, email address, password, and
an optional description. Tap Save.
Apple’s software attempts to figure out which kind of account you have (POP
or IMAP) by the email address. If it can’t make that determination, you arrive
at a second screen now, where you’re asked for such juicy details as the Host
Name for Incoming and Outgoing Mail servers. (This is also where you tap
either IMAP or POP, to tell the iPhone what sort of account it’s dealing with.)
153
If you don’t know this stuff offhand, you’ll have to ask your Internet provider,
corporate tech-support person, or next-door teenager to help you.
When you’re finished, tap Save.
To delete an account, open SettingsÆMail, Contacts, CalendarsÆaccount name. At
the bottom of the screen, you’ll find the Delete Account button.
The “Two-Mailbox Problem”
It’s awesome that the iPhone can check the mail from a POP mail account,
which is the sort provided by most Internet providers. This means, however,
that now you’ve got two machines checking the same account—your main
computer and your iPhone.
Now you’ve got the “two-mailbox problem.” What if your computer down-
loads some of the mail, and your iPhone downloads the rest? Will your mail
stash be split awkwardly between two machines? How will you remember
where to find a particular message?
Fortunately, the problem is halfway solved by a factory setting deep within
the iPhone that says, in effect: “The iPhone may download mail, but will leave
a copy behind for your desktop computer to download later.”
If you must know, this setting is at SettingsÆMail, Contacts, CalendarsÆyour
account nameÆAccount InfoÆAdvanced.
Unfortunately, that doesn’t stop the opposite problem. It doesn’t prevent the
computer from downloading messages before your iPhone can get to them.
When you’re out and about, therefore, you may miss important messages.
Most people would rather not turn off the computer every time they leave
the desk. Fortunately, there’s a more automatic solution: Turn on the “Leave
messages on server” option in your Mac or PC email program. Its location
depends on which email program you use. For example:
Entourage. • Choose ToolsÆAccounts. Double-click the account name;
click Options. Turn on “Leave a copy of each message on the server.”
Chapter 8
154
Also turn on “Delete messages from the server after they are deleted from this
computer,” so that your iPhone won’t wind up redownloading messages you’ve
already disposed of on your computer.
Mail. • Choose MailÆPreferencesÆAccountsÆaccount nameÆ
Advanced. Turn off “Remove copy from server after retrieving a message.”
Outlook. • Choose ToolsÆE-mail AccountsÆE-mail. Click View or
Change E-Mail AccountsÆNextÆyour account nameÆChangeÆMore
SettingsÆAdvanced. Turn on Leave a copy of messages on the server.
Outlook Express. • Choose ToolsÆAccountsÆyour account
nameÆPropertiesÆAdvanced. Turn on Leave a copy of messages on the
server.
With this arrangement, both machines download the same mail; messages
aren’t deleted until you delete them from the bigger computer.
155
Here’s another tip that may help: Turn on Always Bcc Myself (in SettingsÆMail,
Contacts, Calendars). It ensures that when you send a message from your iPhone, it
fires off a copy to your own email address—so that when you return to your desk,
you’ll have copies of all the messages you wrote from the road. (Yeah, they’ll be in
your Inbox and not your Sent Mail, but at least it’s something.)
And explore the possibility of getting (or forwarding your mail to) an IMAP
account like Gmail or Yahoo Mail, which avoids this whole mess. Then whatever
changes you make on one machine are magically reflected on the other.
Reading Mail
If you have “push” email (Yahoo, MobileMe, or Exchange), your iPhone doesn’t
check for messages; new messages show up on your iPhone as they arrive,
around the clock.
If you have any other kind of account, the iPhone checks for new messages
automatically on a schedule—every 15, 30, or 60 minutes. It also checks for
new messages each time you open the Mail program, or whenever you tap
the Check button (
ƒ
) within the Mail program.
You can adjust the frequency of these automatic checks, or turn off the “push”
feature (because it uses up your battery faster) in Settings; see page 300.
When new mail arrives, you’ll know it by a glance at your Home screen,
because the Mail icon sprouts a circled number that tells you how many
new messages are waiting. You’ll also hear the iPhone’s little “You’ve got mail”
sound, unless you’ve turned that off in Settings (page 303).
If you have more than one email account, this number shows you the total number
of new messages, from all accounts. The Accounts screen, shown on the next page,
shows the breakdown by account.
To read them, tap Mail. You return to whatever screen you had open the last
time you were in Mail, which could be any of several things:
Accounts. • If you have more than one email account, they appear here in
this master list. Tap one to drill down to the next screen, which is…
Mailboxes. • Here are the traditional mail folders: Inbox, Drafts (written
but not sent), Sent, Trash, and any folders that you’ve created yourself
Chapter 8
156
(Family, Little League, Old Stuff, whatever). If you have a Yahoo, MobileMe,
Exchange, or another IMAP account, these folders are automatically cre-
ated on the iPhone to match what you’ve set up online.
Not all kinds of email accounts permit the creation of your own filing folders, so
you may not see anything but Inbox, Sent, and Trash.
Tap one of these folders to drill down into…
Mail list. • Here’s where you see the subject lines of your messages. Each
one reveals, in light gray type, the first few lines of its contents, so that
you can scan through new messages and see if there’s anything impor-
tant. You can flick your finger to scroll this list, if it’s long. Blue dots indi-
cate messages you haven’t yet opened.
Finally, tap a message to open…
The message window. • Here, at last, is the actual, readable, scrollable
message.
157
What to Do with a Message
Once you’ve viewed a message, you can respond to it, delete it, file it, and so
on. Here’s the drill.
Read It
The type size in email messages can be pretty small. Fortunately, you have
some great iPhoney enlargement tricks at your disposal. For example:
Spread two fingers • to enlarge the entire email message (page 18).
Double-tap a narrow block of text • to make it fill the screen, if it doesn’t
already.
Drag or flick your finger to scroll through or around the message.
You can also, of course, just ask the iPhone to use a larger type size. From the
Home screen, tap SettingsÆMail, Contacts, CalendarsÆMinimum Font Size. You
can choose the minimum type size you want from these options: Small, Medium,
Large, Extra Large, or Giant. (What, no Humongous?)
Chapter 8
158
It’s nice to note that links are “live” in email messages. Tap a phone number to
call it; a Web address to open it; a YouTube link to watch it; an email address
to write to it; and so on.
If you’ re using a Gmail account—a great idea—then any message you send,
reply to, delete, or file into a folder is reflected on the Web at Gmail.com. Whether
deleting a message really deletes it (after 30 days) or adds it to Gmail’s “archived”
stash depends on the tweaky settings described at />Reply to It
To answer a message, tap the Reply/Forward icon (
F
) at the bottom of the
screen. You’re asked if you want to Reply or Forward; tap Reply. If the message
was originally addressed to multiple recipients, you can send your reply to
everyone simultaneously by hitting Reply All instead.
A new message window opens, already addressed. As a courtesy to your cor-
respondent, Mail places the original message at the bottom of the window.
At this point, you can add or delete recipients, edit the Subject line or the
original message, and so on.
Use the Return key to create blank lines in the original message. (Use the Loupe—
page 23—to position the insertion point at the proper spot.)
Using this method, you can splice your own comments into the paragraphs of the
original message, replying point by point. The brackets preceding each line of the
original message help your correspondent keep straight what’s yours and what’s
hers.
When you’re finished, tap Send.
Forward It
Instead of replying to the person who sent you a message, you may some-
times want to pass the note on to a third person.
To do so, tap the
F
button at the bottom of the screen. This time, tap
Forward.
If there’s a file attached to the inbound message, the iPhone says, “Include
attachments from original message?” and offers Include/Don’t Include buttons.
Rather thoughtful, actually—the phone can pass on files that it can’t even open.
159
A new message opens, looking a lot like the one that appears when you reply.
You may wish to precede the original message with a comment of your own,
along the lines of, “Frank: I thought you’d be interested in this joke about your
mom.”
Finally, address and send it as you would any outgoing piece of mail.
Filing or Deleting One Message
As noted earlier, some mail accounts let you create filing folders to help man-
age your messages. Once you’ve opened a message that’s worth keeping, you
file it by tapping the
≈
button at the bottom of the screen. Up pops the list
of your folders next page, left); tap the one you want.
It’s a snap to delete a message you no longer want, too. If it’s open on the
screen before you, simply tap the
T
button at the bottom of the screen.
Frankly, it’s worth deleting tons of messages just for the pleasure of watching
the animation as they funnel down into that tiny icon, whose lid pops open
and shut accordingly (next page, right).
You can also delete a message from the message list—the Inbox, for example.
Just swipe your finger across the message listing, in either direction. (It doesn’t
have to be an especially broad swipe.) The red Delete button appears; tap it to
confirm, or tap anywhere else if you change your mind.
Chapter 8
160
There’s a long way to delete messages from the list, too—tap Edit, tap
–
, tap
Delete, and then tap Done—but the finger-swipe method is much more fun.
If that one-touch Delete method makes you a little nervous, you can ask the
iPhone to display a confirmation box before trashing the message forever. See
page 313.
Filing or Deleting Batches of Messages
You can also file or delete a bunch of messages at once. In the message list,
tap Edit. Suddenly, a circle appears beside each message title.
You can tap as many of these circles as you like, scrolling as necessary, adding
a checkmark with each touch.
Finally, when you’ve selected all the messages in question, tap either Delete
or Move. (The number in parentheses shows how many you’ve selected).
If you tap Move, you’re shown the folder list so you can say where you want
them moved. If you tap Delete, the messages disappear.