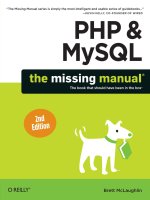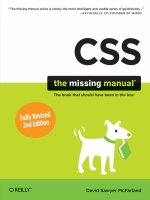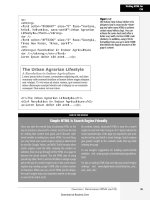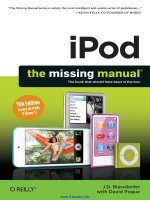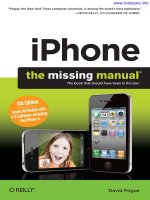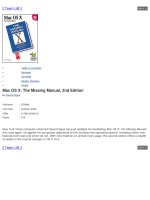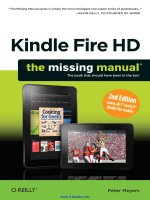ipod the missing manual 8 edition phần 6 pptx
Bạn đang xem bản rút gọn của tài liệu. Xem và tải ngay bản đầy đủ của tài liệu tại đây (1.24 MB, 37 trang )
Maps and Apps
173
Maps and Apps
Y
our Home screen comes loaded with the icons of 18 applications.
These are the essentials, the starting points; eventually, of course,
you’ll fill that Home screen, and many overflow screens, with addi-
tional programs that you download and install yourself (Chapter 11).
The starter programs include major gateways to the Internet (Safari), criti-
cal communications tools (Phone, Text, and Mail), visual records of your
life (Photos, Camera), Apple shopping centers (iTunes, App Store), and a
well-stocked entertainment center (iPod).
Most of those programs get chapters of their own. This chapter covers
the smaller programs: Calendar, YouTube, Stocks, Maps, Weather, Clock,
Calculator, and Notes.
9
Chapter 9
174
Calendar
What kind of digital companion would the iPhone be if it didn’t have a calen-
dar program? In fact, not only does it have a calendar—it even has one that
syncs with your computer.
If you maintain your life’s schedule on a Mac (in iCal or Entourage) or a PC
(in Outlook), then you already have your calendar on your iPhone. Make a
change in one place, and it changes in the other, every time you sync over
the USB cable.
Better yet, if you have a MobileMe account or work for a company with an
Exchange server (Chapters 14 and 15), your calendar can be synchronized
with your computer automatically, wirelessly, over the air. (And if you have
both MobileMe and Exchange, some real fun awaits; see page 289.)
Or you can use Calendar all by itself.
The Calendar icon on the Home screen shows what looks like one of those paper
Page-a-Day calendar pads. But if you look closely, you’ll see a sweet touch: It
actually shows today’s day and date!
Maps and Apps
175
Working with Views
By clicking one of the View buttons at the bottom of the screen, you can
switch among these views:
List view• offers you a tidy chronological list of everything you’ve got
going on, from today forward. Flick or drag your finger to scroll through it.
Day• shows the appointments for a single day in the main calendar area,
broken down by time slot. Tap the
”
and
’
buttons to move backward
or forward a day at a time.
Month• shows the entire month. Little dots on the date squares show
you when you’re busy. Tap a date square to read, in the bottom part of
the screen, what you’ve got going on that day. (You can flick or drag that
list to scroll it.)
In all three views, you can tap Today (bottom left) to return to today’s date.
Hold down one of the
”
and
’
buttons to zoom through the dates quickly. You
can skip into a date next month in just a few seconds.
Chapter 9
176
Making an Appointment
The basic calendar is easy to figure out. After all, with the exception of one
unfortunate Gregorian incident, we’ve been using calendars successfully for
centuries.
Even so, recording an event on this calendar is quite a bit more flexible
than entering one on, say, one of those “Hunks of the Midwest Police” paper
calendars.
Start by tapping the
±
button (top-right corner of the screen). The Add Event
screen pops up, filled with tappable lines of information. Tap one (like Title/
Location, Starts/Ends, or Repeat) to open a configuration screen for that
element.
For example:
Title/Location.• Name your appointment here. For example, you might
type Fly to Phoenix.
The second line, called Location, makes a lot of sense. If you think about
it, almost everyone needs to record where a meeting is to take place. You
might type a reminder for yourself like My place, a specific address like
212 East 23, a contact phone number, or a flight number.
Maps and Apps
177
Use the keyboard (page 19) as usual. When you’re finished, tap Save.
Starts/Ends. • On this screen, tap Starts, and then indicate the starting
time for this appointment, using the four spinning dials on the bottom
half of the screen. The first sets the date; the second, the hour; the third,
the minutes; the fourth, AM or PM. If only real alarm clocks were this
much fun!
Then tap Ends, and repeat the process to schedule the ending time. (The
iPhone helpfully pre-sets the Ends time to one hour later.)
An All-day event, of course, means something that has no specific time
of day associated with it: a holiday, a birthday, a book deadline. When
you turn this option On, the Starts and Ends times disappear. Back on the
calendar, the appointment jumps to the top of the list for that day.
Calendar can handle multiday appointments, too, like trips away. Turn on All-day—
and then use the Starts and Ends controls to specify beginning and ending dates.
On the iPhone, you’ll see it as a list item that repeats on every day’s square. Back on
your computer, you’ll see it as a banner stretching across the Month view.
Tap Save when you’re done.
Appointment, with times All-day event
Chapter 9
178
Repeat.• The screen here contains common options for recurring events:
every day, every week, and so on. It starts out saying None.
Once you’ve tapped a selection, you return to the Edit screen. Now you
can tap the End Repeat button to specify when this event should stop re-
peating. If you leave the setting at Repeat Forever, you’re stuck seeing this
event repeating on your calendar until the end of time (a good choice
for recording, say, your anniversary, especially if your spouse might be
consulting the same calendar).
In other situations, you may prefer to spin the three dials (month, day,
year) to specify an ending date, which is a useful option for car and mort-
gage payments.
Alert• . This screen tells Calendar how to notify you when a certain
appointment is about to begin. Calendar can send any of four kinds of
flags to get your attention. Tap how much notice you want: 5, 15, or 30
minutes before the big moment; an hour or two before; a day or two
before; or on the day of the event.
When you tap Save and return to the main Add Event screen, you’ll see
that a new line, called Second Alert, has sprouted up beneath the first
Alert line. This line lets you schedule a second warning for your appoint-
ment, which can occur either before or after the first one. Think of it as a
backup alarm for events of extra urgency. Tap Save.
Once you’ve scheduled these alerts, at the appointed time(s), you’ll see a
message appear on the screen. (Even if the phone was asleep, it appears
briefly.) You’ll also hear a chirpy alarm sound.
Maps and Apps
179
The iPhone doesn’t play the sound if you turned off Calendar Alerts in
SettingsÆSounds. It also doesn’t play if you silenced the phone with the silencer
switch on the side.
Notes. • Here’s your chance to customize your calendar event. You can
type any text you want in the notes area—driving directions, con-
tact phone numbers, a call history, or whatever. Tap Save when you’re
finished.
When you’ve completed filling in all these blanks, tap Done. Your newly sched-
uled event now shows up on the calendar.
If you use iCal on the Macintosh, you might notice that the iPhone offers no way to
place each new appointment into a calendar—that is, a color-coded category like
Home or Social.
When you set up the iPhone for syncing, though, you can specify which iCal
category all of the iPhone’s newly created events fall into. See page 316.
Editing, Rescheduling, and Deleting Events
To examine the details of an appointment in the calendar, tap it once. The
Event screen appears, filled with the details you previously established.
Chapter 9
180
To edit any of these characteristics, tap Edit. You return to what looks like a
clone of the New Event screen shown on page 176.
Here, you can change the name, time, alarm, repeat schedule, or any other
detail of the event, just the way you set them up to begin with.
The one difference: This time, there’s a big red Delete Event button at the bot-
tom. That’s the only way to erase an appointment from your calendar.
The Calendar program doesn’t have a to-do list, as you may have noticed. It may
someday, as Apple adds new software features via free updates.
In the meantime, you can always fire up Safari and head over to www.tadalist.com, a
free, iPhone-friendly, online To Do-list program.
The Calendar (Category) Concept
A calendar, in Apple’s somewhat confusing terminology, is a color-coded sub-
set—a category—into which you can place various appointments. They can
be anything you like. One person might have calendars called Home, Work,
and TV Reminders. Another might have Me, Spouse ’n’ Me, and The Kidz. A
small business could have categories called Deductible Travel, R&D, and R&R.
Maps and Apps
181
You can’t create calendar categories, or change their colors, on the iPhone—
only in your desktop calendar program. Or, if you’re a MobileMe member
(Chapter 14), you can also set up your categories at www.me.com; all of your
categories and color codings show up on the iPhone automatically.
What you can do is choose whether you want to view just one category—or
all categories at once.
All you have to do is tap Calendars at the top of any Calendar view. You arrive
at the big color-coded list of your categories.
This screen exists partly as a reference, a cheat sheet to help you remember
what color goes with which category, and partly as a tappable subset-chooser.
That is, if you tap the Work category, you return to the calendar view you were
just viewing, but now all categories are hidden except the one you tapped.
YouTube
YouTube, of course, is the stratospherically popular video-sharing Web site,
where people post short videos of every description: funny clips from TV,
homemade blooper reels, goofy short films, musical performances, bite-sized
serial dramas, and so on. YouTube’s fans watch 100 million little videos a day.
Of course, you already have a Web browser on your iPhone—Safari. Why does
the iPhone need a special YouTube program?
Mainly because of Flash.
Long story: Most YouTube movies are in a format called Flash, which iPhone 2.0
still doesn’t recognize. Flash video, at least in YouTube’s version, doesn’t look
so great, anyway. YouTube videos are famous for their blurry, mushy look.
So Apple approached YouTube and made a radical suggestion: Why not re-
encode all of its millions of videos into H.264, a much higher quality format
that, coincidentally, is playable on the iPhone and the Apple TV?
Amazingly enough, YouTube agreed. (Chalk one up for Steve Jobs’ reality
distortion field.) At the launch of the iPhone, 10,000 YouTube videos had
already been converted; today, the entire YouTube video collection has been
converted.
So the YouTube app on the iPhone exists for two reasons. First, it makes access-
ing YouTube videos much easier than fumbling around at YouTube.com.
Second, it saves you time, because it displays only the high-quality H.264-
formatted videos and hides the rest.
Chapter 9
182
Finding a Video to Play
The YouTube program works much like the iPod program in that it’s basically a
collection of lists. Tap one of the icons at the bottom of the screen, for exam-
ple, to find videos in any of these ways:
Featured.• A scrolling, flickable list of videos hand-picked by YouTube’s
editors. You get to see the name, length, star rating, and popularity (view-
ership) of each one.
Most• Viewed. A popularity contest. Tap the buttons at the top to look
over the most-viewed videos Today, This Week, or All (meaning “of all
Maps and Apps
183
time”). Scroll to the bottom of the list and tap Load 25 More to see the
next chunk of the list.
Bookmarks. • A list of videos you’ve flagged as your own personal faves,
as described in a moment.
Search. • Makes the iPhone keyboard appear, so you can type a search
phrase. YouTube produces a list of videos whose titles, descriptions, key-
words, or creator names match what you typed.
If you tap More, you get three additional options:
Most Recent.• These are the very latest videos that have been posted on
YouTube.
Top Rated.• Whenever people watch a video on YouTube, they have the
option of giving it a star rating. (You can’t rate videos when you’re view-
ing them on the iPhone.) This list rounds up the highest rated videos.
Beware—you may be disappointed in the taste of the masses.
History.• This is a list of videos you’ve viewed recently on the iPhone—
and a Clear button that nukes the list, so people won’t know what you’ve
been watching.
Chapter 9
184
Once you’ve tapped More to see the additional options, you also get an Edit
button. It opens a Configure screen that works exactly like the one described
on page 79. That is, you can now rearrange the four icons at the bottom of the
YouTube app’s screen, or you can replace those icons with the ones that are usually
hidden (like Most Recent or Top Rated) just by dragging them into place.
Each list offers a
O
button at the right side. Tap it to open the Details screen for
that video, featuring a description, date, category, tags (keywords), uploader
name, play length, number of views, links to related videos, and so on.
Also on this screen are two useful buttons: Bookmark, which adds this video
to your own personal list of favorites (tap Bookmarks at the bottom of the
screen to see that list), and Share, which switches into the Mail program and
creates an outgoing message containing a link to that video. Address it and
send it along to anyone you think would be interested, thus fulfilling your
duty as a cog in the great viral YouTube machine.
Playing YouTube Videos
To play a video, tap its row in any of the lists. Turn the iPhone 90 degrees
counterclockwise—all videos play in horizontal orientation. The video begins
playing automatically; you don’t have to tap the
’
button.
Maps and Apps
185
Here, you’ll discover a basic truth about the YouTube app on the iPhone:
Videos look great if you’re connected to the Internet through a Wi-Fi hot spot
or the 3G network. They look not so great if you’re connected over AT&T’s
cellular EDGE network. When you’re on EDGE, you get a completely different
version of the video—smaller, coarser, and grainier. In fact, you may not be
able to get videos to play at all over EDGE.
When you first start playing a video, you get the usual iPhone playback con-
trols, like
»
,
«
¿
, the volume slider, and the progress scrubber at the top.
Here again, you can double-tap the screen to magnify the video slightly, just
enough to eliminate the black bars on the sides of the screen (or tap the
[
button at the top-right corner to do the same).
The controls fade away after a moment, so they don’t block your view. You can
make them appear and disappear with a single tap on the video.
There are two icons on these controls, however, that don’t also appear when
you’re playing iPod videos. First is the
}
button, which adds the video you’re
watching to your Bookmarks list, so you won’t have to hunt for it later.
Second is the
¬
button, which pauses the video and sends you to the Mail
app, where a link to the video is pasted into an outgoing message for you.
The
Î
button at the top-left corner takes you out of the video you’re watch-
ing and back to the list of YouTube videos.
Chapter 9
186
Stocks
This one’s for you, big-time day trader. The Stocks app tracks the rise and fall of
the stocks in your portfolio. It connects to the Internet to download the very
latest stock prices. (All right, maybe not the very latest. The price info may be
delayed as much as 20 minutes, which is typical of free stock-info services.)
When you first fire it up, Stocks shows you a handful of sample high-tech
stocks—or, rather, their abbreviations. (They stand for the Dow Jones
Industrial Index, the NASDAQ Index, the S&P 500 Index, Apple, Google, and
Yahoo, respectively. AT&T’s stock, one of the starter listings on the original
iPhone, has been dumped.)
Next to each, you see its current stock share price, and next to that, you see
how much that price has gone up or down today. As a handy visual gauge
to how much you should be elated or depressed, this final digit appears on a
green background if it’s gone up, or a red one if it’s gone down.
Tap a stock name to view its stock-price graph at the bottom of the screen.
You can even adjust the time scale of this graph by tapping the little inter-
val buttons along the top edge: 1d means “one day” (today); 1w means “one
Maps and Apps
187
week”; 1m, 3m, and 6m refer to numbers of months; and 1y and 2y refer to
years.
Finally, if you want more detailed information about a stock, tap its name and
then tap the
y
button in the lower-left corner. The iPhone fires up its Web
browser and takes you to the Yahoo Finance page for that particular stock,
showing the company’s Web site, more detailed stock information, and even
recent news articles that may have affected the stock’s price.
Customizing Your Portfolio
It’s fairly unlikely that your stock portfolio contains Apple, Google, and Yahoo
(although you’d be rich if it did). Fortunately, you can customize the list of
stocks to reflect the companies you do own (or that you want to track).
To edit the list, tap the
*
button in the lower-right corner. You arrive at the
editing screen, where you can:
Delete a stock • by tapping the
–
button and then the Delete confirma-
tion button.
Rearrange the list• by dragging the grip strips on the right side.
Add a stock• by tapping the
±
button at the top-left corner; the Add
Stock screen and the keyboard appear.
Chapter 9
188
The idea here is that you’re not expected to know every company’s
stock-symbol abbreviation. So type in the company’s name, and then tap
Search. The iPhone then shows you, just above the keyboard, a scrolling
list of companies with matching names. Tap the one you want to track.
You return to the stocks-list editing screen.
Choose % or Numbers. • You can specify how you want to see the
changes in stock prices in the far-right column: either as numbers
(“+2.23”) or as percentages (“+ 0.65%”). Tap the corresponding button at
the bottom of this screen.
When you’re finished setting up your stock list, tap Done.
Maps
The original Google Maps service, on the Web, is awesome enough. It lets you
type in any address or point of interest in the U.S. or many other countries—
and see it plotted on a map. You have a choice of a street-map diagram or an
actual aerial photo, taken by satellite. Google Maps is an incredible resource
for planning a drive, scoping out a new city before you travel there, investi-
gating the proximity of a new house to schools and stores, seeing how far a
hotel is from the beach, or just generally blowing your mind with a new view
of the world.
Maps and Apps
189
And now you’ve got Google Maps on the iPhone, with even more features—
like turn-by-turn driving directions, a live national Yellow Pages business direc-
tory, GPS that pinpoints your current location, and real-time traffic-jam alerts,
represented by color coding on the roads shown on the map.
Your happiness with Maps depends a lot on how you’re connected to the Internet.
A Wi-Fi connection is fairly snappy. A cellular EDGE connection may mean waiting
a few seconds every time you scroll or zoom the map.
Browsing the Maps
The very first time you open Maps, you see a miniature U.S. map. Double-tap
to zoom in, over and over again, until you’re seeing actual city blocks. You can
also pinch or spread two fingers (page 18) to magnify or shrink the view. Drag
or flick to scroll around the map.
To zoom out again, you use the rare two-finger tap. So—zoom in with two
taps using one finger; zoom out with one tap using two fingers.
At any time, you can tap the curling-page button in the corner of the screen
(
p
) to open a secret panel of options. Here, you can tap your choice of amaz-
ing map views: Map (street-map illustration), Satellite (stunning aerial photos),
or Hybrid (photos superimposed with street names).
Chapter 9
190
There’s no guarantee that the Satellite view provides a very recent photo—
different parts of the Google Maps database use photography taken at differ-
ent times—but it’s still very cool.
If you zoom in far enough, the satellite photo eventually vanishes; you see only
a tiled message that says, “No Image” over and over again. In other words, you’ve
reached the resolution limits of Google’s satellite imagery. Do some two-finger
taps to back out again.
Location, Location, Location
If any phone can tell you where you are, it’s the iPhone. It has not one, not two,
but three different ways to determine your location.
GPS. • First, in the iPhone 3G, there’s a traditional GPS chip, of the sort
that’s found in automotive navigation units from Garmin, TomTom, and
other companies.
Don’t expect it to work as well as those car units, though. The main prob-
lem is that there’s not nearly as much room for an antenna in the iPhone
as there is in one of those single-purpose, dedicated-GPS car units.
Still, Apple’s designers pulled every trick in the book to maximize the
iPhone’s sensitivity, including using the tiny metal ring around the cam-
era lens as part of the GPS antenna. If the iPhone has a good view of the
sky, and isn’t confounded by skyscrapers or the metal of your car, it can
do a decent job of consulting the 24 satellites that make up the Global
Positioning System and determining its own location.
But what if it can’t see the sky? Or what if you have an original iPhone,
which has no GPS chip? Fortunately, both the original iPhone and the 3G
have two other fallback location features.
Skyhook’s Wi-Fi Positioning System.• Metropolitan areas today are
blanketed by overlapping Wi-Fi signals. At a typical Manhattan intersec-
tion, you might be in range of 20 base stations. Each one broadcasts its
own name and unique network address (its MAC address — nothing to
do with Mac computers) once every second. Although you’d need to be
within 150 feet or so to actually get onto the Internet, a laptop or phone
can detect this beacon signal from up to 1,500 feet away.
A company called Skyhook had a huge idea: Suppose you could correlate
all those beacon signals with their physical locations. Why, you’d be able
to simulate GPS—without the GPS!
Maps and Apps
191
So for 5 years, 500 full-time Skyhook employees have been driving every
road, lane, and highway in major cities around the world, measuring all
those Wi-Fi signals, noting their network addresses and locations. (Nei-
ther these vans nor the iPhone ever has to connect to these base sta-
tions. They’re just reading the one-way beacon signals.)
So far, Skyhook’s database knows about 50 million hot spots—and the
precise longitude and latitude of each. The company licenses this infor-
mation to companies, like Apple, who want to build location services
into their gadgets.
If the iPhone can’t get a fix on GPS, then, it sniffs around for Wi-Fi base
stations. If it finds any, it transmits their IDs back to Skyhook (over the
cellular network), which looks up those network addresses—and sends
coordinates back to the iPhone.
That accuracy is good only to within 100 feet at best, and of course the
Skyhook system fails completely once you’ re out of populated areas. On
the other hand, it works fast, and it works indoors, which GPS definitely
doesn’t.
Google’s cellular triangulation system.• Finally, as a last resort, any
iPhone can turn to a system of location-guessing based on your proxim-
ity to the cellphone towers around you. Software provided from Google
works a lot like Skyhook’s software, but relies upon its knowledge of cel-
lular towers’ locations rather than Wi-Fi base stations. The accuracy isn’t as
good as Skyhook or GPS—you’re lucky if it puts you within a block or two
of your actual location—but it’s something.
The iPhone’ s location circuits do eat into battery power. If you want to shut them
down when you’re not using them, use the Settings switch described on page 306.
Finding Yourself
All right—now that you know how the iPhoto gets its location information,
here’s how you can use it. It does not give you GPS-like navigation instruc-
tions, with a voice saying, “Turn left on Elm Street.” That feature will have to
come in the form of software from another company.
What it can do, though, is show you where you are. Tap the Locate button
(
c
) at the bottom of the Maps screen. The button turns blue, indicating that
the iPhone is consulting its various references—GPS, Wi-Fi network, cellular
network—to try to figure out where you are.
Chapter 9
192
What you see now depends on what kind of luck the phone is having:
Good: The Location circle pulsates.• The first thing that usually happens
when you tap the
c
button is that a big, crosshairs-like circle appears on
the map. That’s the iPhone’s first guess, a quick stab based on triangula-
tion of the local cell towers. As long as it’s bouncing inward and outward,
it’s saying: “I think you’re around here. But hold on—let me see if I can be
a little more specific.”
Actually, the first thing that may happen is that you may be asked: “‘Maps’ would
like to use your current location.” (A similar query appears the first time you use
any program that uses the iPhone’ s location info.) It’s just a little heads-up for the
privacy-conscious. Unless you’re paranoid, tap OK.
Better: The circle sits still. • The blue circle stops pulsing when it has
exhausted all of the iPhone’s location technologies. It’s saying: “You’re in
here somewhere, mate, but I’m afraid this is the best I can do.”
Blue disc:
“You’re basically here.”
Bouncing ring:
“Trying to get a fix on you.”
Pushpin emitting circles:
“Gotcha! Now tracking.”
Maps and Apps
193
Best: The blue pushpin appears—and moves with you. • If you’re
outdoors (so that the GPS can work), or indoors in a big city (so that the
Wi-Fi location circuit works), the iPhone may drop a blue pushpin onto
the map. That’s it saying, “OK, pal, I’ve got you. You’re here.”
The iPhone is now tracking you, moving along the map with you as you
drive, ride, or walk. (The smoothness of the animation depends on the
iPhone’s success at getting a good location signal.) The iPhone keeps
tracking you until you push the
c
button again.
Sometimes a blue, see-through disc appears around the pushpin, indi-
cating the iPhone’s degree of uncertainty. Still, in times of navigational
confusion, that guidance can be extremely useful. It’s not just seeing
where you are on a map—it’s showing which way you’re going on the
map.
Once you’ve found something on the map—your current position, say, or
something you’ve searched for—you can drop a pin there for future reference. Tap
the
p
button; when the page curls up, tap Drop Pin. A blue pushpin appears on
the map.
You can drag the pin to move it, or tap
O
to add it to your Bookmarks (described
in a moment), or use as a starting point for directions. And if you tap Directions, the
iPhone lists “Dropped Pin” as your starting point—usually, a good guess.
Searching the Maps
You’re not always interested in finding out where you are; often enough, you
know that much perfectly well. Instead, you want to see where something
else is. That’s where the Search button comes in.
Tap it to summon the Search box and the iPhone keyboard. (If there’s already
something in the Search box, tap the
—
button to clear it out.)
Here’s what Maps can find for you. You can type a Zip code instead of city and
state in any of these examples:
An address. • You can skip the periods (and usually the commas, too). You
can use abbreviations, too. Typing 710 w end ave ny ny will find 710 West
End Avenue, New York, New York.
An intersection. • Type 57th and lexington, ny ny. Maps will find the spot
where East 57th Street crosses Lexington Avenue in New York City.
A city.• Type chicago il to see a map of the city. You can zoom in from
there.
Chapter 9
194
A Zip code. • Type 10024 to see that region.
A point of interest. • Type washington monument or niagara falls.
When Maps finds a specific address, an animated, red-topped pushpin comes
flying down onto its precise spot on the map. A translucent bubble identifies
the location by name.
Tap the bubble to hide it. Tap the pushpin to bring the bubble back. Tap the
O
to
bookmark the spot, get directions, or add it to Contacts.
Finding Friends and Businesses
Maps is also plugged into your Contacts list, which makes it especially easy to
find a friend’s house (or just see how ritzy his neighborhood is).
Instead of typing an address into the empty Search bar, tap the
}
button
at the right end of it. You arrive at the Bookmarks/Recents/Contacts screen,
containing three lists that can save you a lot of typing.
Two of them are described in the next section. But if you tap Contacts, you see
your master address book (Chapter 2). Tap the name of someone you want to
Maps and Apps
195
find. In a flash, Maps drops a red, animated pushpin onto the map to identify
that address.
If you’re handy with the iPhone keyboard, you can save a few taps. Type part of a
person’s name into the Search bar. As you go, the iPhone displays a list of matching
names. Tap the one you want to find on the map.
That pushpin business also comes into play when you use Maps as a glorified
national Yellow Pages. If you type, for example, or pharmacy 60609, those red
pushpins show you all of the drugstores in that Chicago Zip code. It’s a great
way to find a gas station, cash machine, or hospital in a pinch. Tap a pushpin
to see the name of the corresponding business.
As usual, you can tap the
O
button in the pushpin’s label bubble to open
a details screen. If you’ve searched for a friend, you see the corresponding
Contacts card. If you’ve searched for a business, you get a screen containing
its phone number, address, Web site, and so on. Remember that you can tap a
Web address to open it, or tap the phone number to dial it. (“Hello, what time
do you close today?”)
Chapter 9
196
If the cluster of pushpins makes it hard to see what you’re doing, tap List. You see a
neat text list of the same businesses. Tap one to see it alone on the map, or tap
O
to see its details card.
In both cases, you get two useful buttons, labeled Directions To Here and
Directions From Here. See the facing page for details.
You also get buttons like Add to Bookmarks and Create New Contact, which
save this address for instant recall (read on).
Bookmarks and Recents
Let’s face it: The iPhone’s tiny keyboard can be a little fussy. One nice thing
about Maps is the way it tries to eliminate typing at every step.
If you tap the
}
button at the right end of the Search bar, for example, you
get the Bookmarks/Recents/Contacts screen—three lists that spare you from
having to type stuff.
Bookmarks • are addresses that you’ve flagged for later use by tapping
Add to Bookmarks, an option that appears whenever you tap the
O
in
a pushpin’s label. For sure, you should bookmark your home and work-
place. They’ll will make it much easier to request driving directions.
Maps and Apps
197
Recents• are searches you’ve conducted. You’d be surprised at how often
you want to call up the same spot again later—and now you can, just by
tapping its name in this list. You can also tap Clear to empty the list (if, for
example, you intend to elope and don’t want your parents to find out).
Contacts • is your iPhone address book. One tap maps out where some-
one lives.
Driving Directions
If you tap Directions, the Search bar turns into two Search bars: one labeled
Start and the other End. Plug in two addresses—if you’ve used the Location
function, the Start address already says “Current Location”—and let Google
Maps guide you from the first to the second.
The iPhone does give you turn-by-turn directions—but only as written
instructions on the screen, not as a spoken voice. Also, you have to ask for
each successive instruction; it doesn’t display them automatically based on
your current position. It’s not a Garmin, in other words.
(Apple says that some sticky contractual issues, having to do with the com-
pany that provides its maps not wanting a competitor, prevented Apple from
writing true, car-style navigation software—but that some other company
may well write such a program.)
Still, for a phone, it’s not bad.
Begin by filling in the Start and End boxes. You can use any of the address
shortcuts described on page 193, or you can tap
}
to specify a bookmark, a
recent search, or a name in Contacts. (Or, after performing any search that pro-
duces a pushpin, you can tap the
O
button in the pushpin’s label bubble, and
then tap Directions To Here or Direction From Here on the details screen.)
Then tap Route. In just a moment, Maps displays an overview of the route
you’re about to drive. At the top of the screen, you see the total distance and
the amount of time it’ll take (if you stay within the speed limit).
Tap Start to see the first driving instruction. The map also zooms in to the
actual road you’ll be traveling, which looks like it’s been drawn in with purple
highlighter. It’s just like having a printout from MapQuest—the directions at
the top of the screen say, for example, “Head east on Canterbury Ln toward
Blackbird Ave – go .5 mi.” Unlike MapQuest, though, you see only one instruc-
tion at a time (the current step)—and you don’t have to clutch and peer at a
crumpled piece of paper while you’re driving.