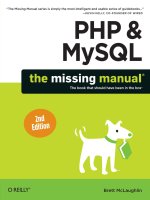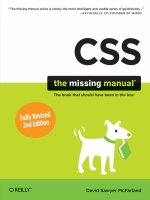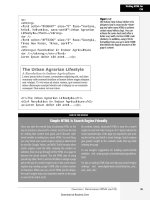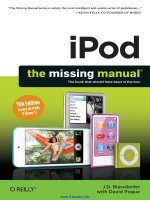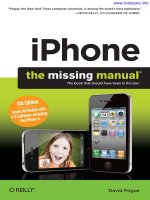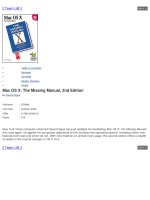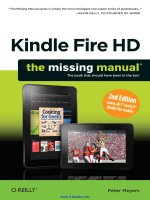ipod the missing manual 8 edition phần 7 doc
Bạn đang xem bản rút gọn của tài liệu. Xem và tải ngay bản đầy đủ của tài liệu tại đây (1.05 MB, 37 trang )
Chapter 9
210
Custom Ringtones
211
Custom Ringtones
Y
our iPhone comes with 25 creative and intriguing ringing sounds,
from an old car horn to a peppy marimba lick. But where’s the fun
in that? Surely you don’t want to walk around listening to the same
ringtones as the millions of other iPhone owners.
Fortunately, the iPhone offers the delightful prospect of making up custom
ring sounds, either to use as your main iPhone ring or to assign to individ-
ual callers in your Contacts list. This chapter covers the two primary ways
of going about it: carving 30-second ringtone snippets out of pop songs,
or recording your own in GarageBand.
iTunes Ringtones
In September 2007, Apple announced that it would begin selling custom
ringtones from its iTunes Store. Using simple audio tools in the latest version
of the iTunes program, you can buy a song for $1, choose a 30-second chunk,
pay $1 more for the ringtone, and sync the result to your iPhone.
(Now, if paying a second dollar to use 30 seconds of a song you already own
strikes you as a bit of a rip-off, you’re not alone. But look at the bright side:
that’s a lot cheaper than most ringtones. Pop-song ringtones from T-Mobile
and Sprint cost $2.50 apiece; from Verizon, they’re $3. You don’t get to cus-
tomize them, choose the start and end points, adjust the looping and so on.
Worse, incredibly, after 90 days, every Sprint ringtone dies, and you have to
pay another $2.50 if you want to keep it. Verizon’s last only a year.)
Unfortunately, not all iTunes songs can become ringtones—only the ones
whose rights-cleared-by-the-lawyers status is designated by a bell icon. To
see that icon, add the Ringtones column to the iTunes list by right-clicking
or Control-clicking any column name and then choosing Ringtones from the
pop-up menu. You can see the Ringtones column (and some bell icons) in the
illustration on the next page.
10
Chapter 10
212
When you see a purchased song in your iTunes list that bears the lucky bell,
click the bell itself. The Ringtone Editor, which looks like a horizontal strip of
sound waves, appears at the bottom of the window.
Your ringtone can be up to 30 seconds long. Start, therefore, by dragging the
blue, highlighted rectangle around until it’s sitting on the portion of the song
that you’ll want to serve as your ringtone. At any time, you can:
Click • Preview to hear what the ring will sound like.
Adjust the length of the ring snippet by dragging its lower corners.•
Control how much of a silent gap you want between repetitions of the •
ring, using the Looping pop-up menu.
Turn off the fade-in or fade-out by turning off the corresponding •
checkboxes.
Freeze the ringtone in its current condition and sync it to your iPhone by •
clicking Buy. Your cost: $1.
After your next sync with your iPhone, you’ll find a new section, called Custom,
in the list of available ringtones (SettingsÆSound). It’s the list of the new
ringtones you’ve bought—or built, as described next.
Custom Ringtones
213
GarageBand Ringtones
If you have a Macintosh, you can also create your own ringtones without pay-
ing anything to anyone—by using GarageBand, the music-editing program
that comes on every new Mac (version ’08 or later).
Start by building the ringtone itself. You can use GarageBand’s Loops (pre-
recorded instrumental snippets designed to sound good together), for
example, or sound you’ve recorded with a microphone. (There’s nothing like
the prerecorded sound of your spouse’s voice barking out from the phone:
“HONEY! PICK UP! IT’S ME!” every time your beloved calls.)
If you’re not especially paranoid about record-company lawyers, you can also
import any song at all into GarageBand—an MP3, AIFF, MIDI, or non-copy-
protected AAC file, for example—and adapt a piece of it into a ringtone.
That’s one way for conscientious objectors to escape the $1-per-ringtone
surcharge.
In any case, once you have your audio laid out in GarageBand tracks, press the
letter C key. That turns on the Cycle strip—the yellow bar in the ruler shown
below. Drag the endpoints of this Cycle strip to determine the length of your
ringtone (up to 40 seconds long).
One feature that’s blatantly missing on the iPhone is a “vibrate, then ring” option.
That’s where, when a call comes in, the phone first vibrates silently to get your
attention, and then begins to ring out loud only if you still haven’t responded after,
say, 10 seconds.
GarageBand offers the solution. Create a ringtone that’s silent for the first 10
seconds (drag the Cycle strip to the left of the music), and only then plays a sound.
Then set your iPhone to “vibrate and ring.” When a call comes in, the phone plays
the ringtone immediately as it vibrates—but you won’t hear anything until after
the silent portion of the ringtone has been “played.”
Chapter 10
214
Press the Space bar to start and stop playback as you fiddle with your
masterpiece.
When everything sounds good, choose ShareÆSend Ringtone to iTunes. Next
time you set up your iPhone sync, click the Ringtones tab in iTunes (page 256)
and schedule your newly minted ringtone for transfer to the phone.
The App Store
215
The App Store
S
hortly before the iPhone went on sale in 2007, Apple CEO Steve
Jobs announced that programmers wouldn’t be able to write new
programs for it. This was not a popular announcement. “It’s a com-
puter, for the love of Mike,” groused the world’s amateur and professional
programmers. “It’s got memory, a screen, a processor, Wi-Fi…It runs Mac
OS X! Jeez Louise, why can’t we write new programs for the thing?!”
Apple said it was only trying to preserve the stability of the phone and of
the AT&T network. It needed time to redesign the iPhone operating sys-
tem, to create a digital sandbox where all of those loose-cannon non-Apple
programs could run without interfering with the iPhone’s “real” functions.
During that year of preparation, new programs appeared on the iPhone,
all right—but in forms that most ordinary iPhone fans didn’t bother with.
There were the semi-lame Web apps (page 143), which were little more
than iPhone-shaped Web pages; and there were hacks.
That’s right, hacks. You can’t sell 6 million of any electronic goody in one
year and escape the notice of the hacking community. It didn’t take long
for these programmers to “jailbreak” the iPhone, using special software
tools to open it up (metaphorically speaking) and shoehorn their own pro-
grams onto it.
The trouble with jailbreaking the iPhone, though, is that it’s not foolproof.
Everything may work for awhile, but a subsequent Apple software update
could actually “brick” your phone (render it inoperable, requiring a com-
plete replacement)—and, in some cases, did. Some hacks required techni-
cal skill and a lot of patience, too.
Finally, though, Apple threw open its doors to independent programmers
by the tens of thousands, and in July 2008, offered a simple way for you to
get the new iPhone programs they wrote: the iPhone App Store.
11
Chapter 11
216
Welcome to App Heaven
“App” is short for application, meaning software program, and the App Store
is a single, centralized catalog of every add-on authorized iPhone program in
the world.
Nothing like the App Store has ever been attempted before. Oh, sure, there
are thousands of programs for the Mac, Windows, Palm organizers, Treos,
BlackBerries and Windows Mobile phones—but there’s no single source of
software for those platforms.
In the iPhone’s case, there’s only one place you can get new programs (at least
without hacking your phone): the App Store.
You hear people talking about downsides to this approach: Apple’s stifling
competition, Apple’s taking a 30 percent cut of every program sold, Apple’s
maintaining veto power over programs it doesn’t like (or that may compete
with its products and services).
But there are some enormous benefits to this setup, too. First, the whole
universe of software programs is all in one place. Second, Apple says that it
checks out every program to make sure it’s decent and runs decently. Third,
the store is beautifully integrated with the iPhone itself, making it fast, simple,
and idiotproof to download and install new software morsels.
There’s an incredible wealth of software on the App Store. These programs can
turn the iPhone into an instant-message tool, pocket Internet radio, eBay auc-
tion tracker, medical reference, musical keyboard, time and expense tracker,
home-automation remote control, voice recorder, Etch-a-Sketch, recipe box,
tip calculator, currency converter, e-book reader, restaurant finder, friend
finder, and so on. The best of them exploit the iPhone’s orientation sensor,
Wi-Fi, Bluetooth, GPS, and other features.
Above all, the iPhone is a dazzling handheld game machine. There are arcade
games, classic video games, casino and card games, multiplayer games,
puzzles, strategy games, and on and on. Some of them feature smooth 3-D
graphics and tilt control; in one driving simulator, you turn the iPhone itself
like a steering wheel, and your 3-D car on the screen banks accordingly. Watch
out, GameBoy.
Three Words of Caution
No matter how much giddy fun the App Store is, you should know three cave-
ats. First, some iPhone apps are crashy. Sometimes just opening the program
is enough to crash it (you return to the Home screen automatically) or even
The App Store
217
crash the iPhone (you return to the Apple logo as the iPhone restarts). See the
end of this chapter for some troubleshooting tips.
Second, some of the programs, especially 3-D games, are huge power hogs
that can drain your battery darned fast.
Third, the App Store may be habit-forming. It also may help you justify getting
that 16-gig iPhone model instead of the 8-gig.
Two Ways to the App Store
You can get to the App Store in two ways: from the phone itself, or from your
computer’s copy of the iTunes software.
Using iTunes offers a much easier browsing and shopping experience, of
course, because you’ve got a mouse, keyboard, and big screen. But down-
loading straight to the iPhone, without ever involving the computer, is also
wicked cool—and it’s your only option when you’re out and about.
Shopping from the Phone
To check out the App Store from your iPhone, tap the App Store icon. You
arrive at the colorful, scrolling wonder of the Store itself.
Chapter 11
218
Across the bottom, you’ll see the now-familiar iPhone lineup of buttons that
control your view of the store. They include:
Featured.• Here are the 25 programs that Apple is recommending this
week.
Categories.• This list shows the entire catalog, organized by category:
Books, Business, Education, Entertainment, Finance, Games, and so on.
Tap a category to see what’s in it.
Top 25.• Tap this button to reveal a list of the most popular 25 programs
at the moment, ranked by how many people have downloaded them.
You can also tap the Free button at the top of the screen to see the most
popular free programs. There are lots of them, and they’re one of the
great joys of the App Store.
Search.• Scrolling through those massive lists is a fun way to stumble
onto cool things. But as the number of iPhone programs grows into the
thousands, viewing by list begins to get awfully unwieldy.
Fortunately, you can also search the catalog, which is a very efficient way
to go if you know what you’re looking for (either the name of a program,
The App Store
219
the kind of program, or the software company that made it). Tap in the
Search box to make the keyboard appear. As you type, the list shrinks so
that it’s always showing you only the matches. You might type tetris, or
piano, or Disney, or whatever.
Updates.• Unlike its buddies, this button isn’t intended to help you
navigate the catalog. Instead, it lets you know when one of the pro-
grams you’ve already installed is available in a newer version. Details in a
moment.
Once you’re looking at the scrolling list of programs—no matter which but-
ton was your starting point—the next steps are the same. Each listing shows
you the program’s name, its icon, and its price. About a third of the App Store’s
programs are free; the rest are usually under $10, although a few, intended for
professionals (pilots, for example) can cost a lot more.
Best of all, this listing shows each program’s star rating, which may be the
most important statistic of all. You can think of it as a letter grade, given to this
program by everyone who’s tried it out so far and expressed as an average.
(In small type, you can even see how many people’s opinions are included in
this score.)
Why is it so important? Because, ahem, not all of the App Store’s goodies are
equally good. Remember, these programs come from a huge variety of peo-
ple—teenagers in Hungary, professional software companies in Silicon Valley,
college kids goofing around on weekends—and just because they made it
into the Store doesn’t mean they’re worth the money (or even the time to
download).
Sometimes, a program has a low score because it’s just not designed well, or
it doesn’t do what it’s advertised to do. And sometimes, of course, it’s a little
buggy.
The App Details Screen
When you tap a program’s name, you wind up at a special screen that contains
even more detail. There’s a description, a full-screen photo, details about the
author, date posted, version number, and so on. You can also tap the Reviews
link to dig beyond the averaged star rating into the actual written reviews
from people who’ve already tried the thing.
Chapter 11
220
If you decide something’s worth getting, scroll back to the top of the page
and tap its price button. That button changes to say Install, and it does just
what it says. If you tap Install, you’ve committed to downloading the program.
The only things that may stand in your way are:
A request for your iTunes account info.• You can’t use the App Store
without having first established an Apple account—even if you’re just
downloading free stuff. If you’ve ever bought anything on the iTunes
Store, signed up for a .Mac or MobileMe account, or bought anything
from Apple online, then you already have an iTunes account (an Apple
ID).
The iPhone asks you to enter your iTunes account name and password
the first time you access the App Store, and every so often thereafter, just
to make sure some marauding child in your household can’t run up your
bill without your knowledge.
A file size over 10 megabytes.• Most iPhone apps are pretty small—
small enough to download directly to the phone, even over a cellular
connection. If a program is bigger than 10 megabytes, though, you can’t
download it over the cellular airwaves, a policy no doubt intended to
soothe the nerves of AT&T, whose network would be choked with 10 mil-
lion iPhoners downloading huge files.
The App Store
221
Instead, over-10-meg files are available only when you’re on a Wi-Fi
connection (Chapter 6). Of course, you can also download them to your
computer, and sync them from there, as described later in this chapter.
Once you begin downloading a file, the iPhone automatically switches back
to the Home screen, where you can see the new icon appear; a tiny progress
bar inches across it to indicate the download’s progress.
You don’t have to sit there and stare at the progress bar. You can go on working on
the iPhone. In fact, you can even go back to the App Store and start downloading
something else simultaneously.
Two Welcome Notes about Backups
Especially when you’ve paid good money for your iPhone apps, you might
worry about what would happen if your phone gets lost or stolen, or if some-
one (maybe you) accidentally deleted one of your precious downloads.
You don’t actually have to worry, for two reasons.
First, the next time you sync your iPhone with iTunes on your computer
(Chapter 13), iTunes asks if you want the newly purchased apps backed up
onto your computer. If you click Transfer, the programs eventually show up on
the Applications tab in iTunes.
Second, here’s a handy little fact about the App Store: It remembers your
phone and what you’ve already bought. You can re-download a purchased
program at any time without having to pay for it again.
Chapter 11
222
If some program doesn’t download properly on the iPhone, don’t sweat it. Go into
iTunes and choose StoreÆCheck for Purchases. And if a program does download
to the phone, but doesn’t transfer to iTunes, choose FileÆTransfer Purchases from
“iPhone”. These two commands straighten things out, clear up the accounting, and
make all well with your two copies of each program (iPhone + computer).
Shopping in iTunes
You can also download new programs to your computer, using iTunes, and
then sync them over to the phone. By all means use this method whenever
you can. It’s much more efficient to use a mouse, keyboard, and full screen.
In iTunes, click Store (in the Source list). In the iTunes Store box, click App
Store.
Now the screen fills with starting points for your quest. There are Top 10 Lists
(meaning most popular), a Categories list, What’s New and What’s Hot listings,
and so on. Start clicking away to browse the store.
Or use the Search box at top right. Be aware, though, that whatever you type
here winds up searching the entire iTunes Store, complete with pop songs, TV
The App Store
223
shows, movies, and so on. The results are grouped by category, but in general,
you might be better off clicking the Power Search link below the Search box. It
lets you limit the search to iPhone apps, to free ones, to iPhone-only programs
(as opposed to ones that also work on the iPod Touch), and so on.
From here, the shopping experience is the same as it is on the phone. Drill
down to the Details page for a program, read its description and reviews, look
at its photo (actually, you get to see several screenshots here, rather than the
one you see when you’re shopping on the iPhone), and so on. Click Buy App
to download, and, at the next sync, install it.
Organizing Apps
Every app you install appears as an icon on your Home screen. As Chapter 1
makes clear, each Home screen holds no more than 20 icons, and you can cre-
ate up to nine Home screens. In other words, the maximum number of apps
you can have (yours plus the original Apple ones) is 180.
Until somebody invents a tidier way of organizing your programs, making an
effort to organize your Home screens logically is probably worth your while.
Put games on one screen, productivity tools on another, and so on.
Chapter 11
224
Deleting Apps: the iPhone-iTunes Relationship
When you decide you’ve had enough of a certain program, you can delete it.
In fact, you have two places where this deleting can (and sometimes must)
take place: on the phone, or on your computer (in iTunes).
On the iPhone.• You can delete an app from the iPhone easily enough.
Just hold your finger down on any Home-screen icon. After a second, all
the icons begin to jiggle; you’ve just entered Home-screen Editing Mode.
A tiny X appears on the top left corner of every app you’ve installed. Tap
the X on the app you’re done with, and then tap Delete to confirm. Now
it’s gone—at least from the iPhone.
Note, however, that if you’ve synced your iPhone with iTunes since
downloading the app, there’s now a second copy of the app—on your
computer. And remember that the iPhone is supposed to be a mirror of
what’s in iTunes.
In other words, you may be bewildered to find that after your next sync,
that deleted program is back on your iPhone! iTunes, which still had a
copy, reinstalled it.
The App Store
225
You can’t escape this cycle until you finally delete the app from iTunes.
In iTunes.• Connect your iPhone to your computer. When iTunes opens,
click Applications. This word appears in the Source list at the left side of
the window, under the Library heading. (Don’t be confused by the fact
that it doesn’t appear under the iPhone heading.)
In the main window, the icons for all your iPhone’s apps show up. Right-
click (or Control-click) the one you want to eliminate. From the shortcut
menu, choose Delete. In the confirmation box, click Remove; in the next
one, click Move to Trash.
Following the next sync, that app will be gone from both iTunes and
your iPhone.
You can also eliminate an app temporarily. In iTunes, while your iPhone is
connected, click the iPhone’s icon, and then click the Applications tab. Click
Selected, and then turn off that program’s checkbox, as shown on page 264.
Following the next sync, it’ll be gone from your iPhone—but a safety copy is still in
iTunes. You can always turn that checkbox on (and then sync) to restore it to your
iPhone.
Chapter 11
226
App Updates
When a circled number appears on the App Store’s icon (on the Home screen),
or when one appears on the Updates icon within the App Store program,
that’s Apple’s way of letting you know that a program you already own has
been updated. The beauty of a single-source catalog like the App Store is that
Apple knows what programs you’ve bought—and notifies you automatically
when new, improved versions are released.
When you tap Updates, you’re shown a list of the programs with waiting
updates. And when you tap a program’s name, a details screen tells you pre-
cisely what the changes are—new features, perhaps, or some bug fixes.
You can download the update, or all of the updates, with a single tap…no
charge.
You can also download your updates from iTunes. Click Applications in the Source
list (under the Library heading); the lower edge of the window lets you know if
there are updated versions of your programs waiting, and offers buttons that let
you download the updates individually or all at once.
The App Store
227
Troubleshooting Apps
Let’s face it: Little freebie apps created by amateur programmers aren’t always
as stable and well-designed as, say, Apple’s programs. Plenty of them are
glitchy around the edges.
If a program is acting up—opening it returns you immediately to the Home
screen, for example, or even restarts the iPhone—follow these steps, in
sequence:
Open the program again.• Sometimes, second time’s the charm.
Restart the iPhone.• That is, hold down the Sleep switch on the top until
the “slide to power off” note appears. Slide your finger to turn off the
iPhone, then turn it back on again. In many cases, that little micro-nap is
all the iPhone needs to get its memory straight again.
Reinstall the annoying program.• This one could take several steps. It
involves deleting the program completely from the iPhone, as described
above, and then re-downloading it from the App Store. You’ll get a mes-
sage that says, “You have already purchased this item,” which you prob-
ably knew already. Just tap OK. (As the little message informs you, you
won’t be charged again if you paid for the program the first time.)
Reset the iPhone.• If the iPhone is actually frozen—nonresponsive—
then you should reset it instead. Hold down both the Home and Sleep
buttons for 10 full seconds, or until it shuts off. Turn it on again.
Finally, if you’re feeling goodwill toward your fellow iPhone-lovers, consider
reporting the problem, so other people might be spared the headache you’ve
just endured.
To do that, open the App Store on your iPhone. Navigate back to the program,
as though you’re going to download it again. But on its Info screen, scroll
down to the Reviews section, and tap the word Reviews.
Now tap the
√
icon (top-right corner); tap Report a Problem. Here, you can
specify what kind of problem you’re having (technical or cultural), and then
type in the specifics.
If you tap Report, and then tap OK in the confirmation box, your bug report
gets sent along—not to Apple, but to the author of the program, who may or
may not be persuaded to do something about it.
Chapter 11
228
Filling in the Holes
There are thousands of iPhone apps on the App Store. Everybody’s got a few
favorites. But one of the most interesting categories of iPhone apps is Features
the iPhone Doesn’t Have By Itself. For example:
Voice recording.• Here’s a gadget with a microphone, speaker, and stor-
age, but it can’t record lectures, concerts, notes to self, and so on—at
least not without the assistance of Voice Record.
Drawing program.• Etch-a-Sketch is just what it says. Shake the iPhone
to erase your drawing.
Instant messaging.• Thanks to the AIM program (AOL Instant
Messaging), you can conduct instant-message chats right from the
iPhone.
Voice dialing, Copy/Paste, MMS picture messaging, Removable bat-•
tery. They’re not on the store yet, but just give it time.
Radio.• AOL Radio is a free program that delivers over 200 Internet radio
stations, organized by musical genre. No charge. (You can’t continue
listening while working in a different iPhone program—no third-party
applications are allowed to run in the background on the iPhone. But
what do you want for free?)
The App Store
229
Or go for Pandora or Last.fm instead. Not only do they play free Internet
radio, but you can hit Thumbs Up and Thumbs Down buttons to rate the
songs you’re hearing. Over time, they send you more and more of the
kinds of songs you like, and fewer of the ones you don’t.
Another great category: programs that exploit the iPhone’s features in a way
that would never work on any other phone. For example:
Remote.• You’ll love this one if you use your Mac or PC as a jukebox, play-
ing your iTunes music collection. This amazing free program from Apple
turns the iPhone into a Wi-Fi, whole-house remote control. It actually
displays your playlists and album art—from your computer, elsewhere
in the house—and lets you play, stop, adjust volume, and so on. Setup
instructions are on page 242.
Remote can also control an Apple TV. In fact, it’s a great match for the Apple
TV—because whenever you’re supposed to enter text on the TV, the keyboard
pops up on the iPhone’s screen automatically. (It’s a lot easier to type on the
iPhone than to pluck out letters from a grid on the TV screen.).
Chapter 11
230
Shazam.• Hold your iPhone up to a radio or TV that’s playing some pop
song. Marvel as Shazam identifies the song, the band, and the album,
and offers a one-tap way to buy it from iTunes. (Midomi is similar, except
that you can actually hum or say the lyrics of a song to have it identified.
Works most of the time.)
Super MonkeyBall, Cro-Mag Rally…• A lot of iPhone games rely on the
accelerometer (tilt sensor). That is, you tip and turn the whole phone to
guide your monkey/race car/whatever through the course.
If you’re wondering where you change an iPhone app’s settings, consider backing
out to the Home screen and then tapping Settings. Believe it or not, Apple
encourages programmers to add their programs’ settings here, at the bottom of
the iPhone’s own Settings screen.
Some programmers ignore the advice and build the settings right into their apps,
where they’re a little easier to find. But if you don’t see them there, now you know
where else to look.
iTunes for iPhoners
231
iTunes for iPhoners
J
ust in case you’re one of the six people out there who’ve never heard
of it, iTunes is Apple’s multifunction, multimedia jukebox software.
It’s been loading music onto iPods since the turn of the 21st century.
And without it, you won’t get very far with your iPhone.
Most people use iTunes to manipulate their digital movies, photos, and
music, from converting songs off a CD into iPhone-ready music files to
buying songs, audio books, and video online.
But as an iPhone owner, you need iTunes even more urgently, because it’s
how you get music, videos, email, addresses, appointments, ringtones, and
other stuff onto the phone. It also backs up your iPhone automatically.
If you already have a copy of iTunes on your Mac or PC, you may have
encountered a warning that iTunes wants to update itself to version 7.7 (or
later). With a click on the OK button, you can download and install that ver-
sion. And you should; the iPhone 3G doesn’t work with earlier versions.
If you’ve never had any version of iTunes, fire up your Web browser and go
to www.apple.com/itunes/download. Once the file lands on your computer,
double-click the installer icon and follow the instructions onscreen to add
iTunes to your life.
This chapter give you a crash course in iTunes. The next chapter covers
syncing it with your iPhone.
The iTunes Window: What’s Where
Here’s a quick tour of the main iTunes window and what all its parts do.
The Source panel at the left side lists all the audio and video sources you can
tap into at the moment. Clicking a name in the Source list makes the main
song-list area change accordingly, like so:
12
Chapter 12
232
Library. • Click this icon to see the contents of all your different collections.
As you add movies, App Store downloads, music, podcasts, ringtones,
and other stuff to iTunes, subheadings appear under the Library heading
(like Music, TV Shows, Podcasts, Ringtones, and so on). Click one to see
what audio, video, or software your computer has in that category.
Store.• Click the icons to shop for new stuff in the iTunes Store (music,
movies, TV shows, free podcasts, ringtone snippets to customize your
callers) or see the list of things you’ve already bought.
Devices. • If there’s a CD in the computer’s drive, it shows up under this
heading. Click it to see, and play, the songs on it. If there’s an iPod or
iPhone connected to the computer, its icon shows up here, too, so you
can see what’s on it. If you have an Apple TV, it hangs out here, too.
Shared• . This list lets you browse the music libraries of other iTunes
addicts on your network and play their music on your own computer.
(Yes, it’s legal.)
Playlists• . Playlists are lists of songs that you assemble yourself, mixing
and matching music from different CDs and other sources as you see fit
(page 238). Here’s where you see them listed.
Source list
iTunes for iPhoners
233
Here’s the basic rule of using iTunes: Click one of these headings in the Source
list to reveal what’s in that source. The contents appear in the center part of
the iTunes window.
The playback and volume controls, which work just as they do on the iPhone,
are at the top left corner of iTunes. At the upper-right corner is a Search box
that lets you pluck one track out of a haystack. Next to it, you’ll find handy but-
tons to change views within the window. (Cover Flow, which works just as it
does on the iPhone, is the third button in this grouping.)
Five Ways to Get Music
Once you have iTunes, the next step is to start filling it with music and video
so you can get all that goodness onto your iPhone. iTunes gives you at least
five options right off the bat.
Let iTunes Find Your Existing Songs
If you’ve had a computer for longer than a few days, you probably already
have some songs in the popular MP3 format on your hard drive, perhaps
from a file-sharing service or free music Web site. If so, the first time you open
iTunes, it offers to search your PC or Mac for music and add it to its library. Click
Yes; iTunes goes hunting around your hard drive.
Chapter 12
234
If you use Windows, you may have songs in the Windows Media Audio (WMA)
format. Unfortunately, iTunes and the iPhone can’t play WMA files. Fortunately,
when iTunes finds non-protected WMA files, it offers to convert them
automatically to a format that it does understand. That’s a convenient assurance
that your old music files will play on your new toy. (iTunes/iPhone can not,
however, convert copy-protected WMA files like those sold by some music services.)
The iTunes Store
Another way to feed your iPhone is to shop at
the iTunes Store.
Click the iTunes Store icon in the list on the left
side of the iTunes window. Once you land on
the Store’s main page and set up your iTunes
account, you can buy and download songs,
audio books, and videos. This material goes
straight into your iTunes library, just a short sync
away from the iPhone.
When your iPhone is in the presence of a Wi-Fi
hot spot, it can also get to the
iTunes Store directly, wirelessly;
just tap that alluring purple iTunes icon on the Home screen.
You’re whisked into the streamlined, mobile version of the Store.
You need an iTunes account to shop here and you can only buy
music (no videos), but otherwise, your impulse purchases are pretty much
untethered. They all get copied back to iTunes next time you sync.
Many Starbucks coffee shops—the ones listed at ww.apple.com/starbucks—
offer a free Wi-Fi connection inside the store. Once you connect your iPhone to
the network, tap the green-and-white Starbucks logo on the iPhone’s screen
to see what particular tune is wafting through the shop’s speakers as you sip
your mint-chocolate-chip Frappachino. You can buy the song right there or
browse other music offerings.
Not everything on the iTunes Store costs money, by the way. In addition to
free iPhone apps, there are plenty of free audio and video podcasts, suitable
for your iPhone, in the Podcasts area of the iTunes Store. And there are tons
of iPhone-compatible movie trailers to download at www.apple.com/trailers/.
Hit that link on your iPhone’s browser and watch the trailers stream down,
perfectly formatted to the palm of your hand.