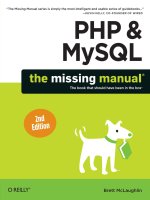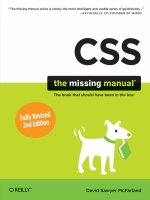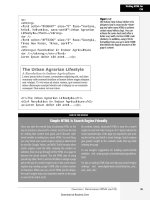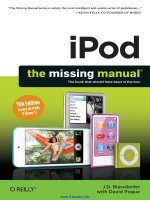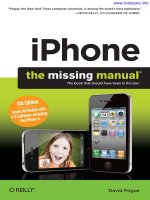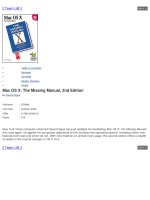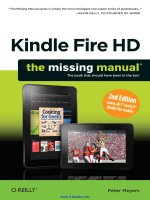ipod the missing manual 8 edition phần 8 pptx
Bạn đang xem bản rút gọn của tài liệu. Xem và tải ngay bản đầy đủ của tài liệu tại đây (873.35 KB, 37 trang )
Syncing the iPhone
247
Also on the Summary tab, you’ll find the baffling little option called Sync only
checked songs and videos. This is a global override—a last-ditch “keep the
embarrassing songs off my iPhone” option.
When this option is turned on, iTunes consults the tiny checkboxes next to every
single song and video in your iTunes library. If you turn off a song’s checkbox, it
will not get synced to your iPhone, no matter what—even if you use the Music tab
to sync All songs or playlists, or explicitly turn on a playlist that contains this song.
If the song’s or video’s checkbox isn’t checked in your Library list, it will be left
behind on your computer.
Eight Tabs to Glory
Once your iPhone is cabled up to the computer’s USB port, click its icon in the
iTunes Source list. The middle part of the iTunes window now reveals eight
file-folder tabs, representing the eight categories of stuff you can sync to your
iPhone.
Here’s what each one tells you:
Summary.• This screen gives basic stats on your iPhone, like its serial
number, capacity, and phone number. Buttons in the middle let you
Chapter 13
248
check for iPhone software updates or restore it to its out-of-the-box state.
Checkboxes at the bottom of the screen let you set up manual syncing,
as described above.
Info.• The settings here control the syncing of your contacts, calendars,
email account settings, and bookmarks.
Ringtones.• Any ringtones that you’ve bought from the iTunes store or
made yourself (Chapter 10) appear here, so that you can specify which
ones you want synced to the iPhone.
Music.• You can opt to sync all your songs, music videos, and playlists
here—or, if your collection is more than the iPhone can store, just some
of them.
Photos.• Here, you can get iPhone-friendly versions of your pictures copied
over from a folder on your hard drive—or from a photo-management
program like Photoshop Elements, Photoshop Album, or iPhoto.
Podcasts.• This screen lets you sync all—or just selected—podcasts. You
can even opt to get only the episodes you haven’t heard yet.
Video.• You can choose both movies and TV shows from the iTunes Store
for syncing here, along with other compatible video files in your library.
Applications.• Those useful and not-useful-but-totally-fun-anyway
little programs from the iPhone App Store get synced up here. You can
choose to sync ‘em all or just selected ones.
At the bottom of the screen, iTunes displays a colorful map that shows you
the amount and types of files: Audio, Video, Photos, and Other (for your per-
sonal data). More importantly, it also shows you how much room you have
left, so you won’t get overzealous trying to load the thing up.
The following pages cover each of these tabs, in sequence, and detail how to
sync each kind of iPhone-friendly material.
These discussions assumes that you’ve (a) connected your iPhone to the com-
puter with its USB cable, and (b) clicked the iPhone’s icon in the Source list at
the left side of the iTunes window.
Info Tab (Contacts, Calendars, Settings)
On this tab, you’re offered the chance to copy some distinctly non-entertain-
ment data over to your iPhone: your computer’s calendar, address book, email
settings, and Web bookmarks. The PalmPilot-type stuff (Rolodex, date book) is
Syncing the iPhone
249
extremely useful to have with you, and the settings and bookmarks save you
a lot of tedious setup on the iPhone.
If you’re a subscriber to Apple’s data-in-the-clouds MobileMe service, you won’t
see the controls described on the following pages. That’s because MobileMe, not
iTunes, is now handling synchronization with the iPhone. Instead, all you see is a
message to the effect that, for example, “Your calendars are being pushed to your
iPhone over the air from MobileMe.”
Syncing Contacts
If you’ve been adding to your address book for years in a program like Microsoft
Outlook or Mac OS X’s Address Book, you’re just a sync away from porting all
that accumulated data right over to your iPhone. Once there, info like phone
numbers and email addresses show up as links, so you can reach out and tap
someone.
Here’s how to sync up your contacts with the iPhone. The steps depend on
which program you keep them in.
Outlook 2003 and 2007. • Turn on Sync contacts from:, and, from the
pop-up menu, choose Outlook. Finally, click Apply.
Note that some of the more obscure fields Outlook lets you use, like
Radio and Telex, won’t show up on the iPhone. All the major data points
do, however, like name, email address, and (most importantly) phone
number.
If Outlook gives you grief and error messages, you might be missing the
necessary plug-in. Visit for Apple’s tips on get-
ting it to play nice with the iPhone.
Having weird syncing issues with Outlook’s contacts and calendars? In iTunes, go
to EditÆPreferencesÆSyncing and click Reset Sync History. This function doesn’t
wipe out the data you’ve synced, just the Windows memory of it. The next time
you sync the iPhone, it’ll be like the very first time.
Outlook Express. • Microsoft’s free email app for Windows XP stores your
contacts in a file called the Windows Address Book. To sync it with your
iPhone, turn on Sync contacts from:, choose Windows Address Book from
the pop-up menu, and click Apply.
Chapter 13
250
Windows Mail.• Windows Mail, included with Windows Vista, is essen-
tially a renamed version of Outlook Express. You set it up to sync with the
iPhone’s Contacts program just as described above—except in iTunes,
choose Windows Contacts, rather than Windows Address Book, before
clicking Apply.
Yahoo Address Book. • The Yahoo Address Book is the address book
component of a free Yahoo Mail account. It’s therefore an online address
book, which has certain advantages—like your ability to access it from
any computer on the Internet.
To sync with it, turn on Sync contacts from:, and choose Yahoo Address
Book from the pop-up menu. (On the Mac, just turn on Yahoo Address
Book; no menu is needed.)
Since Yahoo is an online address book, you need an Internet connection
and your Yahoo ID and password to sync it with the iPhone. Click Config-
ure, and then type your Yahoo ID and password. When finished, click OK.
Now click Apply to get syncing.
Because it’s online, syncing your Yahoo address book has a couple of
other quirks.
First, Yahoo Address Book, ever the thoughtful program, lets you remem-
ber both birthdays and anniversaries in a data field. The iPhone, however,
grabs only the birthday part, leaving you to remember the anniversary
date yourself. Just don’t forget your own!
Furthermore, any custom labels you slap on phone entries on the iPhone
side get synced into the Other field when they get to Yahoo. It seems
Yahoo is just not as creative as you are when it comes to labeling things.
Finally, Yahoo Address Book doesn’t delete contacts during a sync. So if
you whack somebody on the iPhone, you also have to log into Yahoo
and take ‘em out there, too.
Google Contacts. • The addresses from your Gmail, Googlemail, and
Google Apps accounts can sync up to the iPhone, as well. Turn on Sync
contacts from:, and choose Google Contacts from the pop-up menu. (On
the Mac, just turn on Google Contacts; no menu is needed.) Agree to the
legal disclaimer about iTunes snatching data.
At one time, Gmail automatically added everybody you ever corresponded with
to your Google Contacts list, so you may want to prune off those one-message
wonders off your list before syncing.
Syncing the iPhone
251
Since Google Contacts are kept on the Web, you need an Internet con-
nection and your Gmail/Google ID and password to sync your contacts
with the iPhone. In the password box that pops up (click Configure on
the Info screen if it doesn’t), type your Gmail name and password. When
finished, click OK. Now click Apply to get syncing.
Only one contact per email address gets synced, so if you have multiple
contacts with the same address, someone is going to get left out of the
syncing party. Google has a page of troubleshooting tips and info for other
Contacts-related questions at www.google.com/support/contactsync.
Mac OS X Address Book. • Apple products generally love each other, and
the built-in contact keeper that comes with Mac OS X is a breeze to sync
up with your iPhone. Turn on Sync contacts from:, and pick Address Book
from the pop-up menu.
If you’ve gathered sets of people together as groups in your address
book, you can also transfer them to the iPhone by turning on Selected
groups and checking the ones you want. When finished, click Apply to
sync things up.
Entourage 2004 and 2008. • Entourage, the email program in Microsoft
Office for the Mac, also plays nice with the iPhone, as long as you intro-
duce it properly first.
In Entourage, choose EntourageÆPreferences. Under General Prefer-
ences, choose Sync Services. Turn on Synchronize contacts with Address
Book and .Mac.
Click OK, and then plug the iPhone into the Mac. Click the iPhone’s icon
in the iTunes source list, and then click the Info tab. Turn on Sync con-
tacts from:, and, from the pop-up menu, choose Address Book. Finally,
click Apply to sync.
Chapter 13
252
Other Programs. • Even if you still keep your contacts in a Jurassic-era
program like Palm Desktop, you may still be able to get them into the
iPhone/iTunes sync dance. If you can export your contacts as vCards (a
contacts-exchange format with the extension .vcf), you can import them
into the Windows Address Book or the Mac’s Address Book.
In Palm Desktop 4.1 for the Mac, for instance, choose FileÆExportÆ
Addresses, select vCard for the export format, and then click OK. Export
the file to your desktop, open the Mac Address Book, and then import
the same file.
It’s trickier on the PC version of Palm Desktop 4.1, since you can only
export one contact at a time. But a handy little freeware program called
Palm2iPod can do it all for you. It’s available from this book’s “Missing
CD-ROM” page at www.missingmanuals.com. Chapura’s $20 PocketCopy
program is another option at www.chapura.com/pocketcopy.php.
Now you can sync to your heart’s delight.
Syncing Bookmarks
Bookmarks—those helpful little point-and-click shortcuts that save you count-
less hours of mistyping Web site addresses—are a reflection of your personal-
ity, because they tend to be sites that are important to you. Fortunately, they
can make the trip to your iPhone, too. In fact, any bookmarks you create on
the iPhone can be copied back to your computer, too; it’s a two-way street.
iTunes can transfer your bookmarks from Internet Explorer or Safari (Windows),
or from Safari on a Mac. In iTunes, on the Info tab, scroll down past Contacts
and Calendars and Mail Accounts until you get to the section called Web
Browser. Then:
Syncing the iPhone
253
In Windows,• turn on Sync bookmarks from:, and then choose either
Safari or Internet Explorer from the pop-up menu. Click Apply to sync.
On the Mac,• turn on Sync Safari bookmarks and click Apply.
And what if Mozilla’s Firefox browser is your preferred window to the Web?
You can still get those favorites moved over to the iPhone. But you’ll have to
do it the long way—by importing bookmarks from Firefox into Safari. And
while this setup will get your bookmarks onto the iPhone, it won’t establish
a living, two-way sync; new bookmarks you add on the iPhone won’t get
synced back to Firefox.
Still game? Here’s how you play it:
Windows.• Download a free copy of Safari at www.apple.com/safari, start
it up, and let it import your Firefox bookmarks during the setup process.
Once it does, press Ctrl+Alt+B to show all your bookmarks, weed out the
ones you don’t want, and then set the iPhone to sync with Safari.
Macintosh.• You already have a copy of Safari. If you have your whole
bookmarked life in Firefox, grit your teeth and open that dusty Safari
anyway, and then choose the FileÆImport Bookmarks. Navigate to
your Firefox bookmarks file, which is usually in your Home folderÆLi-
braryÆApplication SupportÆFirefoxÆProfilesÆweird scrambled name
like e9v01wmx.default folder. Inside, double-click the file called book-
marks.html.
You’ve just imported your Firefox bookmarks. Now, in Safari, press c-
Option-B to show all your bookmarks on screen. Delete the ones you
don’t want on the iPhone, and then set the iPhone to sync with Safari.
Actually, most other browsers can export their bookmarks. You can use that
option to export your bookmarks file to your desktop, and then use Safari’s
FileÆImport Bookmarks command to pull it from there.
Chapter 13
254
Syncing Your Calendar
With its snazzy-looking calendar program tidily synced with your computer,
the iPhone can keep you on schedule—and even remind you when you have
to call a few people.
Out of the box, the iPhone’s calendar works with Outlook 2003 and 2007 for
Windows, and iCal, and recent versions of Entourage on the Mac.
The iPhone’s calendar program isn’t especially full-featured, however. For
example, it doesn’t have its own built-in to-do lists (which ought to be some-
thing on Apple’s to-do list, come to think of it). The iPhone can display your
calendar’s color-coded categories (Work, Social, etc.), but it can’t create cat-
egories. Otherwise, though, it’s very pretty, and it does generally keep you on
track.
Here again, setting up the sync depends on the calendar program you’re now
using on your computer.
If you have Windows Vista, you have a built-in calendar program—Windows
Calendar—but no way to sync it with the iPhone. The reason, according to Apple,
is that Microsoft has not made public the format of its calendar program.
Outlook 2003/2007 Calendar (Windows). • In the Calendars area of the
Info tab, turn on Sync calendars from Outlook.
You can also choose how many days’ worth of old events you want to
have on iPhone, since you probably rarely need to reference, say, your
calendar from 2002. Turn on Do not sync events older than ___ days, and
then specify the number of days’ worth of old appointments you want to
have on hand.
Syncing the iPhone
255
Events that you add on the iPhone get carried back to Outlook when you
reconnect to the computer and sync up.
iCal (Macintosh). • Mac OS X comes with a nimble little datebook called
iCal, which syncs right up with the iPhone. To use it, on the Info tab’s
Calendars area, turn on Sync iCal calendars.
If you have several different calendars (color-coded categories) in iCal—
Work, Home, Book Club and so on—you can turn on Selected calendars
and choose the ones you want to copy to the iPhone. See page 179 for
details on using the categories once they’re on the phone.
Near the bottom of the calendar-sync preferences, there’s a place to indi-
cate how far back you want to sync old events.
Once you get all your calendar preferences set up the way you like, click
Apply to get your schedule in sync.
If you’re a Mac fan, and you live your life according to the Google Calendar, you can
live it up on the iPhone courtesy of a little program called Spanning Sync (www.
spanningsync.com). For $25 a year (or a one-time $65), the software syncs up events
created in Google’s online datebook program with iCal on the Mac. And from
there, getting them on the iPhone is just a hop, skip, and a click away. Or, for $20,
the gSync program (www.macness.com) also syncs iCal and Google Calendars.
Entourage (Mac). • Entourage can sync its calendar events with
the iPhone, too. Start by opening Entourage, and then choose
EntourageÆPreferences. Under General Preferences, choose Sync
Services, and then turn on Synchronize events and tasks with iCal and
.Mac (see page 252). Click OK, and plug the iPhone into the computer.
Click the iPhone icon in the iTunes source list, and then, on the Info tab,
turn on Sync iCal calendars. Click the Apply button to sync.
Syncing Email Settings
Teaching a new computer of any sort to get and send your email can be stress-
ful; the job entails plugging in all sorts of user-hostile information bits called
things like SMTP Server Address and Uses SSL. Presumably, though, you’ve got
your email working on your Mac or PC—wouldn’t it be great if you didn’t have
to duplicate all that work on your iPhone?
That’s exactly what iTunes can do for you. It can transfer the account setup
information to the iPhone, so that it’s ready to start hunting for messages
immediately.
Chapter 13
256
No mail messages are transferred to or from the iPhone over the cable. For that sort
of magic, you need MobileMe or Exchange service. (See Chapters 14 and 15.)
It can do that if, that is, your current email program is Mail or Entourage (on
the Mac) or Outlook or Outlook Express (in Windows).
On the iTunes Info tab, scroll down to Mail Accounts. The next step varies by
operating system:
Windows.• Turn on Sync selected mail accounts from:, and, from the
shortcut menu, choose Outlook or Outlook Express.
Macintosh.• Turn on Sync selected Mail accounts.
Finally, if your email program collects messages from multiple accounts, turn
on the checkboxes of the accounts you want to see on your iPhone. Click
Apply to start syncing.
This business of transferring email settings doesn’t always go smoothly, even in
iPhone 2.0. Mac fans have learned, for example, that Mail transfers your settings
more successfully than Entourage. And Windows Vista fans have discovered that
even though Windows Mail is just a renamed, updated version of Outlook Express,
iTunes isn’t especially friendly with it.
The Ringtones Tab
Once you click the Ringtones tab in iTunes, checkboxes await, corresponding
to the ringtones you’ve bought from Apple or made yourself through various
do-it-yourself craft projects (Chapter 10). Be sure to sync over any ringtones
Syncing the iPhone
257
you’ve assigned to your frequent callers, so the iPhone can alert you with
a personalized audio cue like Pink’s rendition of “Tell Me Something Good”
when they call you up.
The Music Tab
To copy over the music and audio books you want to take along on your
phone, click the Music tab. Next, turn on Sync Music. Now you need to decide
what music to put on your phone.
If you have a big iPhone and a small music library, you can opt to sync• All
songs and playlists with one click.
If you have a big music collection and a small iPhone, you’ll have to take •
only some of it along for the iPhone ride. In that case, click Selected
playlists. In the list below, turn on the checkboxes for the playlists you
want to transfer. If you don’t have any playlists yet, flip back to Chapter 12
for instructions.
Playlists make it fast and easy to sync whole batches of tunes over to your iPhone.
But don’t forget that you can add individual songs, too, even if they’re not in any
playlist. Just turn on “Manually manage music and videos.” Now you can drag
individual songs and videos from your iTunes Library onto the iPhone icon to
install them there.
If you’ve got music videos, you’ll see that they get their own checkbox. As for
audio books: they already live in their own self-titled playlists. Click the appro-
priate checkbox to include them in your sync.
Chapter 13
258
Making It All Fit
Sooner or later, everybody has to confront the fact that a current iPhone holds
only 8 or 16 gigabytes of music and video. (Actually, only 7.1 or 14.6 gigs,
because the operating system itself eats up about a gigabyte.) That’s enough
for around 2,000 or 4,000 average-length songs, respectively—assuming you
don’t put any video or photos on there.
Your multimedia stash is probably bigger than that. If you just turn on all Sync
All checkboxes, then, you’ll get an error message telling you that it won’t all
fit on the iPhone.
One way to solve the problem is to tiptoe through the Music, Podcasts,
Photos, and Videos tabs, turning off checkboxes and trying to sync until the
“too much” error message goes away.
Another helpful approach is to use the smart playlist, a music playlist that
assembles itself based on criteria that you supply. For example:
➊ In iTunes, choose FileÆNew Smart Playlist. The Smart Playlist dialog
box appears.
➋ Specify the category. Use the pop-up menus to choose, for example,
a musical genre, or songs you’ve played recently, or haven’t played
recently, or that you’ve rated highly.
➌ Turn on the “Limit to” checkbox, and set up the constraints. For
example, you could limit the amount of music in this playlist to 2 giga-
bytes, chosen at random. That way, every time you sync, you’ll get a fresh
random supply of songs on your iPhone, with enough room left for some
videos.
Syncing the iPhone
259
➍ Click OK. The new Smart Playlist appears in your Source list, where you
can rename it.
Click it to look it over, if you like. Then, on the Music tab, choose this playlist for
syncing to the iPhone.
The Photos Tab (ComputerÆiPhone)
Why corner people with your wallet to look at your kid’s baby pictures,
when you can whip out your iPhone and dazzle them with a finger-tapping
slideshow?
iTunes can sync the photos from your hard drive onto the iPhone. If you use
a compatible photo-management program, you can even select individual
albums of images that you’ve already assembled on your computer. Your
photo-filling options for the iPhone include:
Photoshop Elements 3.0 or later• for Windows.
Photoshop Album 2.0 or later• for Windows.
iPhoto 4.0.3 or later• on the Mac.
Aperture 1.0 or later• , Apple’s high-end program for photography pros.
Any folder of photos on your hard drive• , like My Pictures (in Windows),
Pictures (on the Mac), or any folder you like.
The common JPEG files generated by just about every digital camera work
fine for iPhone photos. The GIF and PNG files used by Web pages work, too.
You can sync photos from only one computer. If you later attempt to snag some
snaps from a second machine, iTunes warns you that you must first erase all the
images that came from the original computer.
When you’re ready to sync your photos, click the Photos tab in iTunes. Turn on
Sync photos, and then indicate where you’d like to sync them from (Photoshop
Elements, iPhoto, or whatever).
If you want only some of the albums from your photo-shoebox software, turn
on their checkboxes. Once you make your selections and click Apply, the
program bustles around, “optimizing” copies of your photos to make them
look great on the iPhone (for example, downsizing them from 10-megapixel
Chapter 13
260
overkill to something more appropriate for a 0.15-megapixel screen), and
then ports them over.
After the sync is complete, you’ll be able to wave your iPhone around, and
people will beg to see your photos.
Syncing Photos (iPhoneÆComputer)
The previous discussion describes copying photos only in one direction:
computerÆiPhone. But here’s one of those rare instances when you can actu-
ally create data on the iPhone so that you can later transfer it to the computer:
photos you take with the iPhone’s own camera. You can rest easy, knowing
that they can be copied back to your computer for safekeeping, with only
one click.
Now, it’s important to understand that iTunes is not involved in this process. It
doesn’t know anything about photos coming from the iPhone; its job is just
to copy pictures to the iPhone.
So what’s handling the iPhoneÆcomputer transfer? Your operating system. It
sees the iPhone as though it’s a digital camera, and suggests importing them
just as it would from a camera’s memory card.
Here’s how it goes: Plug the iPhone into the computer with the USB cable.
What you’ll see is probably something like this:
On the Macintosh. • iPhoto opens. This free photo-organizing/editing
software comes on every Mac. Shortly after it notices that the iPhone is
on the premises, it goes into Import mode.
After the transfer (or before it, on older iPhone versions), click Delete
photos if you’d like the iPhone’s cameraphone memory cleared out after
the transfer.
Either way, click Import on the Mac screen to begin the transfer.
Syncing the iPhone
261
In Windows. • When you attach a camera (or an iPhone), a dialog box
pops up that asks how you want its contents handled. It lists any photo-
management program you might have installed (Picasa, Photoshop
Elements, Photoshop
Album, and so on), as well
as Windows’ own camera-
management software
(“Scanner and Camera
Wizard” in Windows XP;
“using Windows” in Vista).
Click the program you
want to handle importing
the iPhone pictures. You’ll
probably also want to turn
on Always do this for this
device, so the next time,
it’ll happen automatically.
Shutting Down the Importing Process
Then again, some iPhone owners would rather not see some lumbering
photo-management program firing itself up every time they connect the
phone. You, too, might wish there were a way to stop iPhoto or Windows from
bugging you every time you connect the iPhone. That, too, is easy enough to
change—if you know where to look.
Windows XP. • With the iPhone connected, choose StartÆMy Computer.
Right-click the iPhone’s icon. From the shortcut menu, choose Properties.
Click the Events tab; next, click Take no action. Click OK.
Windows Vista. • When the AutoPlay dialog box appears, click Set
AutoPlay defaults in Control Panel. (Or, if the AutoPlay dialog box is no
longer on the screen, choose StartÆControl PanelÆAutoPlay.)
Scroll all the way to the bottom, until you see the iPhone icon. From the
pop-up menu, choose Take no action. Click Save.
Macintosh.• Open ApplicationsÆImage Capture. Choose Image
CaptureÆPreferences. Click CDs & DVDs. Where it says When a camera is
connected, open:, choose No application. Click OK.
Chapter 13
262
From now on, no photo-importing message will appear when you plug in the
iPhone. (You can always import its photos manually, of course.)
No mail messages are transferred to or from the iPhone over the cable. For that sort
of magic, you need MobileMe or Exchange service. (See Chapters 14 and 15.)
The Podcasts Tab
One of the great joys of iTunes is the way it gives you access, in the iTunes
Store, to thousands of free amateur and professional podcasts (basically,
downloadable radio shows).
Here, you can choose to sync all podcast episodes, selected shows, all
unplayed episodes—or just a certain number of episodes per sync. Individual
checkboxes let you choose which podcast series get to come along for the
ride, so you can sync to suit your mood at the time.
Windows Vista
Windows XP
Syncing the iPhone
263
The Video Tab
When it assumes the role of an iPod, one of the things the iPhone does best is
play video on its gorgeous, glossy screen. TV shows and movies you’ve bought
or rented from the iTunes Store look especially nice, since they’re formatted
with iPods in mind. (And if you started watching a rented movie on your com-
puter, the iPhone begins playing it right from where you left off.)
Chapter 13
264
Syncing TV shows and movies works just like syncing music or podcasts. Turn
on the sync options and video files you want to transfer in the list below.
With TV shows—especially ones you subscribe to podcast-style by purchasing
an iTunes Season Pass for a series—you can choose to just have unwatched
episodes sync up to the iPhone. This gives you something to look forward to
during your morning commute or lunch break.
Finally, click Apply to sync up. (And remember that if you’ve rented a movie
from the iTunes Store and started watching it, you have less than 24 hours left
to finish before it turns into a pumpkin.)
The Applications Tab
On this tab, you get a list of all the iPhone programs you’ve got on your com-
puter, including programs you just bought in that two-hour shopping frenzy
in the App Store. The list also shows all apps you bought on the iPhone that
have since been transferred into iTunes as a backup. (See Chapter 11.)
If you don’t want to sync all those programs at the moment—maybe you
want to leave off the Crash Bandicoot game until the weekend because you
know you’ll never get any work done if you add it on Tuesday—click Selected
applications. Then turn on the checkboxes for the programs you want to load
onto the iPhone right now.
Any programs you leave unchecked will be removed from the iPhone when
you sync.
Syncing the iPhone
265
Oh—and as noted in Chapter 11, if you delete a program from the iPhone, but
its checkbox is still turned on here, iTunes will put it right back on your iPhone
next time you sync up.
If you want to remove an app for good, from both iTunes and the iPhone, you’ll
have to look elsewhere; this tab is concerned only with syncing. See page 224 for
details.
One iPhone, Multiple Computers
In general, Apple likes to keep things simple. Everything it ever says about the
iPhone suggests that you can sync only one iPhone with one computer.
That’s not really true, however. You can actually sync the same iPhone with
multiple Macs or PCs.
And why would you want to do that? So that you can fill it up with material
from different places: music and video from a Mac at home; contacts, calen-
dar, and iPhone applications from your Windows PC at work; and maybe even
the photos from your laptop.
iTunes derives these goodies from different sources to begin with—pictures
from your photo program, addresses and appointments from your contacts
and calendar programs, music and video from iTunes. So all you have to do is
set up the tabs of each computer’s copy of iTunes to sync only certain kinds
of material.
On the Mac, for example, you’d turn on only the Sync checkboxes for the
Music, Podcasts, and Video tabs. Sync away.
Next, take the iPhone to the office; on your PC, turn on the Sync checkboxes
only on the Info and Applications tabs. Sync away once more.
Then on the laptop, turn off Sync on all tabs except Photos.
And off you go. Each time you connect the iPhone to one of the computers, it
syncs that data set according to the preferences set in that copy of iTunes.
One Computer, Multiple iPhones
It’s perfectly OK to sync multiple iPhones with a single computer, too. iTunes
cheerfully fills each one up, and backs each one up, as they come. In fact, if
you open the iTunes Preferences dialog box (in the iTunes menu on the Mac,
Chapter 13
266
the Edit menu on Windows), you can click the Syncing tab to see a list of all
the iPhones (and iPods) that iTunes is tracking.
If you use Windows, however, here’s a note of warning: You have to use the
same sync settings for everyone’s phones.
If, for example, you try to switch your Contacts syncing from Google to Outlook
Express, an iTunes dialog box informs you that your changes will affect every-
one else syncing iPods and iPhones on the PC. (If you really want every family
member happy, have each person sign in with his own Windows user account
and copy of iTunes.)
How’s this for an undocumented secret? You can use the iPhone to combine
several different address books—Outlook on a PC and Address Book on a Mac, for
example. All your contacts wind up on all machines—iPhone, Mac, and PC—and
without having to pay $100 for a MobileMe account.
Suppose you’ve synced the iPhone with Computer #1. When you plug it into
Computer #2, click the iPhone icon and then the Info tab. Select the additional
program you want to sync from—Outlook, Yahoo, whatever. Click Apply.
When iTunes asks if you want to Merge Info or Replace Info, click Merge Info. Now all
of the iPhone’s existing addresses remain in your current address book, but it also
copies the contacts from the second computer to the iPhone.
Syncing the iPhone
267
Conflicts
If you use only one machine at a time, you’ll never have conflicts. You’ll never
change your dentist appointment to 3:00 p.m. on the iPhone, but change it
to 4:00 p.m. on your computer, between syncs. Or you’ll never edit a phone
number in Contacts simultaneously in two different ways on the two different
machines. One machine would always be the “hot potato.”
In the real world, though, conflicts occasionally happen. Fortunately, iTunes
is pretty smart about handling them. In fact, you can set it up to warn you
if more than, say, 5 percent of the address book or calendar is now different
from what’s on your computer.
In Windows, you set up this alert in iTunes at EditÆPreferencesÆSyncing.
On the Mac, go to your Applications folder. Open the iSync program; choose
iSyncÆPreferences.
The same preference screen also gives you access to the Reset Sync History
button, which wipes out the computer’s record of your data-sync sessions
(but not the data itself). This can be useful if your iPhone just won’t sync right
and you want to start clean.
If, when encountering the conflict warning, you don’t know what could pos-
sibly be that different in your contacts file, click Show Details. You’re shown a
list of all the contacts that will be affected if you go through with the change.
Better yet, you get a Before and After button for each one, so you can see the
discrepancies up close. That way, you can make an informed decision to Sync
or Not To Sync (that is, cancel).
Many conflict problems are not especially drastic. If iTunes discovers that,
since the last sync, you’ve edited a single phone number or appointment in
two different ways (once each on the iPhone and your computer), it lets you
know with a message box.
You’re offered two buttons:
Review Later.• This button actually means, “The computer’s version wins
for now. I’ll ask you again the next time you sync.”
Review Now.• You’re shown the two changes, side-by-side, in a window.
Click the one you think seems more authoritative; that’s the one that will
wind up prevailing on both machines. Then click Done.
Of course, the computer has to sync one more time to apply the change
you’ve indicated. On the Mac, you’re offered buttons that say Sync Now or
Chapter 13
268
Sync Later; in Windows, the buttons say Sync Now or Cancel (meaning “Not
now”). In both cases, you should click Sync Now to avoid confusion.
If you edit two different phone numbers on a single person’s card—like a cellphone
number on the PC, and a fax number on the iPhone—that doesn’t count as a
conflict. Both machines will inherit both phone numbers.
iTunes considers it a conflict, and asks you to settle it, only when two changes were
made to the same phone number.
One-Way Emergency Sync
In general, the iPhone’s ability to handle bidirectional syncs is a blessing. It
means that whenever you modify the information on one of your beloved
machines, you won’t have to duplicate that effort on the other one. It also
Syncing the iPhone
269
makes possible that multicomputer address-book merging trick described on
page 265.
It can also get hairy. Depending on what merging, fussing, and button-clicking
you do, it’s possible to make a mess of your iPhone’s address book or calendar.
You could fill it with duplicate entries, or the wrong entries, or entries from a
computer that you didn’t intend to merge in there.
Fortunately, as a last resort, iTunes offers a forced one-way sync option, which
makes your computer’s version of things the official one. Everything on the
iPhone gets replaced by the computer’s version, just this once. At least you’ll
know exactly where all that information came from.
To do an emergency one-way sync, plug the iPhone into the computer with
the USB cable. Click its icon in iTunes. On the Info tab, scroll all the way to the
bottom, until you see the Advanced area. There it is: Replace the informa-
tion on this iPhone, complete with checkboxes for the four things that iTunes
can completely replace on the phone: Contacts, Calendars, Mail Accounts, or
Bookmarks. Click Apply to start minty fresh.
Backing Up the iPhone
You’ve spent all this time tweaking preferences, massaging settings, and get-
ting everything just so on your brand-new iPhone. Wouldn’t it be great if you
could, say, back up all that work so if something bad happens to the phone,
you didn’t have to start from scratch?
With iTunes, you can. The backup grabs everything that isn’t explicitly named
on the other tabs in iTunes (music, videos, applications, and so on)—less vis-
ible things, like your iPhone’s mail and network settings, your call history, con-
tact favorites, notes, text messages, and other personal preferences that are
hard or impossible to recreate.
Chapter 13
270
You get a backup every time the iPhone syncs with iTunes, whether you’re
using the automatic or manual sync options. The backup also happens before
you install a new iPhone firmware version from Apple. iTunes also offers to do
a backup before you use the Restore option described on page 339.)
Using That Backup
So the day has come when you really need to use that backup of your iPhone.
Maybe it’s become unstable, and it’s crashing all over. Or maybe you just lost
the dang thing, and you wish your replacement iPhone could have all of your
old info and settings on it. Here’s how to save the day (and your data):
➊ Connect the iPhone to the computer you normally use to sync with.
➋ When the iPhone pops up in the iTunes source list, click the Summary
tab.
➌ Take a deep breath and click Restore. A message announces that after
iTunes wipes your iPhone clean and installs a fresh version of the iPhone
firmware, you can restore your personal data.
➍ Take iTunes up on its offer to restore all your settings and stuff from the
backup. If you see multiple backup files listed from other iPhones (or
an iPod Touch), be sure to pick the backup file for your phone. Let the
backup restore your phone settings and info. Then resync all your music,
videos, and podcasts. Exhale.
Syncing the iPhone
271
Deleting a Backup File
Want to delete the existing iPhone backup and start completely from a little
place called Square One? Go to the iTunes preferences (EditÆPreferences in
Windows or iTunesÆPreferences on the Mac) and click the Syncing tab.
Click the dated backup file you don’t want and hit Remove Backup. Then con-
nect your iPhone and do one of the things described on the facing page to
make yourself a new backup.
For the truly paranoid, there’s nothing like a backup of your backup.
Yes, you can actually back up the iTunes backup file, maybe on a flash
drive for safekeeping. On a Mac, look in HomeÆLibraryÆApplication
SupportÆMobileSyncÆBackup. On Windows XP, go to the C: drive
ÆDocuments and SettingsÆUsernameÆApplication DataÆApple
ComputerÆMobileSyncÆBackup. For Windows Vista, visit UserÆApplication
DataÆApple ComputerÆMobileSyncÆBackup.
If you get in a situation where you need to restore your iPhone through iTunes on
a different computer (say, if your old machine croaked), install iTunes on it and slip
this backup file into the same folder on the new computer. Then follow the steps
on page 339 to restore your data to the iPhone.