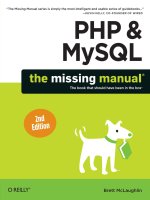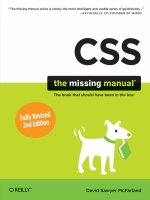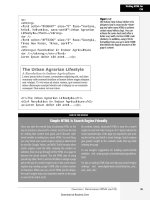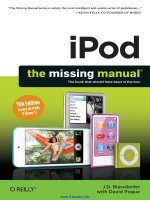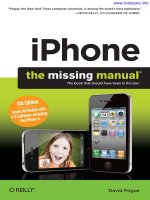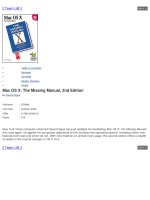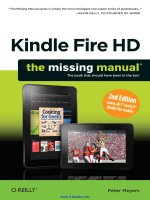ipod the missing manual 8 edition phần 9 docx
Bạn đang xem bản rút gọn của tài liệu. Xem và tải ngay bản đầy đủ của tài liệu tại đây (844.33 KB, 37 trang )
Chapter 15
284
(Exchange ActiveSync is not to be confused with regular old ActiveSync,
which is a much older technology that’s designed to update smart-
phones and palmtops over a cable.)
Your email, address book, and calendar appointments are now sent
wirelessly to your iPhone, so that it’s always kept current—and it’s sent in
a way that evil rival firms can’t intercept. (It uses 128-bit encrypted SSL, if
you must know.)
That’s the same encryption that’s used by Outlook Web Access (OWA), which lets
employees check their email, calendar, and contacts from any Web browser. In
other words, if your IT administrators are willing to let you access your data using
OWA, they should also be willing to let you access it with the iPhone.
Mass setup.• Using a free software program for Mac or Windows called
the iPhone Configuration Utility, your company’s network geeks can set
up a bunch of iPhones all at once.
This program generates iPhone proles (.mobileconfig files): canned
iPhone setups that determine all Wi-Fi, network, password, email, and
VPN settings.
The IT manager can email this file to you, or post it on a secure Web page;
either way, you can just open that file on your iPhone, and presto—
you’re all configured and set up. And the IT manager never has to handle
every phone individually.
Security.• In the event of the unthinkable—you lose your iPhone, or it
gets stolen, and vital company secrets are now “in the wild,” susceptible
to discovery by your company’s rivals—the network administrators
have a handy tool at their disposal. They can erase your entire iPhone by
remote control, even though they have no idea where it is or who has it.
Actually, it gets even better. If your company is using the 2007 version of Exchange
Server, you can send a “remote wipe” command to your own iPhone. (You can do
that by logging in to your Outlook Web Access site, using any computer.)
That’s good to remember if you’ve lost your iPhone and don’t really feel up to
admitting it to the IT guy.
The iPhone can now also connect to wireless networks using the latest,
super-secure connections (WPA Enterprise and WPA2 Enterprise), which
are highly resistant to hacker attacks. And when you’re using Virtual
The Corporate iPhone
285
Private Networking, as described at the end of this chapter, you can use
a very secure VPN protocol called IPSec. That’s what most companies use
for secure, encrypted remote access to the corporate network.
Fewer tech-support calls. • Finally, don’t forget to point out to the IT staff
how rarely you’ll need to call them for tech support. It’s pretty clear that
the iPhone is easier to figure out than, ahem, certain rival smartphones.
And what’s in it for you? Complete synchronization of your email, address
book, and calendar with what’s on your PC at work. Send an email from
your iPhone, find it in the Sent folder of Outlook at the office. And so on.
You can also accept invitations to meetings on your iPhone that are sent
your way by coworkers; if you accept, they’re added to your calendar
automatically, just as on your PC. You can also search the company’s
master address book, right from your iPhone.
The biggest perk for you, though, is just getting permission to use an
iPhone as your company-issued phone.
Setup
Once you’ve convinced the IT squad of the iPhone’s work-worthiness, they
can set up things on their end by consulting Apple’s free, downloadable
setup guide: the infamous iPhone and iPod Touch Enterprise Deployment Guide.
(It incorporates Apple’s individual, smaller guides for setting up Microsoft
Exchange, Cisco IPSec VPN, IMAP email, and Device Configuration profiles.)
This guide is filled with handy tips like: “On the Front-End Server, verify that
a server certificate is installed and enable SSL for the Exchange ActiveSync
virtual directory (require basic SSL authentication).”
In any case, you (or they) can download the deployment guide from this site:
www.apple.com/support/iphone/enterprise.
At that point, they must grant you and your iPhone permission to access the
company’s Exchange server using Exchange ActiveSync. Fortunately, if you’re
already allowed to use Outlook Web Access, then you probably have permis-
sion to connect with your iPhone, too.
The steps for you, the lowly worker bee, to set up your iPhone for accessing
your company’s Exchange ActiveSync server are much simpler:
Accept that your own • personal addresses and calendar are about to be
replaced by your work addresses and calendar. The iPhone can’t handle
Chapter 15
286
both at once—at least not unless you sign up for a MobileMe account
(Chapter 14). Only then can your personal and corporate stuff coexist.
(Your personal and corporate email accounts can coexist, however.)
Set up your iPhone with your corporate email account, if that hasn’t •
been done for you. Tap SettingsÆMail, Contacts, CalendarsÆAdd
AccountÆMicrosoft Exchange. Fill in your work email address, user
name, and password, as they were provided to you by your company’s IT
person. The Username box is the only potentially tricky spot.
Sometimes, your user name is just the first part of your email address—
so if your email address is , your user-
name is simply smithy.
In other companies, though, you may also need to know your Windows
domain and stick that in front of the user name, in the format domain\
username (for example, wwwidgets\smithy). In some companies, this is
exactly how you log into your PC at work or into Outlook Web Access. If
you aren’t sure, try your username by itself first; if that doesn’t work, then
try domain\username. And if that doesn’t work you’ll probably have to
ask your IT people for the info.
The Corporate iPhone
287
That’s a backslash, folks—the regular slash won’t work. So how do you find the
backslash on the iPhone keyboard? First press the
„
key to find the “basic
punctuation” keyboard; next, press the
=
key to get the “oddball punctuation”
keyboard. There it is, on the second row: the \ key.
Incidentally, what’s in the Description field doesn’t matter. It can be what-
ever you want to call this particular email account (“Gol-durned Work
Stuff,” for example).
When you’re finished plugging in these details, tap Next at the top of the
screen.
If your company’s using Exchange 2007, that should be all there is to it. You’re
now presented with the list of corporate information that the iPhone can sync
itself with: Email, Contacts, and Calendars. This is your opportunity to turn off
any of these things if you don’t particularly care to have them sent to your
iPhone. (You can always change your mind in Settings.)
However, if your company uses Exchange 2003 (or 2007 with AutoDiscovery
turned off—they’ll know what that means), you’re now asked to provide the
server address. It’s frequently the same address you’d use to get to the Web
version of your Outlook account, like owa.widgetsworldwide.com. But if you’re
in doubt, here again, your company techie should be able to assist. Only then
do you get to the screen where you choose which kinds of data to sync.
And that’s it. Your iPhone will shortly bloom with the familiar sight of your
office email stash, calendar appointments, and contacts.
The iPhone can handle only one Exchange ActiveSync account at a time. You
can, however, check the email from a second Exchange account (not contacts
or calendars). That involves using an IMAP-based email account, and requires
that your Exchange Server has been set up to use IMAP over SSL. (Your IT guru
presumably knows what that is.)
Life on the Corporate Network
Once your iPhone is set up, you should be in wireless corporate heaven.
Email. • Your corporate email account shows up among whatever other
email accounts you’ve set up (Chapter 8). And not only is your email
“pushed” to the phone (it arrives as it’s sent, without your having to
explicitly check for messages), but it’s synced with what you see on your
computer at work; if you send, receive, delete, flag, or file any messages
Chapter 15
288
on your iPhone, you’ll find them sent, received, deleted, flagged, or filed
on your computer at the office. And vice versa.
All of the iPhone email niceties described in Chapter 8 are now available
to your corporate mail: opening attachments, rotating and zooming in to
them, and so on. Your iPhone can even play back your office voicemail,
presuming your company has one of those unified messaging systems
that send out WAV-audio-file versions of your messages via email.
Oh—and when you’re addressing an outgoing message, the iPhone’s
autocomplete feature consults both your built-in iPhone address book
and the corporate directory (on the Exchange server) simultaneously.
Contacts.• In the address book, you gain a new superpower: You can
search your company’s master name directory right from the iPhone.
That’s great when you need to track down, say, the art director in your
Singapore branch.
To perform this search, tap Contacts on the Home screen. Tap the Groups
button at the upper left corner. On the Groups screen, a new section
appears that mere mortal iPhone owners never see: Directories. Just
beneath it, tap the name of your Exchange account (“Gol-durned Work
Stuff,” for example).
The Corporate iPhone
289
On the following screen, start typing the name of the person you’re
looking up; the resulting matches appear as you type. (Or type the whole
name, and then tap Search.)
In the list of results, tap the name you want. That person’s Info screen ap-
pears, so that you can tap to dial a number or compose a preaddressed
email message. (You can’t send a text message to someone in the corpo-
rate phone book, however.)
Calendar. • Your iPhone’s calendar is wirelessly kept in sync with the
master calendar back at the office. If you’re on the road, and your minions
make changes to your schedule in Outlook, you’ll know about it; you’ll
see the change on your iPhone’s calendar.
There are some other changes to your Calendar, too, as you’ll find out in a
moment.
Don’t forget that you can save battery power, syncing time, and mental clutter by
limiting how much old calendar stuff gets synced to your iPhone. (How often do
you really look back on your calendar to see what happened more than a month
ago?) Page 315 has the details.
Exchange + MobileMe
As earlier, you can’t keep both an Exchange calendar/address book and your
own personal data on the same iPhone. Exchange data wipes out personal
data.
The one exception: You can keep your personal info if you’ve signed up for a
MobileMe account (Chapter 14).
In that case, something strange and wonderful happens: You can check your
company calendar, your personal calendar, or a single, unified calendar that
combines them both.
Here’s how it works: Open your iPhone calendar. Tap the Calendars button at
the top left.
Now you’re looking at the complete list of calendar categories. You can tap
any of these items, listed here from top to bottom:
All Calendars.• This button, at the very top, takes you to your single,
unified calendar, showing all appointments, both from your Exchange
Chapter 15
290
account and your personal MobileMe account. No wonder you’ve been
feeling so busy.
[Your Exchange account name.]• Tap this button to see only your work
calendar. (Your Exchange account doesn’t necessarily show up above
your MobileMe account, as shown here; it depends on what you’ve
named it. Also, you may see subcategories, if your company uses them,
listed under the Exchange heading, bearing color-coded dots.)
All [your MobileMe name].• Tap this one to see all of your MobileMe
categories on the same calendar (Social, School, Kids, and so on).
Home, Personal, Social….• Tap one of the individual category names to
see only that category of your MobileMe calendar.
You can pull off a similar stunt in Contacts. Whenever you’re looking at your
list of contacts, you can tap the Groups button (top left of the screen). Here,
once again, you can tap All Contacts to see a combined address book, featur-
ing everyone from your personal Rolodex and everyone in your Exchange
directory; All [your MobileMe name] to see your whole personal address
book; [group name] to view only the people in your tennis circle, book club,
Personal calendar
(all categories)
All appointments,
corporate and personal
Corporate calendar
Personal calendar
(individual categories)
The Corporate iPhone
291
or whatever (if you’ve created groups); or [your Exchange account name] to
search only the company listings.
Invitations
If you’ve spent much time in the world of Microsoft Outlook (that is, corporate
America), then you already know about invitations. These are electronic invi-
tations that coworkers send you directly from Outlook. When you get one of
these invitations by email, you can click Accept, Decline, or Tentative.
If you click Accept, the meeting gets dropped onto the proper date in your
Outlook calendar, and your name gets added to the list of attendees that’s
maintained by the person who invited you. If you click Tentative, the meeting
is flagged that way, on both your calendar and the sender’s.
The iPhone lets you accept and reply to these invitations, too. (It can’t gener-
ate them, however.) In fact, meeting invitations on the iPhone show up in four
places, just to make sure you don’t miss them:
In your face. • An incoming invitation pops up as a translucent alert, no
matter what you’re doing. Tap Close to get rid of it, or View to open its
Info screen. That’s where you can read what it’s about, who else is com-
ing, and where it’s taking place.
Chapter 15
292
Here’s also where you can tap Accept, Maybe, or Decline. (“Maybe” =
Outlook’s “Tentative.”)
If you scroll down the Info screen, you’ll see Add Comments. If you tap here and
type a response, it will be automatically emailed to the meeting leader when you
tap one of the response buttons (Accept, Maybe, Decline). (Otherwise, the leader
gets an empty email message, containing only your response to the invitation.)
Tapping Decline deletes the invitation from every corner of your iPhone,
although it will sit in your Mail program’s Trash for awhile in case you
change your mind.)
On your Home screen. • The Calendar icon on your Home screen sprouts
a red, circled number, indicating how many invites you haven’t yet
looked at.
In email. • Invitations also appear as attachments to messages in your cor-
porate email account, just as they would if you were using Outlook. Tap
the name of the attachment to open the invitation Info window.
In the Calendar. • When your iPhone is connected to your company’s
Exchange calendars, there’s a twist: An Inbox button appears at the
lower-right corner of your Calendar program.
The Corporate iPhone
293
When an invite (or several) is waiting for you, a red, circled number ap-
pears on this icon, letting you know that you’ve got waiting invitations to
attend to (and telling you how many). Tap the Inbox icon to see the Invi-
tations list, which summarizes all invitations you’ve accepted, “maybe’d,”
or not responded to yet.
Invitations you haven’t dealt with also show up on the Calendar’s list view or day
view with a dotted outline. That’s the iPhone’s clever visual way of showing you
just how severely your workday will be ruined if you accept this meeting.
A Word on Troubleshooting
If you’re having trouble with your Exchange syncing and can’t find any steps
that work, ask your Exchange administrators to make sure that ActiveSync’s
settings are correct on their end. You’ve heard the old saying that in 99 per-
cent of computer troubleshooting, the problem lies between the keyboard
and the chair? The other 1 percent of the time, it’s between the administra-
tor’s keyboard and chair.
Chapter 15
294
You can access your company’s Sharepoint sites, too. That’s a Microsoft document-
collaboration feature that’s also a common part of corporate online life.
The iPhone’s browser can access these sites; it can also open Word, Excel,
PowerPoint, and PDF documents that you find there. Handy indeed!
Virtual Private Networking (VPN)
The typical corporate network is guarded by a team of steely-eyed admin-
istrators for whom Job Number One is preventing access by unauthorized
visitors. They perform this job primarily with the aid of a super-secure firewall
that seals off the company’s network from the Internet.
So how can you tap into the network from the road? Only one solution is
both secure and cheap: the Virtual Private Network, or VPN. Running a VPN
lets you create a super-secure “tunnel” from your iPhone, across the Internet,
and straight into your corporate network. All data passing through this tun-
nel is heavily encrypted. To the Internet eavesdropper, it looks like so much
undecipherable gobbledygook.
VPN is, however, a corporate tool, run by corporate nerds. Your company’s
tech staff can tell you whether or not there’s a VPN server set up for you to
use.
If they do have one, then you’ll need to know the type of server it is. The
iPhone can connect to VPN servers that speak PPTP (Point-to-Point Tunneling
Protocol) and L2TP/IPSec (Layer 2 Tunneling Protocol over the IP Security
Protocol), both relatives of the PPP language spoken by modems. Most cor-
porate VPN servers work with at least one of these protocols.
iPhone 2.0 can also connect to Cisco servers, which are among the most pop-
ular systems in corporate America.
To set up your VPN connection, visit SettingsÆGeneralÆNetworkÆVPN. Tap
the On/Off switch to make the VPN configuration screen pop up. Tap L2TP,
PPTP, or IPSec (that’s the Cisco one), depending on which kind of server your
company uses. (Ask the network administrator.)
The most critical bits of information to fill in are these:
Server. • The Internet address of your VPN server (for example, vpn.ferrets-
r-us.com).
The Corporate iPhone
295
Account; Password.• Here’s your user account name and password, as
supplied by the IT guys.
Secret.• If your office offers L2TP connections, you’ll need yet another
password called a Shared Secret to ensure that the server you’re connect-
ing to is really the server that you intend to connect to.
Once you know everything’s in place, the iPhone can connect to the corpo-
rate network and fetch your corporate mail. You don’t have to do anything
special on your end; everything works just as described in this chapter.
Some networks require that you type the currently displayed password on an RSA
SecurID card, which your administrator will provide. This James Bondish, credit-
card-like thing displays a password that changes every few seconds, making it
rather difficult for hackers to learn “the” password.
Chapter 15
296
Settings
297
Settings
Y
our iPhone is a full-blown computer—well, at least a half-blown
one. And like any good computer, it’s customizable. The Settings
application, right there on your Home screen, is like the Control
Panel in Windows, or System Preferences on the Mac. It’s a tweaking center
that affects every aspect of the iPhone: the screen, ringtones, email, Web
connection, and so on.
You scroll the Settings list as you would any iPhone list: by dragging your
finger up or down the screen.
16
Chapter 16
298
Most of the items on the Settings page are doorways to other screens,
where you make the actual changes. When you’re finished inspecting or
changing the preference settings, you return to the main Settings screen
by tapping the Settings button in the upper-left corner.
In this book, you can read about the iPhone’s preference settings in the
appropriate spots—wherever they’re relevant. But so you’ll have it all in one
place, here’s an item-by-item walkthrough of the Settings application.
Airplane Mode
As you’re probably aware, you’re not allowed to use cellphones on airplanes.
According to legend (if not science), a cellphone’s radio can interfere with a
plane’s navigation equipment.
But the iPhone does a lot more than make calls. Are you supposed to deprive
yourself of all the music, videos, movies, and email that you could be using in
flight, just because cellphones are forbidden?
Nope. Just turn on Airplane mode by tapping the Off button at the top of
the Settings list (so that the orange On button appears). Now it’s safe (and
permitted) to use the iPhone in flight—at least after takeoff, when you hear
the announcement about “approved electronics”—because the cellular and
Wi-Fi features of the iPhone are turned off completely. You can’t make calls or
get online, but you can do anything else in the iPhone’s bag of nonwireless
tricks.
Wi-Fi
Wi-Fi—wireless Internet networking—is one of the iPhone’s best features.
This item in Settings opens the Wi-Fi Networks screen, where you’ll find three
useful controls:
Wi-Fi On/Off.• If you don’t plan to use Wi-Fi, turning it off gets you a lot
more life out of each battery charge. Tap anywhere on this On/Off slider
to change its status.
Turning Airplane mode on automatically turns off the Wi-Fi antenna—but you
can turn Wi-Fi back on. That’s handy when you’re in one of those rare, amazing
airplanes with Wi-Fi on board.
Settings
299
Choose a Network.• Here, you’ll find a list of all nearby Wi-Fi networks
that the iPhone can “see,” complete with a signal-strength indicator and
a padlock icon if a password is required. An Other item lets you access
Wi-Fi networks that are invisible and secret unless you know their names.
See Chapter 6 for details on using Wi-Fi with the iPhone.
Ask to Join Networks.• If this option is On, then whenever you attempt
to get online (to check email or the Web, for example), the iPhone sniffs
around to find a Wi-Fi network. If it finds one you haven’t used before, the
iPhone invites you, with a small dialog box, to hop onto it.
So why would you ever want to turn this feature off? To avoid getting
bombarded with invitations to join Wi-Fi networks, which can happen in
heavily populated areas, and to save battery power.
Fetch New Data
More than ever, the iPhone is a real-time window into the data stream of your
life. Whatever changes are made to your calendar, address book, or email back
on your computer at home (or at the office) can magically show up on your
iPhone, seconds later, even though you’re across the country.
Chapter 16
300
That’s the beauty of so-called push email, contacts, and calendars. You get
push email if you have a free Yahoo Mail account (Chapter 8).You get all three
if you’ve signed up for a MobileMe account (Chapter 14), or if your company
uses Microsoft Exchange (Chapter 15).
Having an iPhone that’s updated with these critical life details in real time is
amazingly useful, but there are several reasons why you might want to use
the Off button here. Turning off the push feature saves battery power; saves
you money when you’re traveling abroad (where every “roaming” Internet use
can run up your AT&T bill); and spares you the constant “new mail” jingle when
you’re trying to concentrate (or sleep).
If you tap Advanced, you can specify either “push” (real-time syncing over the air)
or “fetch” (checking on a schedule) for each type of program: Mail, Contacts, and
Calendars, for each account you have.
And what if you don’t have a push email service, or if you turn off “push?” In
that case, your iPhone can still do a pretty decent job of keeping you up to
date. It can check your email once every 15 minutes, every half hour, every
hour, or only on command (Manually). That’s the decision you make in the
Fetch panel here. (Keep in mind that more frequent checking means shorter
battery life.)
Settings
301
The iPhone always checks email each time you open the Mail program, regardless
of your setting here. If you have a “push” service like MobileMe or Exchange, it also
checks for changes to your schedule or address book each time you open Calendar
or Contacts—again, no matter what your setting here.
Carrier
If you see this panel at all, then you’re doubly lucky. First, you’re enjoying a trip
overseas; second, you have a choice of cellphone carriers who have roaming
agreements with AT&T. Tap your favorite, and prepare to pay some serious
roaming fees.
Sounds
Here’s a more traditional cellphone settings screen: the place where you
choose a ringtone sound for incoming calls.
Silent Vibrate, Ring Vibrate.• Like any self-respecting cellphone, the
iPhone has a Vibrate mode—a little shudder in your pocket that might
get your attention when you can’t hear the ringing. As you can see on
this screen, there are two On/Off controls for the vibration: one for when
the phone is in Silent mode (page 13), and one for when the ringer’s on.
Ring Volume.• The slider here controls the volume of the phone’s ringing.
Of course, it’s usually faster to adjust the ring volume by pressing the up/
down buttons on the left edge of the phone whenever you’re not on a
call.
Ringtone.• Tap this row to view the iPhone’s list of 25 built-in ringtones,
plus any new ones you’ve added yourself (see Chapter 10). Tap a ring
sound to hear it. After you’ve tapped one that you like, confirm your
choice by tapping at the top of the screen. You’ve just selected your
default (standard) ringtone. return to the Sounds screen.
Of course, you can choose a different ringtone for each person in your phone book
(page 48). You can also set up a “vibrate, then ring” effect (page 213).
Chapter 16
302
New Voicemail, New Text Message, New Mail, Sent Mail…• These On/
Off switches let you silence the little sounds that the iPhone plays to cel-
ebrate various events: the arrival of new voicemail, text messages, or mail;
the successful sending of an outgoing email message; calendar events
coming due; locking the iPhone by tapping the Sleep/Wake switch on
the top of the phone; and typing on the virtual keyboard. (New in the
iPhone 2.0 software: You can choose which ringtone announces the
arrival of new text messages.)
Brightness
Ordinarily, the iPhone controls its own screen brightness. An ambient-light
sensor hidden behind the smoked glass at the top of the iPhone’s face sam-
ples the room brightness each time you wake the phone, and adjusts the
brightness automatically: brighter in bright rooms, dimmer in darker ones.
When you prefer more manual control, here’s what you can do:
Brightness slider. • Drag the handle on this slider, or just tap on the slider,
to control the screen brightness manually, keeping in mind that more
brightness means shorter battery life.
Settings
303
If Auto-Brightness is turned on, then the changes you make here are
relative to the iPhone’s self-chosen brightness. In other words, if you
goose the brightness by 20 percent, the screen will always be 20 percent
brighter than the iPhone would have chosen for itself.
Auto-Brightness On/Off. • Tap anywhere on this switch to disable the
ambient-light sensor completely. Now the brightness of the screen is
under complete manual control.
Wallpaper
Wallpaper just means the photo that appears on the Unlock screen, when
you wake the iPhone up. You’re not stuck with the Earth-from-Space photo
forever (although it’s a very nice piece of wallpaper).
To choose a different photo, tap the Wallpaper row. On the Wallpaper screen,
you’ll see at least three sub-items:
Wallpaper. • Tap this item to view the thumbnails of a set of luscious
photos provided by Apple, including nature shots, flower closeups, the
Mona Lisa, and Earth from Space.
Camera Roll.• Tap to see the thumbnails of any photos you’ve taken with
the iPhone’s built-in camera.
Albums. • The other occupants of this screen are listings of any photo
albums you’ve synced onto your iPhone from your Mac or PC. Tap an
album name to view the thumbnails of its contents.
When you’re viewing a page full of thumbnails, tap one to see a full-screen
preview. At that point, tap Cancel to return to the thumbnails, or Set as
Wallpaper to make that photo your new Unlock-screen masterpiece.
Chapter 16
304
General
The General pages offer a massive, motley assortment of miscellaneous set-
tings, governing the behavior of the virtual keyboard, the Bluetooth transmit-
ter, the iPhone’s little-known password-protection feature, and more.
About. • Tapping this item opens a page for the statistics nut. Here you
can find out how many songs your iPhone holds; how much storage
your iPhone has; techie details like the iPhone’s software and firmware
versions, serial number, model, Wi-Fi and Bluetooth addresses; and so on.
Usage• . In the months before the iPhone was released, Apple watchers
whipped themselves into a frenzy of speculation about the iPhone’s bat-
tery life. Wi-Fi, videos, Internet, cellphone calls—that’s a lot of drain on a
slim little internal battery. How would it do?
You probably already know the official Apple battery-life statistics: 5
hours of talking on 3G networks, 10 hours of talking otherwise, 6 hours
of Internet, or 24 hours of music playing, and so on. But you don’t have
to trust Apple’s figures, thanks to the handy built-in battery-life calculator
shown here.
The Usage readout shows, in hours and minutes, how much time you’ve
spent using all iPhone functions (although it’s not broken down by activ-
Settings
305
ity, alas). Standby is how much time the iPhone has spent in sleep mode,
awaiting calls.
The two statistics under Call Time tell you how much time you’ve spent
talking on the iPhone, broken down by Current Period (that is, during this
AT&T billing month) and in the iPhone’s entire Lifetime. That’s right, folks:
For what’s probably the first time in history, a cellphone actually keeps
track of your minutes, to help you avoid exceeding the number you’ve
signed up for (and therefore racking up 45-cent overage minutes).
Finally, the Sent and Received tallies indicate how much you’ve used the
Internet, expressed as kilobytes or megabytes of data, including email
messages and Web-page material. Unlike some cellphone plans, which
bill you by the megabyte (a virtually impossible-to-estimate statistic),
you’re getting unlimited Internet use for a flat fee. So make no attempt
to throttle back on your Internet use; the Cellular Network Data stats are
provided purely for your own amazement.
The Reset Statistic button, of course, sets all of these counters back to
zero.
The iPhone resets the Usage and Standby counters to zero each time you fully
charge the battery.
Chapter 16
306
Network. • Tap Network to open a screen containing four items.
One is Enable 3G, which lets you turn off the iPhone’s 3G radio when
you’d rather have battery life than high Internet speed; see Chapter 6d.
Another is Data Roaming, which refers to the iPhone’s ability to get on-
line when you’re outside of AT&T’s U.S. network. Unless you’re in Oprah’s
tax bracket, leave this item turned off. Otherwise, you might run up un-
expectedly massive AT&T charges (like $5,000 for two weeks) when you’re
overseas because your iPhone continues to check for new mail every few
minutes.
The next is VPN, which stands for virtual private networking. A VPN is a
secure, encrypted tunnel that carries the data from one computer, across
the Internet, and into a company’s computers; see page 293.
The final item on the Network page is Wi-Fi, which is an exact duplicate
of the Wi-Fi controls described on page 298.
Bluetooth. • There’s nothing on this screen at first except an On/Off
switch for the iPhone’s Bluetooth transmitter, which is required to com-
municate with a Bluetooth earpiece or the hands-free Bluetooth system
in a car. When you turn the switch on, you’re offered the chance to pair
the iPhone with other Bluetooth equipment. See page 72 for step-by-
step instructions.
Location Services. • Almost everybody loves how the iPhone can deter-
mine where you are on a map, geotag your photos, find the closest ATM,
and so on. A few people, however, appreciate being able to turn off the
iPhone’s location circuits. Either they imagine that shadowy agencies can
somehow tap in and track their comings and goings, or they just want to
save some battery power.
Auto-Lock. • As you may have noticed, the iPhone locks itself after a few
minutes of inactivity on your part. In locked mode, the iPhone ignores
screen taps and button presses.
All cellphones (and iPods) offer locked mode. On this machine, however,
locking is especially important because the screen is so big. Reaching
into your pocket for a toothpick or a ticket stub could, at least theoreti-
cally, fire up some iPhone program or even dial a call from the confines of
your pocket.
On the Auto-Lock screen, you can change the interval of inactivity before
the auto-lock occurs (1 minute, 2 minutes, and so on), or you can tap
Never. In that case, the iPhone locks only when you send it to sleep.
Settings
307
Passcode Lock. • This feature works exactly as it does on iPods. You make
up a four-digit password that you have to enter whenever you wake up
the iPhone. If you don’t know the password, you can’t use the iPhone. It’s
designed to keep your stuff private from other people in the house or the
office, or to protect your information in case you lose the iPhone.
To set up the password, type a four-digit number on the keypad. You’re
asked to do it again to make sure you didn’t make a typo.
Once you confirm your password, you arrive at the Passcode Lock screen.
Here, you can turn off the password requirement, change the num-
ber, and specify how quickly the password is requested before locking
somebody out: immediately after the iPhone wakes, or 1, 15, 30, 60, or
240 minutes later. (Those options are a convenience to you, so you can
quickly check your calendar or missed messages without having to enter
the passcode—while still protecting your data from evildoing thieves.)
Don’t kid around with this passcode. It’s a much more serious deal than the iPod
passcode. If you forget the iPhone code, you’ll have to restore your iPhone (page
339), which wipes out everything on it. You’ve still got most of the data on your
computer, of course (music, video, contacts, calendar), but you may lose text
messages, mail, and so on.
Chapter 16
308
Show SMS Preview is one final option here. If it’s on, then you’ll still be
able to read any text messages that come in, even while the phone is
protected by the passcode; they’ll show up on the opening screen.
Restrictions. • “Restrictions” means “parental controls.” (Apple called it
Restrictions instead so as not to turn off potential corporate customers.
Can’t you just hear it? “Parental controls? This thing is for consumers!?”)
Anyway, if you tap Enable Restrictions, you’re asked to make up a 4-digit
password that permits only you, the all-knowing parent (or the corporate
IT administrator who’s doling out iPhones to the white-collar drones), to
make changes to these settings.
Once that’s done, you can put up data blockades in four categories. Turn
on Explicit to prevent the iPhone from playing songs that have naughty
language in the lyrics. (This works only on songs bought from the iTunes
store.)
It also blocks movies with a rating that’s “higher” than PG-13 and TV
shows whose rating exceeds TV-14. (And if your sneaky offspring try to
buy these naughty songs, movies, or TV shows wirelessly from the iTunes
Store, they’ll discover that the Buy button is dimmed and unavailable.)