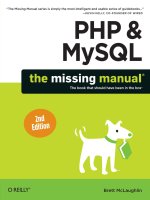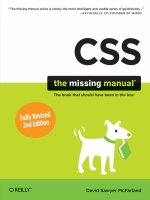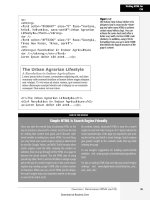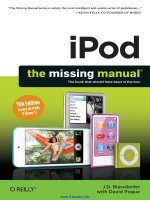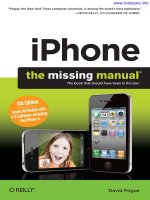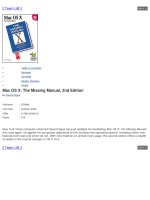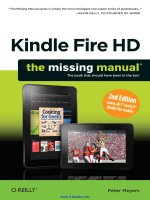ipod the missing manual 8 edition phần 10 docx
Bạn đang xem bản rút gọn của tài liệu. Xem và tải ngay bản đầy đủ của tài liệu tại đây (702.29 KB, 44 trang )
Appendixes
Appendix A
322
Setup and Signup
323
Setup and Signup
I
n the first year of its existence, the iPhone was remarkable (among
other ways) in that you didn’t activate it (sign up for service) in the cell-
phone store, with a salesperson breathing down your neck. You did it
at home, on your computer, in iTunes, where you could take all the time
you needed to read about the plans and choose the one you want.
That all changed with the iPhone 3G. Now, you sign up in the cellphone
store, with a salesperson breathing down your neck.
This Appendix covers the AT&T plans you might sign up for, plus how to
upgrade an original iPhone’s software to the 2.0 version.
Activation
Activation means signing up for a plan, turning on the service, and either
finding out your new phone number or transferring your old number to the
iPhone.
A non-activated iPhone isn’t altogether useless. It’s still a very nice iPod—in
fact, it’s pretty much an iPod Touch. But without a two-year AT&T contract,
the iPhone costs $600 or $700 (for the 8- and 16-gig models)—so if an iPod
Touch is what you want, then you should just buy an iPod Touch and save a
lot of money.
Some wily fans have realized that they can buy the iPhone for $200, sign up
for service, then cancel and pay the $175 early-termination fee. The result: a
no-service, liberated phone for $375 total. (That’s still more expensive than an iPod
Touch, though. And you never know when that loophole might get closed.)
Incidentally, the iPhone is a locked GSM phone, meaning that it works only
with an AT&T account. It won’t work with Verizon, Sprint, T-Mobile, or any other
A
Appendix A
324
carrier, and you can’t insert the SIM card (page 8) from a non-AT&T phone and
expect it to work.
Yes, hackers have succeeded in unlocking the iPhone, so that it can be used
on other cell companies’ networks; their primary motivation for doing so is to
be able to use it in other countries, where the iPhone hasn’t been available.
But now that the iPhone is sold legitimately in 70 countries (and counting),
there may be less reason to go that questionable route.
All right then: Here you are in the AT&T store, or about to head to one. Here are
some of the issues you’ll face and decisions you’ll have to make:
Transferring your old number.• You can bring your old cellphone or
home phone number to your new iPhone. Your friends and coworkers can
keep dialing your old number—but your iPhone will now ring instead of
the old phone.
It usually takes under an hour for a cellphone-number transfer to take
place, but it may take several hours. During that time, you can make calls
on the iPhone, but can’t receive them.
Transferring a landline number can take several days.
Select your monthly AT&T plan.• All iPhone service plans include unlim-
ited Internet use and unlimited calling to and from other AT&T phones.
All of them also offer Rollover Minutes, a feature no other carrier offers.
That is, if you don’t use up all of your monthly minutes this month, the
unused ones are automatically added to your allotment for next month,
and so on.
All but the cheapest plan also offer unlimited calls on nights and week-
ends. (On that plan, you get 5,000 night/weekend minutes, which is actu-
ally pretty close to “unlimited.”) The primary difference between the plans,
therefore, is the number of weekday calling minutes you get.
Most people sign up for the $70 monthly plan, which offers 450 weekday
calling minutes. But there’s a 900-minute plan for $90, a 1,350-minute
plan for $110, and, believe it or not, an unlimited calling plan for $130.
None of these includes any text messages. For those, you’ll have to pay
$5 more for 200 messages, $15 for 1,500, or $20 for unlimited messages.
Of course, you can always pay á la carte, too: 20 cents for each message
sent or received.
Setup and Signup
325
(The original iPhone, you may remember, offered 450 minutes a month,
unlimited Internet, and 200 text messages for $60 a month—much less.
No wonder so many people were cranky when the iPhone 3G was an-
nounced. AT&T and Apple, however, point out that you’re now getting
3G service, which you weren’t before—and that the new plan is identical
to what you’d pay for a 3G Treo or BlackBerry.)
The choice you make here isn’t etched in stone. You can change your plan at any
time. At www.wireless.att.com, you can log in with your iPhone number and make
up a password. Click My Account, and then click Change Rate Plan to view your
options.
All iPhone plans require a 2-year commitment and a $36 “activation fee”
(ha!).
As you budget for your plan, keep in mind that, as with any cellphone,
you’ll also be paying taxes as high as 22 percent, depending on your
state. Ouch.
Once you get the phone home, hook it up to iTunes. (You’ll be told, as though
you didn’t know by now, that you need iTunes 7.7 or later.) Now you can spec-
ify what you want copied onto the phone. Turn to Chapter 13 for details.
AT&T Fringe Cases
For most people, the plans described above are all they’ll ever need. There are,
however, plenty of oddball cases—business plans, family plans, pay-as-you-
go plans—that might be worth considering. For example:
Prepaid plans.• AT&T’s GoPhone plans are intended for people with poor
credit (or a fear of commitment). You pay for each month’s service in
advance, and it’s very expensive: $60 a month buys you only 300 min-
utes, for example.
But here’s the thing: There’s no two-year commitment, no deposit, no
contract. You can stop paying at any time without having to pay the
usual $175 early-termination fee. Unfortunately, the GoPhone plans aren’t
available for the iPhone 3G.
Business plans. • If you’re using a corporate iPhone, you pay $45 a month
for unlimited Internet use (on top of a voice plan). That’s 50 percent
more than the regular iPhone plan—because, as AT&T sees it, “Business
Appendix A
326
customers tend to be heavier users of data than consumers.” (Plausible?
You decide.)
Upgrading from an original iPhone.• If you have an original iPhone, you
can get the iPhone 3G for the new-customer price ($200 or $300)—and
you don’t even have to pay the $175 early-termination fee. Just bring
your old iPhone to the store and get the new one activated.
You can give the old phone to another family member, sell it, put it up on
eBay, whatever you like.
Family plans.• The iPhone can be part of an AT&T family plan. It works
just like any other phone: For $10 more per month, it shares a pool of
minutes with other phones belonging to the same family. (It still has to
have its own $30-a-month Internet service, though.)
Upgrading an Original iPhone
There’s not much involved in bringing the iPhone 2.0 software to your original
iPhone. One day—probably a long time ago, at this point—iTunes alerts you
that a free upgrade is available. You click Download and Install. When it’s all
over, your new iPhone has access to the App Store, MobileMe, Exchange, and
over 100 new features, and all your old data is put back onto it.
Here’s the whole experience—told in pictures. First, the announcement:
Setup and Signup
327
Don’t worry about that erasing business. iTunes will restore everything to your
iPhone after the installation. Going on:
Appendix A
328
Next, iTunes offers to put all your music, videos, and other stuff back onto your
phone (from the backup it made a moment ago). Click Continue.
And then, suddenly, it’s all over. The iPhone is reborn.
Accessories
329
Accessories
L
ike the iPods that came before it, the iPhone is inspiring a torrent
of accessories that seems to intensify with every passing month.
Stylish cases, speakers, docks, cables—the list goes on.
This appendix gives you a representative sampling. It also points you in the
right direction so you can find iPhone accessories that look good, sound
good, and most importantly—fit.
Proper Shopping for the iPhone
This is the most important thing to remember when you’re looking for iPhone
hardware: Not all iPod and iPhone accessories are created equal. (Or, as Yoda
might say: Created equal, not all iPod and iPhone accessories are.)
For example:
The iPhone 3G’s shape is different from the original iPhone’ s. Form-fitting •
cases, sockets, and accessories designed for the original iPhone don’t fit
the new one.
The first-generation iPhone’s headphone jack is recessed, so regular •
headphone stereo miniplugs don’t fully connect.
The iPhone is also a phone, with components inside that can cause static, •
buzz, and interference when used with external speakers (which have
their own electronic innards). So accessories intended for the iPod may
not work.
To help you identify accessory get products that are compatible with the iPhone,
Apple has its own “Works with iPhone” logo program. As the company puts
it, products bearing the logo are “electronic accessories
designed to connect specifically to iPhone and certified
by the developer to meet Apple performance standards.”
B
Appendix B
330
Getting stuff with the “Works with iPhone” logo should save you the grief that
comes with “Buying the Wrong Thing.”
Some good places to look include:
Apple’s iPhone Accessories page.• Here are all of Apple’s own, offi-
cial white plastic cables, the optional iPhone 3G dock, power adapters,
Bluetooth headsets and more. (www.apple.com/iphone/accessories)
Digital Lifestyle Outfitters. • DLO has been turning out handsome iPod
cases practically since the little white MP3 player took the first spin of its
scroll wheel. Somehow, they had iPhone cases and other accessories in
stock before the first iPhone hit the street. (www.dlo.com)
XtremeMac. • Another iPod stuffmaker, XtremeMac makes fashionable car
chargers and other powerful products that work with the iPhone. (www.
xtrememac.com)
Griffin Technology. • Cables, cases, and many audio accessories. (www.
griffintechnology.com)
Belkin. • From acrylic cases to sporty armbands, Belkin markets several
iPhone items, including an adapter for the headphone port on the origi-
nal iPhone. (www.belkin.com)
EverythingiCafe. • If it works with an iPhone, you can probably find it here
by clicking the Store tab: cleaning cloths, screen protectors, Bluetooth
headsets, cases, and on and on. It’s not just a shopping center; user
forums, reviews, and news make the site live up to its all-encompassing
name. ()
If you’re looking for specific categories of products, say a not-too-geeky belt
case or a Bluetooth headset for handsfree-dialing, the next few pages give
you an idea of what’s out there.
Protecting Your iPhone
With its glass-and-chrome good looks, keeping the iPhone from getting
scuffed, scratched, or dented is a priority for many people who’ve just dropped
$200 or more on the thing. Two types of accessories in particular can bring an
extra layer of protection (and peace of mind): cases and screen protectors.
Accessories
331
Cases
Tucking your iPhone inside a leather or rubber covering can make it easier to
handle and help it hold up inside your pocket or purse. When you shop for
a case, keep in mind the ways you use your iPhone. Into sports and activity?
Perhaps a brightly colored rubberized covering that lets you dial without tak-
ing it out of the case would work best. Using it as you stroll around the office
all day? Consider a leather holster-style case with a belt clip.
Here are some examples:
Griffin Technology Flexgrip.• Wrap your iPhone 3G in a
layer of textured silicone to help keep it from slipping out of
your hand. Available in black, red, pink, or white. ($15; www.
griffintechnology.com)
•DLO HipCase. Available in black or
brown leather (or black nylon), the
HipCase lets you holster your iPhone at your side.
($30; www.dlo.com)
• Belkin Clear Acrylic Case for iPhone
3G. Many cases cover up the iPhone, but this see-through
plastic number has nothing to hide and protects your invest-
ment in rigid acrylic armor. ($30; www.belkin.com)
Screen Protectors
People who’ve used stylus-based Palms, Pocket PCs, or smart-
phones are big fans of screen protectors—thin sheets of sticky plastic that lie
smoothly over the glass to provide a protective barrier.
ZAGG invisibleSHIELD.• Designed to protect both the front and back
of your iPhone, this screen-protector has a formidable pedigree: its thin
polyurethane film was originally created for the military to protect the
leading edge of helicopter blades. And now that same military technol-
ogy has a mission to keep your iPhone from getting scratched up. ($25;
www.zagg.com)
DLO SurfaceShields.• Available for the origi-
nal iPhone and the iPhone 3G, you get five
sheets of antiglare screen covers per pack.
They cling to the iPhone’s screen by static
adhesion so they don’t leave gunk on your
phone and can be easily readjusted. ($15;
ww.dlo.com)
Appendix B
332
Making the iPhone Heard
Your iPhone comes with a pair of wired, mic-equipped earbuds and its own
not-very-powerful external speaker. If you want a bump up from this factory
equipment, you can find plenty of other options. Hate wired headphones? Go
with a Bluetooth headset. Want wireless headphones in stereo? Get a stereo
(A2DP) Bluetooth adapter. Want to blast the music on your iPhone? A set of
external speakers takes care of that.
For example:
DLO iPhone speak-•
ers. This compact sound
system looks like a big
black Easter egg before
you open it and connect
your iPhone. The system
runs on 4 AA batteries or
its own AC adapter, and if
you need to take a call while you’re rocking out, you can do so on a really
loud speakerphone. ($50; www.dlo.com)
V-MODA Vibe Duo headphones. • Not everyone likes white
plastic, and Apple’s trademark headphones have tradition-
ally taken hard knocks for wimpy bass. Matching
the chrome edge of the iPhone, the Vibe Duo
noise-isolating earbuds give you more boom,
style and a mike pickup for calls.
($101; www.v-moda.com)
Griffin SmartTalk Headphone Adapter + •
Control & Mic for iPhone. Have a favorite pair of
headphones? This headphone adapter has a built-
in a microphone and control box, so that you can
use the headphones of your choice. The control
box and mike let you play, pause, or skip tracks—
and pick up a call when one comes in. ($20; www.
griffintechnology.com)
Accessories
333
BlueAnt Supertooth 3 •
speakerphone. The iPhone’s
speakerphone isn’t all that loud
even when it’s cranked up all
the way. And you still have to
take a hand off the steering
wheel to pick up a call if you’re
driving. Pair up your iPhone
and upload your contacts to
the Supertooth 3, though, and
you get a more robust mobile
speakerphone that doubles
as a secretary. The device
reads the contact information of the incoming caller and announces the
name out loud. You just have to say “OK” to pick up the call. ($120; www.
myblueant.com)
Infinixx AP23 Stereo Bluetooth adapter.• If you have a set of Bluetooth
headphones or speakers, this little snap-on gadget lets you stream the
music wirelessly—and in A2DP stereo. ($62; mobile.brando.com.hk)
Apple iPhone Bluetooth headset.• It almost looks like something out
of the prop department on a science-fiction movie, but Apple’s single-
button headset fits in either ear and automatically pairs itself with your
iPhone. ($100; www.apple.com)
Speaking of audio, see page 72 for a discussion of Bluetooth wireless headsets for
the iPhone.
Power to the iPhone
The iPhone 3G wasn’t out for more than a day before people started com-
plaining about the battery life. If you’re on the road for hours and away from
your charger, here are a few products designed to boost your battery and
keep that iPhone running as long as you are.
iPhoneck Backup Battery for iPhone.• It may add a couple of inches
onto the end of your iPhone, but iPhoneck’s backup battery also adds
on several hours of usage. Models are available for both the original and
iPhone 3G. ($30-$35; www.iphoneck.com)
Appendix B
334
Mophie Juice Pack. • It’s an iPhone case!
No, it’s a backup battery! Wait, it’s both.
Mophie’s form-fitting lithium polymer
battery (housed in a soft-grip case) adds
eight hours of talk time and six hours of
Internet time when you’re on the go.
It’s designed for the original iPhone, but
a 3G version is in the works.
($100; www.mophie.com)
XtremeMac inCharge Auto.• If the
12-volt outlet in your car is the only place
you can gas up your iPhone during the
day, this sleek black charger should do
the trick. A self-resetting fuse keeps the
power flow nice and even to your trusty
companion. ($20; www.xtrememac.com)
Inventive and exciting iPhone products are coming out all over the place. If you
don’t have time to keep up, let the gadget blogs do it for you. A few to hit regularly
if you want to see the latest in cool: Gizmodo (gizmodo.com), Engadget (www.
engadget.com), and Crave (news.cnet.com/crave). And for a thorough examination of
just about every major iPhone and iPod accessory hitting the shelves, don’t miss
the news and reviews over at iLounge (www.ilounge.com).
Accessories
335
Double-Dipping: iPod Accessories
The “Works with iPhone” logo ensures happy shopping, but your existing iPod
gear might play nice with iPhone. If you’re game, keep the following advice
in mind.
External Speakers
Most speakers that connect through the 30-pin port on the bottom of modern
iPods also fit iPhone. You may need one of Apple’s Universal Dock adapters—a
white plastic booster seat that makes most iPod models sit securely in speaker
docks—for a good fit, especially if you have an iPhone 3G. (And frankly, exter-
nal woofers and tweeters sound infinitely better than the iPhone’s tiny, tinny
speaker.)
One major thing to remember, though: electronic interference. If you forget,
the iPhone will remind you. If it senses you’re seating it in a non-“Works with
iPhone” speaker system, you’ll see a message suggesting that you put it in
Airplane mode. Doing so takes care of the interference, but it also prevents
you for making or getting phone calls. You can blow past the warning and
keep Airplane mode off, but you may get some unwanted static blasts with
your music.
FM Transmitters
Those little gadgets that broadcast your iPod’s music to an empty frequency
on your dashboard radio are a godsend for iPodders who don’t want to lis-
ten to the same 40 songs over and over on commercial radio. Unfortunately,
these transmitters are not so hot for the iPhone. Again, electronic interference
is an issue, unless you put the phone into Airplane mode. Transmitters that
connect through the headphone jack, meanwhile, probably won’t fit the first-
generation iPhone.
Earphones
If you’ve ditched your telltale white iPod earphones for a higher fidelity head-
set, you probably won’t be able to connect it to the Original iPhone’s sunken
headphone jack—at least not without an inexpensive jack adapter from Belkin
and other manufacturers. Thankfully, the second-generation iPhone 3G has
a normal unrecessed headphone port; you can plug just about any regular
headphones or earbuds into it.
Appendix B
336
Troubleshooting and Maintenance
337
Troubleshooting and
Maintenance
T
he iPhone is a computer—and you know what that means: Things
can go wrong. This particular computer, though, is not quite like
a Mac, a PC, or a Treo. It’s brand-new. It runs a spin-off of the Mac
OS X operating system, but that doesn’t mean you can troubleshoot it like
a Mac. There’s very little collective wisdom, few Web sites filled with trouble-
shooting tips and anecdotal suggestions.
Until there is, this chapter will have to be your guide when things go
wrong.
First Rule: Install the Updates
There’s an old saying: “Never buy version 1.0 of anything.” In the iPhone’s case,
the saying could be: “Never buy version 2.0 of anything.”
The very first version (or major revision) of anything has bugs, glitches, and
things the programmers didn’t have time to finish they way they would have
liked. The iPhone is no exception.
The beauty of this phone, though, is that Apple can send it fixes, patches,
and even new features through software updates. One day you’ll connect the
phone to your computer for charging or syncing, and—bam!—there’ll be a
note from iTunes that new iPhone software is available.
So the first rule of trouble-free iPhoning is to accept these updates when
they’re offered. With each new software blob, Apple removes another few
dozen tiny glitches.
Remember that within the first 2 months of the original iPhone’s life, software
updates 1.0.1 and 1.0.2 came down the pike, offering louder volume, security
fixes, bug fixes, and many other subtle improvements. The big-ticket updates,
bringing more actual features, came tumbling after (1.1.1 through 1.1.4). Now
that 2.0 is here, you can expect a similar flurry of fixes to follow.
C
Appendix C
338
Reset: Six Degrees of Desperation
The iPhone runs actual programs, and as actual programs do, they actually
crash. (That’s especially true of programs from the App Store.) Sometimes, the
program you’re working in simply vanishes and you find yourself back at the
Home screen. (That can happen when, for example, Safari encounters some
plug-in or data type on a Web page that it doesn’t know how to handle.) Just
reopen the program and get on with your life.
If the program you’re in just doesn’t seem to be working right—it’s frozen or
acting weird, for example—one of the following six resetting techniques usu-
ally clears things right up.
Proceed down this list in order! Start with the easy ones.
Force-quit the program. • On an iPhone, you’re never aware that you’re
“launching” and “exiting” programs. They’re always just there, like TV chan-
nels, when you switch to them. But if a program locks up or acts glitchy,
you can force it to quit. Hold down the Home key for 6 seconds.
The next time you open the troublesome program from the Home
screen, it should be back in business.
Turn the phone off and on again. • If it seems something more serious
has gone wrong, hold down the Sleep/Wake switch for a few seconds.
When the screen says, “slide to power off,” confirm by swiping. The iPhone
shuts off completely.
Turn it back on by pressing the Sleep/Wake switch for a second or two.
Force-restart the phone. • If you haven’t been able to force-quit the pro-
gram, and you can’t shut off the phone either, you might have to force
a restart. To do that, hold both the Home button and the Sleep/Wake
switch for 10 seconds. Keep holding, even if the screen goes black or you
see the “power off” slider appear. Don’t release until you see the Apple
logo appear, meaning that the phone is restarting.
Reset the phone’s settings. • Relax. This procedure doesn’t erase any
of your data—only the phone’s settings. From the Home screen, tap
SettingsÆGeneralÆResetÆReset All Settings.
Troubleshooting and Maintenance
339
Erase the whole phone. • From the Home screen, tap SettingsÆ
GeneralÆResetÆErase All Content and Settings. Now this option zaps all
your stuff—all of it. Music, videos, email, settings, all gone, and all over-
written with random 1’s and 0’s to make sure it’s completely unrecover-
able. Clearly, you’re getting into last resorts here.
Restore the phone. • If none of these steps seem to solve the phone’s
glitchiness, it might be time for the Nuclear Option: erasing it completely,
resetting both hardware and software back to factory-fresh condition.
If you’re able to sync the phone with iTunes first, do it! That way, you’ll have a
backup of all those intangible iPhone data bits: text messages, call logs, Recents
list, and so on. iTunes will put it all back onto the phone the first time you sync
after the restore.
To restore the phone, connect it to your computer. In iTunes, click the
iPhone icon and then, on the Summary tab, click Restore.
The first order of business: iTunes offers to make a backup of your iPhone
(all of its phone settings, text messages, and so on—see page 269) before
proceeding. Accepting this invitation is an excellent idea. Click Backup.
Appendix C
340
When it’s all over, you can sync your life right back onto the iPhone—this
time, if the technology gods are smiling, with better success.
What Else to Try
If the phone is still glitchy, try to remember what changes you made to it
recently. Did you install some new App Store program, add a new video, mess
around with your calendar?
It’s worth fishing through iTunes, turning off checkboxes, hunting for the
recently changed items, and resyncing, in hopes of figuring out what’s causing
the flakiness.
iPhone Doesn’t Turn On
Usually, the problem is that the battery’s dead. Just plugging it into the USB
cord or USB charger doesn’t bring it to life immediately, either; a completely
dead iPhone doesn’t wake up until it’s been charging for about 10 minutes. It
pops on automatically when it has enough juice to do so.
If you don’t think that’s the trouble, try the resetting tactics on the previous
pages.
Doesn’t Show Up in iTunes
If the iPhone’s icon doesn’t appear in the Source list at the left side of the
iTunes window, you’ve got yourself a real problem. You won’t be able to load
it up with music, videos, or photos, and you won’t be able to sync it with your
computer. That’s a bad thing.
Troubleshooting and Maintenance
341
The USB factor. • Trace the connection from the iPhone, to its cradle
(if you’re using one), to the USB cable, to the computer, making sure
everything is seated. Also, don’t plug the USB cable into a USB jack on
your keyboard, and don’t plug it into an unpowered USB hub. Believe or
not, just trying a different USB jack on your computer often solves the
problem.
The iPhone factor. • Try turning the phone off and on again. Make sure
its battery is at least partway charged; if not, wait 10 minutes, until it’s
sucked in enough power from the USB cable to revive itself.
If you’re having trouble charging the iPhone, make sure it’s indeed connected to
a USB charging cable—not one of the old FireWire cables (or charging docks with
FireWire). If the battery icon at the top of the screen bears a little lightning-bolt
icon, you’re charging; the iPhone will be 80 percent charged in about an hour.
But if the red part of the battery icon on the iPhone screen flashes three times and
then the screen goes black, the iPhone is not getting power and won’t charge.
The iTunes factor. • The iPhone requires iTunes version 7.7 or later.
Download and install the latest. No success? Then reinstall it.
Phone and Internet Problems
What can go wrong with the phone part of the iPhone? Let us count the
ways.
Can’t make calls. • First off, do you have enough AT&T cellular signal to
make a call? Check your signal-strength bars. Even if you have one or
two, flakiness is par for the course, although one bar in a 3G area is much
better than one bar in a non-3G area. Try going outside, standing near a
window, or moving to a major city. (Kidding.)
Also, make sure Airplane mode isn’t turned on (page 120). Try calling
somebody else, to make sure the problem isn’t with the number you’re
dialing.
If nothing else works, try the resetting techniques described at the begin-
ning of this chapter.
Appendix C
342
Can’t get on the Internet.• Remember, the iPhone can get online in
three ways: via a Wi-Fi hot spot, via AT&T’s 3G network, and via AT&T’s
much slower EDGE network. If you’re not in a hot spot and you don’t
have an AT&T signal—that is, if there’s no
µ
,
G
, or
3
icon at the top of
the screen—then you can’t get online at all.
Can’t receive text messages. • If your buddies try to send you text mes-
sages that contain picture or video attachments, you’ll never see them
(the messages, that is, not the buddies). Ask your correspondents to
email them to you instead.
Can’t send text messages. • Make sure the recipient’s phone number in
Contacts has an area code.
Email Problems
Getting your email settings right the first time isn’t easy. There are all kinds of
tweaky codes and addresses that you have to enter—if they weren’t properly
synced over from your computer, that is.
If email isn’t working, here are some steps to try:
Sometimes, there’s nothing for it but to call your Internet provider (or •
whoever’s supplying the email account) and ask for help. Often, the set-
tings you use at home won’t work when you’re using a mobile gadget
like the iPhone. Open SettingsÆMail, Contacts, Calendars, and tap your
email account’s name to view the Settings screen.
If you’re getting a “user not recognized” error, you may have typed your •
password wrong. (It’s easy to do, since the iPhone converts each charac-
teryoutypeintoa•symbolaboutonesecondafteryoutypeit.)Delete
the password in Settings and re-enter it.
If you’re having trouble connecting to your company’s Exchange server, •
see the end of Chapter 15.
Oh—and it probably goes without saying, but remember that you can’t •
get email if you can’t get online, and you can’t get online unless you have
a Wi-Fi or cellular signal.
Messages Are Disappearing
Strange but true: Unbeknownst to just about everyone but Apple program-
mers, there’s a hidden setting that controls how many messages are allowed
Troubleshooting and Maintenance
343
to pile up in your Sent, Drafts, and Trash email folders. And it comes set to 25
messages each.
If any more messages go into those three folders, then the earlier ones are
auto-deleted from the iPhone (although not from the server on the Internet).
The idea is to keep your email stash on the phone manageable, but if you’re
not prepared, it can be somewhat alarming to discover that messages have
vanished on their own.
To see this setting, tap SettingsÆMail, Contacts, Calendars; under Mail, you
can adjust the Show item to say 25, 50, 75, 100, or 200 Recent Messages. This
feature is intended to keep the number of messages in your Inbox to a reason-
able number; most people don’t realize, however, that it also applies to the
Sent, Drafts, and Trash folders, in all of your POP and IMAP email accounts.
Can’t Send Email
It’s happened to thousands of people. You set up your POP email account
(page 150), and everything looks good. But although you can receive mail, you
can’t send it. You create an outgoing message, you tap Send. The whirlygig “I’m
thinking” cursor spins and spins, but the iPhone never sends the message.
The cause is very technical, but here’s a nicely oversimplified explanation.
When you send a piece of postal mail, you might drop it off at the post office.
It’s then sent over to the addressee’s post office in another town, and deliv-
ered from there.
In a high-tech sort of way, the same thing happens with email. When you
send a message, it goes first to your Internet provider’s email server (central
mail computer). It’s then sent to the addressee’s mail server, and the addressee’s
email program picks it up from there.
But spammers and spyware writers became an increasing nuisance, espe-
cially people who wrote zombies—spyware on your computer that churns
out spam without your knowledge. So the big ISPs (Internet service providers)
began fighting back in two ways—both of which can block outgoing mail
from your iPhone, too. Here’s the scoop:
Use port 587. • Ports are invisible “channels” from a computer to the
Internet. One conducts email, one conducts Web activity, and so on.
Most computers send email out on port 25.
In an effort to block zombie spam, though, the big ISPs have rigged their
networks so that mail you send from port 25 can go only to one place:
the ISPs’ own mail servers. (Most zombies attempt to send mail directly to
the addressees’ mail servers, so they’re effectively blocked.) Your iPhone
Appendix C
344
tries to send mail on port 25—and it gets blocked.
The solution? Choose a different port. From the Home screen, tap Set-
tingsÆMail, Contacts, Calendars. Tap the name of your POP account.
Scroll down to the Outgoing Mail Server. Tap the address there to edit it.
Finally, tap On to open the SMTP screen.
At the bottom of this screen, you’ll find the Server Port box. Change it to
say 587.
Try sending mail again. If it’s still not sending, try changing that Server
Port to 465.
Use AT&T’s mail server. • When you’re home, your computer is con-
nected directly, via cable modem or DSL, to the Internet provider’s
network. It knows you and trusts you.
But when you’re out and about, using AT&T’s cellular network (Chapter
6), your Internet provider doesn’t recognize you. Your email is originating
outside your ISP’s network—and it gets blocked. For all the ISP knows,
you’re a spammer.
Your ISP may have a special mail-server address that’s just for people to
use while they’re traveling. But the simpler solution may just be to use
AT&T’s own mail-server address.
Once again, from the Home screen, tap SettingsÆMail, Contacts, Calen-
dars. Tap the name of your POP account. Scroll down to the Outgoing
Mail Server. Tap the address there to edit it.
Here, you’ll discover that the iPhone 2.0 software lets you set up backup
mail-server addresses. If the first one is blocked or down, the iPhone will
automatically try the next one in the list.
You’ll notice that the AT&T SMTP server should be listed here already. (If
you tap it, you find out that its actual address is cwmx.com, which, at one
time, stood for Cingular Wireless Mail Exchange.)
If you’re like thousands of people, that simple change means you can
now send messages when you’re on AT&T’s network, and not just receive
them.
If you’re having trouble connecting to your company’s Exchange mail, see Chapter
15.
Troubleshooting and Maintenance
345
Problems That Aren’t Really Problems
There’s a difference between “things not working as they were designed to” and
“things not working the way I’d like them to work.” Here are a few examples:
Rotation sensor doesn’t work. • As you know, the screen image is sup-
posed to rotate into horizontal mode when you turn the iPhone itself.
But this feature works only in certain programs, like Safari, the iPod music-
playback mode, and when viewing photos or email attachments.
Furthermore, the iPhone has to be more or less upright when you turn
it. It can’t be flat on a table, for example. The orientation sensor relies on
gravity to tell it which way you’re holding the phone.
The phone volume is low—even the speakerphone. • That’s true. The
original iPhone’s ringer, earpiece, and speaker aren’t as loud as some
other phones—and not as loud as the iPhone 3G. (P.S.: With all due
respect, did you remove the plastic film from your brand-new iPhone?
This plastic, intended to be on the phone only during shipping, covers up
the earpiece.)
The speaker volume is a lot better when it’s pointed at you, either on a table or
with your hand cupped around the bottom of the phone to direct the sound.
My fancy headphones don’t fit the jack. • That’s because the original
iPhone’s headphone jack is recessed. See page 9.
I can’t attach more than one photo to an email message, or copy •
and paste text. The iPhone doesn’t let you do those things. Yet. Bummer.
My Notes don’t sync back to my computer!• True. But the army of
iPhone geeks has come up with an ingenious solution—don’t use Notes
for your notes. Instead, use the Note field in Contacts!
To do so, create a new Contact and name it, say, To Do list. To this other-
wise empty Contact, add a Notes field and fill it up. From now on, you’ll
find that note on your computer, filed under the proper name.
If your computer’s address book program lets you set up contact groups, create
one called Notes to hold all of these fake memo contacts.