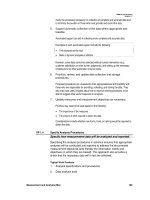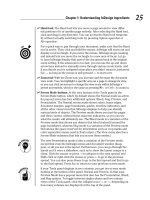Laptops FOR DUMmIES phần 5 pot
Bạn đang xem bản rút gọn của tài liệu. Xem và tải ngay bản đầy đủ của tài liệu tại đây (860.72 KB, 36 trang )
ߜ Some cards may require extra software to make them go. It will state so
in the card’s manual. Other cards, like many USB devices, can just be
plugged in, and they’re off and running.
ߜ The most common type of PC Card available today is a wireless network-
ing card. Installing the card is only half the battle. The rest is properly
configuring your laptop to connect to a wireless network. Refer to
Chapter 9 for the gory details.
ߜ The device installed in Figure 7-5 is an IEEE 1394 (or FireWire) port
expansion card.
Using the PC Card
After the PC Card is inserted and properly set up, you can use its features.
In fact, you can keep the card inside your PC for as long as you need those
features.
Note that some cards hang out of the PC Card slot a bit. Some may have pop-
out connectors. Be careful of those! They can get caught on things, so you
might consider removing such the PC Card before you pack up and tote the
laptop away.
ߜ If you’re adding USB or IEEE 1394 expansion with a PC Card, then you
can start using those ports right away. Refer to the sections on using
USB devices earlier in this chapter for more information.
ߜ Adding a network device allows you to use that device — providing
that networking options have been properly configured (as covered in
Chapter 9). But after you’ve set up networking, you can remove and rein-
sert the networking PC Card as often as you like.
ߜ Removable storage devices can be used after they’ve been inserted and
recognized by Windows. But be sure to properly remove the device, as
covered in the following section.
Removing the PC Card
Though all PC Cards can easily be pinched and yanked out of their cozy sock-
ets, that’s not the best way to treat your PC’s hardware. Instead, follow these
steps:
1. Click the Safely Remove Hardware icon in the System Tray.
Refer to the section, “Removing external storage,” earlier in this chapter
for the details.
125
Chapter 7: Expanding Your Laptop’s Universe
2. Choose the device you want to remove.
A message appears telling you that the device can be safely removed.
3. Pull the PC Card out from its slot.
Some cards need a bit of help here. You’ll have to find a small button to
the right of the card. Pushing the button in a ways makes it pop out
about a half inch or so. Then press the button back into the laptop to
help push out the PC Card.
Store the PC Card in a proper place, such as in your laptop bag or in a drawer
or cubby with the rest of your laptop gear. The idea here is to keep the PC
Card from being stepped on or crushed by a Big Gulp cup.
Adding Some Big Boy Toys
If you plan to land your laptop in one place all the time, then you’ll probably
want to upgrade its teensy portable features with some more robust desktop
counterparts. Specifically, I speak of the keyboard, monitor, and mouse. Any
of these desktop-sized items can be added to and used with a laptop instead
of their feeble laptop counterparts. Use one. Use them all. It’s up to you.
ߜ Yeah, if you’re really picky, you can even take a spare keyboard and
mouse with you when you travel.
ߜ Note that keyboards and mice do not need separate power supplies to
work, but monitors do!
ߜ If you really want a larger monitor with your laptop, and you want to
take it with you, then consider upgrading to one of the many large-
format or widescreen laptops with those sexy, humongous screens.
They might not be as portable as smaller laptops, but yowza!
Using an external keyboard
If you miss the full size and action of a real PC keyboard, then get one! Just
plug it into your laptop, either into the keyboard port or a USB port,
whichever is available. You can start using the keyboard the second that it’s
plugged in.
Note that adding an external keyboard often does not disable the laptop’s
internal keyboard. You can use both! But you’re probably not crazy enough
to do that.
126
Part II: I Have My Laptop, Now What?
When you’re done using the full-sized keyboard, simply unplug it.
ߜ If all you’re yearning for is to have a separate numeric keypad, then con-
sidering getting only that. You can pick up a USB numeric keypad, which
is just the keypad and not the entire keyboard, at most computer stores
and office supply stores.
ߜ Sometimes, the only way you can add a non-USB keyboard to your
laptop is by getting a port replicator or docking station.
ߜ The standard color for a PC’s keyboard connector — the hole somewhere
on your laptop for plugging in the keyboard — is purple.
Connecting a second monitor
or video projector
Most modern laptops are automatically equipped to handle two monitors,
the laptop’s own LCD and an external monitor. This is because many laptops
are often used for storing and showing presentations, and it just makes sense
to have the laptop all ready to go in that respect.
To add the external monitor, locate the monitor connector on your PC’s
rump. Plug in the monitor, and you’re ready to go. You can use that monitor
in conjunction with your laptop’s LCD or as your laptop’s only display.
ߜ On some laptops, the same image appears on both the LCD and the
external monitor.
ߜ If you want to use the external monitor exclusively, then just close your
laptop’s lid. Most laptops are smart enough to see the external monitor
and let you start using it, keeping the laptop’s power on while the lid is
closed. When you open the laptop’s lid, control returns back to the
laptop’s LCD.
ߜ Note that if you close the lid, it helps to have an external mouse or
keyboard connected to the laptop so that you can still use your
software.
ߜ The monitor connector can also be an S-video connector. This allows
you to connect your laptop not only to an external monitor, but also to
many TV sets, VCRs, and DVD players. Refer to Chapter 5, Table 5-1 for
more information.
127
Chapter 7: Expanding Your Laptop’s Universe
Using two monitors at once
If you want to use two monitors at once, you need to direct Windows to do
so. After connecting the second monitor, follow these steps:
1. Open the Display Properties dialog box.
Refer to Chapter 6 for more details.
2. Click the Settings tab.
You see both monitors displayed in the top of the dialog box.
3. Click the second monitor.
4. Choose the Extend My Windows Desktop onto This Monitor option.
5. Click the Apply button.
6. Adjust the monitors’ positions in the area near the top of the dialog box.
You can drag the number 1 or number 2 monitor around to help align
the two desktops. Use the mouse to grab and drag each monitor into a
proper position relative to each other.
7. Click the OK button when you’re done.
Note that the laptop’s LCD is always the first display. It will be the only display
that contains the taskbar and Start button. And though you can drag windows
and icons to the second display, they’ll all hop back to the first display the
next time you restart Windows.
Gotta getta mouse
A computer mouse is perhaps the best companion you can buy for your laptop.
Not that flat, odd, mouse pad thing! I’m talking about a real computer mouse.
Just grab your favorite desktop mouse and plug it into your laptop. It makes
for a much more enjoyable laptop experience — even if you often have to use
your thigh to roll the mouse around.
Mice makers are aware of laptop owners’ fondness for “real” computer mice.
So they have a whole line of options available to you. You don’t have to get
a full-sized desktop computer mouse. No, you can opt for one of those new
mini-mice for laptops. They work just like desktop mice, but they’re about
half the size. Some are even wireless. And they’re all better than using that
silly touch pad.
128
Part II: I Have My Laptop, Now What?
Adding an external mouse may or may not disable your laptop’s touch pad. If
you do want the touch pad disabled, then use the Mouse icon in the Control
Panel to disable it (providing that it’s a hardware option for your laptop).
Printing
When Adam Osborne originally proposed the portable computer, portable
printing was not part of the big picture. Instead, printing is something that
can be done later. You can transfer your on-the-road files to your desktop
system, or wait until your laptop is docked, before printing. But portable
printing?
True, there are portable printers. I’ve used the Cannon Bubble Jet portable
printer with my laptop. It’s not that heavy, has full color, is fairly fast, and it
runs off flashlight batteries. So there are on-the-road printing options if you
want them.
Whether you’re printing on the road or at home, the following sections
describe how to set up and use a printer — or even a printer alternative —
with your laptop computer.
Setting up the printer
Though the laptop comes with a connector mysteriously called the printer port,
you probably want to use a USB printer with your laptop. Only if you already
have a printer and it’s a traditional (non-USB) model should you consider
connecting it. USB is the wave of the future, man!
To connect the printer, follow these steps:
1. Plug in the printer, but ensure that it’s turned off.
Also, set up the printer with ink and paper and all that other good stuff
according to the directions that came with the printer.
2. Connect a USB cable to the printer and to your laptop.
Or if you just cannot stand my advice, plug a standard printer cable into
the printer’s rump or into your laptop’s very expensive port replicator
or docking station.
129
Chapter 7: Expanding Your Laptop’s Universe
3. Turn on the printer.
Windows should instantly recognize the printer, as shown in Figure 7-6.
Then, because you’re using a USB printer, it will know the printer’s name
and brand and it will even completely install software for you, setting
everything up just so.
When you’re using the older printer-port type of printer, you’ll probably
have to use some kind of software installation disk that will just drive
you nuts. Good luck!
After the printer has been set up and recognized by Windows, you can either
print or you can save some energy and turn the printer off. You can even dis-
connect it when you don’t need it. Reconnecting the printer simply reactivates
its support in Windows.
ߜ The printer port might not be available on your laptop. You may need
a port replicator or docking station to access the old-fashioned, silly
printer port.
ߜ Leave your printer turned off when you’re not using it.
ߜ You can unplug the printer’s USB cable without having to use the Safely
Remove Hardware icon in the System Tray. Just unplug the cable and
Windows bids adieu to your printer.
ߜ Yes, it’s not a good idea to unplug or turn off your printer while it’s
printing.
ߜ If you’re having trouble adding your printer, open the Control Panel and
double-click the Printers and Faxes icon to display the Printers and
Faxes window. Click the Add Printer task in that window to run the Add
Printer Wizard, which should help you complete the printer setup task.
ߜ Printers work by using a driver, which is a software program that controls
the printer. Windows knows about many printers and comes with their
driver software. For other printers, you need to find a CD with the driver
software that came with the printer, or you have to visit the printer man-
ufacturer’s Web site to download the latest driver.
Figure 7-6:
Amazingly,
Windows
recognizes
a USB
printer.
Wow.
130
Part II: I Have My Laptop, Now What?
Printing in Windows
To print a document, e-mail, or anything in Windows, you use the File➪Print
command. This displays the Print dialog box, which can also be summoned
by using the Ctrl+P keyboard shortcut. A sample of this dialog box is shown
in Figure 7-7.
Here are the quick steps you can take to work through this dialog box:
1. Choose your printer from the list of printers.
This is also where you select the Microsoft Fax, or your computer’s fax
software, to send a fax.
Note that some printers visible in the window are network printers,
available only when your computer is plugged into the network. Printing
to them is fine; the document waits until you reconnect to the network
before it prints.
2. Select the range of pages to print.
3. Select the number of copies.
4. Click the Properties or Preferences button to set individual printer
settings.
For example, if you want to print in black ink only on a color printer, you
would set that option by clicking the Properties or Preferences button,
and then setting the printer’s color in the dialog box that appears.
5. Click the Print button to print your document.
Figure 7-7:
A sample
of the Print
dialog box.
131
Chapter 7: Expanding Your Laptop’s Universe
Also refer to Chapter 6 for information on setting a default printer, as well as
where to find the Printers and Faxes window.
Options for when you don’t have a printer
Only the truly clever can print when a printer is not available. And for the
rest of us, I offer these suggestions:
ߜ Most hotels have business centers where you can temporarily connect
to a printer and get your stuff on paper.
ߜ Some office supply stores offer printing services. Print shops and places
such as Kinko’s also have printers available for rent by the hour or by
the sheet.
ߜ Fax machines are printers. If you know of a fax machine nearby, just send
your document as a fax. Note that plain paper faxes are preferred for this;
avoid wax-paper faxes if possible. And note that faxes do not print in color.
As a last, desperate move, you might just try printing to the printer you use at
home or the office, even though it’s not connected. While this won’t get you a
copy right away, the item to be printed sits and waits on your computer until
you’re once again connected to the printer. At that time, it will spool out of
storage and print as you intended.
132
Part II: I Have My Laptop, Now What?
What about printing to disk?
Once upon a time, you could save printer infor-
mation to disk like a file. Then you printed that
file by sending it directly to the printer, either via
a DOS command or by dragging that file onto
your printer’s icon. This worked well in earlier
versions of Windows but does not work at all in
Windows XP — despite the Print to Disk option
still being available in the Print dialog box.
A great alternative for the old Print to Disk
option is to create an Adobe Acrobat, or PDF,
document instead. For this, you need to buy the
Adobe Acrobat Writer software or an equiva-
lent. The Acrobat Writer software appears in
your laptop’s list of printers. Select it for print-
ing, and the result is a PDF document that’s
readable on just about any computer.
Chapter 8
Power Management Madness
In This Chapter
ᮣ Knowing various types of batteries
ᮣ Locating your laptop’s battery
ᮣ Monitoring battery usage
ᮣ Charging the battery
ᮣ Using a spare battery
ᮣ Conditioning the battery
ᮣ Disposing of dead laptop batteries
ᮣ Managing power usage in Windows XP
T
he first efforts made by the engineering team to make things portable
were done primarily to satisfy management and its quest for low-cost/high-
return solutions. Stuffing a desktop computer’s components into a single case
and bolting a handle on top definitely makes that computer portable and satis-
fies management’s desire for cheap solutions. Yet at some point, the engineers
had to wonder whether they could do better.
Indeed, to make something truly portable, it must also be free of the power
cord. The inspiration here just had to be the portable radio. It came with a
handle but no power cord. Instead, the power was supplied via common
flashlight batteries. Batteries. Yes! That must be the solution. For a computer
to be truly portable, it must get its power from batteries instead of a wall
socket. (And it still must have a handsome leatherette carrying handle.)
This chapter is specifically about the battery inside your laptop computer.
The general topic, of course, is power management. That’s the goal of using
any battery; use it as you need it, but always with a mind to stretch that
power as far as you can.
The Battery Will Get a
Charge Out of This!
The thing that makes your laptop go on the road, or I should say the thing
that powers your laptop on the road, is a battery. If your laptop “goes” on the
road, be sure to clean up after it.
Having a battery in your laptop is not news. Even so, you may have some ques-
tions about the battery, and you probably want to know how best to use it and
get better performance from it. Yes, indeed, you probably have a battery of
questions! Ha! So before this paragraph degenerates further, the following
sections touch upon battery issues, important and trivial.
Types of batteries
A battery by any other name would still sting like heck when your big brother
fooled you into putting it into your mouth.
Just as a good gardener knows that there is more than one type of rose, so
is there more than one type of battery. They all provide electricity. But yet
between each battery type, there are plusses and minuses.
Alkaline. This is the most common type of battery, normally used in flash-
lights, portable radios, remote controls, smoke alarms, and kids’ toys. The
advantage here is that you can find these standard-sized batteries anywhere.
A few portable computing devices (printers, handhelds) use them. But few
laptops do. The reason is that they’re not rechargeable. You use them, you
throw them out (properly, according to the environmentally safe battery dis-
posal rules of your jurisdiction).
Lead acid. The most common place to find the scary-sounding lead-acid bat-
tery is in your automobile. These batteries are durable, long-lasting, recharge-
able, but they’re also heavy and, well, they’re full of lead-acid! Yikes!
More commonly, in a laptop computer, you’ll find one of the following types
of batteries:
Lithium-Ion. This is the type of battery you want to have in your laptop. It’s
lightweight and better performing than the other types of batteries. Unlike
NiCads or NiMH batteries, Lithium-Ion batteries don’t have The Dreaded
Memory Effect. There is usually a rapid charging option with Lithium-Ion
batteries, which is good when you’re in a crunch. Finally, this type of battery
is more environmentally friendly than the other types. And it has a cool-
sounding name.
134
Part II: I Have My Laptop, Now What?
Nickel Cadmium (NiCad). Of all the rechargeable types of consumer electron-
ics batteries, the NiCad is the oldest. It’s frowned upon now, mostly because
this type of battery suffered terribly from The Dreaded Memory Effect. Even
so, NiCads offer great performance and until the better battery technologies
came along, they dominated the portable power storage market.
Nickel-Metal Hydride (NiMH). This type of battery was one of the first suc-
cessful alternatives to NiCads. A NiMH battery is longer lasting than a NiCad,
but sadly it suffers from The Dreaded Memory Effect just as badly as the
NiCad.
ߜ Of all these batteries, odds are very good that your laptop has a Lithium-
Ion type. That’s pretty much state of the art.
ߜ Lithium-Ion is often abbreviated as LION. Because that’s also the word
for a big, ferocious kitty cat, I use “Lithium-Ion” in this book.
ߜ You can confirm which type of battery your laptop has by looking at its
label. Refer to the next section.
ߜ If you haven’t yet purchased a laptop, ensure that you get one that has a
Lithium-Ion battery.
ߜ A few laptops out there are still using NiMH batteries. This is fine, of
course. But you might want to check to see if there is a battery upgrade
option to the Lithium-Ion type.
ߜ Your laptop might actually have a secondary, alkaline battery inside. It’s
used to power the laptop’s internal clock, which keeps track of the time
even when the laptop is unplugged or the battery has drained.
135
Chapter 8: Power Management Madness
Fuel cells
Laptops of the future, as well as other portable
devices, won’t be using batteries any more.
Instead, they’ll be equipped with something
called a fuel cell.
Fuel cells use a magical combination of chem-
istry and physics to provide power for a much
longer period of time than a typical battery. When
the fuel cell gets low, you simply add more fuel
to it — similar to filling a gas tank. Then the fuel
cell is ready to go, powering your portable elec-
tronics until it needs refilling again.
Certain types of fuel cells are available today, but
they’re still too large and bulky to be used with
a laptop computer. The present time schedule
states that by the year 2010, fuel cells will be
small, light, and compact enough for use in laptop
computers. When that time comes, power man-
agement on your laptop will become a different
creature, and battery-saving tips and techniques
will become a thing of the past.
ߜ There might even be a second (or third) battery in the laptop that keeps
things powered for the minute or so that it takes you to swap a spent
main battery out with a fresh one. See the section, “The spare battery,”
later in this chapter.
ߜ Refer to the sidebar, “The Dreaded Memory Effect,” for information on,
well, The Dreaded Memory Effect.
ߜ Using unapproved batteries in your laptop may lead to bad things, such
as, oh, the laptop exploding.
ߜ Another thing to look for is a smart battery. This type of battery contains
circuitry that communicates with the laptop, letting it know the battery’s
condition so that you get better power control. Such batteries last longer
due to better power management.
Finding your laptop’s battery
Take a moment to locate your laptop’s battery. Odds are good that it loads
in on the bottom of the laptop, though many laptops have their batteries
inserted through a hole or door in the side.
The battery may be labeled, describing what type of battery it is (see the pre-
vious section), as well as other information about the charge it holds, serial
number, replacement information, and so on. Note that often this information
may be printed on the laptop case instead of or in addition to being on the
battery.
ߜ Be aware of where your battery is stored in your laptop. You may need
to remove or replace it in the future.
ߜ Most laptops use a few sliding locks or clips to help keep the battery in
place. Do not force a battery into or out of your laptop.
ߜ Batteries get warm as they’re being used. That’s simply their nature.
However:
ߜ Watch out if the battery gets too hot! For example, the battery is too
hot to touch or hold for more than a few seconds. That could be a sign
of a malfunctioning battery, and such a thing is dangerous. Phone your
dealer or laptop manufacturer immediately if you suspect that the bat-
tery is running hot.
Monitoring the battery
The laptop’s battery drains as you use it, which is to be expected. In modern
laptops, you should plan for at least two or three hours of active computer
136
Part II: I Have My Laptop, Now What?
use under battery power. The rate of drain does vary, however, depending
on what you’re doing with the laptop. And, naturally, depending on what
you’re doing, that time may pass by rather quickly.
In Windows XP, you can monitor the battery by viewing the tiny battery icon
in the Notification Area (or System Tray). The icon graphically shows how
much power is left; the icon’s color “drains” out as you use the laptop. But
often that display is too tiny, so what you can do is point the mouse at the
icon to see a pop-up bubble explain how much juice you have left, as shown
in Figure 8-1.
In Figure 8-1, Windows shows that one hour, three minutes are left for battery
life, and the battery has about 31 percent of its power remaining.
You can also monitor the battery usage from the Control Panel’s Power
Options icon. The Power Meter tab offers up lots of juicy information on
the battery’s status, as shown in Figure 8-2.
Figure 8-2:
The battery
is charging.
Fill ’er up!
Figure 8-1:
A good hour
is left on the
battery.
137
Chapter 8: Power Management Madness
Your laptop manufacturer may have also included other battery tools, such
as a battery monitor window, a special keyboard shortcut to display battery
status, specific battery icons in the Control Panel, and so on. Be sure to
review what you have, as often these tools can be better or more useful than
what Windows XP offers.
ߜ The battery icon may not appear in the Notification Area when your
laptop is being AC powered.
ߜ To ensure that the icon shows up, even when the laptop is plugged in,
open the Control Panel’s Power Options icon, click on the Advanced tab,
and put a check mark by the Always Show Icon on the Taskbar option.
Click OK.
ߜ On some laptops, a different icon may appear in the Notification Area
when the laptop is AC powered.
ߜ The battery icon on your laptop’s row-o-lights may also indicate how
much charge is left by changing color or even the amount of light show-
ing through. Refer to Chapter 5 for more information on finding the bat-
tery light or icon on your laptop.
ߜ AC powered means being powered by electricity from a wall socket.
ߜ DC powered means being powered by the battery.
138
Part II: I Have My Laptop, Now What?
The Dreaded Memory Effect
In the old days of the NiCad and even NiMH bat-
teries, the mantra went that you had to fully dis-
charge the battery, all the way down to zero,
before you even considered recharging the
thing. This was true and necessary: If you didn’t
fully drain the battery, then it began to lose its
potency over time.
What happened, especially with NiCad batteries,
was that the battery would “remember” how long
it was used. So if the battery held one hour of
power when fully charged, but you recharged it
after only 30 minutes of use, then the former one-
hour battery would become a 30-minute battery.
That’s The Dreaded Memory Effect.
To avoid The Dreaded Memory Effect and to pro-
long the life of their batteries, NiCad users would
insist on fully draining the batteries each and
every time they were used. Laptop owners would
have to wait until their machines completely shut
down before recharging. (Remember, NiCads are
not “smart” batteries either.) Even so, some users
would give up, and eventually their rechargeable
NiCads would be down to only ten minutes of
power — not enough.
Today’s Lithium-Ion batteries do not have The
Dreaded Memory Effect at all. You can use them
for a minute, then recharge, and the battery will
still be as good as it was when you bought it. So
boldly use your battery without fear. And next
time someone mentions The Dreaded Memory
Effect, giggle with a smug laugh of confidence,
secure in the knowledge that you’re safe from
the power problems of the past.
ߜ Smart battery technology is responsible for the ability of Windows to
determine how much power is left in the battery. But still be aware that
such a thing is an estimate. Different things can affect battery life. So
don’t bet real money on how much longer your laptop can survive off
the battery.
ߜ Refer to Chapter 6 for more information about the Control Panel in
Windows.
What happens when the power gets low
You know that terrible feeling you get immediately after a power outage?
You know, everything in the room goes dark or turns off. It’s startling! Well,
the idea behind using your laptop is to avoid that feeling when the battery’s
power starts to go.
Thanks to smart battery technology, your laptop computer gives you a good
deal of warning before the battery poops out. It’s enough time to finish what
you’re working on, save, close programs, and shut down the computer
properly.
Figure 8-3 shows the low battery bubble warning that Windows pops up.
That’s the initial warning. A second warning appears just before the battery
dies. It should say, “I told you so,” but actually, it just warns that a power-off
situation is imminent. At that point, the laptop ignores you and either shuts
down or goes into hibernation.
What the laptop does when the battery dies, or when the two warnings (
initial and imminent) appear, is set in the Power Options dialog box, Alarms
tab, shown in Figure 8-4.
The first warning is known as the Low Battery Alarm. You activate it by
putting a check mark by the Activate Low Battery Alarm When Power Level
Reaches option, as shown in Figure 8-4. Use the mouse to adjust the slider,
setting the percentage of battery life left when the Low Battery Alarm kicks
in. You can further use the Alarm Action button to tell Windows what to do:
to pop-up a warning, beep, or shutdown. (More on that in a moment.)
Figure 8-3:
Oops!
Quitting
time!
139
Chapter 8: Power Management Madness
The second warning (refer to Figure 8-4) is the Critical Battery Alarm. I highly
recommend activating this option and setting the slider to something low,
such as the 3 percent shown in Figure 8-4. Click the Alarm Action button to
see which options to take when the power does get low.
In Figure 8-5, you see the options available for when the power gets critically
low. These things take place automatically, controlled by Windows. The com-
puter can sound an alarm or display a message. But more importantly, you
can direct the computer to hibernate, stand by, or shut down completely, as
shown in the Alarm Action area of the dialog box.
Figure 8-5:
Options for
when the
battery gets
critically
low.
Figure 8-4:
Setting the
power-low/
power-gone
warnings
and alarms.
140
Part II: I Have My Laptop, Now What?
Also notice the Run a Program area. If necessary, you can configure a certain
program to run when the power gets low, such as a utility to immediately back
up your work files to a flash memory card, send remaining e-mail, or a number
of other options.
After the critical warning appears, the laptop does as its directed, shutting
down or suspending or hibernating. It remains in this state until you either
replace or recharge the battery, or you plug the laptop back into the wall for
power.
ߜ That critical battery notice is serious. Computer time is over! If you
ignore the warning, your laptop will stop working. And so will you.
ߜ When the low battery notice sounds or appears, and you are blessed
with a second battery for your laptop, pop it in and keep working! Refer
to the section, “The spare battery,” later in this chapter.
ߜ The best thing to do when power gets low: Plug in! This is why I always
take my power cable with my laptop wherever I go.
Charging the battery
This is easy to do: Charging a laptop battery is done by simply plugging the
laptop into a wall socket. Immediately, the laptop switches from battery (DC)
power to AC power, and the power management hardware inside the laptop
begins to recharge the battery.
You can recharge your laptop’s battery whether the battery is fully drained
or not. Especially if your laptop is using a Lithium-Ion battery, this makes
no difference. Refer to the sidebar, “The Dreaded Memory Effect,” for more
information.
Note that Lithium-Ion batteries do have a rapid-charging option. This option
is either available in a custom tab inside the Power Options dialog box, or
it may be available through special battery software that came with your
laptop. In a pinch, a rapid charge can save time. But normally, you want a
nice, full, slow charge for your laptop’s battery.
ߜ I generally leave my laptop plugged into the wall whenever I can.
ߜ There is no need to fully drain your laptop’s Lithium-Ion battery every
time you use it.
ߜ It does benefit NiCad and NiMH batteries to be fully drained before
they’re recharged. That type of battery lasts longer and retains most of
its potency if you fully drain it.
141
Chapter 8: Power Management Madness
ߜ Your laptop may come with — or there may be available — an external
charging unit. You can use that to charge extra laptop batteries, should
you have them.
ߜ The battery continues to charge, even when the laptop is turned off.
ߜ It’s been said that if you’re using a laptop while you’re charging the bat-
tery, it will take longer to recharge the batteries than when the laptop
is turned off. This might have been true once, but it is no longer true
today; feel free to use your laptop while the battery is charging.
ߜ Never short a battery to fully drain it. By short, I mean connecting the
two terminals (positive and negative) directly so that the battery simply
drains. This is very bad and can cause a fire. Don’t do it.
The spare battery
One option you probably ignored when you bought your laptop was getting
a second or spare battery. This is must for people who are seriously on the
road or in a remote location where a long time is spent away from the power
socket.
Before you use a spare battery, ensure that it’s fully charged. Either charge it in
the laptop, or use an external charger (if available). Put the fully charged, spare
battery in your laptop case or in any non-conducting (metallic) container. Then
head out on the road.
If your laptop has some type of quick-swapping ability, then when the power
gets low, you can just eject your laptop’s original, spent battery and quickly
insert the spare battery. But be sure that your laptop can survive such a
heart transplant before you attempt it!
If your laptop doesn’t have the ability to hot-swap batteries, then just turn off
(or hibernate) the laptop when the original battery is nearly spent. Remove
the old battery, insert the fresh one, and then turn the laptop on again.
ߜ Yeah, it’s a good idea to get a laptop that supports hot-swapping batter-
ies in the first place, if this is a trick you plan on pulling often.
ߜ I recommend labeling the batteries with a Sharpie so that you don’t get
the two (or more) confused and accidentally insert a dead battery.
ߜ You can buy a spare battery from your dealer, or also from stores
that sell extra batteries, such as iGo (
www.1800batteries.com) or
Batteries.com (
www.batteries.com).
ߜ Be wary of generic batteries! Always try to get manufacturer or manufac-
turer-approved batteries for your laptop. Anything less and you can run
the risk of setting your laptop ablaze! It’s happened!
142
Part II: I Have My Laptop, Now What?
Don’t fall off the battery cycle!
The act of draining and recharging a battery is known as a cycling. If you
drain and then recharge a battery three times, you’ve just cycled the battery
three times, or thrice as my eighth-grade English teacher would have said.
Cycling the battery plays an important role in keeping the battery conditioned.
For example, when you first get a Lithium-Ion battery-powered laptop, I recom-
mend conditioning the battery: Cycle it three or four times. That means use it,
drain it, and then recharge it over and over again for three or four cycles.
To prolong the life of a NiMH battery, I recommend fully discharging it every
three to five cycles. So after you use, drain, and recharge the NiMH battery
about four times (or so), do a complete drain, and then recharge it again.
That should help the battery last a bit longer.
Should you keep the battery in the laptop
when you use AC power all the time?
Quite a few folks use laptops as their primary computer. If that’s the case
with you, and you keep the laptop plugged in all the time, then there is no
need for the battery to be in the laptop.
In situations where you’ll never use the laptop’s battery, such as when it’s
more-or-less permanently docked, remove the battery. The laptop runs just
fine without the battery, and by removing the battery, you’ll keep it in good
condition for when you do need it.
To store the battery when it’s not in use, place it in a non-metallic (or non-
conducting) container. Keep it in a cool, dry place. Over time, the battery will
drain. That’s just the way nature works. So if the battery has been in storage
a while, don’t be surprised if it’s dead when you retrieve it. You can recharge
the battery by inserting it into your laptop and charging it as described ear-
lier in this chapter. It should work just fine.
If you do occasionally take your wall-bound laptop out on the road, then I
recommend not removing the battery. Instead, every week or so, unplug the
laptop and let the battery cycle. That keeps the battery healthy and reliable
over the long haul.
ߜ Yeah, there may be some laptops that refuse to run from AC power when
the battery is missing. I’ve not heard of any, but they may exist. If so,
keep the battery in the laptop and understand that if you don’t cycle it
every so often, it will eventually go bad.
143
Chapter 8: Power Management Madness
ߜ If you remove the battery, do consider plugging the laptop into a UPS
(Uninterruptible Power Supply). The laptop’s battery acts as a UPS,
keeping the computer powered during brief outages and blackouts. So
if you remove the battery, consider a UPS as an alternative — just as
you would for a desktop computer. Refer to my book PCs For Dummies
(Wiley), for more information on using a UPS.
RIP battery
Eventually, your laptop’s battery will die. It’s inevitable. Just as humans are
subject to death and taxes, batteries are subject to death. (Fortunately, the
government hasn’t figured out how to extort tax money from a battery. Yet.)
You can tell when your battery is about to die by one unique trait: It suddenly
becomes useless. It no longer holds a charge, and what charge it does hold is
very low and unreliable.
Don’t mourn a dead battery! Toss it out!
Note that batteries are considered to be toxic waste in most communities.
You must properly dispose of or recycle dead computer batteries according
to the rules of your community or jurisdiction. Never just chuck an old com-
puter battery in the trash.
And don’t get all Viking on me and try to burn your battery either. That’s just
a bad thing.
Managing Your Laptop’s Power
You can do certain things to help your laptop’s battery last a bit longer. On
the short list there are things that consume a lot of power:
ߜ The hard drive
ߜ The CD/DVD drive
ߜ The floppy drive (if you have one)
ߜ The modem
ߜ The network interface
ߜ The display
144
Part II: I Have My Laptop, Now What?
Each of the above devices consumes power when it’s in use. Obviously, by
not using those devices or by rationing their use, you can save a modicum
of power.
For example, by setting a lower resolution and fewer colors on the display,
you cause the computer to use less video resources, though the overall sav-
ings there is minor. For more savings, consider not using the CD/DVD drive,
which requires real power to keep it spinning (such as when you’re watching
a DVD movie).
But the real control happens by setting various timeouts in the Power Options
Properties dialog box, Power Schemes tab, as shown in Figure 8-6. That’s where
you can disable or timeout certain laptop features and help extend battery life
in a dramatic way.
Note the two major items in Figure 8-6: Turn Off Monitor and Turn Off Hard
Disks. You can direct Windows to turn off those power-sucking hardware
leeches after a given period of inactivity, greatly saving battery life.
In Figure 8-6, both the monitor and hard drive are disabled after five minutes of
inactivity. This works just like Stand By, or sleep, mode: Power to those devices
is quietly turned off. The hard drive stops spinning. The monitor goes blank.
The devices wake up if needed, so if hard drive access is necessary, power is
restored to the hard drive. And if you press a key or touch the mouse pad, the
display comes back to life as well.
Figure 8-6:
Scheming
with
Windows to
conserve
power.
145
Chapter 8: Power Management Madness
You can also use the Power Schemes tab of the Power Options Properties
dialog box to set when your laptop automatically suspends or hibernates
when under battery power.
When you find device custom settings that work for you, then save them per-
manently. Click the Save As button and type something like My Scheme. That
way Windows remembers your settings, and you can choose “My Scheme”
from the list, should Windows forget.
ߜ Note that there are separate settings for when the laptop is plugged in
and when it’s running off battery power.
ߜ Yes, you won’t be seeing the screen saver if the monitor is suspended
before the screen saver kicks in.
ߜ It’s a good idea to snooze the hard drive, especially if you don’t plan on
doing much hard drive access while using your laptop.
ߜ Note that any disk access at all does wake up the hard drive, which
requires an extra squirt of energy. If you set the hard drive to sleep after
one minute, but it’s constantly being revived, then you’re actually wast-
ing power. Try another setting.
ߜ You can tell when the hard drive has been sleeping because it takes a wee
bit longer for disk access to complete. (File saving, opening programs,
browsing folders, and so on.)
ߜ When a computer is plugged in, there is no reason to suspend hard drive
operation. That will just annoy you.
ߜ Another power-saving option is to run the laptop’s microprocessor at a
slower rate. This option is automatically controlled in modern laptops,
though older laptops may have some manual control over the CPU or
bus speeds.
ߜ Refer to Chapter 4 for more information about Stand By and Hibernation
modes.
ߜ Refer to Chapter 6 for more information on the Power Options dialog
box and the Control Panel in Windows.
146
Part II: I Have My Laptop, Now What?
Part III
Between Your
Laptop and the
World
In this part . . .
A
portable computer need not be lonely. Sure, it can
go out on the road and be far away from civilization,
boldly taking technology where only geologists, the
extremely adventuresome, or the utterly lost tread. Even
at such great distances, your laptop can still be connected
back to the real word. It happens with or without cables.
Despite its unencumbered nature, your laptop has the
ability to connect itself with the rest of the electronic world
quite well. This part of the book covers those connections,
be they wire-based, wireless, or some combination of string
and tin cans. Soon, you’ll discover that, for being portable,
you’re laptop can be rather well-connected.
Chapter 9
All That Networking Nonsense
In This Chapter
ᮣ Understanding networking hardware
ᮣ Configuring your laptop for networking
ᮣ Connecting to the network
ᮣ Searching for computers on the network
ᮣ Sharing resources
ᮣ Un-sharing resources
ᮣ Understanding wireless networking standards
ᮣ Connecting to a wireless network
ᮣ Finding hidden wireless networks
ᮣ Disconnecting from the wireless network
T
he idea of the personal computer was just that: personal. One computer
for one person. That was the essence of the computer revolution back in
the late 1970s and early 1980s. Before then, computers were all tangled and
tethered together. The official term for that is networked.
In today’s age of prolific PCs, once again there is the desire to network them
together. While some may view this networking as a throwback to the era of
domination and control, others look upon computer networking as merely a
way to share things. And isn’t sharing good?
This chapter covers some of the networking issues you may encounter as
you take your PC on the road or keep it at home. Honestly, networking is
the best way to keep your computer in touch. Whether it’s just your laptop
and the Internet, your laptop and one other desktop, or your laptop and
the jillions of computers at your office, networking is necessary to know.
ߜ You can also use a network to connect to the Internet. This subject is
covered in Chapter 10.
ߜ In an office setting, please make sure that you have your networking
administrator, or one of his minions, assist in setting up your laptop for
networking.