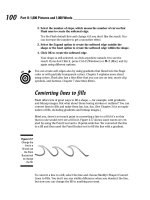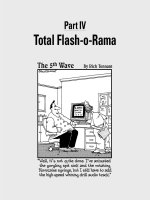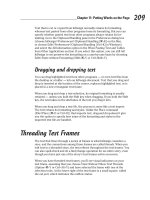Laptops FOR DUMmIES phần 6 pptx
Bạn đang xem bản rút gọn của tài liệu. Xem và tải ngay bản đầy đủ của tài liệu tại đây (963.34 KB, 36 trang )
Wireless networking hardware
To do the wireless thing, you need wireless networking hardware. An existing
Ethernet port on (or NIC inside of) your computer just doesn’t cut it. You
need a specific, wireless networking gizmo. Further, you need a gizmo that
supports whatever standard any existing wireless network uses: 802.11a,
802.11b, or 802.11.g.
If your laptop didn’t come with the wireless network adapter, then it’s a snap
to add one. Either by using the USB port or a PC Card, you can attach wire-
less hardware to your laptop in a jiffy. Plug it in, install the software (if any or
even if necessary), and you’re ready to go.
I recommend getting a wireless adapter with an external antenna. For some
reason, the antenna makes picking up the wireless signal easier — especially
if the antenna is directional (that is, it can be moved).
If your laptop doesn’t have an antenna, don’t sweat it.
As with the wire-bound universe, setting up a wireless adapter in Windows XP
is similar to setting up a wire-based Ethernet connection. Basically, Windows
does all the work. All that’s left to do is connect to the wireless network. That
topic is covered in the next two sections.
Connecting to a wireless network
A laptop equipped with a wireless networking card can connect to any com-
patible wireless network. The first step is to find any available networks. The
second step is to connect. And the final step is to use the network and the
goodies it provides.
First, try to find an available wireless network. Take these steps:
1. Open the Network Connections window.
2. Right-click on the wireless network connection’s icon.
This icon represents the hardware and software needed to get a wireless
networking going. You have to finish the job by connecting to a wireless
network.
3. Choose View Available Wireless Connections from the pop-up menu.
The Wireless Network Connection dialog box shows up, depicted in
Figure 9-7. This dialog lists any and all wireless networks within range
of your laptop and which are compatible with your wireless networking
protocol.
161
Chapter 9: All That Networking Nonsense
If your wireless networking gear supports more than one protocol, then
you’ll see every matching protocol appear in the window.
In Figure 9-7, one network shows up available. Its name is
KITTY. The
name is officially known as the SSID, or Service Set Identifier. That’s the
mumbo-jumbo term for the wireless network’s name.
4. Select the wireless network’s name (if there is more than one).
Sometimes, you’ll see a whole host of names. Sometimes you won’t see
any names — but don’t think that means nothing is available. In fact,
there is a hidden name in Figure 9-7; refer to the section, “What if you
don’t know the SSID?” later in this chapter, for more information.
5. Enter the password.
Note that some of the passwords can be rather lengthy, so pay attention
as you type them in.
6. Enter the dang password again, if necessary.
This is extremely painful for those 128-character passwords.
7. Click the Connect button.
If everything goes well, you’ll see the little networking buddies appear in
the Notification Area, plus a bubble alerting you to the wireless network-
ing connection, as shown in Figure 9-8. You’ve made it!
Figure 9-8:
A wireless
network
connection
has been
made.
Figure 9-7:
Desperately
scanning for
available
wireless
networks.
162
Part III: Between Your Laptop and the World
Well, maybe you didn’t make it. The network may require further authentica-
tion or configuration to allow your laptop to connect. Continue reading
through the next few sections for some solutions to potential problems.
Also be aware that there is another location for accessing wireless net-
works. If you right-click on the Wireless Network Connection icon and choose
Properties, you’ll see the Wireless Networks tab of your network connection’s
Properties dialog box, as shown in Figure 9-9.
Using the Wireless Networks tab may be necessary when switching from
one wireless connection to another. The bottom part of the dialog box (titled
Preferred Networks) is used to store connection information about various
networks so that you don’t have to toil with the same connection information
again and again.
ߜ The wireless network must use the same 802.11 protocol as your
laptop’s wireless networking hardware.
ߜ Some wireless networks may not be password protected, so in Step 5
of the preceding step list there may be no password required. Even so,
Windows XP does not like this situation, and you may find it more diffi-
cult to connect to such an unsecured network.
ߜ There is a distance and interference issue with wireless networking, and
the picture isn’t as rosy as the brochures claim. Basically, the best way to
connect with a wireless network is to be in the same room with the hub,
switch, router, or other computer that is broadcasting the signal. Things
such as walls greatly reduce the potency of a wireless connection.
ߜ Refer to Chapter 6 for more information on finding the Network
Connections dialog box.
Figure 9-9:
Manually
doing the
wireless
thing.
163
Chapter 9: All That Networking Nonsense
Scanning for wireless networks
Any wireless network available shows up in the Wireless Network
Connections dialog box (refer to Figure 9-7). If the network doesn’t show up,
then it’s just not available, or the signal isn’t strong.
Most wireless network adapters come with simple scanning tools, often much
better than what Windows XP offers. For example, Figure 9-10 illustrates one
such tool. Other tools are similar.
In Figure 9-10, you can see that more networks are available than Windows XP
displays. That’s because one of the networks is hiding its SSID name as a
security precaution.
ߜ Look in the Notification Area to see if your laptop’s wireless networking
hardware came with such a utility.
ߜ Note that such wireless utilities can also be used to scan for and con-
nect to available wireless networks. Often these utilities are far easier to
manage than what Windows offers.
ߜ These wireless scanners usually sport an icon in the Notification Area.
The icon generally offers feedback regarding the signal strength of the
wireless network.
What if you don’t know the SSID?
When the wireless network’s SSID doesn’t show up, as shown in Figure 9-10,
then you need to ask for it. The network manager or whatever human is in
charge of wireless network at your location should be able to divulge that
Figure 9-10:
All the
available
wireless
networks.
164
Part III: Between Your Laptop and the World
information. When you know the SSID, follow these steps to connect to that
network:
1. Open the Network Connections window.
2. Right-click on the wireless network connection’s icon and choose
Properties from the pop-up menu.
3. Click the Wireless Networks tab.
4. Click the Add button found near the bottom of the dialog box.
In the Wireless Network Properties dialog box that appears (shown in
Figure 9-11), you can manually configure the connection to the unknown
wireless network.
5. Type in the SSID.
6. Enter the network key or password.
If the network key box is disabled, as shown in Figure 9-11, then another
dialog box may appear, prompting you to input the password.
7. Click OK.
At this point, the network should show up as available in the list. You can
then connect to it by clicking on its name. (Refer to Figures 9-7 and 9-9.)
A great thing about Windows XP here is that it remembers the wireless net-
works you’ve connected to. So when you return to the same wireless location,
the network information is made available and even fetched automatically for
you. As long as the network password doesn’t change, reconnecting to the
same network is automatic.
Figure 9-11:
Fill in this
dialog
box to
connect to
a wireless
network.
165
Chapter 9: All That Networking Nonsense
What is the computer’s MAC Address?
Some wireless networks restrict access to only those computers they know.
Not having eyeballs, a network needs some other piece of identification to
recognize computers it knows from utter strangers. That piece of ID is the
wireless networking hardware’s MAC Address.
A MAC Address is a unique number assigned to every networking adapter on
planet Earth. No two numbers are identical, and the MAC Address is very dif-
ficult to fake. So by using the MAC Address, a wireless network can restrict
access to only those computers known and registered.
Follow these steps to get your wireless network adapter’s MAC Address:
1. Open the Network Connections window.
2. Open your Wireless Network Connection icon.
This displays a Status window.
3. Click the Support tab.
4. Click the Details button.
A Network Connection Details dialog box appears. The first item is the
Physical Address, which is the MAC Address number.
5. Copy down that number.
6. Close the various dialog boxes.
The MAC Address is 12 digits long, broken up into pairs. It’s a base-16 value
(also called hexadecimal), so the letters A through F are also considered to
be numbers.
If the MAC Address is necessary to connect to a specific network, then hand
it over to the network manager or human in charge. He or she will add that
address to the list of allowed computers, and soon you can use the network.
Renewing your lease
To keep the goofballs out, some networks only let you use their services for a
given amount of time. This time allotted is referred to as a lease.
What may happen, especially if you use a wireless network for a great length
of time, is that your lease may expire. To renew it, you need to disconnect
from the network and then reconnect.
The instructions for disconnecting from a wireless network are offered later
in this chapter, but for now, the simplest way to renew a lease is simply to
restart Windows. Refer to Chapter 4.
166
Part III: Between Your Laptop and the World
Accessing a pay service wireless network
Not everything is free. Some people out there have the gall to actually charge
you for using their wireless service. Imagine! Darn those capitalists!
I’ve seen pay wireless access work two ways:
ߜ The first way is that you pay a cashier, and then he or she hands you a
slip of paper with the SSID and a password to use. Then follow the steps
from the section, “What if you don’t know the SSID?” earlier in this chap-
ter, for instructions on connecting to the network.
ߜ The second way is more devious. The signal appears to be strong and
available, and connection is not a problem. But when you go to the
Internet, the only Web page you see is a sign up page. Until you fork over
your credit card number, you can’t go anywhere else on the Internet or
access any other service (such as e-mail).
Yep. If it’s a pay service, you gotta pony up!
Disconnecting the wireless connection
The main way I disconnect from a wireless connection is to close my laptop’s
lid. By putting the laptop into Stand By mode, the network connection is
broken automatically. Opening the laptop’s lid (assuming I’m within range of
the wireless hub) re-establishes the connection.
Likewise, you can also turn off the laptop to disconnect from the network.
But if you must manually disconnect, you need to follow these steps:
1. Open the Network Connections window.
2. Right-click on the wireless network connection icon.
3. Choose Disable from the pop-up menu.
And the device is disabled, the connection is gone.
To re-enable the connection, repeat the steps, but choose Enable from the
pop-up menu in Step 3.
If your laptop is in one location all the time, and you rely upon the wireless
connection for your Internet or other network access, then there is no reason
to disable the wireless connection.
167
Chapter 9: All That Networking Nonsense
168
Part III: Between Your Laptop and the World
Chapter 10
Laptop to Internet, Hello?
In This Chapter
ᮣ Arming yourself for Internet access
ᮣ Using the network to get on the Internet
ᮣ Connecting to a DSL or cable modem, or to a router
ᮣ Accessing the Internet through a dial-up connection
ᮣ Configuring the dial-up connection
ᮣ Managing multiple connection options
ᮣ Dialing into the Internet
ᮣ Disconnecting a modem connection
I
t was the laptop computer, not the desktop, that pioneered the notion of
online communications. While the first portable computers may not have
come with internal modems, most of the proto-laptop computers were blessed
with such hardware. After all, being portable meant being on the road. And that
implied that at some point, communications were necessary.
When Ethernet became the PC networking standard, its circuitry joined the
modem in being a standard feature on a laptop — long before such things
became standards on desktop computers.
This chapter covers the most common of all online connections, the Internet.
The topic here is how to connect. Other chapters in Part III offer tips on using
your laptop on the Internet, online security, as well as using the internal
modem.
What You Need to Get on the Internet
The Internet is not a computer program. Nor is the Internet a single large com-
puter somewhere. No, the Internet is thousands and thousands of computers,
all connected and all sharing information. It’s more of a concept than a thing.
You need five things in order to access the Internet:
ߜ A computer
ߜ A device to connect to the Internet
ߜ Software to access and use the Internet
ߜ An Internet Service Provider (ISP)
ߜ Money
The computer you already have. That’s easy. And if it’s a modern computer,
then you probably have both of the common methods of connecting to the
Internet, either the built-in modem or the built-in Ethernet connection (wired
or wireless). Two down!
Windows XP comes with all the Internet software you need. There is special
software to connect to the Internet, then software to use various resources
on the Internet: the World Wide Web, e-mail, and other mysterious things and
bewildering acronyms. Three down!
You connect to the Internet through an ISP. Or to put it another way, to connect
your computer to the Internet, you must find a computer already connected to
the Internet, and then connect to the Internet through that computer.
The Internet isn’t a single computer, but rather a multitude of computers all
connected and sharing information and resources.
The ISP can be your office, where Internet service is provided by your com-
pany, the government, or whatever crime syndicate you’re indebted to. It can
be the university you attend. Or it can be a third-party service, as described
in the next section.
Finally, you need moolah to get the Internet from an ISP. Like phone service
or cable TV, the ISP extracts a given monthly amount in exchange for Internet
access. You have to find this money on your own.
ߜ Free Internet access is available in most community libraries, though
you must use their computers.
ߜ If you connect to the Internet at work, then that connection is also con-
sidered more-or-less free. Though do be aware that many companies
heavily filter their Internet access.
170
Part III: Between Your Laptop and the World
ߜ For more information on selecting an ISP, refer to my book PCs For
Dummies. It also contains more basic information on using the Internet,
should you be new to this.
Bonus Laptop Goodies
Your ISP Can Offer
Unless you specifically selected your ISP with portable computing in mind,
you probably missed some of the handy and often necessary features laptop
computers need when accessing the Internet. Here’s my list:
Getting ISP access from
all over the country
Internet access is available all over. But if you need to specifically access
your own ISP, then it’s preferable to have either a local access number or a
toll-free number.
These suggestions are for dial-up Internet only:
ߜ Many of the national ISPs, such as AOL, EarthLink, or NetZero, have
access points all over the country. Before you leave, check to see if there
are any local access numbers for your destination. That way, you can
use your laptop’s modem to connect with your ISP just as you do at
home.
ߜ In addition to local access, your ISP might also offer a toll-free phone
number to connect. Note that there may be a surcharge for accessing
this feature.
When you’re lucky enough to find an Ethernet Internet connection while
you’re away, then there is no need to use the modem or dial in to your local
ISP. As long as your computer is connected to the Internet, you can access
your e-mail or browse the Web just as you would normally.
Check for Web-based e-mail access
Some ISPs know that you’ll be away, so they offer a form of Web-based e-mail.
This system allows you to access your e-mail through any computer con-
nected to the Internet. Just navigate to your ISP’s Web e-mail page and log
171
Chapter 10: Laptop to Internet, Hello?
in as you normally would. You can then read your e-mail on the Web instead
of using an e-mail program.
Also refer to Chapter 13 for more e-mail tips and such.
Connecting Your Laptop to the
Internet the Ethernet Way
To access the Internet from your laptop, you need both a hardware and soft-
ware connection. The best resource here is whatever information your ISP
handed you when you first signed up for the account. Those instructions
detail exactly what you need and what information is necessary to fill in the
various blanks.
The Ethernet connection
Any laptop configured to access a local area network is also primed and ready
to access the Internet. All you need to do is connect to a network that already
has an Internet connection. When your laptop is on such a network, it too can
access the Internet directly from that network.
For example, if you add your laptop to an existing network, as described in
Chapter 9, and that network is connected to the Internet via a DSL or cable
modem, then your laptop is suddenly on the Internet. Nothing is easier. At
that point, you can use your Internet software; browse the Web, pick up
e-mail, launch nuclear missiles — or whatever your pleasure.
The same deal holds true for connecting to a public network, such as in a
hotel with high-speed Internet access in the room, or connecting to a wire-
less network in a public place, or anywhere Internet access is offered.
Getting on the Internet
You don’t need to do anything special to connect to the Internet. Providing
that your computer is connected to a network on the Internet or directly to
the Internet, then you’re done. Just open any Internet application — Web
browser, e-mail, and so on — and you’re ready to go.
Further, you don’t need to officially log off or disconnect from the Internet,
though you will be disconnected from it when your laptop falls asleep (is
in Stand By mode), is turned off, or when you yank out the Ethernet plug.
172
Part III: Between Your Laptop and the World
Connecting your laptop directly
to a DSL or cable modem
When it’s just you, your laptop, and a DSL or cable modem, the laptop con-
nects directly to the modem using an Ethernet cable and your laptop’s
Ethernet connection.
The specific configuration is either done directly by your DSL or cable
provider, or the information on making the connection is provided in a
pamphlet.
If you’re on your own, please refer to the information that came with the DSL
or cable modem for the specifics.
If necessary, you run the New Connection Wizard to assist with setup. Choose
Start➪All Programs➪Accessories➪Communications➪New Connection Wizard.
Follow the wizard’s instructions, clicking the Next button as necessary. You
most likely want to select these options:
ߜ Connect to Internet.
ߜ Set up my connection manually.
ߜ Connect using a broadband connection that is always on.
That should help you get started. The rest of the information that you need
comes from your ISP.
Connecting to a router
Very often a device called a router sits between the DSL or cable modem and
your computer or the rest of the network. The router is designed to interface
between the Internet and your local network. It takes care of most of the more
confusing networking options for you, plus the better model routers provide
firewall protection between the computers on your network and the rest of
the wild, nasty Internet.
Physically, the router is situated between your computer and the Internet
connection or broadband modem, as shown in Figure 10-1. In this setup, your
laptop would connect directly to the router, not to the modem. (In fact, all com-
puters on the local network connect to the router, not directly to the modem.)
Yea, verily, even in a wireless setting, the connection is the same. In fact, a
wireless router connects by wire to the high-speed modem. Then the rest of
the computers on the wireless network connect wirelessly to the router.
Figure 10-2 illustrates the shocking, wireless difference.
173
Chapter 10: Laptop to Internet, Hello?
ߜ Router rhymes with chowder. Do not pronounce it ROO-ter.
ߜ Broadband means “high speed.”
ߜ A firewall is a form of protection, guarding your computer from unwanted
access by other computers on the Internet. See Chapter 12 for more
information.
ߜ I highly recommend setting up your computer network for sharing an
Internet connection as shown in this section. Use a router. Get a good
one that offers firewall protection. Connect the router to the modem,
and then all the computers on the network to the router.
Computer in
the den
"Den"
Mary's computer
"Firebird"
Router
DSL or
cable modem
Chris’ laptop
"Pooter"
Networking
cables
Networking
cables
Figure 10-1:
Handy
router
placement
diagram.
174
Part III: Between Your Laptop and the World
ߜ If you use a router as I recommend, then you don’t have to mess with
the Windows XP Internet Connection Sharing feature.
ߜ Routers are configured by logging in to them. The router will have an IP
address, and you use your Web browser software, such as Internet
Explorer, to connect to the router, log in, and set the configurations.
Instructions for doing this come with the router.
ߜ Refer to Chapter 12 for more information on Internet security.
Computer in
the den
"Den"
Mary's computer
"Firebird"
Wireless
router
DSL or
cable modem
Still must use
network cable
here
Chris’ laptop
"Pooter"
Figure 10-2:
Handy
wireless
router
placement
diagram.
175
Chapter 10: Laptop to Internet, Hello?
Dial-Up Internet
Even if you’re gotten used to the warm, comfy waters of high-speed Internet
access, there might be a time when you need to pull out that old modem and
use a 19th century technology to access the 20th century Internet on your
21st century laptop. It happens.
For more information on using your laptop’s modem, please refer to
Chapter 11.
Configuring a dial-up connection
If you’ve not yet configured your laptop for dial-up access, then run the New
Connection Wizard. Before you start, you need to know the following items:
ߜ Your ISP’s name (used to identity the dial-up connection)
ߜ The connection’s phone number
ߜ The username for your ISP account
ߜ The password for your ISP account
This information is provided by the ISP, or whichever outfit is giving you
Internet access. When you know these tidbits, you can configure the New
Connection Wizard to complete the setup process. Here’s how that goes:
1. Choose Start➪All Programs➪Accessories➪Communications➪New
Connection Wizard.
2. Quickly ignore all the printed text on the screen and click the Next
button.
3. Select the Connect to the Internet option and click the Next button.
4. Select the Set Up My Connection Manually option and click the Next
button.
5. Select the Connect Using a Dial-up Modem option and click the Next
button.
6. Enter your ISP’s name, then click the Next button.
It doesn’t have to be your ISP’s name. This name is used to identify the
connection’s icon. You can use any name you like, proper or profane.
7. Enter the phone number to connect to your ISP.
This is the connection phone number, not its office or help line.
176
Part III: Between Your Laptop and the World
8. Enter your account’s username.
This is the name supplied by your ISP. This isn’t the logon ID you use for
Windows XP (though they could be the same).
9. Enter your account’s password, first in the Password text box and
then again in the Confirm Password text box.
I have no idea why they do this.
10. Click the Next button.
11. Click the Finish button.
Windows churns. Windows chugs. And the wizard goes away.
What? You were expecting more? Be thankful. I’ve known wizards that go on
for weeks. In any event, the dial-up connection has been set. The next step is
to use it.
ߜ Don’t worry about being fancy with the phone number now. Enter the
phone number as you need to dial it. If modifications are necessary,
such as when you’re on the road, you can make them later. This book
shows you how in Chapter 11.
ߜ If you’re using more than one ISP, you will need one dial-up connection
icon for each.
ߜ AOL uses its own system to connect to the Internet. Please refer to the
AOL documentation for information on setting it up; I do not cover AOL
in this book.
Finding the connection
The dial-up Internet connection is located in the Network Connections
window. It floats in there as an icon, shown here in the margin.
If you need to modify the connection information, right-click the connection
icon and choose Properties from the pop-up menu.
Note that only one connection can be the default, the connection automati-
cally made whenever your computer needs to hop on the Internet. To set the
default connection, right-click a dial-up network connection icon and choose
Set as Default Connection from the menu.
Default connections sport the black circle and check mark icon.
The little padlock means that the firewall security software is enabled. Flip
over to Chapter 12 for more information on firewalls.
See Chapter 6 if you need help finding the Network Connections window.
177
Chapter 10: Laptop to Internet, Hello?
Making the dial-up connection
Unlike an Ethernet or wireless connection, which is always on, you must man-
ually connect to the Internet if you’re using dial-up.
First, ensure that your computer is properly wired to the phone jack. The
cord must plug in to the modem hole on your laptop and into a phone jack
on the wall or piggy-backing onto some other telephonic device.
Second, run an Internet program, or some program that requires an Internet
connection. For example, open your Web browser software, Internet Explorer.
You can also connect to the Internet manually by opening the Network
Connections window and double-clicking the dial-up Internet connection
icon that you want to use.
In some instances, you see the Connect dialog box as you attempt to dial
out to the Internet, as shown in Figure 10-3. Click the Dial button to make the
connection.
After the connection has been made, the little modem buddies appear in the
Notification Area, as shown in Figure 10-4. That’s your clue that you’re con-
nected to the Internet. You can now use any Internet software.
ߜ Yes, the connection speed you see may be much lower than what your
modem is capable of. The speed depends upon the quality of the con-
nection and the phone lines connecting your laptop to the ISP.
ߜ Rarely, if ever, have I connected at any speed higher than 49 Kbps.
Figure 10-3:
The
Connect
dialog box.
178
Part III: Between Your Laptop and the World
ߜ Rumor has it that the phone company only guarantees connection
speeds of 14.4 Kbps. In some areas, that’s as good as it gets.
ߜ Do not plug your modem into a digital phone system! It will fry your
modem’s gizzard! Digital phone systems are common in hotels and
medium-to-large businesses. When in doubt, ask!
Dialing a specific connection
When you have more than one connection to choose from, you need to open
the Network Connections window and double-click on whichever dial-up con-
nection you want to use.
Windows XP uses whichever connection you’ve identified as the default.
When you want to use another connection, you must manually select it.
Refer to the earlier section, “Finding the connection,” for more information
on setting the default connection.
Don’t forget to disconnect
the dial-up connection!
If you’re used to an always-on broadband connection, then you should espe-
cially remember that dial-up connections must be disconnected manually
when you’re done with the Internet.
To disconnect, right-click on the little modem guys in the Notification Area.
Choose the Disconnect command from the context menu.
You can also just double-click on the modem guys, which displays a Status
dialog box, similar to what’s shown in Figure 10-5. From there you can click
the Disconnect button to end your Internet session.
Figure 10-4:
The modem
buddies
happily
report that a
connection
has been
made.
179
Chapter 10: Laptop to Internet, Hello?
ߜ I often keep the Status dialog box open for reference purposes. Not only
does it remind me that I’m on a dial-up connection, but it also has a
timer so that I don’t spend too much time online when I’m stuck using a
long-distance connection.
ߜ Windows automatically sets a timeout of 20 minutes for your dial-up
Internet connection. If the computer thinks you haven’t touched the key-
board or moved the mouse pointer in 20 minutes, it believes you to be
absent, comatose, or dead, and so the Internet connection is broken,
and the computer hangs up the modem.
ߜ To reset the timeout, right-click on your dial-up connection icon in the
Network Connections window and choose Properties from the context
menu. In your connection’s Properties dialog box, click the Options tab.
The timeout value is set by using the Idle Time before Hanging Up drop-
down list.
ߜ If you set the idle time to Never, then the computer won’t automatically
hang up the modem for you.
Figure 10-5:
Connection
status, trivia
and stuff
like that.
180
Part III: Between Your Laptop and the World
Chapter 11
A Very Merry Modem
In This Chapter
ᮣ Adjusting the modem in Windows XP
ᮣ Using an external modem
ᮣ Configuring the dialing and area code rules
ᮣ Setting modem and connection timeouts
ᮣ Sending and receiving faxes
P
ortable computing and modems go hand-in-hand. Long before modems
were popular on desktop computers, they were required equipment on
laptops. The modem provided necessary communications between the desk-
top and laptop. It was that vital umbilical cord between the remote system
and the mothership.
Even now, as modem hardware is once again slipping from the desktop radar
screen, the device is still considered an unquestionable part of core laptop
technology. You may never use it. You may use it all the time. Either way, this
chapter covers all the merry modem nonsense you need to know.
The Modem Hardware
Modems can live externally to your laptop, such as a DSL or cable modem,
but the most common type of modem is the telephone, or dial-up, variety.
This modem exists as part of your laptop’s internal hardware, most likely
integrated into the laptop’s main circuitry.
The only part of the modem you’re likely to see is the hole, or jack, into which
the phone cord plugs. Refer to Chapter 4 for information on locating the thing.
ߜ Some laptops may have two modem holes or jacks. One is used to con-
nect the laptop to the phone jack on the wall. That’s the line jack. The
second hole can be used to connect a phone. That’s the phone jack. That
way you can still use the phone without having to unplug the modem.
ߜ No, you cannot use the phone while the computer is online.
ߜ The computer makes phone calls just like a human does: It dials a
number, then it screeches its unmelodic tones at the other computer,
which also screeches back.
ߜ Long-distance charges apply to modem calls just as they do regular
phone calls. Hotel surcharges apply as well.
ߜ Some countries charge extra for modem-made phone calls. When you’re
traveling overseas, be sure to inquire about any extra fees before you
use the phone.
ߜ You can buy modems on PC Cards.
ߜ Modem is a contraction of modulator-demodulator. The electronic (digital)
signal from the modem is modulated into an audio (analog) signal for the
phone line. Likewise, a modulated analog signal is demodulated by the
modem back into digital information for the computer. Or something like
that.
Where the Modem Dwells in Windows
You may not be able to locate the modem’s hardware inside the laptop, but in
Windows, the modem’s location is painfully obvious: Open the Control Panel
and open the Phone and Modem Options icon.
In the Phone and Modem Options dialog box, click on the Modems tab.
There, you see a list of any modem(s) installed in your computer, as shown
in Figure 11-1.
By selecting your modem and clicking the Properties button, you can make
further adjustments to the modem, some of which are covered in the sections
that follow.
Setting the modem’s volume
Most people like to hear the modem make its noise as an online connection is
being made. Some folks dislike the noise. And others can’t even hear the
noise. All three of these issues are addressed in the same location in
Windows. Heed these steps:
1. Open the Control Panel’s Phone and Modem Options icon.
2. Click the Modems tab in the Phone and Modem Options dialog box.
3. Click your modem to select it from the list.
4. Click the Properties button.
The modem’s Properties dialog box appears.
182
Part III: Between Your Laptop and the World
5. Click the Modem tab.
6. Use the slider to set the volume, as shown in Figure 11-2. Loud is on
the right. Soft is toward the left. Off is all the way over on the left.
7. Click OK to close the various dialog boxes.
The new volume setting takes effect the next time that you use the modem to
dial out.
Figure 11-2:
Putting a
sock in it.
Figure 11-1:
Hello,
modem.
183
Chapter 11: A Very Merry Modem
Adding special modem command settings
Some ISPs may require you to give the modem special commands. This is
done to improve the connection or often to troubleshoot a bad connection.
When you’re directed to do so, follow these steps to give the modem its new
commands:
1. Open the Control Panel’s Phone and Modem Options icon.
2. Click the Modems tab in the Phone and Modem Options dialog box.
3. Select your modem from the list and click the Properties button.
4. In the modem’s Properties dialog box, click the Advanced tab.
You see a text box there (shown in Figure 11-3) where you can input the
command characters given. For example, if you’re told to use the com-
mand
ATS58=33 then you type that text into the box exactly as written.
5. Click OK to close the various dialog boxes.
Most of the time, you can leave the command settings alone. Even if you change
ISPs or locations, you don’t need to reset the special command strings or use
other commands unless some wise computer guru instructs you to do so.
Options for disabling the modem
Because I don’t often use my modem, I like to turn it off or disable it. That
way the computer isn’t supplying power to a device that I don’t use. You can
arrive at this solution in several ways.
Figure 11-3:
Add bonus
modem
commands
here.
184
Part III: Between Your Laptop and the World
First try this:
1. Open the Control Panel’s Phone and Modem Options icon.
2. Click the Modems tab in the Phone and Modem Options dialog box.
3. Select your modem from the list and click the Properties button.
4. In the modem’s Properties dialog box, click the Power Management tab.
5. Select the Allow the Computer to Turn Off This Device to Save Power
check box.
Whether this item is available or not depends on your modem’s smarts.
(On my laptop, the option is dimmed.)
6. Un-check the Allow This Device to Bring the Computer out of Standby
check box.
Standby is sleep mode. If you leave this item checked, then the modem
can wake up the computer when it receives an incoming call. That might
be what you want, but I leave this option un-checked.
7. Click OK to close the various dialog boxes.
Another trick you may want to try is simply to disable the modem com-
pletely. Doing so instructs Windows to utterly ignore the modem’s hardware.
Here’s how that happens:
1. Open the Control Panel’s Phone and Modem Options icon.
2. Click the Modems tab in the Phone and Modem Options dialog box.
3. Select your modem from the list and click the Properties button.
4. If necessary, click the General tab in the modem’s Properties
dialog box.
Down at the bottom of the dialog box is an item titled Device Usage.
5. Choose the Do Not Use This Device (Disable) option from the drop-
down list.
6. Click OK to close the various dialog boxes.
When the modem is disabled, you cannot use it. You cannot connect to the
Internet, you cannot receive or send a fax.
To enable the modem and use it again, repeat the above steps but choose the
Use This Device (Enable) option from the drop-down list in Step 5.
Adding an External Modem
Long ago, modems were of two types: trustworthy and frustrating. In addition
to those two types, there were also the internal and external modem models.
185
Chapter 11: A Very Merry Modem