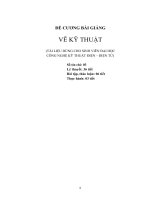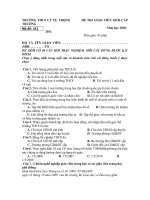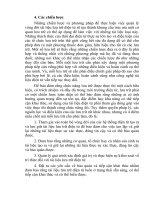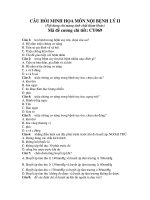Giáo án điện tử chủ đề đèn giao thông cho trẻ mẫu giáo
Bạn đang xem bản rút gọn của tài liệu. Xem và tải ngay bản đầy đủ của tài liệu tại đây (287.39 KB, 1 trang )
Cơng ty Cổ phần Phát triển Phần mềm Sinh viên Học Sinh
Student Software Development Group
Phòng đào tạo
BÀI TẬP PMSV 1
CHỮ CHẠY KARAOKE “ĐÈN GIAO THÔNG”
I. YÊU CẦU: Thiết kế bài thơ có chữ chạy dạng karaoke “Đèn giao thông” với nội dung và âm thanh được cung cấp sẵn.
ĐÈN GIAO THÔNG
Đèn xanh, đèn đỏ, đèn vàng
Ba đèn tín hiệu an toàn giao thông
Đi đường bé nhớ nghe không
Đèn xanh tín hiệu đã thông đường rồi
Đèn vàng chậm lại dừng thôi
Đèn đỏ dừng lại kẻo rồi tông nhau
Bé ngoan, bé giỏi thuộc làu
Xanh đi, đèn đỏ dừng mau đúng rồi.
II. HƯỚNG DẪN CHI TIẾT:
1. Slide 1: Trang giới thiệu
a. Tạo tiêu đề chữ Wordart: Menu Insert Picture WordArt Chọn kiểu chữ chèn vào.
b. Chèn âm thanh:
Menu Tools Options General Link sounds with file size greater than nhập số 50000 kb để nhúng file âm thành vào. (Nếu sử dụng
PP 2007 chọn nút Office Button PowerPoint Options Advanced kéo thanh trượt xuống dưới cùng trong phần Save nhập số 50000
vào.)
Menu Insert Movies and Sounds Sound from file Chọn file âm thanh chèn vào (DEN GIAO THONG.wav).
- Xuất hiện hộp thoại chọn Automatically để khi trình chiếu thì âm thanh tự động phát ra.
- Khi đó xuất hiện cái loa, click chuộc phải Chọn Customer Animation Click chuột phải vào hiệu ứng chọn Effect Options
Chọn thẻ lệnh Effect Nhập số 10 vào khung After ở mục Stop Playing.
2. Slide 2: Trang chạy chữ
- Chèn chữ vào với mỗi slide là 1 dòng chữ: Copy (Ctrl + C) đoạn chữ từ bài thơ bên trên Menu Insert Text box Kéo vẽ
khung chữ ra màn hình thiết kế Click chuột phải chọn Paste (Ctrl + V).
- Chèn hình minh họa như trong bài mẫu: Menu Insert Picture From file Chọn hình.
- Tạo hiệu ứng chữ chạy: Menu Slide Show Custom Animation Add Effect Emphasis More Effect Chọn hiệu ứng Color
Wave ở mục Subtle Chọn màu đỏ cho chữ chạy ở mục Color.
3. Slide 3 đến Slide 9: Làm tương tự như Slide số 2.
4. Thiết lập hiệu ứng chuyển cảnh Slide transition: Menu Slide Show Slide Transition Chọn hiệu ứng chuyển cảnh.
a. Bỏ chọn ở mục “On mouse click”.
b. Đánh dấu vào mục “Automatically After” và thiết lập chế độ 2 giây.
c. Click chọn nút “Apply to All Slides” để áp dụng cho tất cả các trang.
5. Điều chỉnh âm thanh nhanh chậm phù hợp với chữ chạy:
Trong quá trình nghe âm thanh muốn tăng tốc cho chữ chạy nhanh hay chậm: Mở khung hiệu ứng ra Click chuột phải vào hiệu ứng Color Wave
Chọn Effect Options Chọn tăng hoặc giảm số % delay between letters ở mục Animate text.
6. Slide 10: Tạo trang kết thúc
Menu Insert WordArt Nhập dòng chữ “Bé nhớ học thuộc bài thơ này nha!”.
Menu Insert Picture From file Chèn hình “Chúc mừng” vào.