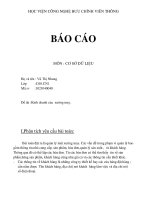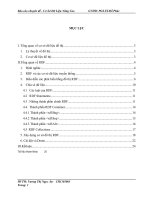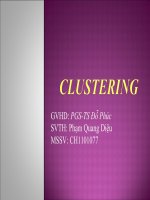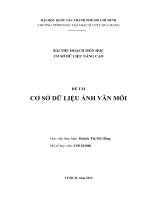tiểu luận hệ cơ sở dữ liệu giới thiệu về công cụ star uml
Bạn đang xem bản rút gọn của tài liệu. Xem và tải ngay bản đầy đủ của tài liệu tại đây (751.99 KB, 32 trang )
Tiểu Luận Hệ Cơ Sở Dữ Liệu
02
03
I. StarUML là gì 03
II. Các tính năng của StarUML 03
III. Cài đặt và làm quen giao diện StarUML 05
1. Yêu cầu hệ thống 05
2. Cài đặt 05
3. Giao diện chính của chương trình 07
3.1 Các chức năng chọn trong MainMenu 09
3.2 Các chức năng cơ bản trong thanh toolbars 14
4. Làm việc với StarUML 17
4.1 Tạo sơ đồ mới 17
4.2 Chỉnh sữa phần tử trong sơ đồ 18
4.3 Thay đổi kích thước và di chuyển 18
4.4 Đính kèm tập tin hoặc UML 19
4.5 Áp dụng ColorLine 20
4.6 Áp dụng FillColor 20
4.7 Áp dụng Font 21
4.8 Lưu sơ đồ 22
23
I. Giới thiệu về lược đồ UseCase 23
1. Lược đồ UseCase 23
2. Một số thành phần trong lược đồ UseCase 23
II. Hướng dẫn vẽ các thành phần trong lược đồ 23
1. Actor (tác nhân) 23
2. UseCase 24
3. Association 25
4. Generalization 27
5. Include 28
6. Extend 29
!" 30
#$#!%& 31
'()*
Nhóm 04 Page 1
Tiểu Luận Hệ Cơ Sở Dữ Liệu
Nhiệm vụ của công nghệ thông tin nói chung, hệ cơ sỡ dữ liệu nói riêng là nghiên
cứu các mô hình, phương pháp và công cụ để tạo ra những hệ thống phần mềm chất
lượng cao nhằm đáp ứng được những nhu cầu thường xuyên thay đổi, ngày một phức tạp
của thực tế. Nhiều hệ thống phần mềm đã được xây dựng theo các cách tiếp cận truyền
thống tỏ ra lạc hậu, không đáp ứng được các yêu cầu của người sử dụng. Cách tiếp cận
hướng đối tượng giúp chúng ta có được những công cụ, phương pháp mới, phù hợp để
giải quyết những vấn đề nêu trên. Cách tiếp cận này rất phù hợp với cách quan sát và
quan niệm của chúng ta về thế giới xung quanh và tạo ra những công cụ mới, hữu hiệu để
phát triển các hệ thống có tính mở, dễ thay đổi theo yêu cầu của người sử dụng, đáp ứng
được các tiêu chuẩn phần mềm theo yêu cầu của nền công nghệ thông tin hiện đại, giải
quyết được những vấn đề phức tạp của thực tế đặt ra trong thế kỷ 21.
Cách tiếp cận hướng đối tượng đặt trọng tâm vào việc xây dựng lý thuyết cho các hệ
thống tổng quát như là mô hình cơ bản. Hệ thống được xem như là tập các thực thể tác
động qua lại và trao đổi với nhau bằng các thông điệp để thực hiện những nhiệm vụ đặt
ra. Các khái niệm mới của mô hình hệ thống hướng đối tượng và các bước thực hiện phân
tích, thiết kế hướng đối tượng được mô tả, hướng dẫn thực hiện thông qua ngôn ngữ
chuẩn UML cùng phần mềm công cụ hỗ trợ mô hình hoá StarUML.
Bài viết này chia thành 2 phần bao gồm:
Phần 1: làm quen với StarUML:
Trong phần này sẽ giới thiệu tổng quát về khái niệm, các tính năng, các công cụ
trong phần mềm StarUML
Phần 2: Lược đồ Use Case:
Trong phần này sẽ giới thiệu về lược đồ Use Case và cách vẽ 1 lược đồ Use Case.
+*(,-.(/#012
Nhóm 04 Page 2
Tiểu Luận Hệ Cơ Sở Dữ Liệu
I. 3456
StarUML là một mô hình nền tảng, là phần mềm hỗ trợ UML (Unified Modeling
Language). Tích cực hỗ trợ các phương pháp tiếp cận MDA (Model Driven Architecture)
bằng cách hỗ trợ các khái niệm hồ sơ UML. StarUML vượt trội trong việc tùy biến môi
trường của người sử dụng và có khả năng mở rộng cao trong chức năng của nó. Sử dụng
StarUML, một trong các công cụ mô hình hóa phần mềm hàng đầu , sẽ đảm bảo tối đa hóa
năng suất và chất lượng của các dự án phần mềm của bạn.
UML Công cụ điều chỉnh cho người dùng :
StarUML cung cấp tùy biến tối đa với môi trường của người dùng bằng cách cung cấp
các biến tùy biến mà có thể được áp dụng trong phương pháp phát triển phần mềm của người
sử dụng, nền tảng dự án, và ngôn ngữ.
Hỗ trợ đúng MDA :
Kiến trúc phần mềm là một quá trình quan trọng có thể đạt đến 10 năm hoặc nhiều hơn
trong tương lai. Mục đích của OMG (Object Management Group) là sử dụng MDA (Model
Driven Architecture) công nghệ để tạo ra các mô hình nền tảng độc lập và cho phép mua lại
tự động của các mô hình nền tảng phụ thuộc hoặc mã số từ các mô hình nền tảng độc lập.
StarUML cho phép tạo ra các mô hình nền tảng độc lập. Người dùng có thể dễ dàng có được
sản phẩm cuối cùng của họ thông qua tài liệu mẫu đơn giản.
Khả năng mở rộng và linh hoạt tuyệt vời :
StarUML cung cấp khả năng mở rộng và tính linh hoạt tuyệt vời. Nó cung cấp khuôn khổ
cho việc mở rộng các chức năng của công cụ Add-In. Nó được thiết kế để cho phép truy cập
vào tất cả các chức năng của mô hình meta mô hình và công cụ thông qua COM Tự động
hóa, và nó cung cấp phần mở rộng của menu và các mục tùy chọn. Ngoài ra, người dùng có
thể tạo ra các phương pháp tiếp cận và các khuôn khổ riêng của mình theo phương pháp của
họ. Công cụ này cũng có thể được tích hợp với bất kỳ công cụ bên ngoài.
II. 7894:
Mô hình tiêu chuẩn UML chính xác
StarUML nghiêm chỉnh tuân thủ đặc tả UML tiêu chuẩn theo quy định của OMG cho mô
hình phần mềm. Xem xét thực tế rằng các kết quả của thông tin thiết kế có thể đạt đến 10 năm
hoặc nhiều hơn trong tương lai, phụ thuộc vào nhà cung cấp cụ thể cú pháp UML không
thường xuyên và ngữ nghĩa có thể là khá nguy hiểm. StarUML tối đa hóa riêng của mình để
đặt hàng UML 1,4 tiêu chuẩn và ý nghĩa, và nó chấp nhận UML 2.0 ký hiệu trên cơ sở của mô
hình meta mạnh mẽ.
Mở phần mềm mô hình định dạng
Nhóm 04 Page 3
Tiểu Luận Hệ Cơ Sở Dữ Liệu
Không giống như nhiều sản phẩm hiện có, quản lý định dạng các mô hình di sản của họ
không hiệu quả, StarUML quản lý tất cả các tập tin trong các định dạng XML tiêu chuẩn. Mã
viết dễ đọc cấu trúc và định dạng của họ có thể được thay đổi thuận tiện bằng cách sử dụng
phân tích cú pháp XML. Với thực tế rằng XML là một tiêu chuẩn thế giới, điều này chắc chắn
là một lợi thế lớn, đảm bảo rằng các mô hình phần mềm vẫn còn hữu ích cho hơn một thập kỷ.
Hỗ trợ đúng MDA
StarUML thực sự hỗ trợ UML hồ sơ. Này tối đa hóa mở rộng của UML, mô hình của các
ứng dụng có thể ngay cả trong các lĩnh vực như tài chính, quốc phòng, kinh doanh điện tử,
bảo hiểm, và hàng không. Mô hình Platform độc lập (PIM) thực sự có thể được tạo ra, và nền
tảng cụ thể Model (PSM) và mã thực thi có thể được tự động tạo ra trong bất kỳ cách nào.
Khả năng ứng dụng các phương pháp và nền tảng
StarUML thao túng các khái niệm phương pháp tiếp cận, tạo môi trường thích ứng với bất
kỳ phương pháp, quy trình. Không chỉ là khung ứng dụng các mô hình cho các nền tảng như
NET và J2EE, nhưng cũng có cấu trúc cơ bản của mô hình phần mềm có thể được định nghĩa
một cách dễ dàng
Mở rộng tuyệt vời
Tất cả các chức năng của các công cụ StarUML được tự động theo Microsoft COM. Bất kỳ
ngôn ngữ hỗ trợ COM (Visual Basic Script, Java Script, VB, Delphi, C + +, C #, VB.NET,
Python, vv) có thể được sử dụng để kiểm soát StarUML hoặc phát triển tích hợp Add-In yếu
tố.
Chức năng xác minh mô hình phần mềm
Người dùng có thể thực hiện nhiều sai lầm trong mô hình phần mềm. Sai lầm như vậy có
thể rất tốn kém nếu còn lại chưa được sửa chữa, cho đến khi giai đoạn mã hóa thức. Để ngăn
chặn vấn đề này, StarUML tự động xác minh các mô hình phần mềm được phát triển bởi
người sử dụng, tạo điều kiện thuận lợi cho phát hiện sớm các lỗi, và cho phép phát triển phần
mềm không sai lệch và đầy đủ hơn.
Hữu ích Add-Ins
StarUML bao gồm nhiều hữu ích Add-Ins với các chức năng khác nhau: nó tạo ra mã
nguồn trong các ngôn ngữ lập trình và chuyển đổi mã nguồn thành các mô hình, nhập khẩu
Rational Rose Bức ảnh, Ảnh ing mô hình trao đổi thông tin với các công cụ khác bằng cách sử
dụng XMI, và hỗ trợ các mẫu thiết kế. Những Add-Ins cung cấp khả năng tái sử dụng bổ
sung, năng suất, tính linh hoạt và khả năng tương tác cho các thông tin mô hình.
Nhóm 04 Page 4
Tiểu Luận Hệ Cơ Sở Dữ Liệu
III. ;<=3>=4&?$
,2@A$B4
Sau đây là các yêu cầu hệ thống tối thiểu để chạy StarUML :
• Intel ® Pentium ® 233MHz hoặc cao hơn
• Windows ® 2000, Windows XP ™, hoặc cao hơn
• Microsoft ® Internet Explorer 5.0 hoặc cao hơn
• 128 MB RAM (nên dùng 256MB)
• 110 MB không gian đĩa cứng (150MB không gian)
• Ổ đĩa CD-ROM
• SVGA hoặc cao hơn độ phân giải màn hình (1024x768 khuyến khích)
• Chuột hoặc thiết bị trỏ khác
C2;<
Vào địa chỉ sau để tải bản cài đặt:
/>Sau khi download về chọn file setup.exe để bắt đầu quá trình cài đặt. Sau khi click vào file
setup.exe thì sẽ xuất hiện màn hình bên dưới.
Ta nhấn Next để tiếp tục quá trình cài đặt. Sau khi click Next sẽ xuất hiện màn hình phía
dưới:
Nhóm 04 Page 5
Tiểu Luận Hệ Cơ Sở Dữ Liệu
Ta chọn “I accept the agreement” và nhấn Next. Một màn hình cài đặt khác tiếp tục xuất hiện
Ta nhấn nút “Browse” để chọn nơi lưu, sau đó nhấn next để tiếp tục quá trình cài đặt, ta cứ
tiếp tục nhấn Next để tiến hành quá trình cài đặt. Chúng ta chờ trong vài phút, sau khi
Nhóm 04 Page 6
Tiểu Luận Hệ Cơ Sở Dữ Liệu
chương trình cài đặt xong sẽ xuất hiện màn hình báo cài đặt thành công, ta nhấn Finish để
hoàn thành.
D2E&?$8:F45
Main Menu
Menu chính ở phía trên cùng của màn hình. Hầu hết các chức năng của StarUML có thể truy
cập thông qua trình đơn chính.
Toolbars
Thanh công cụ nằm ngay bên dưới menu chính. Chúng chứa các mục trình đơn thường xuyên
được sử dụng.
Browser Area
Khu vực trình duyệt nằm ở góc trên bên phải của màn hình. Khu vực này chứa các chức năng
để tạo điều kiện dễ dàng khám phá các yếu tố thành phần phần mềm của dự án. Khu vực này
bao gồm [Model Explorer] trong đó cho thấy các yếu tố mô hình trong cấu trúc phân cấp, và
[Diagram Explorer] trong đó cho thấy các loại biểu đồ.
Nhóm 04 Page 7
Tiểu Luận Hệ Cơ Sở Dữ Liệu
Inspector Area
Khu vực thanh tra nằm ở góc dưới bên trái của màn hình. Khu vực này chứa các chức năng
để tạo điều kiện chỉnh sửa các thông tin chi tiết cho các yếu tố. Khu vực này bao gồm :
[Property Editor] chỉnh sửa các thuộc tính, [Documentation Editor] trong đó ghi lại mô tả chi
tiết, [Attachments Editor] coi các tập tin bổ sung hoặc URL.
Information Area
Khu vực thông tin nằm ở góc dưới bên trái của màn hình. Khu vực này chứa các chức năng
để hiển thị nhiều loại thông tin trong suốt ứng dụng StarUML. Khu vực này bao gồm [Output
Window] trong đó cho thấy các bản ghi log,[ Messages Window] trong đó cho thấy việc tìm
kiếm mô hình và kết quả kiểm tra.
Diagram Area
Khu vực sơ đồ nằm ở góc trên bên phải của màn hình. Khu vực này chứa các chức năng để
chỉnh sửa và quản lý các biểu đồ.
Pallet
Nằm ở phía bên trái của khu vực là Pallet, trong đó có các yếu tố đó có thể được tạo ra.
3.1 Các chức năng chọn trong Main Menu :
3.1.1 File Menu
G%
New
Project[Ctrl+N]
Tạo một dự án mới.
New Project By
Approach[Ctrl+I]
Mở hộp thoại Select New Project.
Open[Ctrl+O]
Mở một tập tin dự án.
Save[Ctrl+S]
Lưu tập tin dự án.
Save As[Ctrl+A] Lưu dự án như một tập tin khác.
Close Đóng dự án hiện tại.
Unit->Control Unit Tách và tiết kiệm các yếu tố hiện đang được chọn như một
đơn vị.
Unit->Uncontrol Unit Kết hợp các yếu tố đơn vị hiện đang được chọn cho đơn vị
phụ huynh (hoặc dự án).
Unit->Delete Unit Xóa phần tử đơn vị hiện đang được chọn
Nhóm 04 Page 8
Tiểu Luận Hệ Cơ Sở Dữ Liệu
Unit->Save Unit Tiết kiệm đơn vị hiện đang được chọn như là một tập tin.
Unit->Save Unit As Tiết kiệm đơn vị hiện đang được chọn như một tập tin khác.
Import->Framework Nhập khẩu một khuôn khổ vào các dự án hiện tại.
Import->Model
Fragment
Nhập khẩu một mảnh mô hình thành các dự án hiện tại.
Export->Model
Fragment
Tiết kiệm các yếu tố hiện đang được chọn như là một tập tin
phân mảnh mô hình.
Export
Diagram[Shift+Ctrl+D
]
Lưu sơ đồ hiện đang hoạt động như một tập tin ảnh.
Page Setup Định cấu hình trang cho việc in ấn
Print[Ctrl+P]
In sơ đồ.
Recent Files Chứa một danh sách các tập tin gần đây đã mở.
Exit Thoát khỏi chương trình.
3.1.2 Edit Menu :
G%
Undo[Ctrl+Z]
Hủy bỏ các hành động gần đây nhất được thực hiện bởi người
sử dụng.
Redo[Ctrl+Y]
Lặp đi lặp lại hành động gần đây nhất được thực hiện bởi
người sử dụng.
Cut[Ctrl+X]
Sao chép các yếu tố được chọn vào clipboard và loại bỏ
chúng từ vị trí hiện tại.
Copy[Ctrl+C]
Sao chép các yếu tố được chọn vào clipboard.
Copy
Diagram[Shift+Ctrl+C]
Sao chép biểu đồ đang hoạt động vào clipboard.
Copy Diagram as
Bitmap[Shift+Ctrl+C]
Sao chép biểu đồ đang hoạt động vào clipboard như Bitmap.
Paste[Ctrl+V]
Dán nội dung clipboard vào các yếu tố hiện đang được chọn
(hoặc sơ đồ).
Delete[Del]
Xóa các yếu tố xem được lựa chọn trong biểu đồ.
Delete From
Model[Ctrl+Del]
Xóa các yếu tố mô hình được lựa chọn.
Find[Ctrl+F]
Tìm một phần tử.
Nhóm 04 Page 9
Tiểu Luận Hệ Cơ Sở Dữ Liệu
Select All[Ctrl+A] Chọn tất cả các yếu tố trong sơ đồ hiện tại.
3.1.3 Format Menu
G%
Font
Chỉ định phông chữ cho các yếu tố xem lựa chọn.
Line Color
Chỉ định màu đường cho các yếu tố xem lựa chọn.
Fill Color
Chỉ định đầy màu sắc cho các yếu tố xem lựa chọn.
Line Style-
>Rectilinear[Ctrl+L]
Chỉ định kiểu dòng của các yếu tố xem lựa chọn kết nối
như rectilinear.
Line Style-
>Oblique[Ctrl+B]
Chỉ định kiểu dòng của các yếu tố xem lựa chọn kết nối
như xiên.
Stereotype Display-
>None[Shift+Ctrl+N]
Thấy không có gì cho khuôn mẫu của quan điểm được lựa
chọn yếu tố.
Stereotype Display-
>Textual[Shift+Ctrl+T]
Hiển thị các khuôn mẫu của các yếu tố xem được lựa chọn
với văn bản.
Stereotype Display-
>Iconic[Shift+Ctrl+I]
Hiển thị các khuôn mẫu của các yếu tố xem được lựa chọn
với các biểu tượng.
Stereotype Display-
>Decoration[Shift+Ctrl+E
]
Hiển thị các khuôn mẫu của các yếu tố xem được lựa chọn
với trang trí.
Suppress
Attributes[Shift+Ctrl+A]
Ngăn chặn các phần hiển thị các thuộc tính cho các yếu tố
xem được lựa chọn (ví dụ như lớp học, usecase, vv).
Suppress
Operations[Shift+Ctrl+O]
Ngăn chặn các phần hiển thị các hoạt động cho các yếu tố
xem được lựa chọn (ví dụ như lớp, hệ thống con, vv).
Suppress
Literals[Shift+Ctrl+L]
Ngăn chặn các phần hiển thị các thuộc tính cho các liệt kê
được lựa chọn.
Word Wrap Name
Hiển thị Word Wrap trong những yếu tố xem lựa chọn.
Show Parent Name
Hiển thị tên cha mẹ của các yếu tố xem lựa chọn.
Show Operation
Signature
Hiển thị chữ ký hoạt động của các yếu tố xem được lựa
chọn (ví dụ như lớp, hệ thống con, vv).
Show Properties
Hiển thị các mục tài sản (ví dụ như gắn thẻ giá trị, tánh hay
thay đổi thuộc tính, vv) bao gồm trong các yếu tố xem.
Nhóm 04 Page 10
Tiểu Luận Hệ Cơ Sở Dữ Liệu
Show Compartment
Visibility
Cho thấy khả năng hiển thị của các khoang của các yếu tố
xem được lựa chọn (ví dụ như thuộc tính ngăn, khoang
hoạt động, ).
Show Compartment
Stereotype
Cho thấy các khuôn mẫu của các khoang của các yếu tố
xem được lựa chọn (ví dụ như thuộc tính ngăn, khoang
hoạt động, ).
Auto Resize
Tự động thay đổi kích thước các yếu tố xem lựa chọn.
Alignment-> Bring to
Front
Mang đến cho các thành phần được chọn lên phía trước.
Alignment-> Send to
Back
Gửi các yếu tố được lựa chọn để sao lưu.
Alignment-> Align Left
Canh lề các yếu tố được lựa chọn sang trái.
Alignment-> Align
Right
Canh lề các yếu tố được lựa chọn sang phải.
Alignment-> Align
Middle
Trung tâm các yếu tố lựa chọn theo chiều ngang.
Alignment-> Align Top
Centers the selected
elements vertically.
Canh lề các yếu tố được lựa chọn đầu trang.
Alignment-> Align
Bottom
Canh lề các yếu tố được lựa chọn xuống dưới.
Alignment-> Align
Center
Trung tâm các yếu tố lựa chọn theo chiều dọc.
Alignment-> Space
Equally, Horizontally
Phân phối đều các thành phần được chọn theo chiều ngang.
Alignment-> Space
Equally, Vertically
Phân phối đều các thành phần được chọn theo chiều dọc.
Layout Diagram
Đưa ra các yếu tố xem trong sơ đồ hiện tại.
3.1.4 Model Menu :
G%
Add->
Thêm một yếu tố mô hình. Các yếu tố mô hình có thể được
thêm vào theo các yếu tố mô hình hiện đang được chọn
được hiển thị trong trình đơn phụ.
Nhóm 04 Page 11
Tiểu Luận Hệ Cơ Sở Dữ Liệu
Add Diagram->
Thêm một sơ đồ. Các biểu đồ có thể được thêm vào theo
các yếu tố mô hình hiện đang được chọn được hiển thị
trong trình đơn phụ.
Collection
Editor[Ctrl+F5]
Mở trình soạn thảo bộ sưu tập mà có thể được sử dụng để
chỉnh sửa các phần tử con của phần tử mô hình hiện đang
được chọn.
Constraints[Ctrl+F6]
Mở trình soạn thảo hạn chế mà có thể được sử dụng để
chỉnh sửa những hạn chế của các phần tử mô hình hiện
đang được chọn.
TaggedValues[Ctrl+F7
]
Mở trình soạn thảo giá trị gắn thẻ có thể được sử dụng để
chỉnh sửa các giá trị gắn thẻ của phần tử mô hình hiện
đang được chọn.
Profiles[Ctrl+F8]
Mở trình quản lý hồ sơ.
Verify Model[F9]
Mở hộp thoại Mô hình Xác nhận có thể được sử dụng để
kiểm tra các yếu tố mô hình trong dự án hiện tại.
Convert Diagram-
>Convert Sequence(Role)
to Collaboration(Role)
Tạo ra một sơ đồ mới bằng cách chuyển đổi trình tự hiện
đang được chọn (vai trò) sơ đồ thành một sự hợp tác (vai
trò) sơ đồ (mặc định Add-Trong chức năng).
Convert Diagram-
>Convert
Collaboration(Role) to
Sequence(Role)
Tạo ra một sơ đồ mới bằng cách chuyển đổi hợp tác hiện
đang được chọn (vai trò) sơ đồ thành một chuỗi (vai trò) sơ
đồ (mặc định Add-Trong chức năng).
3.1.5 View Menu :
G%
Nhóm 04 Page 12
Tiểu Luận Hệ Cơ Sở Dữ Liệu
Close Diagram Đóng sơ đồ đang hoạt động.
Close All Diagrams Đóng tất cả các sơ đồ mở.
Select In Model
Explorer
Hiển thị các phần tử hiện đang được chọn trong thám hiểm
mô hình.
Referesh
Làm mới các sơ đồ hiện tại.
Model Explorer Chuyển Model Explorer và tắt.
Diagram Explorer Chốt Explorer Sơ đồ và tắt
Properties Chuyển Properties Editor và tắt.
Documentations Chuyển Editor Tài liệu và tắt.
Attachments Chuyển Editor File đính kèm và tắt.
Output Chuyển cửa sổ đầu ra và tắt.
Messages Chốt cửa sổ tin nhắn và tắt.
Toolbox Chuyển hộp công cụ và tắt.
Zoom-> Zoom In
Làm cho sơ đồ trông lớn hơn.
Zoom-> Zoom Out
Làm cho sơ đồ trông nhỏ hơn.
Zoom-> Fit To
Window
Tự động điều chỉnh tỷ lệ zoom để phù hợp với sơ đồ toàn bộ
trong cửa sổ.
Zoom->50% Hiển thị sơ đồ hiện tại với tỷ lệ zoom 50%.
Zoom->75% Hiển thị sơ đồ hiện tại với tỷ lệ zoom 75%.
Zoom->100% Hiển thị sơ đồ hiện tại với tỷ lệ phóng đại 100%.
Zoom->125% Hiển thị sơ đồ hiện tại với tỷ lệ zoom 125%.
Zoom->150% Hiển thị sơ đồ hiện tại với tỷ lệ zoom 150%.
Zoom->175% Hiển thị sơ đồ hiện tại với tỷ lệ zoom 175%.
Zoom->200% Hiển thị sơ đồ hiện tại với tỷ lệ zoom 200%.
Toolbars->Standard Chuyển thanh công cụ Standard và tắt.
Toolbars->Format Chuyển thanh công cụ Format và tắt.
Toolbars->View Chuyển thanh công cụ View và tắt.
Toolbars->Alignment Chuyển thanh công cụ Align và tắt.
3.1.6 Tools Menu :
G%
Nhóm 04 Page 13
Tiểu Luận Hệ Cơ Sở Dữ Liệu
Options
Mở hộp thoại Options có thể được sử dụng để chỉnh sửa các
tùy chọn môi trường cấu hình khác nhau.
Add-In Manager
Mở Add-In Manager có thể được sử dụng để quản lý các cài
đặt bổ sung Add-Trong các chương trình.
3.1.7 Help Menu :
G%
Contents [F1]
Mở sự giúp đỡ ™ StarUML.
StarUML On the Web
Di chuyển đến trang web của ™ StarUML.
About
Hiển thị thông tin ™ StarUML.
3.2 Các chức năng cơ bản trong thanh toolbars :
3.2.1 Standard Toolbar :
G4H G%
New Project[Ctrl+N]
Tạo một dự án mới.
Open[Ctrl+O]
Mở một tập tin dự án.
Save[Ctrl+S]
Lưu tập tin dự án
Print[Ctrl+P]
In sơ đồ.
Cut[Ctrl+X]
Sao chép các yếu tố được chọn vào clipboard và loại bỏ
chúng từ vị trí hiện tại.
Copy[Ctrl+C]
Sao chép các yếu tố được chọn vào clipboard.
Paste[Ctrl+V]
Dán nội dung clipboard vào các yếu tố hiện đang được
chọn (hoặc sơ đồ).
Delete[Del]
Xóa các yếu tố xem được lựa chọn trong biểu đồ.
Nhóm 04 Page 14
Tiểu Luận Hệ Cơ Sở Dữ Liệu
Undo[Ctrl+Z]
Hủy bỏ các hành động gần đây nhất được thực hiện bởi
người sử dụng.
Redo[Ctrl+Y]
Lặp đi lặp lại hành động gần đây nhất được thực hiện bởi
người sử dụng.
Find[Ctrl+F]
Tìm một phần tử.
Collection
Editor[Ctrl+F5]
Mở trình soạn thảo bộ sưu tập mà có thể được sử dụng để
chỉnh sửa các phần tử con của phần tử mô hình hiện đang
được chọn.
Constraints[Ctrl+F6]
Mở trình soạn thảo hạn chế mà có thể được sử dụng để
chỉnh sửa những hạn chế của các phần tử mô hình hiện
đang được chọn.
TaggedValues[Ctrl+F7
]
Mở trình soạn thảo giá trị gắn thẻ có thể được sử dụng để
chỉnh sửa các định nghĩa tag của phần tử mô hình hiện
đang được chọn.
Profiles[Ctrl+F8]
Mở trình quản lý hồ sơ.
Verify Model[F9]
Mở hộp thoại Mô hình Xác nhận có thể được sử dụng để
kiểm tra các yếu tố mô hình trong dự án hiện tại.
3.2.2 Format Toolbar :
#&&3 I J&
(Combo) Font Name Chỉ định tên font cho các yếu tố xem lựa chọn.
(Combo) Font Size Chỉ định cỡ chữ cho các yếu tố xem lựa chọn.
Font
Chỉ định phông chữ cho các yếu tố xem lựa chọn.
Line Color
Chỉ định màu đường cho các yếu tố xem lựa chọn.
Fill Color
Chỉ định đầy màu sắc cho các yếu tố xem lựa chọn.
Auto Resize
Tự động thay đổi kích thước các yếu tố xem lựa chọn.
Nhóm 04 Page 15
Tiểu Luận Hệ Cơ Sở Dữ Liệu
Stereotype Display
Xác định khuôn mẫu cho các yếu tố xem được lựa chọn sẽ
được hiển thị như thế nào.
Show As Extended
Notation
Chỉ định các ký hiệu mở rộng như thế nào sẽ được hiển thị
cho các yếu tố xem lựa chọn.
Line Style
Chỉ định kiểu dòng cho các yếu tố kết nối xem lựa chọn.
Suppress
Attributes[Shift+Ctrl+A]
Ngăn chặn các phần hiển thị các thuộc tính cho các yếu tố
xem được lựa chọn (ví dụ như lớp học, usecase, vv).
Suppress
Operations[Shift+Ctrl+O
]
Ngăn chặn phần hiển thị các hoạt động được lựa chọn view
elements (e.g. class, subsystem, etc.).
Suppress
Literals[Shift+Ctrl+L]
Ngăn chặn các phần hiển thị các thuộc tính cho các liệt kê
được lựa chọn.
Word Wrap Name
Hiển thị các gói từ các yếu tố xem được lựa chọn.
Show Parent Name
Hiển thị tên cha mẹ của các yếu tố xem lựa chọn.
Show Operation
Signature
Hiển thị chữ ký hoạt động của các yếu tố xem được lựa
chọn (ví dụ như lớp, hệ thống con, vv).
Show Properties
Hiển thị các mục tài sản (ví dụ như gắn thẻ giá trị, tánh hay
thay đổi thuộc tính, vv) bao gồm trong các yếu tố xem.
Show Compartment
Visibility
Cho thấy khả năng hiển thị của các khoang của các yếu tố
xem được lựa chọn (ví dụ như thuộc tính ngăn, khoang hoạt
động, ).
Show Compartment
Stereotype
Hiển thị các khuôn mẫu của các khoang của các yếu tố xem
được lựa chọn (ví dụ như thuộc tính ngăn, khoang hoạt
động, ).
3.2.3 View Toolbar :
G4H G%
(Combo) Zoom
Chọn tỷ lệ zoom cho sơ đồ hiện tại.
Zoom In
Làm cho sơ đồ trông lớn hơn.
Zoom Out
Làm cho sơ đồ trông nhỏ hơn.
Nhóm 04 Page 16
Tiểu Luận Hệ Cơ Sở Dữ Liệu
Fit To Window
Tự động điều chỉnh tỷ lệ zoom để phù hợp với sơ đồ toàn bộ
trong cửa sổ.
Refersh[F5]
Làm mới các sơ đồ hiện tại.
K2$=
StarUML hỗ trợ 11 loại biểu đồ UML. Người sử dụng có thể tự do tạo ra và quản lý các
sơ đồ khác nhau khi cần thiết.
4.1 Tạo Sơ đồ mới:
1. Chọn từ ”explorer” hoặc “diagram area” một yếu tố để có các sơ đồ mới.
2. Nhấp chuột phải và chọn [Add Diagram] menu. Một sơ đồ mới sẽ được tạo ra khi lựa
chọn được thực hiện cho các loại sơ đồ.
Các loại biểu đồ có sẵn :
Kiểu Diagram Mô tả
Class Diagram
Class Diagram là một biểu hiện trực quan của các mối quan hệ khác
nhau tĩnh của các yếu tố liên quan đến lớp. Class Diagram có thể
chứa không chỉ lớp học nhưng cũng có giao diện, enumerations, bao
bì, các mối quan hệ khác nhau, trường hợp, và các liên kết của họ.
Use Case
Diagram
Use Case Diagram là một biểu hiện của mối quan hệ giữa các trường
hợp sử dụng trong một hệ thống cụ thể hoặc đối tượng và các tác
nhân bên ngoài. Trường hợp sử dụng thể hiện các chức năng của hệ
thống và các chức năng hệ thống tương tác với các tác nhân bên
ngoài như thế nào.
Sequence
Diagram
Sequence Diagram thể hiện sự tương tác của các trường hợp. Đó là
một biểu hiện trực tiếp của InteractionInstanceSet, mà là một tập hợp
các tác nhân kích thích trao đổi giữa các trường hợp trong một
CollaborationInstanceSet. Trong khi sơ đồ trình tự Vai trò là một biểu
hiện ClassifierRole hướng, Biểu đồ trình tự là một biểu hiện theo
định hướng thẩm.
Sequence
Diagram (Role)
Sequence Role Diagram thể hiện sự tương tác của các khái niệm vai
trò. Đó là một biểu hiện trực tiếp của sự tương tác, mà là một tập hợp
Nhóm 04 Page 17
Tiểu Luận Hệ Cơ Sở Dữ Liệu
các thông điệp trao đổi giữa các ClassifierRoles trong hợp tác. Trong
khi Biểu đồ trình tự là một biểu hiện theo định hướng sơ thẩm, sơ đồ
trình tự Vai trò là một biểu hiện ClassifierRole hướng.
Collaboration
Diagram
Collaboration Diagram thể hiện sự hợp tác giữa các trường. Đó là
một biểu hiện trực tiếp của mô hình hợp tác của các trường hợp trong
một CollaborationInstanceSet. Trong khi Sơ đồ Collaboration Vai trò
là một biểu hiện ClassifierRole hướng, hợp tác Sơ đồ là một biểu hiện
theo định hướng thẩm.
Collaboration
Diagram (Role)
Collaboration Role Diagram thể hiện sự hợp tác giữa các khái niệm
vai trò. Đó là một biểu hiện trực tiếp của mô hình hợp tác của
ClassifierRoles trong hợp tác. Trong khi hợp tác Sơ đồ là một biểu
hiện theo định hướng sơ thẩm, sơ đồ hợp tác Vai trò là một biểu hiện
ClassifierRole hướng.
Statechart
Diagram
Statechart Diagram thể hiện những hành vi tĩnh của một đối tượng cụ
thể thông qua các tiểu bang và các quá trình chuyển đổi của họ. Mặc
dù Statechart Sơ đồ thường được sử dụng để thể hiện các hành vi cho
các trường hợp của các lớp học, nó cũng có thể được sử dụng để thể
hiện hành vi của các yếu tố khác.
Activity
Diagram
Activity Diagram là một dạng đặc biệt của Sơ đồ Statechart đó là
thích hợp để thể hiện dòng chảy thực hiện hoạt động. Sơ đồ hoạt
động thường được sử dụng để thể hiện tiến trình công việc, và nó
thường được sử dụng cho các đối tượng như các lớp học, bao bì, và
các hoạt động.
Component
Diagram
Component Diagram thể hiện sự phụ thuộc giữa các thành phần phần
mềm. Tất cả các yếu tố cấu thành nên thành phần phần mềm và các
yếu tố thực hiện những thành phần có thể được thể hiện bằng sơ đồ
thành phần.
Deployment
Diagram
Deployment Diagram thể hiện các yếu tố phần cứng của máy tính và
các thiết bị vật lý và các thành phần phần mềm, quy trình và các đối
tượng được giao cho họ.
Composite
Structure Diagram
Composite Structure Diagram là một sơ đồ thể hiện cơ cấu nội bộ của
Classifier. Nó được bao gồm trong điểm tương tác với các bộ phận
khác của hệ thống.
4.2 Chỉnh sửa phần tử trong Sơ đồ
Các yếu tố trực tiếp có thể được chỉnh sửa trong khu vực sơ đồ.
Thủ tục Chỉnh sửa yếu tố:
1. Kích đúp vào một yếu tố xem bấm vào trong biểu đồ.
2. Tại hộp thoại nhanh chóng, chỉnh sửa tên nguyên tố, khả năng hiển thị, vv, hoặc nhấn
vào nút để tạo ra các yếu tố thuộc thành phần được chọn.
3. Nhấn [Enter] hoặc nhấp vào một vị trí trong sơ đồ để áp dụng các thay đổi.
4.3 Thay đổi kích thước và di chuyển
Nhóm 04 Page 18
Tiểu Luận Hệ Cơ Sở Dữ Liệu
Bạn có thể tối ưu hóa kích thước xem hoặc vị trí từ khu vực sơ đồ, và bạn có thể thay đổi
vị trí xem hoặc kích thước nhỏ dần đặc biệt + Cursor Key.
Thủ tục Xem Thay đổi kích thước:
1. Nhấp vào một điểm nhấn trong biểu đồ.
2. Sửa đổi một kích thước như cách kéo điểm cho hướng mà bạn muốn giữa các điểm
trên đánh dấu chọn sau khi chọn một cái nhìn.
Thủ tục Xem Thay đổi kích thước bằng cách sử dụng bàn phím:
1. Nhấp vào một điểm nhấn trong biểu đồ.
2. Người dùng có thể chỉ định cho thay đổi kích thước xem bằng cách sử dụng phím
Shift Cusor +. Shift + Cursor Key có thể di chuyển đến vị trí hiện tại xem cấu hình
lưới đơn vị, và bạn có thể thay đổi chút ít bằng cách nhấn Shift + Alt + Cursor Key.
Thủ tục di chuyển Xem:
1. Chọn nhìn để di chuyển trong sơ đồ như bấm vào con chuột. Nếu có một số quan
điểm, chọn các khung nhìn Ctrl + Click hoặc một khu vực bao gồm cả quan điểm như
kéo.
2. Di chuyển tầm nhìn đến nơi mà bạn muốn đi bằng cách sử dụng con chuột.
Thủ tục di chuyển Xem bằng cách sử dụng bàn phím:
1. Chọn nhìn để di chuyển trong sơ đồ như bấm vào con chuột. Nếu có một số quan
điểm, chọn các khung nhìn Ctrl + Click hoặc một khu vực bao gồm cả quan điểm như
kéo.
2. Di chuyển xem đến nơi mà bạn muốn đi bằng cách sử dụng Ctrl + Key Cursor. Ctrl +
Cursor Key có thể di chuyển đến hiện tại cấu hình lưới đơn vị, và bạn có thể sửa đổi
xem vị trí từng chút từng chút từng Ctrl + Alt + Cursor Key.
4.4 Đính kèm tập tin hoặc URL
Các tập tin có liên quan hoặc URL của trang web có thể được gắn với các yếu tố. Các tập
tin đính kèm hoặc các trang web có thể dễ dàng truy cập thông qua các ứng dụng liên
quan hoặc trình duyệt web.
Thủ tục Đính kèm tập tin hoặc URL:
1. Chọn một phần tử từ các nhà thám hiểm mô hình hoặc khu vực sơ đồ.
2. Tại khu vực thanh tra trong cửa sổ chính, chọn File đính kèm] tab.
3. Nhấp chuột phải và chọn [Add] đơn hoặc nhấp vào nút [Thêm] trên thanh công cụ.
4. Tại hộp thoại File đính kèm, nhập đường dẫn đầy đủ và tên tập tin của tập tin đính
kèm hoặc trang web URL (hoặc nhấp vào nút duyệt trên bên phải để chọn từ cửa sổ
trình duyệt), và nhấp vào nút [OK].
Nhóm 04 Page 19
Tiểu Luận Hệ Cơ Sở Dữ Liệu
Thủ tục Loại bỏ các mục đính kèm:
1. Chọn một phần tử từ các nhà thám hiểm mô hình hoặc khu vực sơ đồ.
2. Tại khu vực thanh tra trong cửa sổ chính, chọn File đính kèm] tab.
3. Chọn một mục đính kèm để xóa khỏi danh sách. Nhấp chuột phải và chọn [Delete]
trình đơn hoặc nhấn nút trên thanh công cụ.
4.5 Áp dụng Color Line
Màu sắc cho những phác thảo phần tử xem hoặc đường kết nối có thể được thay đổi.
Thủ tục áp dụng Color Line:
1. Chọn từ khu vực sơ đồ một yếu tố để thay đổi màu dòng.
2. Nhấp chuột phải và chọn [Format] -> [Màu đường ] menu.
3. Tại hộp thoại Color, chọn màu để áp dụng và nhấn vào nút [OK].
4.6 Áp dụng Fill Color
Nhóm 04 Page 20
Tiểu Luận Hệ Cơ Sở Dữ Liệu
Điền màu sắc cho các phần tử xem có thể được thay đổi.
Thủ tục áp dụng Fill Color:
1. Chọn từ khu vực sơ đồ một yếu tố để thay đổi màu sắc lấp đầy.
2. Nhấp chuột phải và chọn [Format] -> Fill Color ] đơn.
3. Tại hộp thoại Color, chọn màu để áp dụng và nhấn vào nút [OK].
4.7 Áp dụng Font
Có thể được thay đổi hình dạng font chữ, màu sắc, kích thước, vv… cho các yếu tố xem.
Thủ tục áp dụng Font:
1. Chọn từ khu vực sơ đồ một yếu tố để thay đổi font.
2. Nhấp chuột phải và chọn [Format] -> Font ] menu.
3. Tại hộp thoại Font, chọn hình dạng font chữ, kích thước, màu sắc, vv và nhấp vào nút
[OK].
Nhóm 04 Page 21
Tiểu Luận Hệ Cơ Sở Dữ Liệu
4.8 Lưu sơ đồ :
Sơ đồ có thể được lưu như các tập tin hình ảnh. StarUML hỗ trợ các định dạng hình ảnh:
JPEG (jpg, jpeg), bitmap (bmp.), Metafile (wmf.), Và Metafile mở rộng (emf).
Thủ tục cho Lưu Sơ đồ như hình ảnh:
1. Tạo một sơ đồ để tiết kiệm như hình ảnh sơ đồ hoạt động.
2. Chọn [File] -> [Improt Diagram ] từ menu chính.
3. Tại hộp thoại Save, nhập tên file, chọn định dạng tập tin, và sau đó nhấp vào nút
[Save].
Nhóm 04 Page 22
Tiểu Luận Hệ Cơ Sở Dữ Liệu
+*(CLMN.0.
I. E$=O3;
1. ;.0.
- Biểu đồ UseCase biểu diễn sơ đồ chức năng của hệ thống. Từ tập yêu cầu của hệ thống,
biểu đồ UseCase sẽ phải chỉ ra hệ thống cần thực hiện điều gì để thoả mãn các yêu cầu
của người dùng hệ thống đó. Đi kèm với biểu đồ UseCase là các kịch bản. Có thể nói,
biểu đồ UseCase chỉ ra sự tương tác giữa các tác nhân và hệ thống thông qua các
UseCase.
- Mỗi UseCase mô tả một chức năng mà hệ thống cần phải có xét từ quan điểm người sử
dụng. Tác nhân là con người hay hệ thống thực khác cung cấp thông tin hay tác động tới
hệ thống.
- Mộ biểu đồ UseCase là một tập hợp các tác nhân, các UseCase trong biểu đồ UseCase có
thể phân rã theo nhiều mức khác nhau.
2. P BJ&43;
- Trong lược đồ UseCase có rất nhiều thành phần, bao gồm : Actor, UseCase, Association,
Derected Association, Generalization, Dependency, Include, Extend, System Boundary,
Package .
II. +4?Q=R7J&43;
Nhóm 04 Page 23
Tiểu Luận Hệ Cơ Sở Dữ Liệu
1. 0&S7TU
- Là người dùng của hệ thống, một tác nhân có thể là một người dùng thực hoặc các hệ
thống các máy tính khác có vai trò nào đó trong hoạt động của hệ thống.
- Ký hiệu:
- Cách tạo một Actor :
- Để tạo 1 Actor, nhấp vào[Toolbox] -> [UseCase] -> [Actor] và bấm vào nút vị trí để đặt
Actor. Actor được hiển thị hình người hoặc là hình chữ nhật có hình người nhỏ bên
trong .
- Để tạo nhiều UseCase liên quan đến 1 Actor cùng 1 lúc, ta sữ dụng cú pháp tạo phím tắt
của Actor :
Tại hộp thoại phím tắt của Actor, nhập tên UseCase sau “-()”. Để tạo nhiều UseCase,
nhập lần lượt các tên và cách nhau bởi dấu “,” .
Và nhấn [Enter]. -> xuất hiện một số liên kết giữa Actor và UseCase (sắp xếp theo chiều
dọc)
2.
Nhóm 04 Page 24
Tiểu Luận Hệ Cơ Sở Dữ Liệu
- Use case dùng để mô tả yêu cầu của hệ thống mới về mặt chức năng, mỗi chức năng sẽ
được biểu diễn như một hoặc nhiều Use case. Đây là thành phần cơ bản của biểu đồ Use
case. Các Use case được biểu diễn bởi các hình elip. Tên các Use case thể hiện một chức
năng xác định của hệ thống.
- Ký hiệu :
- Các tạo một UseCase :
Để tạo UseCase, nhấp vàp [Toolbox] -> [UseCase] -> và bấm vào nút vị trí để đặt
UseCase [Main Menu]
UseCase Được thể hiện bằng nhiều hình thức. Để thay đổi phong cách xem của UseCase,
ta chọn [Format] -> [Stereotype Display] hoặc chọn
nút kết hợp [ ]
- Tạo Actor từ UseCase :
Để tạo nhiều Actor liên quan đến UseCase cùng một lúc, sử dụng cú pháp tạo shortcut.
Double-click UseCase, hoặc chọn UseCase và nhấn phím [Enter]. Tại hộp thoại nhanh
chóng, nhập tên Actor sau "() -", chuỗi và tên các Actor riêng biệt với nhau bằng ký tự
",".
Và nhấn [Enter]. Xuất hiện một số liên kết giữa các Actor với usecase được tạo ra và sắp
xếp theo chiều dọc.
Nhóm 04 Page 25